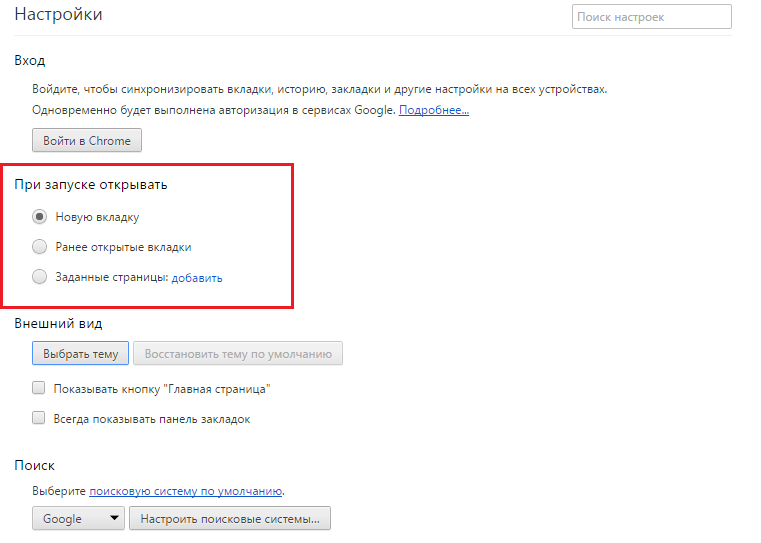Яндекс — настройка главной страницы под-себя: получаем актуальные новости (в т.ч. своего города), погоду, курсы валют, афишу и пр
Содержание:
- 10 причин для установки браузера от Яндекс
- Изменение опций на iPhone
- На компьютере
- Как установить
- Как сделать яндекс домашней страницей (стартовой)
- Как сделать яндекс стартовой страницей в Яндексе Браузере
- Что такое Яндекс Браузер
- Что делать, если стартовая страница не устанавливается на браузере?
- Как переустановить
- Как сделать аналог домашней страницы в Яндекс Браузере
- Веб-интерфейс
- Полезные советы и рекомендации
- Приложение для Windows
- Решение проблем с автоматическим открытием других поисковых систем
- Как сделать Яндекс стартовой страницей бесплатно в разных браузерах
- Google Chrome
10 причин для установки браузера от Яндекс
Браузер Yandex – современный и мощный обозреватель, который поддерживается новыми и устаревшими устройствами. Скачать и использовать приложение можно бесплатно. Для расширения возможностей достаточно зарегистрироваться в системе Яндекс и войти в свой аккаунт в браузере.
Причины для установки Yandex на компьютер или телефон:
- Современный интерфейс, который можно настроить под себя в несколько кликов.
- Встроенная опция определения и блокировки рекламы.
- Антивирусная система Yandex Protect, которая определяет вредоносные сайты и блокирует их.
- Все сервисы Яндекса доступны из окна обозревателя.
- Возможности можно расширить с помощью бесплатных дополнений.
- Режим Турбо ускоряет загрузку сайтов и экономит трафик.
- Табло для быстрого доступа к сайтам на главном экране. Его можно настроить под себя, оно подстраивается под выбранную тему.
- В отличие от Chrome и Opera в Яндекс.Браузере встроен конвертер валют, переводчик и подсказка, которая вызывается простым выделением слова на сайте.
- Благодаря синхронизации можно объединить все устройства. В телефоне, планшете и компьютере сохранятся пароли, закладки и история и даже расширения.
- Кнопка для перехода на главную страницу сайта встроена в адресной строке.
Скачать Яндекс.Браузер на русском языке можно бесплатно. Он не потребует сложной настройки, автоматически подстроится под размер экрана и включит Турбо-режим при медленном интернет-соединении.
Изменение опций на iPhone
Сделать главным браузером Yandex можно с любого телефона, в том числе и на iPhone (в зависимости от установленной версии iOS порядок действий имеет несколько различий). Сделать браузер основным на телефоне на версии iOS 14.0 и выше:

- Открываем Yandex.
- Создаем новую вкладку и переходим в меню (три вертикальные точки посередине страницы).
- Откроется меню настроек, опция «Браузер по умолчанию» доступна прямо здесь.
- Нажимаем и автоматически переходим в настройки телефона.
- Переходим в настройки браузера по умолчанию. Сейчас установлен Safari.
- При переходе в данную настройку откроется список доступных поисковых систем. Ставим галочку рядом с Yandex.
Для владельцев iPhone с версией iOS старше 14.0 инструкция аналогична, различается только нахождение опции «Браузер по умолчанию» в поисковой системе:

- Открываем поисковую систему и создаем новую вкладку.
- Переходим в меню – «Настройки».
- Откроется панель настроек. Опции настройки поисковых систем расположены здесь же.
- Нажимаем и также автоматически попадаем в настройки самого телефона.
На компьютере
Чтобы попасть в меню Яндекс браузера с персонального компьютера, нужно выполнить ряд следующих действий:
- Откроем наш браузер на главной странице. В правом верхнем углу найдем иконку в виде трех горизонтальных линий.
- Кликаем на неё левой кнопкой мыши. Появится небольшое окно, в котором нам нужен пункт «Настройки».
- Открываем данный раздел. Нас перебросит на страницу со всеми возможными функциями яндекс браузера.
- Вверху представлены такие разделы, как: «Закладки», «Загрузка», «История», «Настройки», «Безопасность» и другие.
- Допустим, зайдем в меню «Закладки». Для этого щелкнем ЛКМ по нужной строчке. При помощи мышки можно будет перейти в любой нужный раздел.
- Вернемся на страницу настроек. В левой части экрана есть такие разделения, как: «Общие настройки», «Интерфейс», «Инструменты», «Сайты», «Системные».
- Чтобы попасть в нужный пункт, просто щелкнем по нему левой кнопкой мыши.
Таким способом можно быстро открыть общее меню Яндекс браузера, а уже дальше оттуда куда-либо переходить. Каждый раздел имеет характерное название, так что вы точно не запутаетесь, куда вам необходимо попасть.
Как установить
Существует два варианта решения проблемы, не считая установщиков: ручной и автоматический.
При инсталляции многих приложений предлагается изменить стартовую страницу на yandex.ru и установить иные приложения, например, Яндекс.Браузер.

Вручную
В интернет-обозревателях на различных движках процесс незначительно отличается.
- В программах на движке Chromium для замены домашней (стартовой) странички открываем настройки приложения, кликнув по иконке с тремя точками под крестиком выхода из программы.
- Пролистываем список параметров до раздела «При запуске открывать».
- Переносим триггер в положение «Заданные…».
- Кликаем «Добавить страницу» и вводим её адрес: yandex.ru.
- Жмем «Добавить» и перезагружаем веб-обозреватель.
3 полоски — настройки


3 точки — настройки


После его запуска загрузится нужный сайт.
В Firefox названия пунктов отличаются.
- Открываем «Настройки» через главное меню.
- Переходим во вкладку «Начало».
- В первом разделе значение параметра «Домашняя страница и новые окна» выбираем равным «Мои URL».
- Указываем целевой адрес и закрываем вкладку. Настройки сохраняются автоматически.



Для Edge – интегрированного в Windows 10 браузера – последовательность действий следующая.
- Открываем параметры программы и переходим в раздел «Показывать в новом окне…».
- Выбираем вариант с конкретной страницей.
- Вводим ссылку yandex.ru и кликаем по дискете правее от этой формы для сохранения конфигурации.
Автоматически
Это более простой и быстрый метод. Заходим на сайт Яндекс и кликаем «Сделать стартовой» во всплывающем баннере в верхней части окна. Подходит для всех веб-обозревателей, но окошко с предложением появляется не всегда. Чтобы сделать это вручную, устанавливаем расширение для Chrome и его аналогов https://chrome.google.com/webstore/detail/lalfiodohdgaejjccfgfmmngggpplmhp или для Firefox https://addons.mozilla.org/ru/firefox/addon/yandex-homepage/.

Перейдём к главному.
Как сделать яндекс домашней страницей (стартовой)
Если имеете желание сделать яндекс стартовой страницей – вы пришли по правильному адресу. Для решения проблемы осталось лишь перейти в раздел с инструкцией о замене домашней страницы используемого на компьютере интернет-обозревателя и выполнить представленные в статье действия. Домашняя страничка представляет собой открываемую по умолчанию (во время запуска браузера) страницу. Как правило, это электронная почта, поисковая система. последняя открытая перед выходом из браузера страничка или вовсе экспресс-панель со ссылками на часто посещаемые или избранные пользователем интернет-ресурсы.

Сделать яндекс стартовой страницей можно напрямую с веб-страницы поисковика
Несмотря на популярность поисковика Google, многие страны (Китай, Россия и некоторые восточноевропейские) предпочитают собственные поисковые системы, ввиду их заточенности под национальные сайты. Так и Яндекс стал популярнейшим и эффективнейшим поисковиком русскоязычного сегмента глобальной сети. В многочисленных тестах он занимает первые места, что касается точности результатов выборки информации среди русскоязычных сайтов.
Потому имеет смысл использовать его в качестве поисковика по умолчанию и установить, как стартовую страницу. Тем более, что кроме поисковика сайт яндекс.ру отображает ленту последних новостей региона, погоду в городе, афиши и прочую полезную информацию.
Сделать яндекс основной страницей поисковой системой в интернет-обозревателе совсем просто. Главное, выполнять операцию замены вручную, ибо многочисленное программное обеспечение, как бы разработанное для решения этой проблемы, с легкостью прибавит хлопот по устранению последствий его деятельности. Проблема, с которой сталкиваются пользователи в таком случае, — невозможность указать адрес стартовой страницы ввиду активности вредоносной программы.
Такие приложения заменяют ссылку на начальный сайт на собственную, ведущую на ресурс с рекламой, запрещенным содержимым или вредоносными программами. На помощь здесь придет утилита для обнаружения и удаления вредоносного ПО. Лучшим решением в таком случае является использование функционала утилиты отечественного разработчика под названием AVZ.
Как сделать яндекс стартовой страницей в Яндексе Браузере
Этот интернет-обозреватель выполнен на движке Chromium, потому настройка браузера от Яндекс аналогична Chrome, с одной особенностью.
Дабы установить яндекс браузер запускаем загруженный исполняемый файл и следуем инструкциям. Во время инсталляции осуществляется загрузка файлов программы с сервера компании-разработчика. При использовании медленного интернета скачивание дистрибутива может затянуться, будьте терпеливы. Для быстрого доступа до браузера рекомендуем установить яндекс на рабочий стол, точнее создать ярлык для его запуска.
1. Заходим в настройки, кликнув по иконке с шестеренкой.
2. Находим пункт «С чего начать?» и отмечаем открытие страницы быстрого доступа.
3. Затем выбираем «Открывать ya.ru, если нет вкладок».
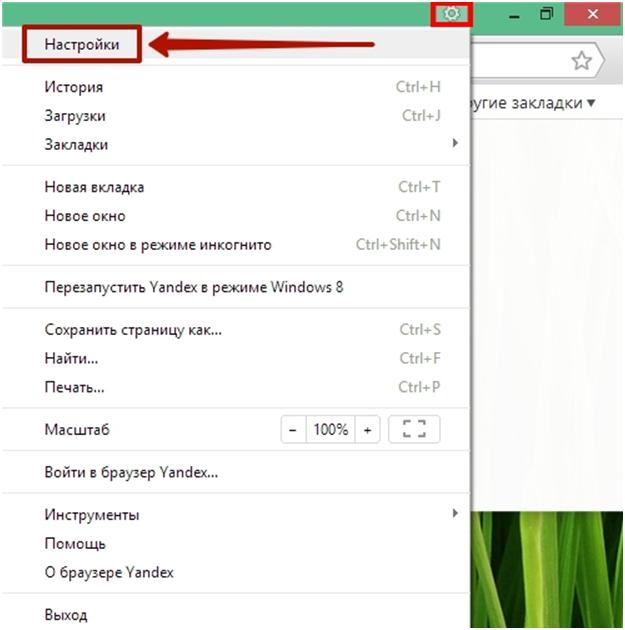
Инструкция для яндекс-браузера
Что такое Яндекс Браузер
Яндекс Браузер – это программа, позволяющая пользователю выходить в интернет и пользоваться всеми сервисами компании Яндекс, которые уже встроены по умолчанию в приложение. Он разработан одноименной компанией и является одним из наиболее популярных интернет-обозревателей в России. Причина проста: сервисы компании, вроде карт, навигатора, Яндекс Маркета, Алисы очень популярны среди пользователей. Потому пользоваться ими в интеграции с браузером – это очень удобно для многих. К тому же скачать Яндекс Браузер на компьютер можно бесплатно, и работает он на самых популярных ОС: Windows 7, 8, 8.1 и 10.

У этой программы есть версии для всех возможных устройств, в том числе и мобильных. Но наибольшую популярность имеет, конечно, версия Яндекс Браузера для ПК. На данный момент именно эта платформа является наиболее мощной, потому разработчики могут реализовывать на ней все требуемые функции. Таким образом, именно эта версия обозревателя интересует нас в большей степени. В рунете она является второй по популярности программой в своей сфере среди всех, используемых на десктопах. И это неудивительно – авторы действительно хорошо постарались, и их браузер получился очень удобным.

История
Изначально проект назывался Яндекс Хром. Подобное название обусловлено использующимся в браузере и сейчас открытым движком от компании Google. Он был запущен еще в 2010м году, и под таким названием программа существовала два года.

В 2012м году Google потребовала изменить имя приложения, после чего обозреватель переименовали в Яндекс Интернет. Помимо названия в нем мало что изменилось, ведь движок Blink имеет одинаковые возможности на всех браузерах. Основным различием было лишь отсутствие интеграции с сервисами Google и замена их на аналогичные и прочие услуги Яндекса. Для российских пользователей интернета это во многом было удобнее, потому проект выглядел очень перспективно.
Первая общедоступная версия Яндекс Браузера – именно так в итоге стала называться программа – стала доступна осенью 2012го года. Компания презентовала ее на Yet Another Conference. В тот же день страница установки браузера начала работать, чем и воспользовались ее посетители. И за первые 12 дней Яндекс Браузер на компьютер скачали более миллиона раз.

Впоследствии были представлены версии приложения и для мобильных устройств, а также – для открытой ОС Linux. Также разработчики изменили систему нумерации версий. Она стала более удобной и понятной: вместо порядковых номеров там стали использоваться месяц и год выпуска версии. Таким образом, версия браузера 16.4 выпущена в апреле 2014го года. Подобная схема используется в программе и по сей день. Скачать последнюю версию Яндекс Браузера всегда можно с официального сайта проекта.
На данный момент Яндекс Браузер продолжает активно развиваться. В него интегрирована масса возможностей и сервисов компании, начиная с самого поиска и переводчика, и заканчивая Советником, Алисой и Музыкой. Также авторы отошли дальше от стандартного внешнего вида браузеров на этом типе движка, добавив Табло и больше возможностей кастомизации. Все это привело к тому, что популярность программы постоянно растет.
Что делать, если стартовая страница не устанавливается на браузере?
Редко, но случаются ситуации, когда даже следуя всем инструкциям, не получается установить стартовую страницу через настройки браузера в ручном режиме. Что же делать в таком случае? Есть несколько предложений:
- Попробуйте скачать приложение , о котором говорилось в самом начале нашей статьи, и попробовать автоматически внести изменения в браузер. Только стоит помнить, что стартовая страница изменится во ВСЕХ установленных браузерах на вашем компьютере.
- Почистите компьютер с помощью антивируса и возобновите попытку установить Яндекс в качестве домашней страницы.
- И напоследок, если все способы не помогают достичь нужного результата, обратитесь в службу поддержку вашей операционной системы. Детально опишите ваши действия, укажите возникающие ошибки и добавьте к вашему сообщению скриншоты ваших действий.
Как переустановить
Чтобы удалить и снова поставить программу без потери данных, нужно выполнить следующую последовательность действий:
- Заходим в меню “Параметры” Windows.
- Открываем раздел “Приложения”.
- Находим Яндекс.Браузер.
- Нажимаем на него, затем на кнопку “Удалить”.
- Подтверждаем свое желание.
- Затем выбираем вариант “Удалить”.
- В следующем диалоговом окне не ставим никаких отметок, а просто еще раз жмем кнопку для удаления программы.
- Когда процесс завершится, обязательно перезагрузите компьютер.
Теперь пройдите по шагам весь путь, описанный в начале этой статьи, и заново установите веб-обозреватель. Когда он запустится, вы увидите, что все данные и вкладки сохранились.
Если вы хотите, чтобы программа после переустановки работала “с нуля” без сделанных вами изменений и настроек, то на 8-м шаге поставьте птичку рядом с текстом об удалении всех сведений.
Как сделать аналог домашней страницы в Яндекс Браузере
Основная роль изначальной страницы браузера – это быстрый доступ к необходимому функционалу сайтов. Несмотря на отсутствие нужной функции, мы всё же можем ускорить доступ к некоторому материалу. В этом нам помогут следующие способы.
Способ 1: Фиксация вкладки
Пожалуй, это лучший метод сменить стартовую страницу Yandex browser. Мы можем закрепить абсолютно любую вкладку в веб-обозревателе в пару кликов. Что нам это даёт? Закреплённая вкладка не закрывается стандартными способами, до момента её открепления. Можем смело использовать инструмент «Закрыть другие вкладки», а наша закреплённая страница останется. Она всегда находится в крайней левой позиции по сравнению с прочими вкладками, но в то же самое время не мешает ими пользоваться, ведь имеет меньший размер и не перемещается.
Таким образом поменять стартовую страницу в браузере от Яндекса не слишком сложно:
- Открываем желаемую страницу в веб-обозревателе.
- Нажимаем на вкладку правой кнопкой мыши и выбираем пункт «Закрепить вкладку».
Для примера, можем сделать Гугл стартовой страницей в Яндекс браузере. Такой способ помогает достаточно комфортно пользоваться Google как после первого запуска браузера, так и во время его длительной эксплуатации.
Теперь эта вкладка всегда будет доступна всего за один клик, и она не исчезнет даже в случае экстренного закрытия браузера. Если данная вкладка когда-то станет неактуальной, жмём на неё ПКМ и выбираем «Открепить вкладку». После этого действия её можем закрыть любым удобным способом.
Способ 2: Установка автозапуска для любого сайта
Ещё одна альтернатива помогает вместе с браузером запустить нужный веб-сайт. Стандартные настройки подразумевают запуск страницы yandex.ru, при условии, что другие вкладки отсутствуют. Если изменить начальную страницу в Yandex веб-обозревателе этим методом, при каждом пуске браузера с ярлыка, будет открываться любой сайт, установленный нами. Запуск нашего веб-сайта не зависит от количества прочих страниц. Более того, таким же способом можем настроить автозапуск нескольких стартовых страниц в Яндекс браузере.
Всё, что нам для этого нужно – задать правильные ключи ярлыку:
- Открываем браузер, переходим на подходящий в роли изначальной страницы сайт и копируем его URL-адрес.
- Находим на рабочем столе ярлык Яндекс браузера, зажимаем кнопку Alt и жмём Enter.
- Добавляем скопированный URL в конец строки «Объект» разделив путь с адресом сайта через пробел.
- Нажимаем кнопку «Применить» и закрываем свойства ярлыка.
- Запускаем браузер через данный ярлык.
Если есть желание открыть сразу 2 или больше сайтов, вставляем ссылки на них через пробел между собой. Теперь указанные сайты начнутся открываться при каждом запуске браузера. Чтобы сменить домашнюю страницу в Яндекс веб-обозревателе, придётся также перейти в свойства ярлыка браузера и редактировать строку «Объект».
Способ 3: Использование расширения
К сожалению, нет дополнения в Google Extensions, которое бы позволяло устанавливать любой сайт первой страницей после открытия браузера. Зато есть расширение, способное заменить табло. После клика на него открывается вкладка дополнения с массой полезных виджетов, их можем настраивать по собственному усмотрению.
Самые полезные виджеты:
- Запланированные дела (стандартный органайзер);
- Gmail;
- Быстрые ссылки (доступ к самым полезным сайтам в один клик);
- Курс валют;
- Заметки;
- Календарь;
- Закладки;
- Новости;
- Быстрый перевод и прочее.
За счёт всего этого расширение может стать достойной альтернативой табло. Хоть этот способ и не позволяет полностью заменить стартовую страницу в Яндекс Браузере, но дарит массу полезных возможностей.
Что нужно делать:
- Переходим на страницу расширения «iChrome – Продуктивная домашняя страница».
- Нажимаем кнопку «Установить».
- Жмём на клавишу в уведомлении «Установить расширение».
- Нажимаем на зелёный значок дополнения, который расположен правее от «Умной строки».
Это функциональное расширение имеет и несколько минусов:
- Не открывается автоматически после закрытия вкладок, нужно всегда запускать вручную;
- Показывает рекламу, её не будет только в Pro-версии;
- В качестве поисковой системы используется Bing, которым мало кто пользуется.
В остальном это удобный органайзер для быстрого доступа к сайтам и другой базовой информации. Вполне может стать заменой традиционной домашней странице.
Веб-интерфейс
Этот способ отличается универсальностью. Вы можете получить доступ к своим файлам с любого устройства и из любого места — лишь бы был доступ к интернету и браузер для открытия самого интерфейса. Итак, чтобы воспользоваться этим способом:
- Откройте веб-браузер и введите в адресной строке: disk.yandex.ru. В открывшемся окне нажмите на кнопку «Войти», расположенную в правом верхнем углу сайта.
- Откроется интерфейс входа. Введите свои данные, если у вас уже есть аккаунт Яндекса, или же зарегистрируйте новый аккаунт, для этого нажмите кнопку «Регистрация».
Вводим свои данные или нажимаем на кнопку «Регистрация»
- Чтобы воспользоваться сервисом, необязательно иметь специально созданный аккаунт Яндекса. Можно воспользоваться аккаунтами других служб: войти можно через ВКонтакте, Одноклассники, Twitter, mail.ru, Google+ и Facebook. Чтобы воспользоваться этой возможностью, просто выберите значок необходимой службы в нижней части окна входа.
Входим с помощью соцсетей
- В случае, если введенные вами данные верны, то перед вами откроется интерфейс хранилища, в котором вы сможете работать с вашими файлами.
Интерфейс хранилища Яндекс.Диска
Полезные советы и рекомендации
Иногда поменять домашнюю страничку не получается. Одна из причин неприятности — компьютерные вирусы. Обычно при этом в каждом браузере главным сайтом становится Webalta. Чтобы устранить проблему, нужно проверить ярлыки. Это делается следующим образом.
Хозяин ноутбука щёлкает мышью (правой клавишей) по ярлычку и смотрит «Свойства».
Теперь нужно обратить внимание на поле «Объект» – там может быть указание на Вебальта. Его нужно попросту удалить и нажать ОК.. В большинстве случаев подобный алгоритм устраняет проблему
Однако иногда приходится обращаться к профессиональным программистам. Они тщательно проверят гаджет на вирусы и выполнят необходимые настройки для Гугл, Опера или Мозилла.
В большинстве случаев подобный алгоритм устраняет проблему. Однако иногда приходится обращаться к профессиональным программистам. Они тщательно проверят гаджет на вирусы и выполнят необходимые настройки для Гугл, Опера или Мозилла.
Приложение для Windows
Если вы владеете компьютером с Windows, то вы можете воспользоваться официальным клиентом для этой операционной системы.
- Войдите в веб-интерфейс. В левом нижнем углу страницы найдите кнопку «Установить Диск для Windows».
Нажимаем «Установить Диск для Windows»
- Чтобы скачать клиент, на следующей странице нажмите кнопку «Диск для Windows».
Нажимаем кнопку «Диск для Windows»
- Когда файл скачается на ваш компьютер, запустите его. Запустится установка клиента. Ожидайте ее окончания. Помните: прерывание установки может повлечь последствия вплоть до отказа системы.
Запускаем установщик Яндекс.Диска
- После окончания установки выберите дополнительные опции и нажмите кнопку «Готово».
Выбираем дополнительные опции и нажимаем кнопку «Готово»
- Перед вами откроется папка Яндекс.Диска, в которой вы сможете проводить любые операции с файлами.
Папка Яндекс.Диска
- Также ярлык на эту папку отобразится на рабочем столе. Ярлык Яндекс.Диска на рабочем столе Windows
Готово! Вы успешно вошли в Яндекс.Диск. Можете начинать работу с вашими файлами.
Решение проблем с автоматическим открытием других поисковых систем
Как упоминалось выше, проблемой, с которой сталкиваются пользователи во время замены стартовой страницы – невозможность ввести ее адрес. Самой распространенной проблемой является запуск сайта http://webalta.ru/ — русской поисковой системы, продвигаемой путем установки собственной страницы в качестве стартовой без разрешения и уведомления юзера. При чем совершается такое действие во всех без исключения браузерах.
Устраняется проблема путем удаления ненужных параметров ярлыка для запуска программы и очистки реестра от ее содержимого.
- Вызываем «Свойства» ярлыка браузера, при запуске которого появляется сайт Webalta, Conduit Search, Pirrit Suggestor и прочие поисковые сервисы.
- Удаляем все, что касается этих сайтов после имени исполняемого файла (см. скриншот) и жмем «Ок».

Удаляем стартовую страницу webalta.ru
Для окончательного избавления от следов деятельности вредоносных приложений заходим в системный реестр, чтобы отыскать все ключи со значением «Webalta» или другого навязываемого поисковика и удалить их. Теперь вы знаете, как сделать яндекс стартовой страницей.
Как сделать Яндекс стартовой страницей бесплатно в разных браузерах
Теперь о ручной настройке разных браузеров. Некоторые пользователи предпочитают устанавливать на своем ПК несколько браузеров. Каждый из них предназначен для решения разных задач. Поэтому и неудивительно, что в разных программах устанавливаются разные стартовые страницы. Чтобы добиться такого результата, автоматизированный способ не подходит. Нужна только настройка своими руками, которая предполагает выполнение определенных, но несложных действий.
Internet Explorer
Здесь вам нужно сделать всего несколько простых «шагов». После запуска браузера необходимо:
- найти кнопку Настройки, которая расположена в правом верхнем углу;
- кликнуть по ней;
- в открывшемся окошке выбрать раздел Свойства браузера;
- указать нужный вам адрес домашней страницы – то есть, сайта Яндекс.
Но это еще не все. В меню нужно найти раздел Автозагрузка и там отметить вариант «Начинать с домашней страницы». После этого не забудьте кликнуть на кнопку ОК.
Microsoft Edge
Продолжаю рассказывать, как сделать Яндекс стартовой страницей сейчас. Теперь о новом браузере, который только набирает популярность. В качестве стартовой страницы тут используется поисковая система MSN. В наших широтах она не пользуется популярностью.
Чтобы стартовой был Яндекс, нужно:
- открыть настройки – правый верхний угол;
- найти раздел Параметры;
- найти строку Показывать в новом окне Майкрософт Эдж;
- выделить Конкретную страницу;
- нажать на крестик, чтобы удалить MSN;
- ввести адрес Яндекса.
Google Chrome
Один из самых популярных браузеров. Он привлекает своей простотой и удобство. Не возникнет проблем и с тем, чтобы сделать Яндекс стартовой страницей бесплатно. Нужно выполнить всего несколько действий:
- выбрать меню;
- там – Настройки;
- в них – Внешний вид;
- отметить кнопку Показывать кнопку Главная страница;
- изменить адрес домашнего сайта, введя www.yandex.ru.
Но в таком случае интересуемая вас страница будет открываться только после того, как кликнуть на кнопку с изображением Домика. Чтобы она активировалась автоматически, нужно:
- открыть настройки – они находятся в правом верхнем углу;
- найти Начальная группа;
- выбрать пункт Следующие страницы;
- там – кликнуть на Добавить и внести адрес Яндекса;
- найти раздел Поиск и сделать Яндекс основной поисковой системой;
- закрыть Настройки.
Mozilla Firefox
Не возникнет трудностей и с «лисой». Но, чтобы достичь результата и не нервничать, будьте внимательны. В этом браузере, чтобы поменять стартовую страницу, необходимо:
- открыть Настройки;
- в них найти раздел Основные;
- после этого найти строку «При запуске Firefox»;
- перейти на строку «Показывать домашнюю страницу»;
- в строке под соответствующим разделом ввести адрес Яндекса;
- кликнуть на кнопку ОК.
На этом настройки завершены. Все должно работать нормально. Чтобы выполнять переход на установленную стартовую страницу, вам нужно будет нажимать сочетание клавиш Alt+Home. Как видите, все действительно просто!
Opera
Некогда Опера была едва ли не самым популярным браузером в нашей стране. Однако появление сильных конкурентов отбросило ее на несколько позиций назад. Но все равно она еще остается достаточно популярной.
Тем более что у нее простой и понятный интерфейс. Чтобы настроить стартовую страницу, нужно выполнить следующие действия:
- открыть Меню;
- найти раздел Инструменты;
- в нем отыскать раздел Общие настройки;
- там перейти во вкладку Основные;
- найти поле с надписью При запуске;
- и кликнуть по разделу Начать с домашней страницы;
- после этого выбрать Домашняя и ввести адрес Яндекса;
- кликнуть на ОК.
Все, теперь вы знаете, как сделать Яндекс стартовой страницей бесплатно в Опере. Страница крупной поисковой системы будет активироваться сразу же после открытия браузера. Как видите, ничего сложного нет.
Safari
Тут также не будет проблем. Нужно кликнуть на Настройки, а там перейти в раздел Основные. После чего найти строку с надписью New windows open with и Home page. Перед вами появится еще одна строка – поле для введения адреса. Сюда нужно вписать адрес Яндекса.
Яндекс.Браузер
Тут вообще ничего делать не придется. Те, кто пользуется браузером, знают, что Яндекс тут является стартовой по умолчанию. Поэтому и рассказывать ничего не нужно!
Google Chrome
Самый простой способ сделать Яндекс стартовой страницей в Гугл Хром при каждом включении – открыть портал и нажать на соответствующую ссылочку в самом верху (Google Chrome ее обычно показывает).

Если же ее там нет, то все можно сделать и вручную:
- Откройте меню браузера (кнопка с тремя точками) и перейдите к настройке параметров приложения.
- Прокрутите открывшуюся вкладку до раздела, посвященного запуску. В нем установите переключатель на последний вариант и нажмите на ссылку добавления нового адреса.
- Откроется форма, в которую надо прописать www.yandex.ru и подтвердить добавление.
- После этого в списке появится нужная запись.
- Если был установлен другой ресурс, можно его убрать или заменить при помощи кнопки меню.
- Выберите подходящий вариант, затем добавьте нужный URL.
Другой способ попадать на Яндекс – сделать поисковую систему не стартовой страницей, а местом, куда перенаправляется кнопка с домиком. Для этого в настройках перейдите к внешнему виду и активируйте соответствующий управляющий элемент. Затем переключите выбор на ввод URL и впишите туда адрес поисковика (кстати, можно использовать и упрощенную версию ya.ru).

После этого для перехода к нему достаточно будет нажать на появившуюся на панели инструментов иконку с изображением домика.