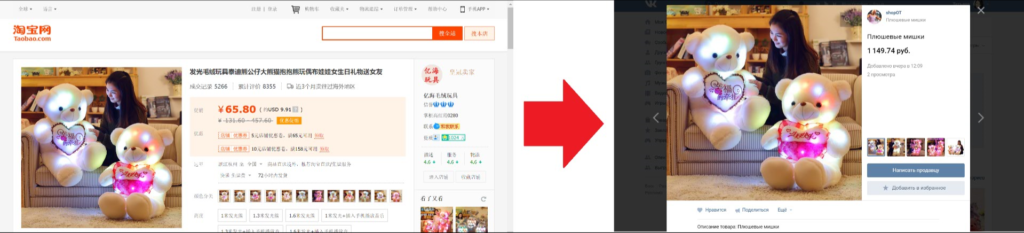Настройка и запуск стрима на youtube
Содержание:
- Популярные сервисы стриминга
- Выбор источника захвата в OBS Studio
- Специальное приложение
- FAQ
- Интерфейс и технические моменты
- Оптимальные настройки для трансляции
- Настройка программы
- Рекомендации по железу и интернет каналу для трансляции
- Настройка OBS Studio и трансляция на Youtube и ВКонтакте
- OBS Studio
- Способы заработка на стримах
- Возможные проблемы
- Аппаратные видеокодеры
- Как настроить стрим для прямой трансляции на Youtube
- Wirecast
- Заработок на стримах
Популярные сервисы стриминга
В последнее время количество поклонников стриминга возрастает буквально в геометрической прогрессии. Увеличивается и число стриминговых платформ – так называемых площадок для трансляций. Перечислим наиболее популярные сервисы.
- YouTube. Здесь в основном можно найти видеообращения звезд шоу-бизнеса и спорта к своим поклонникам, трансляции популярных блогеров и многое другое. Однако возможность проводить стрим на ютубе нужно еще «заслужить» – с помощью определенного количества подписчиков, лайков и просмотров.
- Социальные сети (ВКонтакте, Фейсбук, Инстаграм, Одноклассники). Даже неопытные пользователи интернета сегодня знают, как сделать стрим в соцсетях. Это гораздо проще, чем на YouTube. Плюс состоит в том, что прямые трансляции могут проводить все желающие, а не только рекордсмены по лайкам и просмотрам. Для «ВКонтакте» стрим ведется через приложение VK Live. В случае с Instagram достаточно лишь кликнуть на иконку «Прямой эфир».
- GoodGame. Российский интернет-ресурс, посвященный компьютерному спорту.
- CyberGame. Это тоже своеобразный «рай» для геймеров, где можно не только себя показать, но и на других посмотреть.
- Twitch. Ежедневно стримы на твитче собирают у экранов порядка 15 миллионов пользователей по всему миру. Это в разы превосходит число зрителей канала CNN. Здесь разворачиваются жаркие баталии по киберспорту, а эфиры ведут как популярные стримеры, так и новички.
Перечень стриминговых сервисов растет изо дня в день. Сегодня прямые трансляции также активно используются на сайтах знакомств – таких, как, например, Badoo – позволяя пользователям общаться друг с другом в реальном времени.
Выбор источника захвата в OBS Studio
× Информация! Также вам будут полезна статья: «OBS Studio cцены и источники».
Перед тем, как начать трансляцию, потребуется выбрать, что именно будет транслироваться. Для этого первым делом следует выбрать в левом нижнем углу новую сцену (нажатием на +), Далее начинается работа с источниками. рассмотрим четыре основных варианта для нашей трансляции, обо всех источниках читайте в статье выше.
Добавление источника в OBS Studio
Захват игры
Этот захват нужен в первую очередь для захвата приложений использующие графический ускоритель GPU такие как игры и тому подобное, отсюда и название захвата. Если приложение не появляется в окне, разверните его, а затем сверните, так же бывает, что этого недостаточно в этом случае:
Воспользуйтесь следующими рекомендациями:
- «Режим» — Захват отдельного окна;
- «Окно» выберете нужные процесс (процесс должен быть запущен);
- «Приоритет согласования окна» — Сравнить заголовок, в противном случае найти окно того же типа;
- Галочку на «Режим захвата SLI/Crossfire (Медленно) лучше выставить в последний момент, так как это очень сильно влияет на производительность;
- Поставить галочку на «Использовать перехватчик, совместный с защитой от читов;
- Прочтите инструкцию по устранению черного экрана тут;
- Обратитесь в специальную группу для решения данной проблемы.
Захват окна
Используется для захвата окон не использующие и использующие графический ускоритель GPU, отсюда появляется проблемы с захватом браузеров в которых используется аппаратное ускорение. Начиная с версии 25.0 данную проблему исправили новым способом захвата окна, которое можно выбрать в свойствах источника, но в результате будет появляться жёлтая обводка вокруг окон, с этим придётся либо смирится, либо отключать аппаратное ускорение в браузере. Для устранения большинства проблем воспользуйтесь следующими рекомендациями:
- «Окно» выбираем нужный процесс из списка (игра должна быть запущена в оконном режиме или полноэкранном оконном);
- «Приоритет согласования окна» — Сравнить заголовок, в противном случае найти окно того же типа;
- Поставить галочку на «Совместимость с мульти-адаптером»;
- Поочерёдно выберете один из способов захвата окна отличающийся от «Автоматический»
- Прочтите инструкцию по устранению черного экрана тут;
- Обратитесь в специальную группу для решения данной проблемы.
Захват экрана
Этот источник позволяет автоматически транслировать весь рабочий экран пользователя, так что всё что у вас находится на рабочем столе будет показано и конечному пользователю. Как правило этот способ выбирает тот, кто испытает какие-либо трудности при захвате первыми двумя способами.
× Информация! «OBS Studio. Чёрный экран».
Устройство захвата видео
Источник, позволяющий транслировать «себя любимого» в сеть. Секреты добавления камеры так же существуют и для этого источника.
- Во-первых, нужно выбрать ручками разрешение вашей камеры
- Во-вторых, указать частоту кадров FPS на значение 29,97 NTSC (нужно для устранения отставания частоты кадров при больших значениях разрешениях картинки).
Специальное приложение
Подходим к очень важному вопросу: через какую программу стримить на Ютубе? Недостаточно просто начать записывать видео – нужен специальный посредник, обеспечивающий передачу прямого эфира на видеоплатформу. Для этого используются стриминговые приложения
Подобных сервисов много – мы будем работать с самой популярной и простой программой OBS Studio. Есть и аналоги, например, Streamlabs OBS, Xsplit, Bebo и многие другие.
OBS Studio максимально подходит новичкам. Приложение с несложным и понятным интерфейсом, потребляет небольшое количество ресурсов компьютера и удовлетворяет все основные нужды. Большинство стримеров пользуются этим сервисом! Скачать его можно с официального сайта – просто выберите соответствующую операционную систему.

Чтобы стримить видео на Ютубе, нужна небольшая настройка. Мы рекомендуем воспользоваться автоматическим мастером, который подберет оптимальные параметры исходя из особенностей вашего устройства и скорости интернета:
- Откройте установленное приложение ОБС;
- Найдите вкладку «Инструменты» на верхней панели;
- Кликните по кнопке «Мастер автоматической настройки»;

Выберите вариант «Оптимизировать для трансляции, вторично для записи»;

Оставьте параметры «Базовое разрешение» и «FPS» без изменений и нажмите «Далее»;

- Выберите из списка нужный сервис, вбейте ключ потока (чуть позже расскажем, где его получить) и запускайте проверку;
- Через несколько секунд или минут загрузится окно с оптимальными настройками – просто щелкайте по значку «Применить».

Новичку этого достаточно! Возвращаемся к вопросу, как стримить через Ютуб. Нельзя просто запустить видео – нужно начать запись через стриминговое ПО, которое будет передавать трансляцию на платформу.
Ищем снизу поле «Сцены» и жмем на плюсик;
- Добавляем новую сцену, даем ей название;
- В рамках этой сцены можно добавить источники – справа есть соответствующее поле;
- Снова жмем на «+» и добавляем нужные источники.

Не будем останавливаться на детальной настройке ОБС, но отметим самые популярные источники – «Захват окна» или «Захват экрана». Первый позволяет транслировать определенное приложение (например, геймплей, чтобы стримить игры на YouTube), второй нужен для передачи полного содержимого дисплея.
Остановимся на ключе потока повторно. Если вы не будете пользоваться мастером автоматической настройки и решите оставить параметры по умолчанию без изменения, ключ нужно вписать самостоятельно:
- Откройте настройки программы (кнопка справа снизу);
- Найдите вкладку «Вещание»;
- Выберите сервис и вбейте ключ в соответствующее поле;

Не забудьте сохранить внесенные изменения.
Сейчас расскажем, как стримить клипы на Ютубе и где получить ключ потока. Запомните главное – без него ничего не получится! Именно это сочетание букв и цифр позволяет привязать программу к видеоплатформе, чтобы вести прямой эфир на конкретном канале.
FAQ
В этом разделе я постарался ответить на самые частые вопросы, которые возникают у новичков
1. Где можно взять привью на эфир?
Привью на прямой эфир для Ютуба можно получить, взяв его: либо с интернета, либо сделав самостоятельно (в этом могут помочь курсы по Adobe Photoshop), либо заказав её на специальных биржах фриланса Кворк (обзор), Воркзилла (обзор) или Weblancer (обзор).
2. Есть ли какие то еще программы для создания прямых трансляции на YouTube?
Да, есть. Например, программа OBS, или какой-то другой её аналог. Если вам интересен её обзор вы можете оставить свой комментарий ниже под этой статьей, и наша команда обязательно его напишет.
3. Есть ли какие-то способы заработать на YouTube?
Да заработать можно, например на донатах, и рекламе на канале. Более подробно вы можете ознакомиться с ними в нашей статье способы заработка на Ютуб.
Интерфейс и технические моменты
Сейчас речь пойдет о важных параметрах – выбирая где стримить: на Ютубе или Твиче, стоит подумать о качестве изображения.
- Оба сервиса обеспечивают возможность работать в формате 1080p, 60FPS;
- При этом «красный» конкурент намного обгоняет соперника в техническом плане – есть панорамные трансляции на 360 градусов обзора и поддержка HDR, можно стримить в разрешении 4K при такой же кадровой частоте и с битрейтом от 20 000 кбит/с;
При этом «фиолетовая» платформа не нуждается в технологичных новшествах – так как большую часть стримеров составляют геймеры, достаточно 1800 для захвата экрана и демонстрации геймплея.
Вот и ответ на вопрос, где лучше стримить Ютуб или Твич в 2020 году – каждый решает сам, какое качество трансляции пригодится.
В плане интерфейса платформы похожи – есть поиск по играм, разделение по категориям и разделам. Можно подписываться на обновления любимых стримеров или игрового сообщества. А как стримить на Ютуб и Твич одновременно читайте в другой нашей статье на сайте.
Оптимальные настройки для трансляции
OBS обладает открытым исходным кодом, позволяя записывать или транслировать видео в реальном времени с любого компьютера. Программа работает на Mac, Windows или Linux.
Перед запуском самой программы нажмите на ярлык правой кнопкой мыши, затем выберите «Свойства». Далее найдите пункт «Совместимость», а затем поставьте галочку возле «Запускать от имени администратора».
Теперь следует заняться настройкой ПО. Для этого нажмите одноименную кнопку, которая расположена в правом нижнем углу окна приложения.
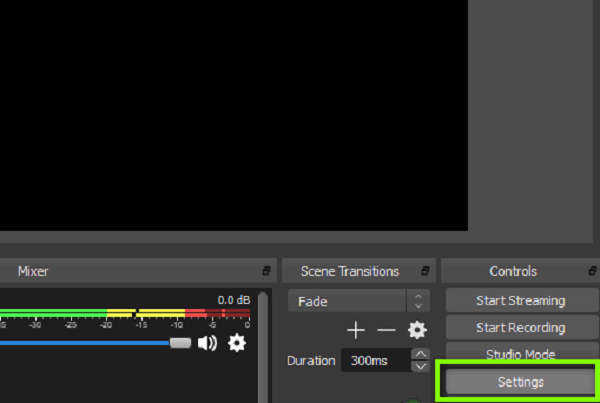
Вы перейдете в параметры. Первую вкладку с надписью «Общие» можете не трогать, поскольку там практически нет важных опций. Можно только выбрать язык и светлую/темную тему.
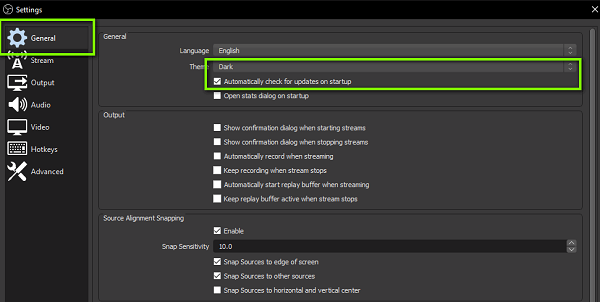
Рекомендуется установить галочку возле пункта «Проверять на наличие обновлений при запуске». Дополнительно поставьте отметку напротив «Включить системный трей». После детального ознакомления с первой вкладкой, откройте следующую под названием «Вещание».
Для вкладки «Сервис» по умолчанию устанавливается «Пользовательский» или «Настраиваемый» (другие выбирать не нужно). Затем вам необходимо ввести данные, которые находятся в вашем аккаунте YouTube или Twitch.
Чтобы настроить предстоящую трансляцию:
- Перейдите в учетную запись, затем откройте или создайте новый канал, который хотите транслировать в прямом эфире с помощью ОБС.
- Откройте «Настройки кодировщика».
- Выберете «Ключ трансляции», нажмите «Копировать». Осталось открыть программу, чтобы вставить его в «Ключ потока».
- Затем скопируйте URL-адрес сервера и вставьте его во вкладку «Сервер».
Следующая вкладка – «Вывод». Обычному стримеру хватит простого режима. При использовании этого режима вывода вам нужно только настроить битрейт видео и аудио.
По умолчанию значения аудио и видео битрейтов будут в низком разрешении (для видео 800 Kbps, для аудио – 128). На этом этапе проблему того, как улучшить качество видео в ОБС вы можете решить, просто выбрав более высокие параметры.
Осторожно! Предварительно убедитесь, что ваши комбинированные битрейты аудио и видео меньше половины скорости загрузки в сеть. Иначе могут возникнуть проблемы с буферизацией
Если скорость соединения составляет 2000 Мбит/сек., то битрейты аудио и видео не должны превышать 1000 Мбит/сек.
Если выбрать режим вывода «Расширенный», откроются дополнительные параметры, которые помогут улучшить качество потока.
Обратите отдельное внимание на то, что у вас должен быть выставлен режим вывода «Расширенный», для управления битрейтом задано значение CBR. Интервал между ключевыми кадрами должен равняться 2
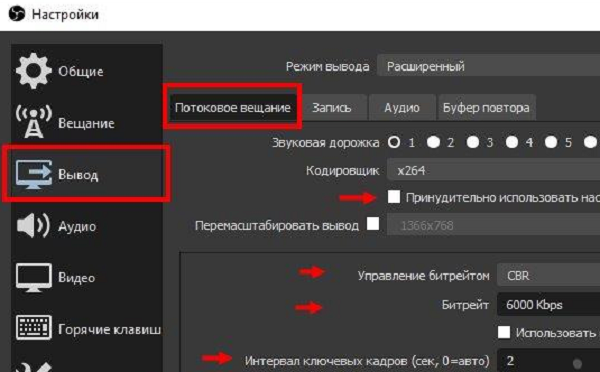
Если хотите упростить пользование программой, откройте пункт «Горячие клавиши». Здесь вы можете настраивать различные сцены для кодирования потокового видео. То есть, можно без труда переключаться между сценами во время прямой трансляции (очень полезная вещь для стримеров).
Справка! Чтобы вставить видео прямо в трансляцию, нажмите на значок «+» в виджете «Источники». Там вы также можете выбрать устройство видеозахвата, изображения, записанное видео. Когда все будет готово к началу трансляции, нажмите на кнопку «Начать потоковую передачу».
Настройка программы
Мы хотим организовать процесс в лучшем виде – поэтому нужно выставить определенные настройки для стрима на Ютуб через ОБС! Это несложно, просто следуйте инструкциям, приведенным ниже. Просто нажмите на кнопку настроек снизу справа.
Сначала разберемся с вкладкой «Вывод»:
- Откройте и выберите режим вывода «Расширенный»;
- Перейдите в раздел «Потоковое вещание»;
- В строке «Управление битрейтом» должно стоять значение «CBR»;

- Число битрейта должно составлять не более 80% от скорости интернет-соединения;
- Интервал ключевых кадров должен составлять от 2 до 4.
Теперь переходим к вкладке «Аудио»: вы же хотите знать, как стримить с ОБС на Ютубе в наилучшем качестве? Ставим следующие значения:
- Частота дискретизации – 44,1;
- Каналы – стерео.

Открываем вкладку «Видео»:
- Базовое разрешение нужно выставить соответственно возможностям вашего монитора;
- Частота FPS – от 30 до 60 кадров (оптимально). Уточните соотношение ФПС и битрейта через таблицу, о которой мы говорили выше.

Опционально вы можете поработать с разделом «Горячие клавиши» и настроить сочетание кнопок на определенные действия – это значительно упрощает работу пользователя.

Рекомендации по железу и интернет каналу для трансляции
Для бесперебойной трансляции в 3500 kbps достаточно 8-10 мегабит исходящей скорости. Самое главное это стабильность канала.
По поводу мощности компьютера нет однозначных рекомендаций, конкретно OBS Studio стабильный и относительно немного потребляет ресурсов ПК. Дальше уже все зависит от количества источников. Если в эфир идет веб-камера, захват экрана (программы) без записи, то достаточно будет даже среднего по комплектации компьютера. Внешние карты захвата Avermedia потребляют ресурсы процессора и идут пропуски кадров, если их не хватает. Здесь уже нужно смотреть по обстоятельствам.

В целом OBS Studio отличная программа, которая стабильно работает и легко настраивается. Плюс абсолютно бесплатная и работает на всех платформах: Windows, Mac OS, Linux. В ней есть все опции для стрима компьютерных игр, в том числе подмена фона.

Настройка OBS Studio и трансляция на Youtube и ВКонтакте
Начнем с установки и настройки OBS Studio. Это бесплатный софт, который можно скачать с официального сайта программы https://obsproject.com/ru, переходим в раздел Download и скачиваем дистрибутив. Во время установки следуйте инструкциям.
Начнем сразу с добавления источника. Источник – это отдельный слой трансляции, который может быть видеороликом, изображением, аудиофайлом, окном захвата экрана (отдельного окна или приложения) или внешней видеокамеры. В основном программу OBS Studio используют для стрима компьютерных игр, поэтому первым делом добавляем захват экрана: нажимаем плюс в нижнем левом углу, далее «Захват экрана».

Далее выставляем нужные галочки на свое усмотрение, сохраняем.

Таким же методом можно добавить видеозапись или изображение, плюс все это можно сделать обычным перетаскивающем в область «Источники».

Добавить камеру можно таким же способом, выбираем пункт «Устройство захвата видео». Автоматически должна определиться веб-камера компьютера, а для подключения внешней видеокамеры требуется дополнительная карта захвата. Самые популярные геймерские карты захвата Avermedia, ниже вариант для 4K трансляций, с помощью которого можно захватить не только внешнюю камеру, но и второе устройство (ноутбук или ПК).

Мы добавляем видеозапись, немного корректируем размер экрана и запускаем предпросмотр. На экране слева – то, что пойдет в эфир, слева – предпросмотр.

Выставляем уровень в громкости каждого потока в разделе «микшер», рекомендуется делать это до начала стрима, чтобы не было резких перепадов между источниками. Далее уже разбираемся с управлением эфиром. Вся система делиться на источники и сцены, разобраться достаточно просто. Для включения следующего источника (из предпросмотра) нажимаем «Переход».
Теперь займемся подготовкой к началу эфира. Для изменения настроек стрима перейдите в Файл – Настройки, далее вкладка «Вывод». Битрейт видео и разрешение выставляется исходя из целей из задач, если это стрим компьютерной игры обычно более чем достаточно 4500. Можно поставить 6000, это максимальный битрейт который успевает обрабатывать сервер ютуба.

Далее перейдите на вкладку «Вещание». Для настройки трансляции можно использовать заготовленные пресеты, но мы рекомендуем всегда делать в ручном режиме. Выбираем «Пользовательский сервер вещания», здесь нужно будет ввести URL адрес сервера для трансляции и ключ доступа. У каждого сервиса система создания трансляции примерно одинаковая, ниже рассмотрим популярные сервисы для трансляции – Youtube и ВКонтакте.
OBS Studio
Программа была изначально разработана для авторов онлайн-каналов, но в настоящее время ее чаще используют именно геймеры, транслирующие захваченную картинку с экрана в порталы типа Twitch и YouTube. Возможность передачи картинки с вэб-камеры делает OBS Studio популярной и у видеоблоггеров.
OBS Studio, как самая популярная программа для стриминга, имеет ряд конкурентных преимуществ:
- программа бесплатна;
- пользователь может дополнять ее плагинами;
- имеет пресеты для трансляции в сервисы Twitch, YouTube, Dailymotion;
- управление интерфейсом горячими клавишами;
- записывает изображения в локальные файлы в популярных форматах;
- традиционный интерфейс на русском языке, понятный даже новичкам.
Важным плюсом Open Broadcaster Software пользователи считают возможность переключения между источниками сигнала: это удобно, если вам нужно показать и захватываемое на экране видео, и данные с вэб-камеры в режиме онлайн.
Из минусов пользователи отмечают невозможность стримить на несколько ресурсов одновременно, вам придется выбрать только один вариант, а при необходимости поделиться информацией на иных порталах – повторить трансляцию. Кроме того, OBS Studio не встает на Windows XP, что становится существенным недостатком для консервативных поклонников этой ОС.
Способы заработка на стримах
В основном большинство стримеров хочет заработать, играя в игры. Сегодня есть возможность получать деньги, не тратя жизнь на сидение в офисах. Такого раньше не было. Далее мы рассмотрим несколько действенных направлений, где стриммер может заработать. Примеры будут приведены о том, как это делать с сайтом Твич (Twitch.tv). Все настройки на иных сервисах полностью аналогичны.
Популярные и прибыльные направления для стримминга
Среди самых популярных направлений, на которых можно заработать, рассматриваются: партнерские программы, платные подписки, Донаты, платная реклама. Разберем каждый из них более детально.
Партнерские программы
Партнерская программа (партнерка) – это форма выгодного сотрудничества между сайтом Твич и стримером. Ресурс применяет ваши прямые трансляции, как рекламную площадку в своих целях. К примеру, есть компания, желающая продвинуть собственные товары либо услуги на рынке. Она оплачивает определенную сумму администрации, и те размещают ее баннеры либо видео во время прямой трансляции. Стример естественно получит за это хороший процент от суммы оплаты. Чтобы участвовать в партнерке Twitch, нужно подходить под определенные условия:
- Обязательным критерием, является определенное количество одновременных просмотров. Раньше требовалось 500 зрителей, сегодня Твич любого кандидата оценивает индивидуально.
- В течение 7 дней желательно проводить не меньше 3 стримов.
- Содержание трансляции должно обязательно соответствовать документации. Но изучать ее на английском нет смысла. Вам нужно просто не публиковать нецензурных материалов.
Каждую заявку рассматривает специалист, а не бот. Часто делаются уступки тем людям, которые немного не соответствуют требованиям. Если вы по каким-то критериям не подошли, не стоит расстраиваться. Необходимо просто улучшить стрим по ряду параметров, набрать зрителей и подписчиков, и заново подать заявку.
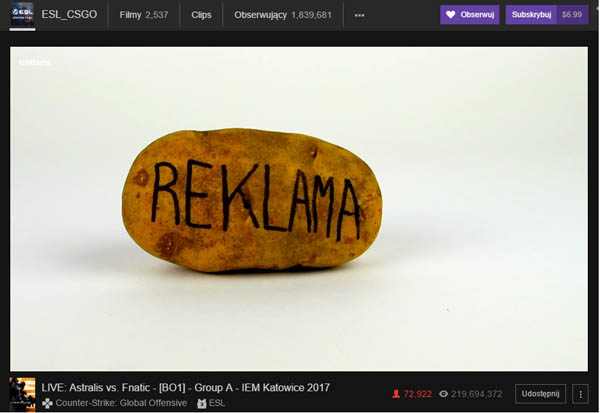
После подключения партнерки во время трансляции вы сможете воспроизводить рекламу. Просто нужно кликнуть по специальной клавише (она есть в меню). Вы сами можете выбирать, сколько будет рекламы, но запускать ее рекомендуется не чаще чем 1 раз в 15-30 минут. В среднем стоит она за 1 тысячу просмотров 3-4 доллара.
Платные подписки
Если вы подключены к партнерской программе, то у вас есть возможность получать прибыль путем платных подписок на собственный канал. Выглядит это так: пользователь, просматривающий трансляцию, вносит оплату в размере 5 долларов и становится подписчиком. Средства делятся пополам, 2,5 доллара достаются стримеру и 2,5 доллара получает Твич. При наборе 100 подписчиков ваш заработок будет равен 250 долларов.
В чем смысл такой подписки, легко понять. Те, кто подписался, отличаются от остальных выделением своего имени. Еще у них открывается доступ к уникальным смайлам, а также им не будет показываться реклама. Многим кажется, что здесь не за что платить деньги, но те, кто подключен к партнерке, на платных подписках неплохо зарабатывают.
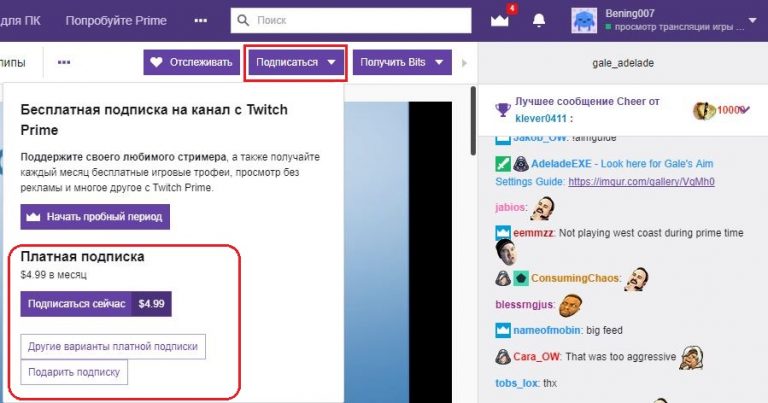
Донаты
Если пользователю понравился по какой-то причине стример, он вправе отблагодарить его. Суммы бывают разными, иногда это может быть и 10 рублей, но также они могут увеличиваться бесконечно. Донаты можно расценивать как благодарность за работу. Обычно данные о том, куда переводить средства, озвучиваются в профиле. Располагается он внизу трансляции.
Большая часть людей, ведущих стрим, заранее говорят о целях, на которые будут израсходованы полученные деньги. К примеру, это может быть приобретение нового игрового снаряжения. Естественно, средства можно потратить и на свое усмотрение, но тогда зрители перестанут вам доверять. В Твиче, отправив Донат, можно включить определенные функции. К примеру, отправить уведомление человеку, ведущему онлайн-трансляцию, которое озвучит робот, являющийся встроенным. Стример такое сообщение точно прочтет, и его реакция будет заметна. Также есть прекрасная функция – заказ музыкальной композиции. Во время трансляций нередко звучат фоновые песни. За определенную сумму пользователь может заказать любую музыку.
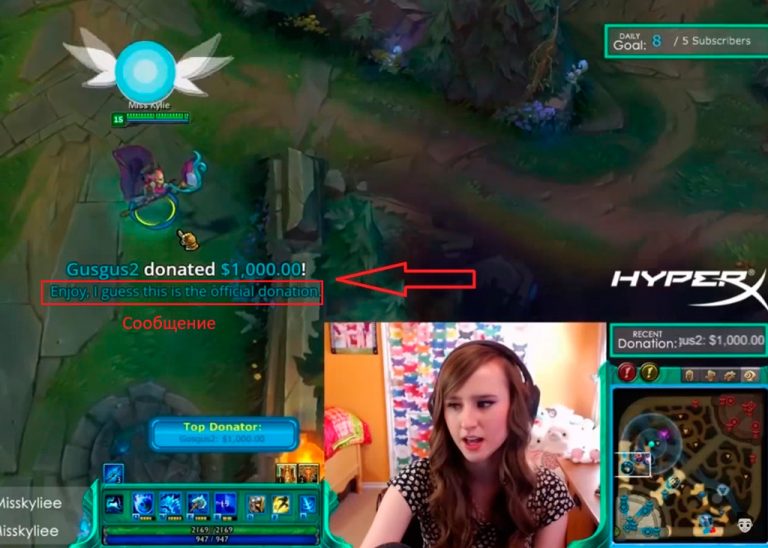
Платная реклама
Рекламодатели часто обращаются к людям, ведущим онлайн-трансляции, предлагая прорекламировать какой-либо товар/услугу. Такую рекламу можно вставить в блок в окне видео или разместить ссылку в профиле. Заработок зависит от многого, он не является автоматизированным. Все зависит от того, как вы договоритесь с заказчиком.
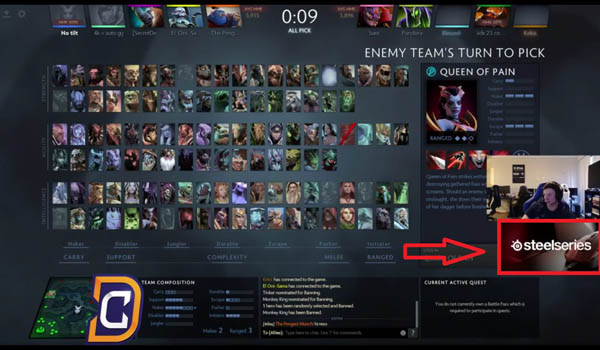
Но у вас должна обязательно присутствовать постоянная аудитория. Минимум – 300 человек. В ином случае вы не будете представлять интерес для рекламодателя.
Возможные проблемы
Как стримить на Ютуб с PS4 вы знаете, но с трудностями может столкнуться каждый – если вы увидели черный экран, изображение не выводится, то сделайте следующее:
- Войдите в настройки и откройте раздел «Система»;
- Снимите отметку в строке «Включить HDCP».
Трудности возникают со звуком? Необходимо предпринять такие меры:
- Найдите через ОБС источник (карту захвата);
- Перейдите к настройкам и измените значение «Режим вывода звука» на «Вывод системного аудио».
Вы узнали, как стримить с PS4 на YouTube – ничего сложного, если подойти к делу ответственно! В ряде случаев дополнительное оборудование не понадобится, можно справиться штатными средствами. При альтернативном развитии событий понадобится небольшой девайс, который легко подключается. Удовольствие от возможности выводить стрим через консоль не сравнимо!
Аппаратные видеокодеры
|
AirServer Позволяет передавать на YouTube изображение с экрана мобильного устройства или компьютера. |
|
|
Elgato Game Capture HD60 Подходит для записи и трансляций игр с устройств Xbox, PlayStation и Wii U. |
|
|
Epiphan Webcaster X2 Компактный видеокодер, позволяющий передавать изображение высокого качества с любого устройства, которое поддерживает стандарт HDMI. Можно также подключить USB-камеру и транслировать два видеопотока – по отдельности с возможностью переключения или в режиме «картинка в картинке». |
|
|
Беспроводное устройство, которое позволяет проводить прямые трансляции и не требует сложной настройки. |
|
|
Это первое в своем роде беспроводное портативное устройство. С его помощью можно создавать и редактировать трансляции в формате HD, отслеживать их статистику и переключаться между камерами прямо во время эфира. |
|
|
С этим устройством можно проводить трансляции высокого качества с камер и другого оборудования, которое поддерживает стандарт HDMI. |
Как настроить стрим для прямой трансляции на Youtube
Для начала необходимо включить возможность проводить стрим, для этого авторизируемся в учетной записи Youtube и зайдите в «Творческую студию». В меню, расположенном в левой части экрана, и кликаем пункты в такой последовательности: «Канал» — «Статус и функции» – «Трансляции». Включаем функцию
Обратите внимание: репутация вашего канала (количество жалоб, страйков и негативных комментариев) влияет на одобрение разрешение трансляций
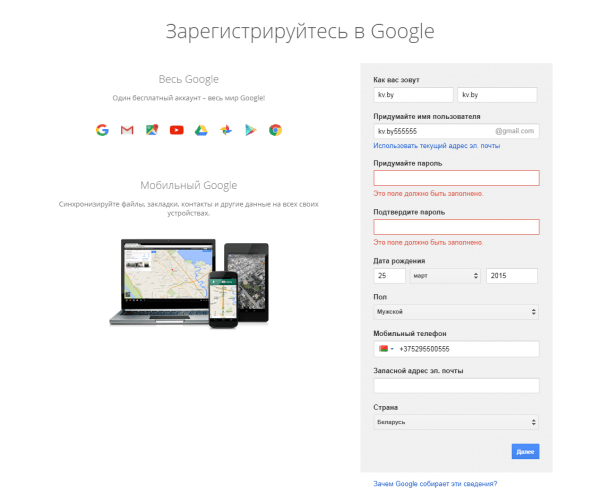
Для подключения дополнительных возможностей сайта необходимо подтвердить свой аккаунт путем ввода личного номера телефона, на него поступит смс-сообщение или звонок.
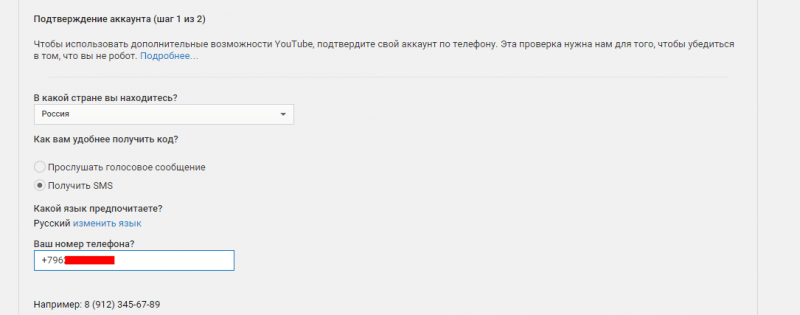
После получения смс или звонка впишите указанный вам код. На экране появится такое сообщение.
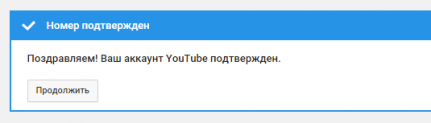
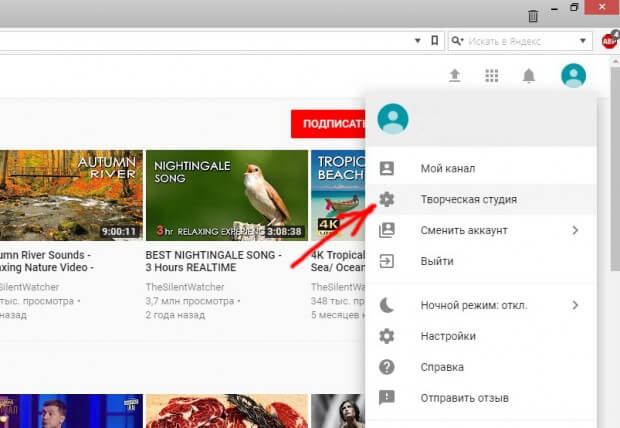
После принятия условий соглашения мы попадаем меню, которое находится во вкладке «Менеджер видео» — «Прямые трансляции». Нажимаем «Создать прямую трансляцию».
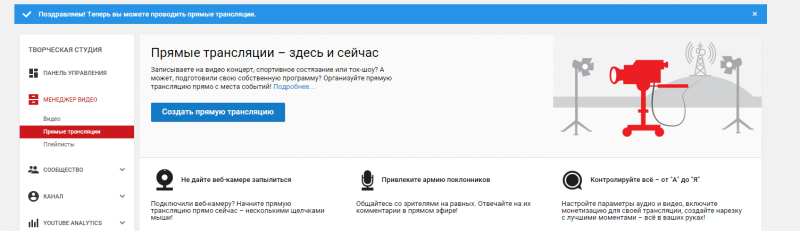
«Тип трансляции» обязательно нужно переключить на «Особую». Введите название, краткое описание и укажите дату и время начала трансляции. Процесс редактирования расширенных настроек аналогичен тем, что заполняются при добавлении видеоролика – если вам нужно что-то изменить, выберите соответствующий раздел. Сохраните настройки и нажмите «Создать мероприятие».
Wirecast
Мощный инструмент с широким, почти профессиональным функционалом, подходит не только для игровых стримов: Wirecast активно применяется телекомпаниями (а по слухам, и спецслужбами) для ведения прямых репортажей и их мгновенной обработки.

Наложение локальных видеофайлов, возможность подключения любой аппаратуры, наличие хромакея, библиотека стилей для оформления титров и эффектов для обработки картинки, – все это делает Wirecast безоговорочным лидером в сегменте. Его функционал по праву высоко оценивают профессионалы, понравится он и рядовым пользователям, только начинающим свои шаги в онлайн-трансляциях.
Из минусов можно отметить высокие требования к ПК, который должен максимально соответствовать мощности программы и ее потенциалу. Чтобы использовать возможности Wirecast, придется сразу купить лицензионную версию, стоимость которой на сегодня составляет порядка 500$, профессиональный продукт обойдется вдвое дороже. Времени на освоение free-версии вам не хватит, а стримы будут «подпорчены» водяным знаком разработчика.
Заработок на стримах
Перечисляя все мыслимые и немыслимые преимущества стримов, стоит сказать, что это не только отличный способ самовыразиться и провести время с виртуальными френдами, но еще и вариант заработка. При этом уровень дохода также будет зависеть от нескольких факторов: харизмы самого стримера, его красноречия, умения общаться, чувства юмора. Все эти моменты непосредственно влияют как на качество видеоконтента, так и на популярность отдельно взятого стримера. Некоторым из них с легкостью удается перевести любимое хобби в разряд профессиональной деятельности и сменить рабочее место в душном офисе на уютный диванчик дома.
Каким образом стример может заработать на своем контенте? Его доход состоит из ряда пунктиков:
- платная подписка
- донаты.
А теперь обо всем по порядку. Рекламные блоки, которые всплывают во время живого эфира, разумеется, приносят копеечку в казну стримера. Однако ее размер зависит от числа кликов по объявлению или числа просмотров. Именно по такому принципу оплаты работают известнейшие стриминговые сервисы.
Процент от платной подписки может составить немалую долю в общем доходе. Особенно если стример пользуется симпатией у своей аудитории. Наиболее популярные российские стримеры, если верить информации в интернете, зарабатывают на платной подписке до 500 $ в месяц. За отдельную плату ваш кумир, например, может рассказать по желанию зрителя стишок во время эфира или поставить его любимую песню.
Солидная часть заработка от стрима приходится на донаты – добровольные пожертвования от пользователей. Их размер порой не зависит от количества зрителей, а напрямую связан с их платежеспособностью. Зачастую стримеры организовывают добровольные сборы на приобретение дополнительного оборудования, которое позволит сделать прямые выходы в эфир еще более яркими и запоминающимся.