Dropbox что это за программа и нужна ли она
Содержание:
- Что можно хранить, и еще немного о плюсах
- О программе
- Dropbox что это за программа
- Как установить
- Общий доступ к файлам и папкам для членов семьи
- В чем польза
- Безопасность
- Как автоматически копировать записи из облака Zoom в Dropbox
- Как пользоваться Dropbox
- Как загружать файлы удаленно
- Левая панель навигации
- Каким образом пользоваться облаком Дропбокс
- Как сделать свои программы действительно общими
- Отключение резервного копирования компьютера
Что можно хранить, и еще немного о плюсах
Давайте же разберёмся более подробно с тем, что можно загружать на сервис. Как мы уже разобрались, установить Dropbox довольно просто, после того как процесс завершится, вы можете насладиться полным функционалом. Сюда вы можете загрузить скрипты, контент, музыку и много чего еще. Если вы занимаетесь продажами в Интернете, то данный сервис придется вам очень кстати. Дело в том, что вы сможете отправлять по почте ссылки на продаваемый товар или услугу. Это не только экономит силы, но и драгоценное время. Также тут вы можете хранить файлы бэкапов. В отличие от сетевых дисков, они хранятся в течение месяца, поэтому при необходимости вы можете с лёгкостью восстановить нужные вам данные.
В настоящее время все приложения для мобильных устройств позволяют вам получить доступ к программе совершенно бесплатно. Следовательно, вы имеете доступ к содержимому в любом месте и время, но об этом уже было сказано. Также стоит заметить, что Dropbox на компьютер устанавливается очень быстро и не занимает много места. Особенно это актуально для старых ноутбуков и ПК, где каждые 100 мегабайт оперативной памяти имеют большое значение. Не стоит лишний раз повторять, что это отличный способ забыть о том, что такое CD, DVD диски и флешки. Вот, пожалуй, и всё, что можно сказать об основных функциях программы. Как видите, тут есть всё, что нужно и начинающему, и продвинутому пользователю.
О программе
Dropbox — первопроходец среди сервисов, которые называются «облачные хранилища». Данный тип программного обеспечения размещает файлы в «облако» (загружает на удаленный сервер) с одного устройства, и дает доступ к файлам с других гаджетов. Такие программы требуют подключения к сети Интернет (для загрузки и синхронизации файлов на каждом устройстве), браузера или клиентской программы для непосредственной работы с одним и тем же набором файлов. Для ознакомления с возможностями Dropbox рассмотрим, что предлагают облачные хранилища конечному пользователю.
Для чего нужны «облака»?
Началась история облачных хранилищ с того, что один студент взял с собой в поездку ноутбук, а флешку забыл. Спасаясь от скуки, ему пришлось написать приложение, для синхронизации доступа к файлам через интернет. Так после одной досадной случайности появилось множество схожих по принципу сервисов, которые предоставляют следующие возможности:
- Надежное сохранение данных. Что бы ни произошло с физическими носителями памяти, компьютером или мобильным устройством информация в «облаке» будет в порядке.
- Удобство доступа. Вы можете легко поработать над одним и тем же документом, например, за компьютером, затем использовать смартфон и закончить на планшете.
- Коллективный доступ. Чтобы поделиться информацией, дайте ссылку на неё в хранилище. С одним и тем же файлом или папкой может работать одновременно больше одного человека.
Сравнение свойств популярных хранилищ
Доступно разнообразие облачных сервисов, которые при поверхностном знакомстве мало чем отличаются. Рассмотрим повнимательнее, какими свойствами и возможностями обладает Dropbox в сравнении с другими популярными «облаками» при использовании бесплатной версии.
|
Сервис |
Объем памяти в бесплатном аккаунте |
Ограничения размера загружаемого файла или объема загрузок |
Поддержка операционных систем |
Возможность создавать и редактировать документы и таблицы прямо в окне браузера |
|
|
Dropbox |
2 Гб. |
есть |
нет |
Windows, Mac, Linux, Android, iOS |
есть |
|
MEGA |
50 Гб. |
нет |
есть квота на передачу данных, размер непостоянен |
Windows, Mac, iOS или Android |
нет |
|
Google Диск |
15 Гб. |
нет |
10 Гб. |
Windows, Mac, iOS или Android |
есть |
|
OneDrive |
5 Гб. |
есть |
2 Гб. |
Идеально совместим только с Windows |
есть |
|
Облако Mail.ru |
8 Гб. |
есть |
2 Гб. |
Windows, Mac, iOS или Android |
есть |
При покупке платного аккаунта вы получите больше места, менее жесткие ограничения размера файлов и дополнительные возможности в зависимости от сервиса и тарифа.
Возможности Dropbox
Dropbox предоставляет следующие уникальные возможности:
- Лучшая в своем классе технология синхронизации, как написано на сайте компании. Проверка на практике показала: работает без нареканий на всех типах устройств.
- Легкое восстановление удаленных файлов или старых версий.
- Контроль предоставления доступа: разрешение только для чтения, защита паролем и срок действия общих ссылок.
- Отправка запроса файлов, с помощью которого адресат сможет переслать материалы непосредственно в хранилище.
- Бизнес аккаунты безлимитного размера со множеством дополнительных возможностей, которые можно протестировать бесплатно 30 дней.
Dropbox что это за программа
Для того чтобы пользоваться сервисом необходимо пройти несложную процедуру регистрации, для чего достаточно заполнить такую вот форму:
После этого можно сразу же пользоваться онлайн-версий хранилища. Для пользователей, предпочитающих программную оболочку, на официальном сайте можно скачать установщик. Программа Dropboxимеет такой же функционал, как и онлайн-версия, но её дополнительным преимуществом является создание специализированной папки на одном из разделов жёсткого диска. Это облегчает работу с файлами, так как в этом случае их не нужно закачивать на свой аккаунт на сайте, а достаточно перебросить в папку под названием Dropbox. Сервис поддерживает и версию приложения для мобильных устройств. Установить его можно стандартным способом через лицензионный магазин приложений.
Dropbox что это за программа и как ей пользоваться
Если программа запущена на компьютере, её икона будет отображаться в панели задач. Если кликнуть по ней, то перед пользователем откроется папка хранилища, в которой отображаются все собранные в ней файлы.
Если у пользователя возникает вопрос стоит ли установить Dropbox и что это за программа, то в первую очередь ему необходимо разобраться в настройках. Попасть в них можно кликнув по значку шестерёнки в правом верхнем углу и выбрав пункт параметры.
Теперь стоит рассказать о основных настройках:
На вкладке Аккаунт можно отвязать те или иные папки от онлайн-аккаунта. Это значит, что их содержимое не будет синхронизироваться через сервера сервиса.
Вкладка Импорт позволяет активировать функцию автоматической загрузки всех видео- и фотоматериалов с устройств (камер, фотоаппаратов, телефонов и т. д.) подключаемых к компьютеру.
В разделе «Пропускная способность» можно ограничить ширину интернет-канала для процедуры синхронизации. Это может оказаться важным для пользователей с низкой скоростью обмена данными.
Чтобы предоставить права для просмотра определённой папки в пользовательском хранилище, а также осуществления дополнительных функций, таких как удалить или добавить информацию, необходимо кликнуть по объекту правой кнопкой мыши. Для людей, не имеющих аккаунта Dropboxнеобходимо выбрать пункт поделиться ссылкой. В результате в буфер обмена будет скопирована ссылка, перейдя по которым можно получить доступ к хранилищу.
Для зарегистрированных на сервисе пользователей подойдёт пункт общий доступ, который позволяет предоставить права на просмотр и на редактирование данных. На этом, собственно и всё. Теперь каждый, кто прочёл данную статью, знает, что это за программа Dropboxи как ей пользоваться, чтобы обеспечить максимально удобный обмен файлами. Также советую ознакомиться с классными сервисами облачного хранения с большим объемом данных с объемом до 34 ТБ и все совсем бесплатно.
Если материал был полезен, то ставим лайк и подписывайтесь на рассылку блога. Всем успехов и подпишитесь на мой YouTube где Вы найдете классные видео ролики высокого качества, которые публикую только там.
Как установить
Установка не менее проста, как и создание учетной записи. Ее разработчики максимально упростили. Для того, чтобы скачать файл установки, нужно нажать кнопку «Download Dropbox», которая станет доступной сразу после регистрации.
Важно: разработчики упростили процедуру установки до элементарных операций, и поэтому при нажатии кнопки загрузки будет скачано приложение, необходимое для работы на конкретной платформе, будь то Windows, MacOS, Android или iOS. После завершения загрузки требуется лишь запустить установочный файл и при необходимости следовать инструкциям мастера установки
После его запуска необходимо в окрывшемся диалоге выбрать пункт: «I already have a Dropbox account», перейти к следующему шагу мастера и вновь ввести почтовый адрес и пароль и перейти к следующему шагу. На нем нужно выбрать первый пункт, указывающий, что вы будете применять бесплатную версию с доступным для использования пространством на сервере в объеме 2 Гб
После завершения загрузки требуется лишь запустить установочный файл и при необходимости следовать инструкциям мастера установки. После его запуска необходимо в окрывшемся диалоге выбрать пункт: «I already have a Dropbox account», перейти к следующему шагу мастера и вновь ввести почтовый адрес и пароль и перейти к следующему шагу. На нем нужно выбрать первый пункт, указывающий, что вы будете применять бесплатную версию с доступным для использования пространством на сервере в объеме 2 Гб.
После этого обычно требуется выбрать тип установки (расширенный или обычный). При этом далее можно просмотреть небольшую справку по работе с программой или сразу перейти к установке.
На финальном этапе мастера можно автоматически запустить приложение либо сделать это вручную (сняв предварительно галочку в последнем окне мастера), кликнув иконку на рабочем столе или при использовании десктопной версии (установленной на компьютере или ноутбуке) щелкнуть на соответствующем значке панели задач.
Что такое Dropbox и как работать с программой?
Dropbox это место для ваших фотографий, документы, видео и других файлов. Все, что вы держите в Dropbox является безопасным, синхронизируются и легко обмениваться с ноутбука на смартфон или планшет и обратно.
Общий доступ к файлам и папкам для членов семьи
В тарифном плане Family предоставляется в совокупности 2 ТБ места, которое участники могут использовать для хранения своих личных файлов и папок. Каждый член семьи может добавлять файлы и папки в собственный аккаунт со своего компьютера или мобильного устройства.
Читайте подробнее о добавлении файлов в аккаунт Dropbox с компьютера или мобильного устройства.
Участники тарифного плана могут также обмениваться файлами и папками друг с другом, не расходуя при этом дополнительного места. Прежде чем делиться данными, можно решить, смогут ли другие участники редактировать или только просматривать те файлы, которыми вы делитесь. Доступ к Dropbox осуществляется как из программы Dropbox для компьютера, так и из мобильного приложения или через сайт dropbox.com, поэтому члены вашей семьи могут делиться данными независимо от того, какое устройство или операционную систему они используют.
Чтобы поделиться данными с помощью приглашения по эл. почте на сайте dropbox.com:
- Войдите в свой аккаунт на сайте dropbox.com.
- Нажмите Все файлы на боковой панели слева.
- Наведите курсор на элемент, которым вы хотите поделиться.
- Нажмите значок предоставления доступа (человек).
- В поле Кому введите электронный адрес или имя одного или нескольких пользователей, с которыми вы хотите поделиться.
- В раскрывающемся меню выберите Может просматривать или Может редактировать.
- Нажмите Поделиться файлом или Поделиться папкой. Получателям будет отправлено электронное письмо со ссылкой на содержимое, которым вы поделились.
Чтобы поделиться данными с помощью ссылки на сайте dropbox.com:
- Войдите в свой аккаунт на сайте dropbox.com.
- Нажмите Все файлы на левой боковой панели.
- Наведите курсор на элемент, которым вы хотите поделиться.
- Нажмите значок предоставления доступа (человек).
- В раскрывающемся меню выберите Может просматривать или Может редактировать.
- Если ссылка не создана, нажмите Создать.
- Нажмите Скопировать ссылку.
- Ссылка скопируется в буфер обмена. После этого вы сможете вставить ее в электронное письмо, чат или любой другой канал обмена данными.
В чем польза
Прогресс компьютерной техники дошел до такого уровня, что использовать любые носители информации, кроме виртуальных, становится все сложнее. Все потому, что современный пользователь желает ощущать полную свободу, в том числе физическую, независимо от обстоятельств.
Более того, физические носители, имея различный срок службы, все же со временем изнашиваются, и хранить на них особенно важную информацию, к примеру, рабочие документы, становится небезопасно, т.к. аппаратная ошибка, такая как битый сектор диска, может привести к тому, что информация будет потеряна навсегда.
Также стоит отметить, что копирование информации с одного физического носителя на другой, особенно если на вашем устройстве установлены порты передачи данных старых версий, может занимать достаточно длительное время.
Все эти проблемы решаются при помощи Dropbox. Это облачный сервис, который позволяет хранить и быстро обновлять пользовательские данные при наличии интернет-соединения. Он дает возможность использовать один и тот же документ на различных территориально распределенных устройствах, например, дома и на работе, без дополнительного копирования.
При этом данные можно с легкостью синхронизировать, т.е. обновлять без использования сложных средств.
Единственное условие – требуется создать личную учетную запись на сервере и установить соответствующее фирменное приложение на свое устройство, с которого данные будут передаваться.
Безопасность
Проверка безопасности
Запустите инструмент для проверки безопасности, чтобы просмотреть свой адрес эл. почты, подсоединенные приложения и устройства, а также пароль. Если у вас включена функция двухэтапной проверки (см. ниже), вы также можете просмотреть на этой вкладке связанные с вашим аккаунтом приложения для проверки подлинности, номера телефонов и ключи безопасности.
Пароль
Регулярно меняйте пароль, чтобы обеспечить безопасность своего аккаунта. Если вы забудете свой пароль, его можно будет сбросить на странице забытого пароля или с помощью опции Забыли пароль? при входе в аккаунт на сайте dropbox.com.
Двухэтапная проверка
Настройте двухэтапную проверку и управляйте этой функцией, чтобы обеспечить дополнительную степень защиты для вашего аккаунта. Когда двухэтапная проверка включена, то при входе в аккаунт Dropbox требуется ввести не только пароль, но и ключ или код безопасности
Когда вы выполните инструкции по включению двухэтапной проверки, у вас будет возможность изменить метод подтверждения, открыть коды для восстановления, добавить физический ключ безопасности, а также удалить у какого-либо подсоединенного устройства статус доверенного.Обратите внимание: если вы являетесь участником рабочей группы Dropbox Business, ваш администратор может сделать двухэтапную проверку обязательной
Веб-браузеры
Узнайте, в каких браузерах вы вошли в свой аккаунт Dropbox, откуда был осуществлен вход и когда были совершены последние действия. Вы можете выйти из сеанса в каком-либо браузере, нажав «X»рядом с соответствующими последними действиями.
Подсоединенные устройства
Просмотрите подсоединенные к вашему аккаунту Dropbox устройства, местоположение этих устройств и время, когда они в последний раз использовались. Нажмите «X» рядом с устройством и отсоедините его от своего аккаунта, если это устройство больше вам не нужно. При отсоединении устройства на нем будет осуществлен выход из аккаунта Dropbox, с ним также перестанут синхронизироваться изменения файлов и папок, производимые на сайте dropbox.com или других подключенных устройствах.
Paper для мобильных устройств
Можно отсоединить все устройства, с которых был осуществлен вход в приложение Dropbox Paper. Документы и папки Paper хранятся только онлайн, поэтому отсоединение устройства никак не повлияет на обновление файлов. Когда вы решите опять воспользоваться приложением Paper, нужно будет снова в него войти.
Мобильные контакты
Если вы предоставили мобильному приложению Dropbox для iOS или Android доступ к своим контактам, вы можете удалить их из рекомендованных контактов в вашем аккаунте.
Как автоматически копировать записи из облака Zoom в Dropbox
Если у вас включено создание записей в облако Zoom, то вы можете сделать так, чтобы записи конференций автоматически копировались в ваш аккаунт Dropbox.
Что будет копироваться в Dropbox:
- Аудио- и видеофайлы с конференций, которые вы создали и провели
- Стенограммы конференций (если у вас включена функция создания стенограмм в Zoom)
Что не будет копироваться в Dropbox:
- Конференции, в которых вы участвовали, но которые не создавали и не проводили
- Конференции, которые были записаны до того, как была включена эта функция в Dropbox
- Внутренние записи в Zoom
Примечания:
- Записи будут сохраняться в облако Zoom независимо от того, включена ли эта функция в Dropbox.
- Если вы создали или провели конференцию, запись будет скопирована в новую папку Dropbox под названием «Zoom», даже если записывать конференцию начал кто-то другой.
Чтобы автоматически копировать записи из облака Zoom в Dropbox:
- Войдите в свой аккаунт на сайте dropbox.com.
- Нажмите на свою фотографию профиля (или значок с лицом) в правом верхнем углу.
- Нажмите Настройки.
- Перейдите на вкладку Подключенные приложения.
- Нажмите Zoom.
- Нажмите Изменить настройки для Zoom.
- Установите флажок рядом с пунктом Копировать записи из облака Zoom в Dropbox.
- Нажмите Обновить.
Как пользоваться Dropbox
Использование облака не является чем-то сложным. Разобраться с Dropbox сможет абсолютно каждый, благодаря удобному интерфейсу.
Интерфейс
Интерфейс приложения простой. После установки программы откроется обучающая инструкция, которая расскажет о том, что Dropbox работает по принципу обычной компьютерной папки, за исключением того, что файлы, помещенные в нее, хранятся не на жестком диске, а на удаленном сервере. А потому для того, чтобы проводить различные операции с файлами (сохранять, перемещать, изменять и удалять их), вам понадобится иметь доступ к Интернету. При этом в Dropbox можно создать различные папки, где легко упорядочить информацию по темам, форматам или датам.
Настройки
В зависимости от того, на какое устройство установлено хранилище, а также от версии и тарифа приложения, можно выбрать различные настройки. Так, используя Dropbox на смартфоне, можно выбрать, что фото и видео будут сразу сохраняться в облачном хранилище. Инсталлировав приложение на ноутбук или компьютер, можно сделать Dropbox папкой загрузок.
В расширенной и бизнес-версиях Dropbox можно устанавливать настройки совместного доступа, при этом в business приложении доступ можно делать многоуровневым, чтобы было удобнее работать.
Также можно контролировать действия своих сотрудников, просматривая через журнал, какой именно пользователь внес последние изменения в файл.
Также есть возможность ведения журнала действий, который позволит восстанавливать удаленные и измененные файлы.
В настройках можно также выбрать такие функции:
- запускать приложение автоматически при включении компьютера;
- показывать уведомления на рабочем столе;
- вид значка Dropbox;
- язык приложения.
Как добавлять файлы
Для того чтобы добавить файлы в Dropbox, вам достаточно просто скопировать или переместить их в папку на вашем устройстве, после чего данные будут сохранены на удаленном сервисе облака.
На Dropbox можно хранить файлы такого типа:
- фото;
- видео;
- текстовые документы;
- файлы Exel;
- презентации в PowerPoint;
- PDF и Acrobat;
- Photoshop файлы;
- Autocad.
То есть на Дропбоксе можно хранить данные любого типа и формата в ограничении по объему согласно выбранному тарифу.
Как загружать файлы удаленно
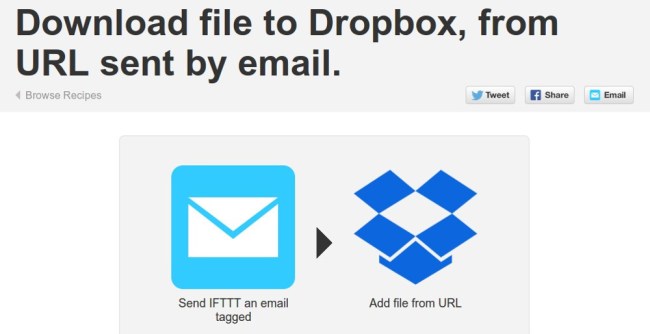
- Создайте учетную запись в сервисе IFTTT на этой странице.
- Активируйте канал Email, который отвечает за отправку и получение писем.
- Подключите канал Dropbox.
- Используйте следующий рецепт или создайте такой же самостоятельно.
Таким же образом можно настроить удаленную загрузку торрентов. Практически все торрент-клиенты умеют отслеживать содержимое указанной папки и по мере появления в ней файла с расширением .torrent закачивать соответствующий контент. Так что вам необходимо только настроить программу на слежение за нужной папкой, а потом с помощью описанного выше метода отправлять в нее удаленно торренты.
Левая панель навигации
С помощью левой боковой панели вы сможете осуществлять доступ ко всем своим файлам и папкам. Отображаемые на ней опции зависят от типа вашего аккаунта.
Домашняя страница
Нажмите ссылку Домашняя страница, чтобы быстро перейти к Рекомендуемым, Последним и Помеченным файлам и папкам. Над списком файлов есть кнопка, позволяющая создать файлы и папки, а также загрузить содержимое с вашего компьютера.
Все файлы
Нажмите ссылку Все файлы, чтобы получить доступ ко всем файлам и папкам, которые вы добавили в свой аккаунт Dropbox, в том числе к данным, сохраняемым только в онлайн-режиме с помощью выборочной синхронизации или Умной синхронизации. Просматривайте или упорядочивайте файлы и папки, а также быстро делитесь ими, просматривайте их в режиме предпросмотра или открывайте.
Нажмите на стрелку вниз рядом со ссылкой Все файлы, чтобы развернуть на боковой панели слева список всех ваших файлов. Чтобы быстро упорядочить данные, можно перетаскивать файлы и папки из основного списка файлов на боковую панель слева.
Обратите внимание: функция Умной синхронизации доступна только пользователям тарифных планов Dropbox Plus, Family, Professional и Business
- Чтобы поделиться файлом или папкой либо открыть их, поставьте рядом с их названием галочку или наведите курсор на соответствующий файл или папку. Нажмите «…» (значок многоточия), чтобы увидеть другие возможные действия
- Нажмите на название папки, чтобы открыть ее и посмотреть ее обзор и содержимое
- Нажмите на название файла, чтобы открыть его в режиме предпросмотра и увидеть комментарии, связанные с файлом события и другие параметры
С помощью правой боковой панели можно добавлять и создавать файлы и папки, запрашивать файлы у других пользователей и просматривать журнал изменений каждой папки. А пользователи тарифных планов Dropbox Plus, Family, Professional и Business также могут воспользоваться Перемоткой Dropbox, чтобы отменить большое количество изменений разом и вернуть папку (или целый аккаунт) к более раннему состоянию.
Общий доступ
Здесь у вас будет быстрый доступ ко всем файлам и папкам, которыми с вами поделились или которыми вы поделились с другими.
- Нажмите на вкладку Последние в верхней части страницы, чтобы просмотреть общие данные, упорядоченные по датам
- Нажмите на вкладку Папки или Файлы, чтобы просмотреть общие данные определенного типа
- Нажмите на вкладку Ссылки, чтобы отобразился список файлов и папок, которыми поделились с помощью ссылки
С помощью правой боковой панели можно создавать новые общие папки.
Запросы файлов
Здесь можно управлять запросами файлов и проверять, сколько пользователей загрузили данные по вашему запросу и сколько файлов было добавлено.
- Нажмите на вкладку Открытые запросы в верхней части страницы, чтобы просмотреть еще не выполненные запросы файлов. Нажмите «…» (значок многоточия) рядом с названием запроса, чтобы поделиться им, изменить или закрыть его
- Нажмите на вкладку Закрытые запросы, чтобы увидеть запросы файлов, которые вы закрыли или срок действия которых закончился. Нажмите «…» (значок многоточия) рядом с названием запроса, чтобы еще раз его открыть
С помощью правой боковой панели можно создавать новые запросы файлов.
Удаленные файлы
Здесь можно просматривать упорядоченные по дате файлы и папки, которые вы удалили из своего аккаунта.
Нажмите на название файла или папки, чтобы их восстановить. Если в один день было удалено несколько файлов, вы можете выбрать нужные из списка
С помощью правой боковой панели можно отфильтровать удаленные файлы по дате, пользователю, устройству или папке.Обратите внимание: период времени, в течение которого Dropbox сохраняет ваших удаленные файлы, зависит от вашего тарифного плана. Подробнее о журнале версий
Консоль администрирования
С помощью консоли администрирования администраторы Dropbox Business могут управлять участниками и настройками в своей рабочей группе. Отображаемые на левой боковой панели опции зависят от типа вашего аккаунта и вашей роли администратора.
Каким образом пользоваться облаком Дропбокс
Если вы ещё не зарегистрированы ни в одном облачном сервисе, то очевидно, что программа Dropbox нужна вам для того, чтобы не потерять важные файлы. Облачное пространство облегчает нашу работу за компьютером и в Интернете. На удалённом сервере есть возможность хранить свои фотографии, которых можно лишиться, если жёсткий диск компьютера сломается. Соберите и разместите свою коллекцию любимых песен на Дропбокс. И она будет с вами повсюду.
Порядок действий:
- Чтобы начать пользоваться облаком, перейдите на сайт https://www.dropbox.com/;
-
Справа находится форма для регистрации новых пользователей. Введите соответствующую информацию и нажмите внизу на кнопку «Зарегистрироваться»;
Заполните форму и нажмите кнопку «Зарегистрироваться» внизу окна
-
Пройдите капчу и выберите тип профиля;
Выберите тип профиля Dropbox
- Укажите, нужно ли вам будет больше, чем 2 Гб свободного места на диске. Ответьте на прочие нужные вопросы системы;
-
Сайт определит тип вашего аккаунта. Нажмите на кнопку «Начните сейчас», если вам не интересны другие планы;
Нажмите на синюю кнопку
-
В завершении нужно скачать приложение Dropbox на своё устройство.
Загрузите клиент Dropbox на компьютер
Обойти загрузку клиента облачного сервиса нельзя. Его в любом случае придётся скачивать. Этот процесс не займёт много времени. Когда эта нужная программа будет загружена, в браузере откроется окно, где вы сможете создавать новые файлы, загружать их или делиться. На компьютере Windows папка Дропбокс будет находиться всегда в одном месте: Системный диск\Пользователи/Users\Имя вашей учётной записи\Dropbox.
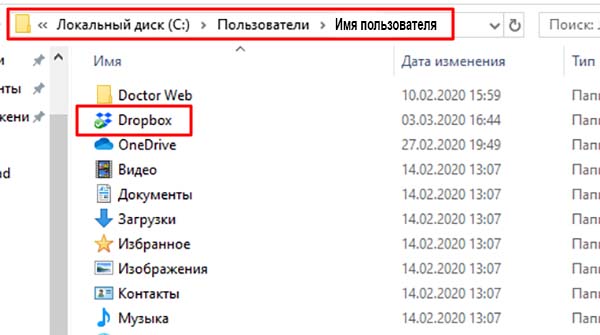
Путь к папке Dropbox на компьютере с Windows
Папку Дропбокс можно найти быстрее, нажав WIN+E. В проводнике слева будет отображаться нужная нам папка.
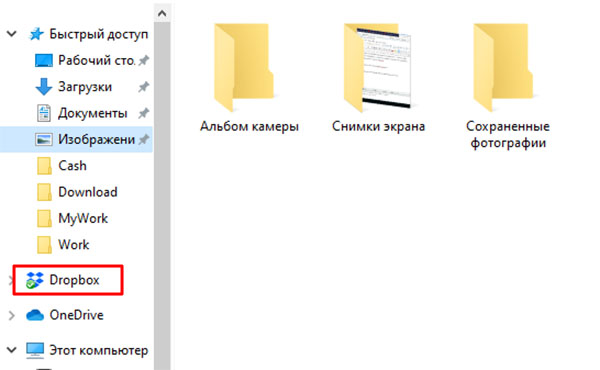
Папка Dropbox в проводнике Windows
После загрузки мобильного приложения необходимо лишь войти в свой аккаунт Dropbox. И в нём автоматически появятся все ваши файлы, которые на этот момент находились на сервере. Управление сервисом в мобильном телефоне не отличается от управления на других платформах.
Как сделать свои программы действительно общими
Если вы часто в течение дня вынуждены менять компьютеры, работаете то из дома, то из офиса, то встает вопрос о синхронизации не только файлов, но и настроек программ, истории серфинга и так далее
Разработчики практически всех браузеров уделяют этим вопросам серьезное внимание и сделали специальные системы синхронизации закладок, истории, настроек, установленных расширений
Однако можно пойти другим путем и использовать для прозрачного бесшовного использования программ их портабельные версии, которые будут храниться, разумеется, в папке Dropbox. Огромное количество таких программ, в том числе браузеры, почтовые клиенты, графические редакторы и многое другое, вы сможете найти на сайте Portableapps.com. Таким образом, сменив машину, вы сможете, как ни в чем ни бывало, продолжать работу с того места, где остановились.
С играми поступить таким образом вряд ли получится, так как их размер не вместится ни в один Dropbox. Зато спокойно можно переместить сохранения, чтобы синхронизировать прогресс прохождения. А если игра не позволяет напрямую указать место хранения сэйвов, то есть утилита Dropbox Folder Sync, которая легко справляется с этой проблемой.
Отключение резервного копирования компьютера
Примечания:
- Чтобы можно было отключить резервное копирование компьютера, необходимо, чтобы у вас на компьютере была установлена программа Dropbox. Если вы уже удалили программу для компьютера, то для отключения резервного копирования компьютера переустановите ее.
- Если вы удалите файлы или папки, расположенные в папках «Мой компьютер»или «Мой Mac», они будут удалены и из Dropbox, и с вашего компьютера.
- Если у вас больше нет доступа к устройству, вы можете отключить резервное копирование компьютера, отсоединив устройство от своего аккаунта Dropbox.
Чтобы отключить резервное копирование компьютера:
Откройте параметры программы Dropbox для компьютера.
Перейдите на вкладку Резервные копии.
Нажмите Управление резервным копированием.
Уберите галочки рядом с папками, для которых вы не хотите создавать резервные копии в Dropbox, или рядом с Мой Mac/Мой ПК, чтобы отключить резервное копирование для всех папок сразу.
Нажмите Сохранить (Save).
Выберите Хранить файлы в папках на этом ПК/Mac или Оставить файлы в Dropbox.Если вы выберете Хранить файлы в папках на этом ПК/Mac, то файлы и папки, для которых вы остановили резервное копирование, можно будет найти в исходных папках на вашем компьютере.
Если вы выберете Оставить файлы в Dropbox
Обратите внимание: если вместо этого вы увидите опцию Настроить, значит, резервное копирование вашего компьютера уже отключено., то новые файлы, которые вы добавляете в соответствующие папки, будут сохраняться в свои исходные папки на вашем компьютере, а файлы и папки, резервные копии которых были ранее сохранены в Dropbox, останутся в вашем аккаунте Dropbox. К ним можно будет получить доступ с помощью ярлыков, которые будут находиться в исходных папках на вашем компьютере и называться «Мои файлы в Dropbox».
Нажмите Остановить резервное копирование.
Нажмите Закрыть.






