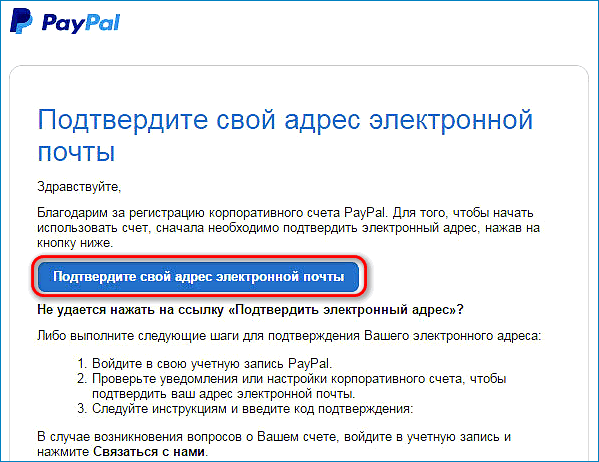Как пользоваться dropbox?
Содержание:
- Для участников рабочих групп Dropbox Business
- Новости
- Контактные данные
- Dropbox что это за программа
- Дропбокс и общество
- Финансовая справка о Dropbox
- Как отключить запасные адреса электронной почты для рабочей группы
- В чем польза и недостатки Dropbox?
- Тарифные планы
- Работа с Dropbox, особенности и полезные функции сервиса
- Работа с Dropbox
- Функционал
- Преимущества и недостатки Dropbox по сравнению с другими облачными хранилищами
- Для пользователей Dropbox Basic, Plus, Family и Professional
- Как начать пользоваться сервисом и способы взаимодействия с ним на разных устройствах
- Настройка программы-клиента Dropbox
- Удаление программы Dropbox
- Общие
- Безопасность
- Мне не знаком основной адрес, к которому привязан мой запасной адрес
- Плагины, сервисы и утилиты для Dropbox
Для участников рабочих групп Dropbox Business
Участники рабочих групп Dropbox Business не могут закрывать аккаунты и отменять подписку. Если вы являетесь участником рабочей группы и хотите удалить свой аккаунт, свяжитесь с администратором вашей рабочей группы.
Администраторы рабочих групп Dropbox Business могут удалять участников. В качестве меры безопасности, у администраторов есть возможность восстановить участника в течение семи дней после удаления.
В качестве альтернативы, чтобы сохранить данные и файлы из аккаунта удаленного участника, администраторы рабочих групп могут перенести аккаунт удаленного пользователя в аккаунт действующего участника рабочей группы.
Примечания:
- Файлы, находящиеся в общих папках удаленных пользователей, будут по-прежнему доступны другим участникам этих папок. Другие участники общей папки смогут открывать, изменять, удалять или стирать навсегда эти файлы в зависимости от своих прав доступа в этих общих папках, которые установил администратор рабочей группы.
- После удаления аккаунта в вашей рабочей группе по-прежнему будут доступны копии ваших файлов. Уточните у администратора своей рабочей группы подробности, связанные с политикой сохранения данных, резервного копирования файлов и других обязательств, которых придерживается ваша компания.
Новости
Нововведения для администраторов и команд.
Каждый день люди используют Дропбокс на работе, чтобы эффективно обмениваться данными с коллегами. Более 2 миллионов предприятий и 95% компаний из списка Fortune 500 пользуются Дропбоксом – от юридических фирм, работающих со своими клиентами до международных компаний. Сегодня будет запущена полностью переработанная консоль администратора и новые элементы контроля обмена, чтобы помочь администраторам Dropbox for Teams управлять своими группами.
Нововведения для администраторов и команд.
Каждый день люди используют Дропбокс на работе, чтобы эффективно обмениваться данными с коллегами. Более 2 миллионов предприятий и 95% компаний из списка Fortune 500 пользуются Дропбоксом – от юридических фирм, работающих со своими клиентами до международных компаний. Сегодня будет запущена полностью переработанная консоль администратора и новые элементы контроля обмена, чтобы помочь администраторам Dropbox for Teams управлять своими группами.
Контактные данные
Если нужно получить подробные консультации, например, по использованию корпоративных кабинетов, предлагается воспользоваться следующими способами связи:
- Через кнопку «Чат». Располагается справа в нижнем углу на любой странице сайта.
- Через форму обращения к технической службе: https://www.dropbox.com/support. Чтобы воспользоваться данным способом, пользователь обязательно должен быть авторизован в личном кабинете.
- Телефон отдела продаж: 8-800-620-5395. Сюда обращаются по вопросам приобретения тарифов, их продлению или получению скидки при оплате на несколько месяцев вперед.
- Форма обратной связи, расположенная в самом низу экрана на странице https://experience.dropbox.com/ru-ru/contact.
Также можно получить много полезной информации на форуме: https://www.dropboxforum.com/t5/English/ct-p/English. Здесь также есть контакты модераторов и администраторов ресурса, готовых быстро ответить на любые вопросы.
Dropbox что это за программа
Для того чтобы пользоваться сервисом необходимо пройти несложную процедуру регистрации, для чего достаточно заполнить такую вот форму:

После этого можно сразу же пользоваться онлайн-версий хранилища. Для пользователей, предпочитающих программную оболочку, на официальном сайте можно скачать установщик. Программа Dropboxимеет такой же функционал, как и онлайн-версия, но её дополнительным преимуществом является создание специализированной папки на одном из разделов жёсткого диска. Это облегчает работу с файлами, так как в этом случае их не нужно закачивать на свой аккаунт на сайте, а достаточно перебросить в папку под названием Dropbox. Сервис поддерживает и версию приложения для мобильных устройств. Установить его можно стандартным способом через лицензионный магазин приложений.
Dropbox что это за программа и как ей пользоваться
Если программа запущена на компьютере, её икона будет отображаться в панели задач. Если кликнуть по ней, то перед пользователем откроется папка хранилища, в которой отображаются все собранные в ней файлы.

Если у пользователя возникает вопрос стоит ли установить Dropbox и что это за программа, то в первую очередь ему необходимо разобраться в настройках. Попасть в них можно кликнув по значку шестерёнки в правом верхнем углу и выбрав пункт параметры.

Теперь стоит рассказать о основных настройках:
На вкладке Аккаунт можно отвязать те или иные папки от онлайн-аккаунта. Это значит, что их содержимое не будет синхронизироваться через сервера сервиса.
Вкладка Импорт позволяет активировать функцию автоматической загрузки всех видео- и фотоматериалов с устройств (камер, фотоаппаратов, телефонов и т. д.) подключаемых к компьютеру.
В разделе «Пропускная способность» можно ограничить ширину интернет-канала для процедуры синхронизации. Это может оказаться важным для пользователей с низкой скоростью обмена данными.
Чтобы предоставить права для просмотра определённой папки в пользовательском хранилище, а также осуществления дополнительных функций, таких как удалить или добавить информацию, необходимо кликнуть по объекту правой кнопкой мыши. Для людей, не имеющих аккаунта Dropboxнеобходимо выбрать пункт поделиться ссылкой. В результате в буфер обмена будет скопирована ссылка, перейдя по которым можно получить доступ к хранилищу.

Для зарегистрированных на сервисе пользователей подойдёт пункт общий доступ, который позволяет предоставить права на просмотр и на редактирование данных. На этом, собственно и всё. Теперь каждый, кто прочёл данную статью, знает, что это за программа Dropboxи как ей пользоваться, чтобы обеспечить максимально удобный обмен файлами. Также советую ознакомиться с классными сервисами облачного хранения с большим объемом данных с объемом до 34 ТБ и все совсем бесплатно.
Если материал был полезен, то ставим лайк и подписывайтесь на рассылку блога. Всем успехов и подпишитесь на мой YouTube где Вы найдете классные видео ролики высокого качества, которые публикую только там.
Дропбокс и общество
За свой лаконичный и изящный дизайн а также простоту в использовании Dropbox был отмечен публикациям в таких уважаемых изданиях, как The Economist, The New York Times, PC Magazine, и The Washington Post. Также Дропбокс завоевал несколько наград, включая Crunchie Award как лучшее интернет приложение в 2009 году и премию редакции Macworld в 2009 году же. Dropbox был номинирован в 2010 на Webby Awards и на Mac Design Awards.
ДропБокс входит в пятерку самых успешных веб стартапов, пропустив вперед себя лишь facebook, twitter, Zynga и Groupon. Y Combinator называет Dropbox своим лучшим вложеним на данный момент, а приложение Дропбокс входит в 10 самых востребованных приложений всех времен для айфонов и устройств на базе Андроид. Кроме того, ДропБокс входит в двадцатку самых успешных компаний Кремниевой Долины.
В 2012 году компания названа стартапом года по версии суперавторитетного ТекКранч.
ДропБокс входит в пятерку самых успешных веб стартапов, пропустив вперед себя лишь facebook, twitter, Zynga и Groupon. В 2012 году компания названа стартапом года по версии суперавторитетного ТекКранч.
Однако, на долю Дропбокс выпало и немало критики. Независимый эксперт по безопасности ПО Дерек Ньютон заявил, что система аутентификации в ДропБокс совершенно небезопасна, а эксперт по программному обеспечению Мигель де Иказа вообще позволил себе выскзывание о том, что громкий слоган ДропБокса о том, что сотрудники компании не имеют доступа к пользовательским файлам – это ложь.
Вообще к Дропбокс предъявлялось много претензий в смысле безопасности и защищенности пользовательских файлов, но кроме случая, когда в течение 4х часов все файлы были доступны особым способом даже при отсутствии пароля, серьезных провалов безопасности и случаев массойо утечки данных пользователей в компании никогда не случалось.
Финансовая справка о Dropbox
Общее количество привлеченных компанией венчурных инвестиций составляет 257 миллионов 200 тысяч американских долларов. В инвестициях в ДропБокс участвовали Y Combinator, Sequoia Capital и Accel partners.
В 2011 году рыночная стоимость компании оценивалась в 1 миллиард долларов. По мнению ТекКранч и других авторитетных американских источников корректнее было бы оценивать ДропБокс в сумму от 5 до 10 миллиаров долларов.
В 2011 году суммарная выручка компании составила 240 миллионов долларов.
В 2012 год стало известно, что музыканты из группы U2 – Боно и Эдж являются частными инвесторами ДропБокс.
Как отключить запасные адреса электронной почты для рабочей группы
По умолчанию запасные адреса отключены для рабочих групп Dropbox Business. Если вы ранее включили функцию запасных адресов, а теперь хотите снова отключить ее, выполните следующие действия:
- На сайте dropbox.com войдите в аккаунт администратора.
- Откройте Консоль администрирования.
- Нажмите Настройки.
- В разделе «Участники» выберите Запасные эл. адреса.
- Передвиньте переключатель на значение Выкл.
Если вы отключите эту функцию, все ранее добавленные участниками запасные адреса электронной почты будут удалены.
Примечание. Администраторы могут использовать API Dropbox Business для обновления псевдонимов участников рабочей группы, даже если эта функция отключена.
В чем польза и недостатки Dropbox?
В целом это облачное хранилище неплохое. Пользоваться им довольно удобно. Предусмотрено и совместное использование группой пользователей. Но есть и недостатки, из-за которых многие предпочитают пользоваться другими подобными сервисами:
- Бесплатно даётся слишком мало места – всего 2 Гб. За каждого привлеченного пользователя добавляется 500 Мб, что также очень немного. Конкуренты – Яндекс-Диск, Mail.ru, Google-диск, предлагают изначально бесплатно гораздо больше места, да и бонусы приятнее.
- Платные тарифы дороговаты для большинства – чтобы получить 1 Тб места, надо платить 9.99$ в месяц. У ближайших конкурентов цены ощутимо меньше, хотя многим и бесплатного тарифа достаточно.
- Есть нарекания по безопасности.
Самый большой недостаток – небольшой объём дискового пространства, и отталкивает большинство пользователей. Сейчас, когда даже смартфоны имеют память в несколько гигабайт, 2 Гб выглядят совсем несерьёзно. Даже Яндекс изначально выдает 10 Гб, которые можно легко увеличить на 32 Гб, просто установив приложение на смартфон или предъявив студенческий билет. Проводятся и другие акции. Mail.ru при регистрации предоставляет 8 Гб места, которое легко увеличивается за небольшую сумму – дополнительные 8 Гб стоят всего 29 р/мес. Также проводятся разные акции – одно время всем желающим выдавалось 1 Тб диска совершенно бесплатно и бессрочно. Dropbox в этом плане очень консервативен. Никаких акций не проводится, возможностей по увеличению места, кроме покупки дорогого платного тарифа, не предусмотрено. Привлечение других пользователей за 500 Мб места – единственный такой инструмент.
Тарифные планы
После регистрации профиля вам стоит откорректировать некоторые персональные настройки и подключить необходимый тарифный план, подходящий вашим потребностям.
Вот какие тарифные планы предлагает система Дропбокс:
- Базовый основной тариф «Basic»: стандартные базовые функции и 2 Гигабайта места.
- Расширенный «Plus»: дополнительные возможности для синхронизации и восстановления файлов, опции в настройках безопасности аккаунта, объем памяти 2 Терабайта.
- Тарифный план для групповых сеансов «Family»: возможность совместного использования «облака» с другими участниками.
- Тариф «Professional»: все расширенные функции Дропбокс Плюс, а также дополнительные опции для предоставления доступа и повышения производительности. Данный тариф был создан специально для удаленных работников и малого бизнеса, вместилище – 3 Тбайт.
- Спецпредложение для представителей бизнеса «Business»: возможность выбора сразу нескольких тарифных планов, есть инструменты для администрирования и совместной продуктивной работы.

Оформленный тарифный план можно будет изменить в любое время с сохранностью всех файлов.
The following two tabs change content below.
Александр Лаптев
В 2011 году окончил ФГОБУ ВО «Финансовый университет при Правительстве Российской Федерации» по специальности «Экономист». В настоящее время помогаю в освоении сайта cabinet-bank.ru, и готов ответить на Ваши вопросы. (Страница автора)
Последние записи автора — Александр Лаптев
- Вход в личный кабинет Компаньон Финанс: пошаговая инструкция, функции профиля — 07.05.2021
- Личный кабинет Комос Закупки: регистрация на сайте, инструкция для входа — 07.05.2021
- Вход в личный кабинет Комеджик: пошаговый алгоритм, функции аккаунта — 07.05.2021
Работа с Dropbox, особенности и полезные функции сервиса
Приводить конкретные примеры работы с Дропбокс было бы, пожалуй, излишним, настолько прост и интуитивно понятен этот сервис, а вот знать о его полезных фишках очень даже не помешает.
Загрузка с камеры
Эта функция будет полезна прежде всего владельцам мобильных устройств. Суть ее работы заключается в следующем: вы снимаете фото или видео, и при наличии интернет-соединения они тут же автоматически загружаются в ваше облачное хранилище. Аналогичным образом в Дропбокс можно загружать скриншоты экрана мобильного гаджета. Включается функция «Загрузка с камеры» в настройках мобильного клиента.
Сохранение скриншотов экрана компьютера
По тому же принципу работает функция перехвата и сохранения в облако скриншотов рабочего стола компьютеров под управлением Windows. Если включить в настройках десктопного клиента опцию «Делиться скриншотами…», созданные нажатием Print Screen экранные снимки станут сохраняться в отдельную папку «Скриншоты».
Восстановление удаленных файлов
Если вы случайно удалили из облачной папки файл, не расстраивайтесь, потому что в течение 30 дней его можно восстановить. Дропбокс имеет собственную корзину, в которую временно перемещаются все удаляемые файлы и папки. Кроме того, сервисом поддерживается восстановление предыдущих версий файлов – функция, полезная при работе с редактируемыми документами.
Получение ссылок на загруженные файлы
Чтобы поделиться тем или иным файлом, совсем необязательно открывать для него общий доступ, вместо этого достаточно вызвать панель со списком последних загруженных файлов, навести на нужный объект курсов мыши и нажать «Копировать ссылку». Ссылка будет передана в буфер обмена, и вы сможете поделиться ею с любым другим пользователем.
Отслеживание истории операций
Если вы используете свой Дропбокс как общее пространство для обмена рабочими файлами, очень легко запутаться в сделанных изменениях и версиях документов. Чтобы предотвратить путаницу, в сервисе реализована функция ведения журнала, доступная по адресу www.dropbox.com/events. В журнале сохраняются сведения обо всех операциях, которые были произведены вами или другими имеющими доступ к вашему облаку пользователями.
Подключение сервисов и веб-приложений
Но самое интересное в Дропбокс дает поддержка последним API, благодаря чему можно расширять возможности сервиса, подключая к нему различные совместимые веб-приложения. Таких приложений насчитываются десятки. Примеров можно приводить очень много. Так, если связать Dropbox с сервисом sendtodropbox.com, можно будет автоматически сохранять в облако вложения вашей электронной почты.
Другой популярный сервис IFTTT, будучи связан с Дропбоксом, позволяет переносить изображения и фотографии с Dropbox на Google Drive. С помощью других веб-приложений вы можете сохранять в Дропбокс треки с SoundCloud, загружать в него торренты, ссылки, создавать резервные копии ваших сайтов и даже использовать Дропбокс в качестве хостинга.
Работа с Dropbox
Разобраться, как пользоваться Dropbox, не составит труда. Зайдите на сайт и пройдите несложную процедуру регистрации, при наличии почты на Gmail, войдите через Google аккаунт.
Затем вам предложат установить приложение.
Если работаете на компьютере, Dropbox создаст одноименную папку, содержимое которой будет синхронизировано, «облако» будет иметь вид еще одной папки на диске. Кроме того, можно работать с хранилищем в браузере, а на мобильных устройствах через приложение.
На указанную при регистрации почту будут высланы инструкции по работе, на сайте есть подробная справка.
Чтобы поместить файл в хранилище можно перетащить его непосредственно в окно браузера, поместить в синхронизированную папку или нажать на плюсик в мобильном приложении.
Чтобы поделиться файлом, нажмите на него и получите ссылку, по которой этот файл доступен для скачивания.
Можно предоставлять доступ к вашей папке по выбору только для чтения и скачивания или для редактирования и помещения в неё файлов тоже.
Для возврата к старой версии файла.
Отправка запроса.
Функционал
Функции личного кабинета сервиса облачного хранилища ДропБокс заключаются в следующем:
- Полноценная работа с файлами. На любом устройстве клиент может войти в личный кабинет, где удалять, редактировать, давать названия или систематизировать свои сохраненные файлы;
- Редактировать доступ для остальных пользователей. Некоторые используют один кабинет всей семьей. И чтобы остальные члены семьи не нашли секретную информацию, их можно скрыть или защитить паролем. Также опция окажется полезной для корпоративных клиентов;
- Использовать безопасную пересылку. Если у другого пользователя тоже есть аккаунт в ДропБоксе, то ему можно отправить файл по внутренним каналам, и он будет гарантированно защищен;
- Готовить документы на подпись. Опция преимущественно ориентирована на бизнес-клиентов, но может пригодится и частным пользователям;
- Связываться с технической службой для оперативного устранения соответствующих проблем, если таковые возникают.
Преимущества и недостатки Dropbox по сравнению с другими облачными хранилищами
Будем считать, что о том, как пользоваться Dropbox представление вы имеете. Только вот стоит ли? Дропбокс далеко не единственное облачное хранилище и к тому же, надо признать, не самое функциональное. Самым большим его недостатком является не в пример скромный объем бесплатного дискового пространства. Ну подумайте, что такое в наше время 2 гигабайта?! Это ведь просто смешно. Правда, есть позволяющие бесплатно увеличить место инвайты, но на них ведь далеко не уедешь.
С безопасностью в Dropbox тоже не всё до конца ясно. Для защиты данных сервис использует SSL и 256-битное AES шифрование, однако недавние скандалы, связанные со взломами и утечкой информации, несколько подмочили репутацию Дропбокс как наиболее надежного и защищенного хранилища. Третий минус сервиса – отсутствие его серверов на территории России, следовательно, в Дропбокс нельзя хранить персональные данные пользователей (противоречит закону), что делает его не особо привлекательным для корпоративных клиентов.
Впрочем, есть у Dropbox и немало положительных сторон
На сегодняшний день это одно из самых старых и заслуженных облачных хранилищ, но важно не это. На фоне других сервисов Дропбокс положительно выделяется удобным интерфейсом и завидным юзабилити, гибкостью, поддержкой расширяющих его возможности аддонов, а также широким набором функций, позволяющих наладить совместную работу над проектами и это, пожалуй, является наиболее значимым его достоинством
Для пользователей Dropbox Basic, Plus, Family и Professional
- Войдите в свой аккаунт на сайте dropbox.com.
- Нажмите на свой аватар (фотографию профиля или инициалы) в правом верхнем углу.
- Нажмите Настройки.
- В разделе Общие выберите Удалить аккаунт.
Если вы удалите аккаунт, то через 30 дней мы начнем удалять файлы, которые вы хранили в Dropbox. Если вы решите окончательно удалить файл из своего аккаунта, то при нормальных условиях мы безвозвратно удалим его в течение 60 дней. Дополнительно может потребоваться еще несколько дней — это зависит от количества файлов, отмеченных для удаления.
Если вы отменяете подписку на Dropbox Plus, Dropbox Professional или Dropbox Family, то сначала тип вашего аккаунта изменится на Dropbox Basic. Затем при необходимости вы сможете окончательно удалить свой аккаунт.
Важное примечание: удаление аккаунта Dropbox Basic, Plus, Family или Professional является окончательным и не может быть отменено
Как начать пользоваться сервисом и способы взаимодействия с ним на разных устройствах
После этого вы сразу попадете в веб-интерфейс Дропбокс. Слева у вас будет располагаться панель переходов, справа – основная рабочая область с отображаемыми в ней каталогами и файлами, которые вы загрузите.
Добавление новых файлов в папки Дропбокс выполняется либо путем их перетаскивания из Проводника в окно браузера, либо выбором соответствующей опции в меню.
Через веб-интерфейс можно также изменять настройки по умолчанию: выбрать аватарку, локализацию, сменить адрес электронной почты, пароль и тарифный план, включить двухфакторную аутентификацию, настроить уведомления, связать Dropbox с аккаунтами других популярных сервисов. Среди дополнительных функций, доступных через сайт, можно отметить предоставление другим пользователям возможности загрузки файлов в ваш аккаунт, организацию совместной работы над документами в приложении Paper, обмен рабочими документами с корпоративными пользователями в приложении Showcase.
Функционал веб-интерфейса имеет, однако, свои недостатки. Например, вы не можете загружать в облако папки с файлами, доступна лишь загрузка файлов в заранее созданные каталоги. Впрочем, этот минус не является сколь либо существенным, особенно если у вас установлен десктопный клиент, предлагаемый сервисом еще на этапе создания аккаунта. Что это за программа Dropbox и для чего она нужна? Клиент Дропбокс существенно упрощает передачу файлов и папок в облако с компьютера и наоборот, одновременно выступая в качестве средства синхронизации.
Приложение-клиент отличается удобством, простотой и практически не нуждается в настройках. После его установки, вам будет предложено авторизоваться, введя зарегистрированный адрес электронной почты и пароль, после чего клиент автоматически создаст в расположении C:/Users/Имя_Пользователя папку Dropbox и тут же загрузит в нее содержимое облачного хранилища.
Естественно, вы можете управлять загрузками, включая в список синхронизируемых только нужные вам каталоги. Настроить синхронизацию можно в одноименной вкладке в параметрах клиента, окно которого вызывается из меню в системном трее.
Но этим настройки клиента не ограничиваются. В параметрах приложения можно включить/отключить автостарт с Windows, загрузку фото с веб-камеры, обмен скриншотами, ограничение пропускной способности, настроить уведомления, назначить синхронизируемый каталог, воспользоватся прокси.
Помимо программы для Windows, Dropbox также предлагает клиенты для операционных систем MacOS, Linux, iOS, Android и Blackberry. Не все они столь же функциональны как Windows-клиент, но принцип их работы схож.
Мобильным приложением Android, к примеру, поддерживается полноценное управление файлами в облаке, создание и сканирование текстовых документов, загрузка с телефона фото и видео, просмотр изображений, воспроизведение аудио и видео, а также использование автономного режима – аналога режима синхронизации в Windows, позволяющего получать доступ к файлам оффлайн и редактировать их на устройстве с последующей синхронизацией.
Настройка программы-клиента Dropbox
Для настройки параметров программы необходимо выбрать пункт , в контекстном меню значка автозагрузки.
По сути, вся настройка сводится с указания учебной записи в сервисе и местоположения папки, которая будет использована под хранение файлов. Всё содержимое этой папки, независимо от скорости соединения с Интернет, будет синхронизировано с виртуальной папкой облачного хранилища. При этом та папка, которую вы укажете, будет корневой, а все остальные — её дочерними.
Если вы хотите, чтобы синхронизация шла непрерывно стоит установить флажки на вкладке окна параметров «Запускать программу Dropbox при включении компьютера» и «Включить синхронизацию по локальной сети».

Удаление программы Dropbox
Как и любое другое ПО, удалить Dropbox с компьютера можно несколькими способами. Но стоит помнить, что содержимое «облака» останется нетронутым. И чтобы восстановить удаленные файлы, достаточно будет заново установить клиент.
Для полного уничтожения содержимого онлайн-папки потребуется удаление аккаунта. По истечению 30-дневного срока сотрудники сервиса начнут удалять содержимое вашего хранилища.
Способ 1 — программа деинсталлятор
Самым эффективным вариантом удаления Дропбокса станет использование сторонних деинсталляторов, таких как CCleaner, IObit Uninstaller, Revo Uninstaller, Ashampoo Uninstaller. Они подчищают системные папки от остатков программы для улучшения производительности. Достаточно установить один из перечисленных продуктов, выбрать Dropbox из списка установленных программ и удалить его с проверкой реестра на наличие мусора.
Подробнее о том как удалить программу с помощью Revo Uninstaller читайте в статье: Как пользоваться программой Revo Uninstaller
Способ 2 — программы и компоненты
Наиболее привычный всем пользователям Windows способ деинсталляции ПО — через встроенное средство «Программы и компоненты». Он не претерпевал особых изменений, начиная с Win XP и заканчивая Win 8.1.
Для этого:
- Заходим в меню «Пуск/Панель управления/Программы и компоненты»;
- Нажимаем ПКМ по клиенту Dropbox и выбираем «Удалить»;
- Подтверждаем удаление и ждем его окончания.
Способ 3 — параметры Windows 10
С релизом Windows 10 появилась возможность удалить программное обеспечение Dropbox из нового меню «Приложения», позаимствованного из оболочки мобильных устройств. Так разработчики сократили путь к инструменту деинсталляции и упростили процесс управления ПО.
Для удаления:
- Переходим по пути «Пуск/параметры/Приложения»;
- Находим Дропбокс, кликаем по нему и удаляем соответствующей кнопкой.
Общие
Основные настройки
Здесь можно добавить или обновить свою фотографию профиля, имя и адрес эл. почты. Если вы пользуетесь тарифным планом Dropbox Plus, Family, Professional или Business, то у вас может отображаться опция добавить запасной эл. адрес и связать личный и рабочий аккаунты.
Информация о вашем месте работыЕсли вы являетесь участником рабочей группы Dropbox Business, то можете указать название вашей должности, а также название и размер вашей организации.
Параметры
Настройте язык, дату и время и выберите, хотите ли вы участвовать в программе раннего доступа к новым функциям Dropbox. Здесь также можно удалить добавленные вручную контакты, а также включить системное расширение Dropbox и обновление Умной синхронизации для Mac.
Функции
Если вы пользуетесь тарифным планом Dropbox Plus, Family, Professional или Business, то вам могут быть доступны для включения определенные функции, например Dropbox Passwords и Dropbox Vault.
Удаление аккаунта
Если вы пользуетесь тарифным планом Dropbox Basic, Plus, Family или Professional, то можете удалить свой аккаунт Dropbox. Если вы удалите свой аккаунт Dropbox, то вместе с ним с сайта dropbox.com будут удалены все ваши данные, а от Dropbox будут отсоединены все ваши устройства
Удаление аккаунта Dropbox является окончательным и не может быть отменено.Обратите внимание: если вы являетесь участником рабочей группы Dropbox Business, то вам следует обратиться к своему администратору, чтобы он удалил ваш аккаунт
Безопасность
Проверка безопасности
Запустите инструмент для проверки безопасности, чтобы просмотреть свой адрес эл. почты, подсоединенные приложения и устройства, а также пароль. Если у вас включена функция двухэтапной проверки (см. ниже), вы также можете просмотреть на этой вкладке связанные с вашим аккаунтом приложения для проверки подлинности, номера телефонов и ключи безопасности.
Пароль
Регулярно меняйте пароль, чтобы обеспечить безопасность своего аккаунта. Если вы забудете свой пароль, его можно будет сбросить на странице забытого пароля или с помощью опции Забыли пароль? при входе в аккаунт на сайте dropbox.com.
Двухэтапная проверка
Настройте двухэтапную проверку и управляйте этой функцией, чтобы обеспечить дополнительную степень защиты для вашего аккаунта. Когда двухэтапная проверка включена, то при входе в аккаунт Dropbox требуется ввести не только пароль, но и ключ или код безопасности
Когда вы выполните инструкции по включению двухэтапной проверки, у вас будет возможность изменить метод подтверждения, открыть коды для восстановления, добавить физический ключ безопасности, а также удалить у какого-либо подсоединенного устройства статус доверенного.Обратите внимание: если вы являетесь участником рабочей группы Dropbox Business, ваш администратор может сделать двухэтапную проверку обязательной
Веб-браузеры
Узнайте, в каких браузерах вы вошли в свой аккаунт Dropbox, откуда был осуществлен вход и когда были совершены последние действия. Вы можете выйти из сеанса в каком-либо браузере, нажав «X»рядом с соответствующими последними действиями.
Подсоединенные устройства
Просмотрите подсоединенные к вашему аккаунту Dropbox устройства, местоположение этих устройств и время, когда они в последний раз использовались. Нажмите «X» рядом с устройством и отсоедините его от своего аккаунта, если это устройство больше вам не нужно. При отсоединении устройства на нем будет осуществлен выход из аккаунта Dropbox, с ним также перестанут синхронизироваться изменения файлов и папок, производимые на сайте dropbox.com или других подключенных устройствах.
Paper для мобильных устройств
Можно отсоединить все устройства, с которых был осуществлен вход в приложение Dropbox Paper. Документы и папки Paper хранятся только онлайн, поэтому отсоединение устройства никак не повлияет на обновление файлов. Когда вы решите опять воспользоваться приложением Paper, нужно будет снова в него войти.
Мобильные контакты
Если вы предоставили мобильному приложению Dropbox для iOS или Android доступ к своим контактам, вы можете удалить их из рекомендованных контактов в вашем аккаунте.
Мне не знаком основной адрес, к которому привязан мой запасной адрес
Если ваш адрес электронной почты был определен системой как запасной адрес, подсоединенный к основному адресу, и этот основной адрес вам не знаком, то это означает, что когда-то ранее ваш адрес был подсоединен к существующему аккаунту Dropbox. Такое может произойти, когда адреса эл. почты используются повторно или им присваивается новый владелец. Поскольку ваш адрес привязан к основному аккаунту Dropbox, любое содержимое, к которому вам предоставят доступ, будет перенаправлено в этот аккаунт.
Если вы используете Dropbox Professional или Plus, то сможете при помощи следующих шагов удалить свой адрес из другого аккаунта, если он подключен к нему как запасной:
- , используя при этом не тот адрес, который подключен как запасной к другому аккаунту Dropbox.
- Добавьте тот адрес в качестве запасного к аккаунту, который только что создали.
- В Настройках вашего аккаунта найдите раздел Запасные эл. адрес и поменяйте основной адрес на запасной.
Обратите внимание:
- Перенаправленное приглашение не теряет силы, и это значит, что человек, который сейчас использует ваш адрес эл. почты в качестве запасного, имеет доступ к содержимому общего файла, папки или документа Paper. Чтобы отменить доступ третьих лиц, как можно скорее обратитесь к человеку, который поделился с вами файлом, папкой или документом Paper (адрес его эл. почты указан в приглашении, которое было вам отправлено), и попросите его .
- После того, как вы настроите свой новый аккаунт, как это описано выше, владелец папки, файла или документа Paper сможет заново предоставить вам доступ к файлу, папке или документу Paper.
Плагины, сервисы и утилиты для Dropbox
Человеку всегда чего-то не хватает, поэтому возможностей от различных сервисов хочется иметь по максимуму. Так как стандартный профиль Дропбокса ими не изобилует, следовательно, придётся использовать другие сторонние программы и сайты.
Распечатка файлов на автомате. С помощью нехитрого VBS-скрипта или таких приложений как Aloaha PDF Suite, Batch Files Printing, Batch Doc Print, SilentPrint, есть возможность настроить автоматическую распечатку документов, перемещенных в определенную директорию на диске пользователя. Теперь у вас появляется возможность распечатывать тексты с удаленных ПК и мобильных телефонов.
Сервис Videodropper.com позволяет скачивать видео с YouTube сразу в Dropbox для последующего просмотра в оффлайне. Для этого нужно авторизоваться с помощью учетных данных Dropbox, а затем скопировать в нужное поле ссылку на ролик YouTube.
CloudShot – программа-утилита, умеющая создавать снимки экрана (скриншоты) с возможностью сохранения выбранного региона, активного окна или меню. Интегрируется с Dropbox. При этом снимки автоматически загружаются в Интернет.
Сервис AirDropper.com полностью расшаривает файлы, загруженные в Dropbox владельцем для других зарегистрованных пользователей.
DROPitTOme.com – специальный сайт, который напрямую для передачи файлов напрямую в Dropbox пользователя. Для перестраховки передать файлы можно, лишь указав пароль.
С помощью плагина «Dropbox Plugin for Windows» упрощает передачу файлов. В один клик из меню Проводника любой файл можно переместить или скопировать в Dropbox, и публичная ссылка на него будет автоматически помещена в буфер обмена.
BackWPup – плагин, который автоматом сохраняет сайты на CMS WordPress в Dropbox.
Dropbox Forms – настраиваемые формы для закачки файлов в Dropbox, которые можно встраивать непосредственно на сайт, чтобы посетители могли сбрасывать нужные файлы его владельцу.
Dropbox Automator – один из самых полезных плагинов для Dropbox. В зависимости от настроенных заранее правил умеет выполнять с разными типами файлов определенные операции. Например, документы могут конвертироваться в PDF, загружаться в Google Docs, автоматически отправляться на электронную книгу, изображения загружаться на Facebook, Flickr, Picasa или обрабатываться (изменение размера, применение эффектов, добавление текста). Независимо от типа любой файл может автоматически отправляться по почте, архивироваться, загружаться на FTP.
Удаленная проверка компьютера С помощью утилиты Automatically Take Screenshots Software через указанные промежутки времени (по умолчанию 10 секунд) можно делать скриншоты экрана и сохранять их в папку. Через Dropbox на другом компьютере таким образом можно узнать, что происходит на первой системе.
Как сохранить сайт в PDF? Как создать тест в сервисе Online Test Pad?