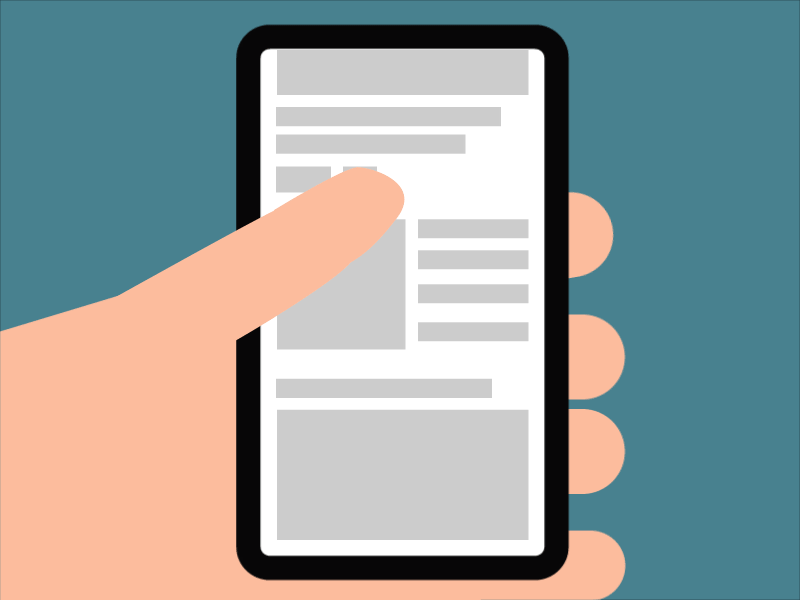Учимся делать групповой звонок в whatsapp
Содержание:
- Как изменять настройки аудио и видео во время звонка FaceTime на Mac
- Управление групповой конференцией на Android
- Как совершить групповой видеозвонок в WhatsApp
- Подробное описание
- Управление участниками
- Детальная инструкция
- Конференц-связь МТС
- Что нужно знать?
- Разговор на пятерых
- Преимущества и недостатки конференций в Ватсапе
- Когда полезна услуга «Конференц-связь» на Билайн
- Когда полезна на Билайн
Как изменять настройки аудио и видео во время звонка FaceTime на Mac
Чтобы отобразить меню параметров активного звонка, наведите курсор на окно приложения FaceTime.
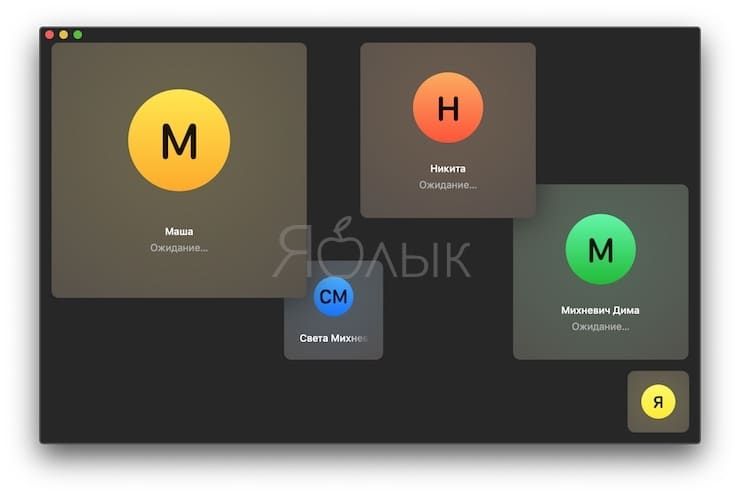
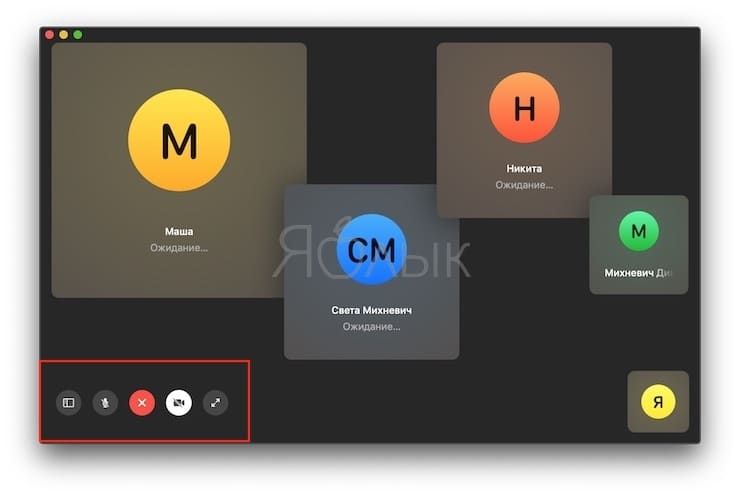
На панели инструментов доступны следующие кнопки:
«Кнопка боковой панели» позволяет скрыть или отобразить боковую панель, на которой можно добавить пользователей, просмотреть всех участников, а также отправить сообщение.
«Кнопка микрофона» позволяет включить или выключить звук микрофона.
«Кнопка выключения звука на видео» позволяет включить или выключить звук во время группового видео звонка.
«Кнопка полноэкранного режима» позволяет перевести окно звонка FaceTime в полноэкранный режим.
«Кнопка завершения вызова» позволяет завершить групповой звонок FaceTime на Mac.
Управление групповой конференцией на Android
Во время групповой конференции на панели инструментов отображается иконка:
При нажатии на нее становятся доступны следующие иконки:
— обмен текстовыми сообщениями;
— добавление новых участников в конференцию;
— вызов меню по управлению оборудованием.
Обмен текстовыми сообщениями
По клику на иконку обмена текстовыми сообщениями на панели инструментов становятся доступны иконки общего и персонального чатов:
Персональный чат
По иконке персонального чата открывается окно с кнопками «Начать чат»
и«Общий чат» . Кликните на кнопку начала чата:
По клику вы попадете в адресную книгу со списком абонентов. Кликните по имени того абонента, которому хотите написать персональное сообщение:
Введите текст вашего сообщения в отведенную для этого строку и нажмите на стрелочку справа, чтобы отправить его:
Групповой чат
Чтобы написать в групповой чат, кликните по иконке на панели инструментов. По клику вы попадете в окно группового чата текущей конференции. Введите текст сообщения и отправьте его при помощи стрелочки. Это сообщение увидят все участники конференции:
Добавление новых участников в конференцию
Для добавления новых участников в вашу конференцию нажмите на кнопку на панели инструментов. В основном окне конференции отобразятся аватарки участников и кнопка для добавления новых абонентов:
Нажмите на эту иконку. Откроется адресная книга со списком абонентов. Кликните по тому пользователю, которого хотите пригласить в текущую конференцию:
Он получит приглашение и присоединится.
Вызов меню по управлению оборудованием
Чтобы настроить камеру, микрофон и звук, нажмите на иконку настроек . После этого станут доступны следующие кнопки для управления оборудованием:
— активация/отключение микрофона;
— смена фронтальной и тыловой камер;
Как завершить групповую конференцию?
Для этого нажмите на кнопку , расположенную в верхнем правом углу основного видеоокна.
Хотите организовать видеоконференцию
внутри компании или связаться по интернету с клиентами или партнерами? В этом обзоре мы подробно, шаг за шагом расскажем, как это сделать! Если вы желаете развернуть в закрытой сети, то в данном случае вам просто необходимо специализированное решение, которое вы сможете поддерживать самостоятельно. Мы разработали программный сервер видеокоференцсвязи TrueConf Server — решение, позволяющее работать как в локальных сетях, так и через интернет. Выделенный сервер легко встраивается в корпоративную инфраструктуру, но задачи по контролю и поддержанию его функционирования передаются ИТ отделу организации.
В этом случае вы как бы арендуете систему видеоконференцсвязи у провайдера, который сам контролирует и поддерживает работу сервера видеоконференций. У себя заказчик устанавливает только клиентское приложение.
Давайте рассмотрим такое решение более подробно и узнаем, как воспользоваться клиентским приложением TrueConf Online.
Как совершить групповой видеозвонок в WhatsApp
Чтобы сделать групповой звонок в “Ватсапе”, необходимо иметь подключение к интернету (Wi-Fi или мобильные данные) и установленную на гаджете последнюю версию приложения. Функцию видеоконференции можно использовать на устройствах с различными операционными системами.
На Андроиде
Чтобы создать видеочат, нужно выполнить следующие шаги:
- Выберите человека, которого хотите первым подключить к конференции. Это можно сделать через чат, группу или список контактов.
- Позвоните пользователю, нажав иконку с изображением трубки для аудиозвонка или камеры для видеозвонка.
- После подключения первого участника нажмите на значок аватара со знаком “+” в верхнем правом углу экрана.
- Из появившегося списка контактов выберите других пользователей для группового звонка и дождитесь, пока они присоединяться к беседе.
Если вы хотите подключить всех участников сразу, то откройте в меню вкладку “Звонки”, нажмите иконку с изображением телефона и знака “+” в нижнем правом углу, выберите первую строчку “Новый групповой звонок” (до трех пользователей), кликните значок камеры или телефона рядом с изображением контактов и дождитесь подключения участников.
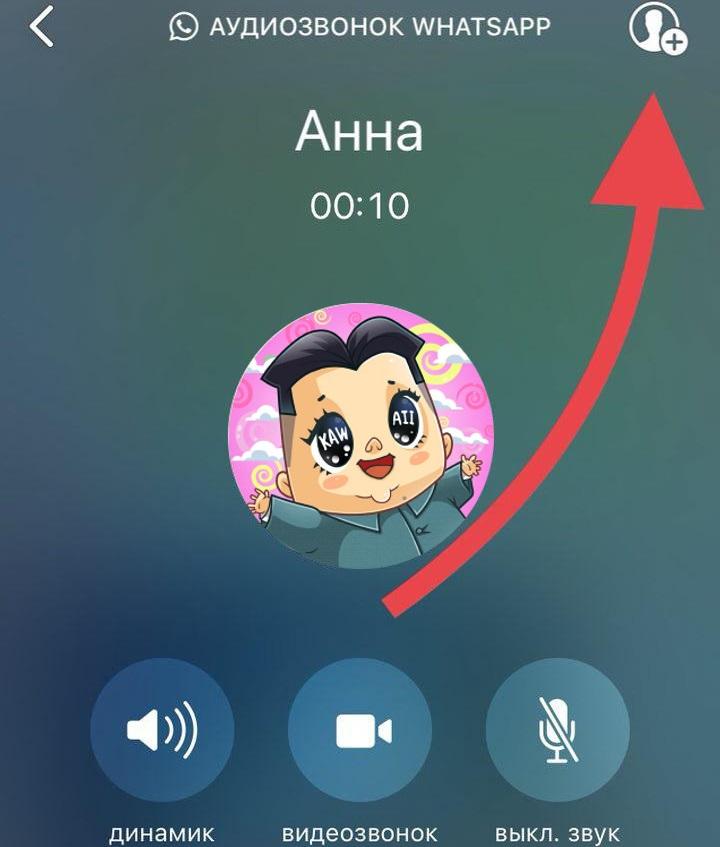
Нажимаем на аватарку с плюсом.
На Айфоне
Владельцы iPhone на базе iOS 8+ могут создать видеоконференцию следующим образом:
- Из чата, группы или списка контактов выберите первого участника группового звонка.
- Кликните “Видеовызов” или “Голосовой звонок”.
- Когда абонент подключится, нажмите на иконку “Добавить участника”.
- Выберите остальные контакты для групповой беседы.
Для одновременного соединения с участниками выполните вызов всех сразу через вкладку “Звонки”. Аналогичным образом можно будет создавать видеочат в новой версии iOS 13, которая выйдет в сентябре 2019 г.

Конференция ватсап в айфоне.
Подробное описание
Теперь абонентам компании Билайн расстояние не составит никаких помех, чтобы вести деловые переговоры. Для этого потребуется воспользоваться конференц-связью. Удобство использования опции заключается в том, что сохраняются средства на балансе, кроме того, экономится время для общения с сотрудниками или партнерами.
Люди, которые подключены к конференц-связи смогут беседовать не только с инициатором звонка, но и сразу со всеми. Другими словами, это как общение вживую в компании людей, но происходит через телефонный звонок. Используя опцию, подключить к разговору можно будет любой телефонный номер. Это относится не только к мобильным номерам, но и к городским.
Клиенты, которые создают подобные звонки, имеют право на следующее:
- Производить отключение и подключение абонентов к общению;
- Ставить конференц-звонок в режим ожидания. При этом все люди, которые уже подключены, смогут и дальше общаться между собой.
- Еще можно переключаться между людьми, которые участвуют в разговоре для приватного общения.
- Параллельно можно принимать и отклонять вызовы.
Все эти действия, доступны с использованием специальных команд на телефоне или нажимая на нужные клавиши во время разговора.
Кроме того, следует выделить некоторые возможности людей, которые подключены к конференц-звонку:
- Абоненты могут принимать или отклонять звонки во время конференции.
- Отключаться от подобной связи, остальные люди будут продолжать оставаться на линии.
- Стоит отметить, что звонок будет отключен полностью только после того, как инициатор разговора отключится от общения.
Опция «Конференц-связь» не может работать совместно с
В связи с этим при активации сервиса следует обратить внимание на активные подписки, поскольку одна из них перестанет действовать на телефоне
Доступна опция на всех мобильных телефонах и на любом тарифном плане. За подключение абонентам не потребуется платить деньги, но нужно будет оплачивать абонентскую плату. Таким образом, те клиенты, которые используют на сим-карте тарифный план по системе расчетов на предоплатной основе, будут платить за использование 3,1 рубль в день. Абоненты постоплатных тарифных планов, заплатят за услугу 70 рублей, списание средств происходит каждый месяц.
Следует выделить тарифный план «Страна на связи», для которого не предусмотрена абонентская плата за использование сервиса.
Как пользоваться услугой конференц-связь
Для того чтобы корректно пользоваться опцией потребуется ознакомиться со следующими командами:
- Общаясь с одним человеком и для включения в общение еще одного, потребуется на клавиатуре нажать на цифру 2 и нажать на клавишу звонка. Затем ввести телефонный номер и вновь нажать на кнопку вызова. После того как будет установлен вызов следует нажать цифру 3 и звонок.
- Если во время общения поступает входящий звонок, который тоже нужно включить в конференцию, то нужно нажать на цифру 2 и на клавишу звонка, потом на цифру 3 и вновь на звонок.
- Чтобы отключиться от всех собеседников в конференции следует нажать на цифру 0 и совершить вызов. Чтобы ответить на входящий вызов вне конференции следует нажать цифру 1 и звонок.
- Чтобы перейти к приватному общению только с одним участником конференции потребуется нажать на цифру 2, потом на номер участника разговора и на звонок. Вернуться ко всем участникам можно через цифру 3 и звонок.
- Для удаления одного человека из конференции нужно использовать цифру 1, затем выбрать номер и нажать на звонок.
- Отключение всей конференции происходит после сброса звонка.
Управление участниками
Один из наиболее важных пунктов при проведении видеоконференции – контроль участников, т. к. всегда есть вероятность срыва трансляции недисциплинированными школьниками или студентами. Представьте, вы пригласили на конференцию 40–50 участников, и каждый из них одновременно говорит или просто не отключает микрофон, что способствует появлению посторонних шумов. Поэтому на площадке должна быть модерация.
Если вы организовали конференцию без помощников, то лучше изначально отключить микрофоны у всех пользователей и сразу проинформировать их о правилах поведения на встрече. Затем, если это потребуется, вы можете подключать микрофон каждому из участников по очереди. На главной панели экрана будет отображено, у кого включен, а у кого отключен микрофон.
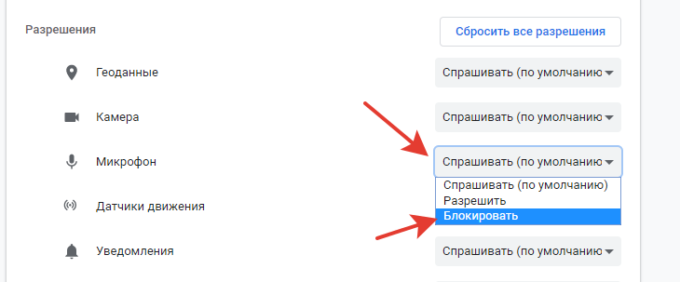
Если вы уверены в адекватности аудитории, то можете позволить участникам самим выбирать, когда стоит говорить (такой формат приветствуется при проведении лекций). Также можно придумать сигнал, с помощью которого люди смогут просить разрешения высказаться по какому-либо вопросу.
Теперь вы знаете, как организовывать конференции и копировать ссылки для приглашения участников. Если ваши собрания в «Зум» не носят системный характер, можете ограничиться лишь быстрыми конференциями. Тогда как для работы и проведения уроков или лекций необходимо сохранить настройки.

Watch this video on YouTube
Детальная инструкция
Всю процедуру можно разделить на три глобальных этапа:
- Регистрация учетной записи в сервисе.
- Непосредственно запуск собственной видеоконференции.
- Ее настройка и приглашение других участников.
Разумеется, еще нужно установить мобильное приложение, но этот процесс мы уже разбирали в отдельной инструкции. Так что перейдем к основной теме статьи и разберем каждый из этапов.
Создание учетной записи
В мобильном приложении Зум без учетной записи можно только подключиться к существующей онлайн-беседе. А вот для создания собственной необходимо пройти регистрацию.
Если аккаунт у вас уже имеется, то переходите к следующему разделу статьи.
Порядок действий:
- Откройте мобильное приложение Zoom.
- Теперь тапните по кнопке «Регистрация» в нижнем левом углу.
- В поле по центру укажите месяц, день и год своего рождения.
- Затем поочередно впечатайте в соответствующие графы электронную почту, имя и фамилию
- Отметьте галочкой пункт «Я согласен с условиями обслуживания».
- Тапните по кнопке «Дальше».
- Откройте указанный ранее электронный ящик и в нем новое письмо.
- Нажмите на надпись «Активировать учетную запись».
- В результате появится страница браузера с вопросом на английском языке. Выберите ответ «Нет» и нажмите «Продолжить».
- На новой страничке введите пароль для доступа и опять тапните по кнопке «Продолжить».
- И в конце нажмите «Пропустить…».
- Вернитесь к мобильному приложению.
- Нажмите «Войти в систему».
- Укажите email и пароль от аккаунта и авторизуйтесь.
Запуск видеоконференции
В главном окне приложения (самая левая вкладка) имеется кнопка «Новая конференция».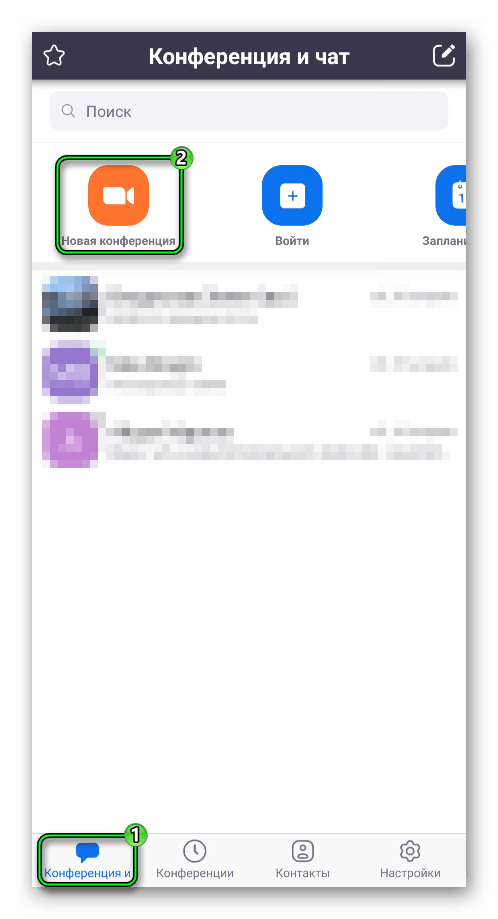 Собственно говоря, просто тапните по ней. По желанию отключите свою камеру (верхний ползунок). И затем нажмите на пункт «Начать…».
Собственно говоря, просто тапните по ней. По желанию отключите свою камеру (верхний ползунок). И затем нажмите на пункт «Начать…».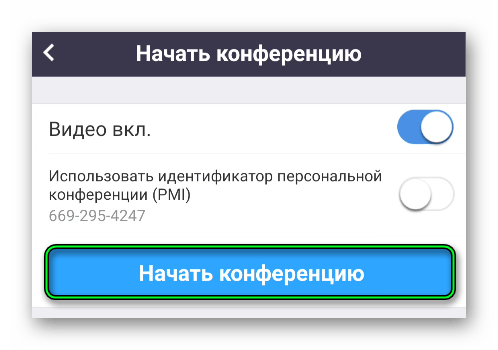 Дождитесь соединения с серверами Зум. По запросу – предоставьте требуемые разрешения.
Дождитесь соединения с серверами Зум. По запросу – предоставьте требуемые разрешения.
Наладка и добавление других пользователей
Самое время позвать в онлайн-видеобеседу других людей. Для этого:
- Нажмите на кнопку «Участники» снизу экрана.
- Далее, нажмите «Пригласить».
- Выберите «Копировать URL».
- Отправьте скопированную ссылку другим участникам.
- Дождитесь их подключения.
Альтернативный вариант – сказать человеку идентификатор встречи и пароль доступа. Они указаны в верхней части окна.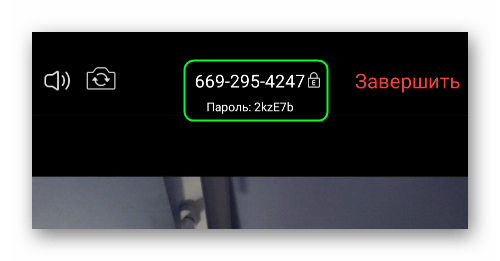
Перейдем уже к настройкам. Попасть на эту страницу выйдет так:
- Тапните по кнопке «Подробнее».
- Выберите в меню соответствующий пункт:
- По желанию отключится «Зал ожидания».
- Настройте прочие параметры.
Кроме того, вы можете отключить пароль для входа и зал ожидания. Делается это следующим образом:
- В приложении перейдите ко вкладке «Конференции».
- Тапните по кнопке «Редактировать».
- Отключите опцию «Пароль конференции» и «Вкл. Зал ожидания».
А для запуска вернитесь к предыдущей странице и нажмите «Начать».
Конференц-связь МТС
Конференц-связь — это услуга, позволяющая в ходе одного звонка общаться сразу нескольким абонентам. Такую возможность часто используют для проведения совещаний, все участники которой находятся в разных местах. Так могут разговаривать и друзья, например, обсуждая организацию предстоящей вечеринки, на которую они все планируют идти.
Конференц-связь можно устроить при использовании практически любого вида связи — в современной фиксированной телефонии есть такая услуга, популярны такие звонки и через виртуальных операторов, например, по Skype. Все мобильные операторы также предоставляют такую возможность, в т. ч. и МТС.
Наиболее популярны, конечно, звонки по Скайпу. Но плюсы использования мобильной связи для этих целей — очевидны: вам не требуется доступ в интернет, а также не нужно устанавливать приложение на смартфон или иметь доступ к компьютеру.
Сама услуга у МТС бесплатная. Но инициатор конференции оплачивает все вызовы внутри нее. То есть если вы проговорили 10 минут с 5 абонентами, с вашего баланса спишутся средства за 50 мин. разговора.
Что нужно знать?
 Конференц связь в Ватсапе существует – вы можете собрать группу людей и устроить вызов для обсуждения личных или рабочих вопросов! Отличная новость, опция просто необходима в современных реалиях – можно не откладывать любимый мессенджер в сторону, не искать альтернативные варианты.
Конференц связь в Ватсапе существует – вы можете собрать группу людей и устроить вызов для обсуждения личных или рабочих вопросов! Отличная новость, опция просто необходима в современных реалиях – можно не откладывать любимый мессенджер в сторону, не искать альтернативные варианты.
Прежде чем собрать конференцию в Ватсапе (об этапах организации мы подробно расскажем ниже), необходимо запомнить несколько правил и условий. Опираясь на эту информацию, вы поймете, как работает опция связи и как пользоваться с максимальной выгодой для себя.
Очень важно знать, сколько человек можно подключить в Ватсапе конференцию. Количество участников невелико – максимум восемь человек;
Обязательно убедитесь в надежном и стабильном подключении к сети – качество связи будет зависеть от участника с самой слабой скоростью;
Удалить человека, который уже участвует в групповом аудиовызове, нельзя – вы можете только попросить его отключиться от звонка самостоятельно;
Среди тех, кого пригласили участвовать в конференц связи, могут быть заблокированные вами (или заблокировавшие вас) контакты;
Конференц колл в Вотсапе не предназначен для вызовов на номера экстренных служб – если возникла необходимость связаться с номерами спецслужб 01, 02, 03, 04 или 112, воспользуйтесь альтернативными каналами;
Устроить конференц звонок в WhatsApp могут только пользователи iPhone с операционной системой iOS 9 и новее.. Полезно: Как отключить автосохранение в Whatsapp?
Полезно: Как отключить автосохранение в Whatsapp?

Обратите внимание! Мы будем рассказывать о том, как создать конференцию в Ватсапе на телефоне – на компьютере подобной возможности нет. Десктопное приложение и браузерная веб-версия не поддерживают функционал обычных и групповых звонков
К сожалению, пока придется согласиться с правилами разработчика – будем пользоваться мобильным приложением для аудиоконференций.
Второй важный вопрос, можно ли в Ватсапе сделать видеоконференцию. Теоретически такая возможность существует – вы можете общаться по видеосвязи группами, чья численность не превышает четырех человек. Но обязательно запомните следующее: вы не можете переключиться на видеоконференцию в Ватсапе на несколько человек из аудиозвонка. Такой возможности нет! Два варианта развития событий: вы продолжаете общаться только в формате аудио или сбрасываете вещание и организуете новую беседу, которая будет проводиться по видео.
Надеемся, вопросов больше нет – основные правила и важные моменты были изучены. Переходим к главному: попробуем сделать конференц связь в WhatsApp. Здесь вы можете узнать причины почему не работает видеозконок.
Разговор на пятерых
Использование конференции в телефонном режиме относится к базовым сервисам мобильной связи. Многим знакома ситуация, когда во время разговора по телефону мы видим оповещение о входящем вызове. При использовании можно не только продолжить текущий разговор, но и присоединить к нему другого звонящего, или самостоятельно совершить дополнительный вызов, и объединить всех в одном разговоре.
Сценариев, при которых может потребоваться настроить конференц-связь множество, и это относится не только к решению бизнес вопросов. Так, можно провести домашний совет по телефону, если нет возможности всем вместе собраться, а откладывать обсуждение вопроса нельзя. Это позволит не только услышать мнения всех членов семьи, вместо обсуждения со всеми по отдельности.
Максимально в одном конференц-вызове смогут быть задействованы пять телефонных номеров. В конференции по телефону могут участвовать не только абоненты Билайн, но любого другого оператора, и не только сотового. Подключить или отключить к конференц-связи можно как абонентов МТС или МегаФон, так и зарубежного, или стационарного.
Чтобы использовать конференцию на своем номере Билайн, необходимо подключить услугу. Остальным участникам, которых хотите объединить в одном разговоре, активировать сервис не нужно, поскольку для них это будет обычный вызов — входящий либо исходящий, и они не смогут управлять конференцией.
Несмотря на то, что услуга является базовой, она предоставляется на платной основе. После ее активации абонент платит за каждые сутки платеж в размере 3,1 рубля. Плата взимается независимо от использования сервиса по номеру в текущих сутках.
Дополнительных затрат с услугой нет, поскольку используются базовые тарифы на голосовые вызовы. Так, если к конференции присоединяется входящий вызов, то он бесплатный, если такая тарификация на базовых условиях тарифа. А вот если абонент сам делает исходящий вызов, для присоединения дополнительного абонента к разговору, то он будет стоить в зависимости от направления.
Преимущества и недостатки конференций в Ватсапе
К плюсам групповой конференции относятся:
- Возможность использовать приложение бесплатно.
- Безопасность бесед. В приложении реализовано сквозное шифрование звонков.
- Возможность общения с людьми, которые находятся на другом конце страны или за границей.
Конференция в ватсапе имеет ряд недостатков:
- Большой расход заряда аккумулятора. Когда подключена групповая видеосвязь — устройство садиться быстрее.
- Количество участников сильно ограничено. Подключить за один раз более 8-ми собеседников не получится.
Конференции в мессенджере отлично подойдут для осуществления групповых аудио и видеозвонков, для небольшого числа участников. Пользователи могут не беспокоиться за сохранение конфиденциальности данных, так как ватсап имеет функцию шифрования проводимых звонков.
Когда полезна услуга «Конференц-связь» на Билайн
В большинстве случаев данная опция обслуживания интересует руководителей компаний и менеджеров – при распределении обязанностей для решения общей задачи необходимо быть на расстоянии вытянутой руки. Но встречаются и тесные группы друзей, для которых актуален такой функционал.
На стороне пользователя сеанс конференц-связи мало чем отличается от традиционного звонка один-на-один: вы просто совершаете звонок, подключаетесь к беседе (или принимаете запрос на подключение) и слышите голос не одного, а нескольких собеседников.
Услуга «Конференц-связь» делает кооперативные разговоры дешёвыми не только для того, кто их инициирует, а для всех участников. Более того, возможно ведение беседы и с клиентами других мобильных операторов, и с номерами, оформленными как городские. Нахождение в разных регионах Российской Федерации также не ограничивает функции услуги.
Технические возможности сетевого оборудования «Билайн» дают возможность вести конференцию 5 собеседникам одновременно (1 инициатор и 4 гостей).
Стоимость конференц-связи
Непосредственно во время разговора каждый из участников оплачивает соединение в соответствии с правилами своего тарифного плана. Но за функцию взимается абонентская плата. Для номеров с предоплатным расчётом – ежедневная (3,15 рубля), с постоплатным – ежемесячная (71,19 рублей).
Управление услугой
В каждой голосовой конференции может быть 5 участников, из которых один – инициатор. Он добавляет и удаляет собеседников. Начать конференцию сразу с пятью абонентами нельзя. Для начала надо совершить простой двусторонний звонок. После этого работа группы будет организована через меню звонка:
- Инициатор нажимает на клавиатуре , кнопку вызова, вводит номер того абонента, которого хочет подключить и снова жмёт на «Вызов». У приглашённого это отобразится как обычный звонок. Когда он ответит, инициатор нажимает и вызов.
- Если во время беседы к инициатору поступает входящий вызов, он может добавить звонящего в беседу. Для этого он последовательно нажимает: .
- Если при параллельном входящем вызове инициатор нажмёт , он удалится на отдельный звонок один-на-один.
- Добавленные к разговору участники могут самостоятельно отключаться от него, нажав у себя на клавиатуре .
- Инициатор может «увести» одного из участников в приватную беседу: . Вернуться к общему обсуждению: .
- Для удаления собеседника надо нажать .
- Если инициатор сбрасывает звонок, вся конференция разъединяется.
Когда полезна на Билайн
В большинстве случаев данная опция обслуживания интересует руководителей компаний и менеджеров – при распределении обязанностей для решения общей задачи необходимо быть на расстоянии вытянутой руки. Но встречаются и тесные группы друзей, для которых актуален такой функционал.
На стороне пользователя сеанс конференц-связи мало чем отличается от традиционного звонка один-на-один: вы просто совершаете звонок, подключаетесь к беседе (или принимаете запрос на подключение) и слышите голос не одного, а нескольких собеседников.
делает кооперативные разговоры дешёвыми не только для того, кто их инициирует, а для всех участников. Более того, возможно ведение беседы и с клиентами других мобильных операторов, и с номерами, оформленными как городские. Нахождение в разных регионах Российской Федерации также не ограничивает функции услуги.
Технические возможности сетевого оборудования «Билайн» дают возможность вести конференцию 5 собеседникам одновременно (1 инициатор и 4 гостей).
Стоимость конференц-связи
Непосредственно во время разговора каждый из участников оплачивает соединение в соответствии с правилами своего тарифного плана. Но за функцию взимается абонентская плата. Для номеров с предоплатным расчётом – ежедневная (3,15 рубля), с постоплатным – ежемесячная (71,19 рублей).
Управление услугой
В каждой голосовой конференции может быть 5 участников, из которых один – инициатор. Он добавляет и удаляет собеседников. Начать конференцию сразу с пятью абонентами нельзя. Для начала надо совершить простой двусторонний звонок. После этого работа группы будет организована через меню звонка:
- Инициатор нажимает на клавиатуре «2», кнопку вызова, вводит номер того абонента, которого хочет подключить и снова жмёт на «Вызов». У приглашённого это отобразится как обычный звонок. Когда он ответит, инициатор нажимает «3» и вызов.
- Если во время беседы к инициатору поступает входящий вызов, он может добавить звонящего в беседу. Для этого он последовательно нажимает: «2, «Вызов», «3», «Вызов».
- Если при параллельном входящем вызове инициатор нажмёт «1» и «Вызов», он удалится на отдельный звонок один-на-один.
- Добавленные к разговору участники могут самостоятельно отключаться от него, нажав у себя на клавиатуре «0» и «Вызов».
- Инициатор может «увести» одного из участников в приватную беседу: «2» -> выбрать номер -> «Вызов». Вернуться к общему обсуждению: «3» -> «Вызов».
- Для удаления собеседника надо нажать «1», «Вызов» и выбрать номер.
- Если инициатор сбрасывает звонок, вся конференция разъединяется.