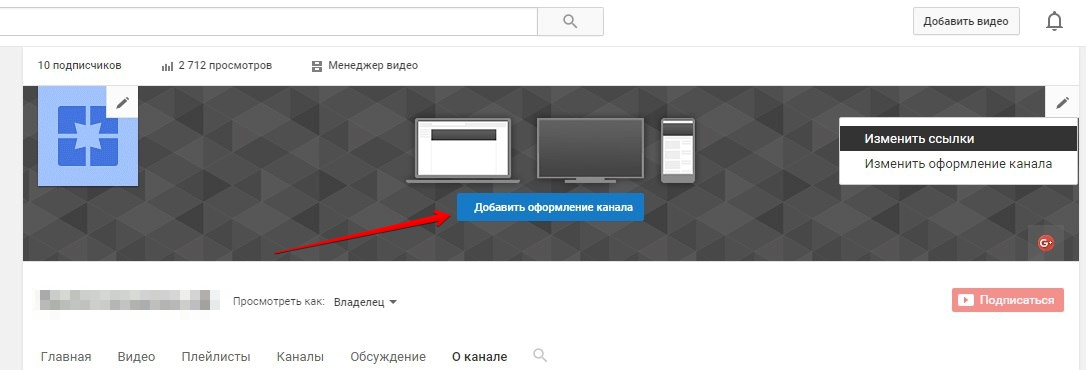Как зарегистрироваться в ютубе: подробный разбор
Содержание:
- Как зарегистрироваться в ютубе () | Регистрация в ютубе ()
- Техническая настройка канала
- Настраиваем аккаунт
- Как загрузить длинные кинофильмы
- Как правильно настроить YouTube-канал
- Загрузите первое видео
- Где заработать на своих роликах
- Загружаем свое первое видео
- Простые способы как открыть аккаунт: Учимся
- Ютуб регистрация аккаунта
- Что дальше
- Информация профиля для аккаунта Google
Как зарегистрироваться в ютубе () | Регистрация в ютубе ()
Сервис от Google один из наиболее популярных видеоресурсов в сети Интернет. Ежедневно сайт посещают десятки тысяч людей со всего мира, добавляются новые видеоролики и клипы, создаются журналы и подписки.
Пользователь, имеющий свой аккаунт, может не только смотреть, но и комментировать видео, подписываться на каналы, создавать свои подборки видео, и самое главное – добавлять на сайт видео и создавать собственные видеоподборки, на которых дальнейшем, можно заработать немало денег.
Как зарегистрироваться в ютубе
Создание аккаунта на ресурсе не занимает много времени. Уверенному пользователю сети интернет достаточно потратить на нее всего несколько минут. Представляем вашему вниманию подробную пошаговую инструкцию.
После нажатия на кнопку вас автоматические переадресует на страницу с формой входа и регистрации. Сразу отметим, что видеоресурс принадлежит компании Google, поэтому для доступа к ютубу вам понадобиться завести гугл-аккаунт. Для этого нажмите на кнопку «Создать аккаунт»
Важно! Если у вас уже есть аккаунт в системе, вам достаточно ввести указанный вами ранее адрес электронной почты и нажать «Далее», авторизоваться в системе, и затем перейти на видеоресурс. Регистрация в ютубе будет выполнена автоматически.
В случае, если вы еще не имеете профиля, вам необходимо перейти на страницу регистрации и заполнить форму.
В предложенной форме вам необходимо:
- Ввести свои настоящие имя и фамилию (особенно актуальна достоверность введенных данных в том случае, если вы планируете в дальнейшем зарабатывать на собственном канале);
- Указать адрес электронной почты (можно указать как действующую электронной почты, так и завести новую на gmail.com);
- Ввести пароль и подтвердить его (он должен состоять минимум из восьми знаков — цифр и/или латинских букв);
- Указать дату рождения;
- Выбрать пол;
- Написать номер мобильного телефона для восстановления доступа, в случае если вы забудете указанный вами пароль. Отметим, что в дальнейшем вам нужно будет подтвердить номер телефона. Для этого необходимо получить код подтверждения и ввести его в специальное поле;
- Указать страну проживания;
- Вввести капчу;
- Перед окончанием обязательно поставить галочку возле пункта, в котором указано, что вы принимаете условия использования и согласны с политикой конфиденциальности Google.
- По окончании система поздравит вас с регистрацией и предложит «Перейти к сервису ». Для перехода на видеоресурс нажмите на синюю кнопку с соответствующей надписью.
- Перейдя на сервис, вы увидите надпись вверху страницы: «Теперь вы зарегистрированы на ». После этого можете смело приступать к работе с ресурсом.
Теперь вы знаете, как зарегистрироваться в ютубе и какие данные необходимо указывать.
Основные возможности
Кратко о том, какие возможности открываются перед пользователем, имеющим аккаунт в системе Ютуб.
Владелец аккаунта может:
- Комментировать просмотренные материалы и оценивать их;
- Добавлять ролики в список «Посмотреть позже»;
- Создавать свой плейлист, и добавлять в него избранные ролики;
- Подписываться на интересующие вас каналы и своевременно узнавать о новых материалах;
- Добавлять свои видеоролики и создавать собственные каналы;
- Зарабатывать на собственных оригинальных видео.
Регистрация в ютубе: вопросы и ответы
Несмотря на то, что регистрация на сайте довольно проста, у некоторых пользователей все же возникают вопросы при создании аккаунта.
1. Система не принимает придуманную мной электронную почту.
Это значит, что адрес уже занят. Попробуйте ввести другое имя или же добавьте к нему несколько букв или цифр.
2. Какие требования предъявляются для пароля?
Компания Google предъявляет всего два требования: использование в нем не менее 8 символов и он должен состоят из латинских букв или цифр. Требований к реестру букв, количеству цифр нет.
Отметим, что поменяв пароль, вы уже не сможете вернуть старый. Все использованные вами ранее пароли попадают в «черный список» и не могут использоваться повторно для защиты аккаунта.
3. Зачем указывать дату рождения?
Некоторые видеоролики, загруженные на сайт, имеют возрастные ограничения. Указав свой возраст, вы позволяете системе настроить фильтр.
Регистрация в ютубе пользователей, не достигших 13 лет, запрещена правилами. Кроме того, пользователи Ютубе, моложе 18 лет не могут зарабатывать на своем канале.
4. Нужно ли заводить дополнительный профиль, если у меня уже есть аккаунт Google?
Нет, вам достаточно авторизоваться, введя адрес электронной почты и пароль от аккаунта Google.
Достаточно лишь заполнит стандартную форму, введя свои данные, и придумать надежный пароль. После этого вам станут доступны основные функции видеоресурса.

В последнее время популярность этого сервиса значительно возросла. Никого не удивил тот факт, что принадлежащая Facebook платформа занялась хранением не только фото, но и видео. Наряду с понятной и очевидной функцией Instagram Stories, в 2018 году появилась и возможность хранить более длинные ролики в рамках сервиса IGTV.
Видеоролики там могут длиться от 15 секунд до 10 минут, а при отклонении от нормы они должны быть портретными, а не пейзажными. Многие популярные пользователи Instagram подключились к этой услуге, но она доступна вообще всем. Любой может постить видео с помощью созданного в IGTV аккаунта в приложении или на сайте Instagram.
Техническая настройка канала
После завершения регистрации и создания своего Ютуб-канала нужно загрузить аватар и придумать соответствующее тематике вашего канала описание. Его размер не должен превышать 1 тыс. символов.
Вместо собственного фото можно загрузить любое изображение, которое станет своеобразным логотипом. Главное — чтобы оно соответствовало заданным размерам (2120 на 1440 пикселей). Максимально допустимый размер файла — 4 мегабайта.
В качестве обоев можно использовать предложенные картинки из галереи или скачать уже готовую шапку для Ютуб-канала. Для создания заставки необходимо нажать «Добавить оформление». В нижней части экрана есть разделы с подсказками, один из которых — «Как добавить фоновое изображение».
Общая информация
На созданной странице имеется меню, состоящее из нескольких разделов:
- Главная — в данном разделе будут фиксироваться все действия, происходящие на канале.
- Видео — здесь отображаются видеоролики, которым вы поставили лайк. Таким образом можно сохранять понравившиеся материалы и при необходимости сортировать их по популярности и дате.
- Плейлисты — после того, как вы создадите свои плейлисты, они будут сохраняться в данном разделе. Их можно упорядочивать по дате создания или по дате обновления.
- Каналы — в этом разделе сохраняются каналы видеоблогеров, на которые вы подписались.
- Обсуждение — здесь можно просматривать комментарии, оставленные к загруженным роликам.
- О канале — в данном разделе отображается дата регистрации на канале YouTube, а также другая информация.
В верхней части страницы можно увидеть количество своих подписчиков, а также общее число просмотров всех ваших видео. Рядом расположен раздел «Менеджер видео», предназначенный для управления личными видео.
Связанные аккаунты
В правом нижнем углу шапки с описанием имеется иконка в виде карандаша. Нажав на нее, можно добавить ссылки на свой сайт, страницы в соцсетях или блог. Чтобы связать Фейсбук и Твиттер, подведите мышку к своему имени и в выпавшем меню выберите «Настройки YouTube». Появится список разделов, среди которых нужно выбрать «Связанные аккаунты». В данном разделе необходимо ввести свой логин и пароль, и затем нажать кнопку «Сохранить».
Конфиденциальность
Созданный плейлист может быть доступен для частного, внутреннего или публичного просмотра. Чтобы настроить необходимый параметр, нужно внести изменения в настройки воспроизведения. Для этого потребуется совершить следующие действия:
- Открыть «Менеджер видео»;
- Нажать «Плейлист» (этот раздел расположен в меню слева);
- Кликнуть «Редактировать», а затем «Настройки плейлиста»;
- В открывшемся списке выбрать раздел «Основные» и внести необходимые изменения в настройках конфиденциальности плейлиста.
Оповещения
В правой верхней части страницы увидите иконку в виде колокольчика. При нажатии на нее появятся оповещения о событиях каналов, на которые вы подписались, а также новости сервиса и советы от YouTube по развитию канала. Чтобы настроить оповещения, следуйте инструкции.
- Кликните по своему фото, расположенному в правой верхней части страницы.
- В появившемся списке выберите «Настройки».
- Нажмите «Уведомления».
В открывшемся разделе выберите необходимые пункты, установив или убрав галочки напротив каждого из них. Таким образом вы сможете отписаться или настроить рассылку сообщений о популярных видео, новостях сервиса, полезных советах по развитию своего канала, увидеть ответы на свои комментарии.
При желании можно настроить отправку на электронную почту, получать только Push-уведомления или вовсе отказаться от рассылки сообщений.
Настраиваем аккаунт
Итак, как только мы разобрались с настройкой профиля, теперь топаем обратно на главную страницу YouTube и открываем фото, которое только что установили. Кликаем «Настройки».

Я сегодня расскажу про стандартные настройки для тех, людей у кого нет своего канала. Потому что я в следующей статье отдельно подробно распишу, как создать свой канал на Ютубе.
Советы
Здесь мы настраиваем уведомления. Все подробно о них в этом разделе, а именно:
- Общие.
- Уведомления в браузере.
- Ваши настройки:
- Подписки
- Рекомендованные видео
- Действия на канале
- Действия с комментариями
- Ответы на комментарии
- Упоминания.
- Записи с моим контентом на других каналах.
- Общие новости YouTube.
- Новости для авторов
- Уведомления по электронной почте.
- Разрешение.
- Язык.

Воспроизведение
Здесь у нас настройки проигрывателя, а конкретнее указываем параметры видео в этом браузере:
- Подсказки
- Субтитры
- Настройки кодека AV1

А тут мы настраиваем различные доступы к нашему контенту на Ютубе. Здесь нам предлагают:
Плейлисты и подписки:

Связанные приложения
В данном разделе мы можем установить связь между каналом Ютуба и своими аккаунтами других сервисов. Такие как:
- PUBG.
- Riot Games.
- Supercell.
- Knives Out и другие.

Тут мы указываем, каким способом будем совершать покупочки. Есть функция быстрых покупок.

Расширенные настройки
Здесь у нас указаны такие данные как:
- Идентификатор пользователя
- Идентификатор канала
- Собственный URL
- Переместить канал
- Удалить канал
Я думаю, вы поняли, что здесь все серьезно.
Как загрузить длинные кинофильмы
Куда залить видео, если вы хотите просматривать сами и показывать другим пользователям видеоролики больше 20 минут? Вот несколько отечественных вариантов, позволяющих загружать объемные видеозаписи.
Всем известно, что на ВК можно загружать фильмы любой продолжительности, что активно используется интернет-пиратами, которые публикуют плеер ВК на своих сайтах. Ограничение на длительность здесь практически нет, а если и есть, то его невозможно нарушить. Дополнительно есть такие полезные опции, как генерация кода видеоролика, так что здесь вы сможете загрузить большой видеоролик для просмотра на сайте. Также можно размещать видео в общий доступ или скрыть.
Еще один русский сайт со свободной публикацией кинофильмов любой длины. На ОК можно смотреть материалы, которые блокируют на ВК согласно закону по авторскому праву. Так что вы можете и найти, и опубликовать практически любой видеклип. Однако все же следует держаться в рамках закона и публиковать свой авторский контент. Если вы используете общедоступные материалы, предварительно лучше уникализировать их в программе для обработки видео.
Видео.Mail
На этом ресурсе также нет ограничений на длительность видеоролика, но особой популярностью он не пользуется, потому что сервер сильно сжимает оригинальный ролик. В итоге вы можете получить фильм очень низкого качества. Общее хранилище также довольно маленькое — всего 10 Гб. Зато поддерживаются все форматы и кодеки.

Видео.Mail
Как правильно настроить YouTube-канал
Шаг 3:
Аватар для канала
Чтобы аватар для канала, нравилась и Вам и Вашим зрителям, нужно её поменять, а не оставлять дефаултной.

Для этого наводим курсор мыши на иконку человечка и нажимаем на карандаш.
Появится окно «Изменить значок канала», нажимаем «Изменить» и переходим в Google+, где необходимо загрузить фото, которое будет аватаром канала.

В качестве аватара стоит использовать личную фотографию, стилизованную иллюстрацию своего фото, логотип компании или бренда.
Подробнее: Как сделать аватар канала на YouTube
Шаг 4:
Шапка канала
Далее сделаем красивое оформление канала YouTube. Для этого нажимаем «Добавить оформление канала».

В качестве изображения, которое будет являться оформлением (шапкой) канала YouTube, можно использовать любую картинку или фотографию, которую Вы создадите сами или выбрать из галереи YouTube. Рекомендуемый размер для изображения 2048 на 1152 пикселя.
Мы пока выбрали по умолчанию, но эту картинку лучше использовать, как площадь, где будет описан Ваш канал или размещён какой-то оффер, если это коммерческий канал.
Шаг 5:
Вид страницы
Теперь переходим к настройкам вида. Чтобы настроить канал нажимаем на шестерёнку, рядом с кнопкой подписаться.

Здесь главное включить вид страницы «Обзор». Благодаря этому на Вашем канале появятся вкладки: главная, видео, плейлисты, каналы и о канале.

Шаг 6:
Описание
Зайдя в раздел «О канале», можно сделать описание канала, добавить электронную почту для коммерческих запросов, ссылки на сайт или социальные сети. Максимум можно добавить 5 ссылок. Подробнее: Как сделать хорошее описание YouTube-канала.

Шаг 7:
Логотип
Так же можно добавить логотип канала, для этого снова нажимаем на шестерёнку, и там выбираем «расширенные настройки». Далее заходим в «Фирменный стиль» и нажимаем «Добавить логотип канала». Лучше использовать контрастное изображение в формате .png. Затем выбираем, когда это лого будет показываться: в начале видео, в конце или на всём протяжении.
После этого на Ваших видео будет показываться логотип канала.

В этом же разделе, заходим в раздел «Статус и функции», чтобы подтвердить свой канал. Это делается с помощью подтверждения по SMS.
Далее по теме: Как настроить логотип канала
Шаг 8:
Как сделать канал закрытым и открытым
- Заходим на страницу своего канала и переходим в менеджер видео.
- Рядом с роликом, которые необходимо скрыть жмём кнопу «Изменить».
Шаг 9:
Как добавить первое видео
Ну и на десерт самое сладкое — как добавить видео. Нажимаем стрелочку в правом верхнем углу и выбираем видео на компьютере.

Начинается загрузка. Пока идёт этот процесс, мы можем выбрать название, сделать описание и задать теги.

Затем, если необходима более тонкая настройка, заходим в раздел Расширенные настройки. Здесь можно разрешить или закрыть комментарии (по умолчанию они открыты), разрешить или закрыть доступ к статистики просмотров видео (по умолчанию открыты), выбрать категорию для ролика, поставить возрастные ограничения и прочее.

Теперь нажимаем опубликовать.
Статистика созданного канала и видео
Через некоторое время, когда будет опубликовано несколько роликов, канал начнётся набирать популярность, будут приходить новые подписчики, какие-то из видео начнут «заходить», а другие нет, появится необходимость в изучении статистика канала.
Чтобы перейти в раздел статистики по каналу, на главной страницы канала нажимаем соответствующую кнопку вверху.

В просмотре статистики можно:
- посмотреть статистику за определённый временной отрезок (день, неделя, месяц, год или произвольно);
- общее время просмотра;
- среднее время просмотра;
- количество просмотров;
- комментарии, отметки нравится и не нравится;
- регионы, в которых чаще всего просматривали видео;
- с каких площадок запускалось воспроизведение (с Ютуба или с других сайтов);
- демографические данные аудитории (пол, возраст и прочее.

Детально изучив статистику по всему каналу, можно выявить ролики какого формата интересуют аудиторию, какие ошибки допускаются при создании роликов и под какую аудиторию необходимо создавать контент.
Загрузите первое видео
Для загрузки видео на YouTube-канал воспользуйтесь кнопкой загрузки видео в верхней части страницы или перейдите в менеджер видео.
Выбор способа загрузки видео на YouTube
Проще всего загрузить ролик через загрузку видео – вам нужно выбрать файл, предварительно сохраненный на компьютере, или просто перетащить его мышью. При этом можно указать параметры доступа.
Загрузка файла на YouTube с компьютера
После завершения загрузки добавьте название и описание ролика. Используйте ключевые запросы, по которым пользователи смогут найти ролик. Укажите теги для улучшения позиций в поисковой выдаче.
Также вы можете воспользоваться расширенными настройками – разрешить комментирование, включить ограничение по возрасту и прочее. Когда все необходимые действия будут выполнены, нажмите на кнопку «Опубликовать».
Публикация видео в YouTube
Первое видео канала на YouTube
Редактировать настройки видео, следить за аналитикой, добавлять субтитры и подсказки вы сможете в «Менеджере видео».
Менеджер загрузок на YouTube
Аналогичным способом добавляйте и другие видео. При этом старайтесь оптимизировать каждый ролик:
- выбирайте броское название, мотивирующее к просмотру;
- добавляйте описание, включая в него самые популярные пользовательские запросы;
- указывайте теги, чтобы ролик было легко найти;
- тщательно подбирайте миниатюру видео, поскольку именно она будет отображаться в поисковой выдаче;
- добавляйте к роликам аннотации, подсказки, субтитры.
Правильно оптимизированные видео хорошо ранжируются алгоритмами YouTube. Как правило, будет ролик популярным или нет, становится понятно в течение нескольких дней после публикации.
Однако не рассчитывайте, что канал сам по себе станет популярным – одной лишь оптимизации недостаточно. После того как канал наберет некоторое количество подписчиков, нужно заняться удержанием аудитории и привлечением новых зрителей. И если первое зависит от ценности контента, то второе – от стратегии продвижения.
Где заработать на своих роликах
Для тех, кого интересует, как загрузить видео в интернет и заработать на этом, мы подобрали варианты с монетизацией.
Vimeo
Когда-то Vimeo был альтернативой YouTube, а теперь он стал площадкой для профессионального обучающего видео. Здесь все почти так же, как на Patreon, только подписку оформлять не надо — оплата производится за доступ к отдельному видеоролику. Загрузите свое видео, установите цену за просмотры и рекламируйте контент среди своих подписчиков из других социальных сетей. Очень удобно для инфлюенсеров с большим количеством подписчиков.

Vimeo
Patreon
Не очень известный в рунете сайт для загрузки видео по подписке, который пользуется большой популярностью у зарубежных пользователей. На Patreon регистрируются онлайн-учителя, которые выкладывают на сервер обучающие видеокурсы с оплатой за доступ к каждому видео. Пользователи-ученики покупают подписку на аккаунт и получают доступ к эксклюзивному контенту.

Patreon
MetaCafe
MetaCafe — в некотором смысле уникальный сервис, потому что на нем автоматически распознается дублирующийся контент. Так что площадка подойдет только для креативных людей. Чтобы подключить монетизацию, нужно перешагнуть общий рубеж просмотров в 20 000. После этого за каждую тысячу дополнительных просмотров вы будете получать 5 долларов.

MetaCafe
Загружаем свое первое видео
Для загрузки поста на Ютуб разработчиками предусмотрена специальная кнопка. Она выглядит как стрелка направленная вверх и располагается в верхнем правом углу.
Но существует и альтернативный вариант, можно это сделать через «менеджер видео».
Тут необходимо выполнить всего несколько действий:
- Выбрать файл, сохранённый на компьютере, либо зажать на нем правой кнопкой мыши.
- И перетащить в окно браузера.
По завершении процесса загрузки будет доступен ввод названия видео и описания о чем ролик. Советую вам использовать в описании ключевые запросы, именно по ним пользователи будут находить ваше видео.
Также при публикации допускается применить расширенные настройки, которые подразумевают: возможность открыть или закрыть комментарии; ограничить просмотр по возрасту и другие.
Видео будет выложено после нажатия на кнопку «Опубликовать».
С почином вас! Первое видео удачно разместилось на просторах вашего нового канала. Для просмотра будет предоставлена ссылка, нажатие на которую перенаправит вас к его просмотру.
«Менеджер видео» позволяет не только загружать его на канал, тут также собрана вся информация о вашем ролике, такая как статистика, настройки видео и субтитры.
По аналогии будут добавляться и все остальные видео.
Хочу дать вам совет по оптимизации видео:
- Во-первых, придумывайте такое название, которое подтолкнет подписчика посмотреть его, не откладывая.
- Во-вторых, в описание прописывайте самые популярные запросы.
- В-третьих, не забывайте о тегах, с помощью с которых можно быстрее найти видео.
- Продумывайте постер до мелочей, ведь именно он придает более 50% успеха.
- Добавляйте к видео подсказки и субтитры.
Простые способы как открыть аккаунт: Учимся
Каждый новичок, начиная свой тернистый путь к популярности имеет множество вопросов, в частности, сейчас мы ответит, как зарегистрировать канал на YouTube. В первую очередь, вы должны иметь свой аккаунт на видеохостинге.
Обратите внимание!
→ Вы можете пройти регистрацию без гугла (Google Plus страницы), то есть создать аккаунт. Но для получения собственного канала уже потребуется соответствующая страница.
Как создать аккаунт (пошаговый алгоритм):
- перейдите по адресу Youtube.Com или войдите в приложение с вашего мобильного устройства;
- в правом верхнем углу найдите кнопку «Войти»;
- под появившейся формой кликните по «Создать аккаунт»;
- внесите необходимые данные и подтвердите регистрацию.

Личный аккаунт дает вам возможность вести активную жизнь на сервисе, то есть, комментировать видео, ставить свои оценки и прочее.
→ Но еще одна приятная возможность – это неплохо зарабатывать на своем творчестве.
• Для этого вам потребуется собственный канал, куда вы будете загружать контент.
Есть несколько способов, как зарегистрировать канал на Ютубе:
- простой – использовать программу, так называемый регер каналов YouTube;
- стандартный — зарегистрироваться в Ютубе и вручную создать канал.
Важный нюанс! ↓
Чтобы беспрепятственно участвовать в партнерской программе и монетизировать свой проект, после того, как зарегистрировали канал Ютубе, не забудьте в настройках указать страну США.
В случае, если будет стоять одна из стран СНГ, ваша заявка будет рассматриваться слишком долго, что существенно помешает вашему заработку.
Как создать свой канал на YouTube (инструкция):
- заходим на аккаунт YouTube;
- кликните на «Загрузить видео» или «Оставить комментарий», после чего вам будет предложено получить личный канал:
- в предложенном окне вы можете изменить текущее имя или использовать то, что на данный момент есть в Google Plus;
- теперь вы можете приступить к оформлению, созданию плейлистов, комментариям и прочее.
Напоминаем, что сделать канал на Ютубе без регистрации страницы Google Plus не получится !!!
• Эти два элементы находятся в постоянной синхронизации. То есть, изменяя те или иные данные в Google+, вы можете редактировать оформление или информацию о канале.
Поздравляем, теперь вы сделали первый шаг на пути к успешному развитию своего проекта.
Далее перед вами лежит серьезная работа по созданию оформления, наполнению контентом и продвижению канала.
Об о всем этом можно узнать из других наших материалов.
Ютуб регистрация аккаунта
Для регистрации аккаунта в Ютубе
наберите в поисковике, которым вам привычнее всего пользоваться, запрос «Почта Гугл». Откройте самую первую вкладку, которая появится перед вами. В строках слева вам нужно будет ввести свое имя, придумать ник для почты, который впоследствии послужит логином для входа в почту. Обязательно вбейте поля, где нужно указать номер телефона.
Так вы обезопасите свой профиль от взлома и сможете быстро восстановить доступ, если вдруг забудете пароль. После того, как аккаунт создан, перемещайтесь на страницу Ютуба. Автоматически на хостинге будет создан аккаунт для вас. Если этого не произошло или же вы заходите в Ютуб не со своего ПК, сверху в правом углу кликните на кнопку «Войти». Ресурс перенесет вас в почту Гугл для ввода данных. Если вы заготовили видео для загрузки, коснитесь кнопки «Загрузить видео» и залейте свой первый видеоролик на канал.
Гугл регистрация аккаунта Ютуб
Зарегистрировать аккаунт на Ютубе через Гугл
можно не только с ПК, но и с телефона. Для удобства закачайте приложение Gmail через апп сторе или гугл маркет к себе на гаджет. Затем, аналогичным способом, как это описано выше, создайте почту в Гугл. После:
- Отыщите в Сафари или Яндекс поисковике главную страницу Ютуба.
- Войдите с помощью данных от Гугл на Ютуб с телефона.
- Если вы хотите загрузить видеоролик через телефон, на главной страничке своего профиля коснитесь значка яркой красной стрелочки.
Далее, стандартным способом залейте ролик в сеть. Что еще позволяет делать аккаунт на Ютубе? Если вы не собираетесь загружать ролики в сеть, с помощью аккаунта на Ютубе вы можете прокомментировать те видео, которые вам понравились. Создать собственный плейлист, чтобы потом пересмотреть понравившиеся клипы. Без аккаунта проделать эти действия не получится.
В настоящее время в интернете широко распространено видео. Стало модным снимать свои видео и выкладывать их в интернет. Создано немало сервисов, которые размещают на своих серверах видео. Более того, имеется возможность и заработка на своих видео. Сейчас происходит настоящий бум использования своих роликов. Одним из самых мощных таких сервисов является ютуб. Но для того, чтобы пользоваться всеми возможностями сервиса(а их у него целая куча) нужно знать, как создать аккаунт в ютубе бесплатно.
Что дальше
Далее следует настроить учётную запись и ввести данные о себе непосредственно в профиле, а не в Гугл-мейле. Это поможет системе подобрать пользователю подходящий контент. Кликаем на иконку аккаунта и жмём на «Изменить».
Теперь можно загрузить любую понравившуюся аватарку, ввести своё имя и фамилию, дату рождения и ряд иных сведений. Кликнув по замку, все указанные данные будут высвечиваться другим пользователям, решившим просмотреть данный профиль.
Далее можно зайти в настройки, вновь кликнув на иконку (аватарку) и затем нажав на кнопку в виде шестерёнки.
Важный момент! Есть две разновидности аккаунтов:
- Стандартный.
- RED.
Последний является платным и не предоставляется обычным пользователям. Он позволяет пользоваться платными каналами, просматривая видео без рекламы.
В пункте конфиденциальность можно настроить, кто и когда будет просматривать загруженные пользователем видео и сведения о его подписчиках.
Если не хочется выставлять подписки на каналы и понравившиеся видео, под которыми поставили лайк, нужно отключить указанные настройки.
Можно настроить и оповещения о действиях, совершённых на своём канале, а также о новых опубликованных видео на каналах, на которые подписан пользователь.
Письма с уведомлениями будут приходить на указанный при регистрации g-mail.
Настройки воспроизведения позволяют:
- Отключить аннотации и оповещения при просмотре видеоконтента на Ютубе.
- Включить или отключить субтитры к видео.
Теперь можно открыть собственный канал, заливая на него видеоролики. Для этого следует:
1.Кликнуть по силуэту собственной учётной записи.
2.В открывшемся меню нажать на «Мой канал».
3.Просматриваем сведения, введённые при регистрации, и если необходимо внести изменения. Затем нужно нажать на «Создать канал».
Теперь, кликнув по кнопке «Настроить вид страницы …», можно открыть свой профиль и настроить его.
Итак, чтобы создать канал, нужно открыть веб-сайт Ютюб и пройти процедуру регистрации. Все действия (открытие почты и нового аккаунта) осуществляются за пару минут. Прочтя данную инструкцию, можно присоединиться к системе прямо сейчас, создавать несколько аккаунтов одновременно. Все, кто зарегистрировался, смогут пользоваться всеми возможностями в полной мере.
Информация профиля для аккаунта Google
Вы увидите страницу под названием Создать свой профиль. Речь идет о вашем профиле Google, а не о профиле YouTube, хотя они будут связаны, если вы создадите профиль Google.
О профилях Google следует помнить, что они предназначены только для частных лиц, а не для предприятий. Вы не можете создать профиль Google для бизнеса, не рискуя попасть под блокировку, потому что Google сканирует имена пользователей в профилях, чтобы убедиться, что они отражают людей, а не компании или продукты. Если вы создаете учетную запись Google для бизнеса, то вы должны создать то, что Google называет учетной записью бренда, которая предназначена для использования в бизнесе.
Если вы используете Google и YouTube как частное лицо, создайте профиль. Вы можете загрузить фотографию со своего компьютера, если хотите, чтобы изображение отображалось при использовании служб Google. Если вы добавите свою фотографию в свой профиль Google, а затем вам понравятся материалы, которые вы видите в интернете, ваша миниатюрная фотография профиля может показываться другим людям, которые просматривают этот же материал.