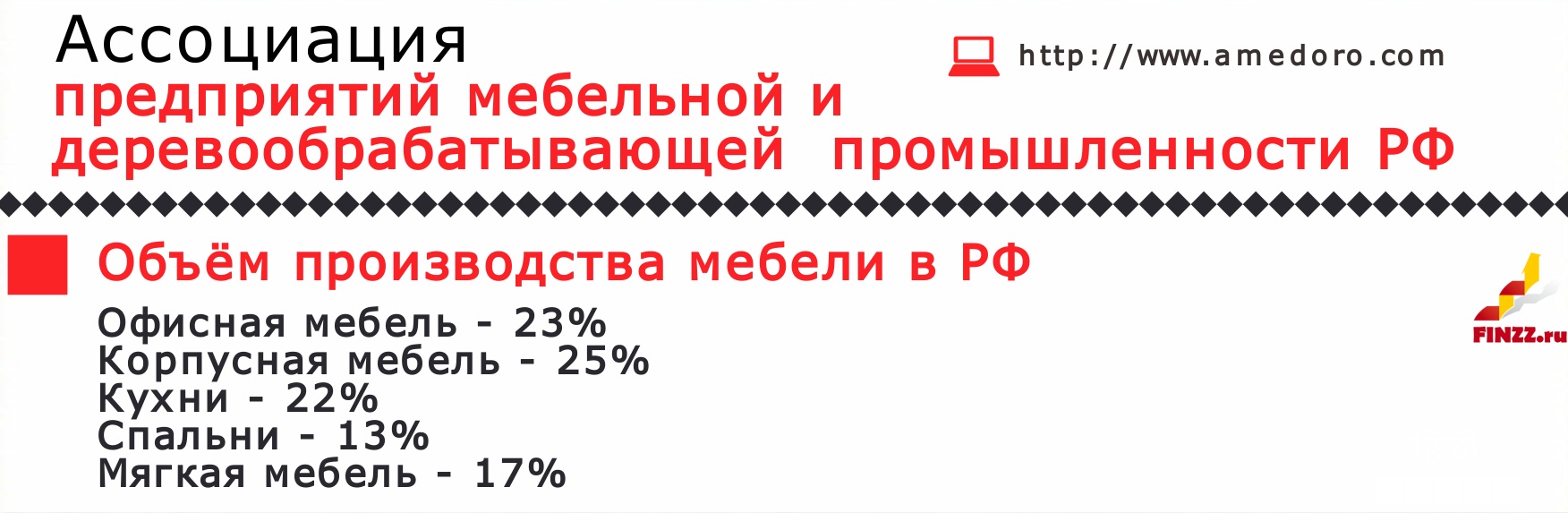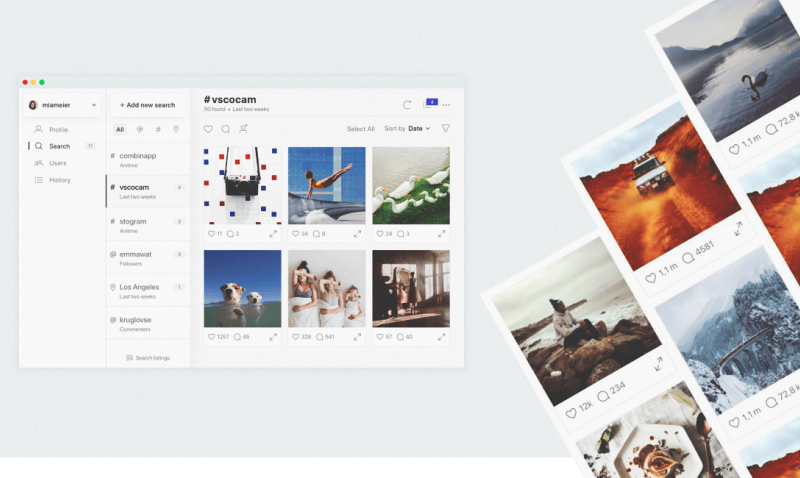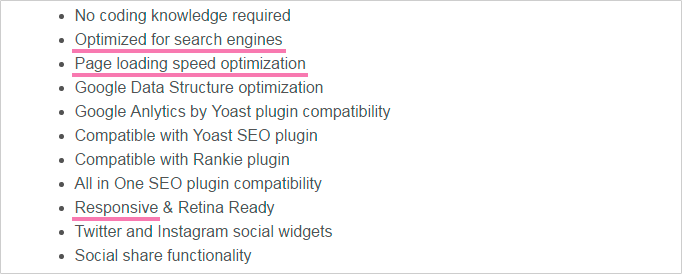Создание сайта на wordpress с нуля: пошаговая инструкция
Содержание:
- Настройка WordPress
- WPML (платный плагин)
- Polylang (бесплатный плагин)
- Функционал WordPress
- Почему стоит выбрать WordPress?
- Шаг 2: Выберите имя для своего сайта, купите домен и хостинг
- Шаг 2. Установка WordPress
- Установка WordPress
- Как продвинуть свой сайт в поисковиках самостоятельно и бесплатно
- Как установить и активировать тему на WordPress
- Как изменить размер шрифта в WordPress
- Пошаговая инструкция создания блога: домен и хостинг
- Сайт на WordPress с нуля: настройка работы блога
- Получение ссылок на сайт
- Домен, хостинг, CMS:
- Вордпресс создать сайт: как повысить скорость загрузки
- Как воспользоваться платформой
- Установка CMS WordPress.
- Шаг 7. Монетизация
Настройка WordPress
Основной этап завершен – платформа WordPress установлена на ваш сайт, и вы можете уже приступать к созданию публикаций.
Однако мы рекомендуем перед этим заняться настройкой внешнего вида и функциональных возможностей вашего сайта.
Изначально административная панель выглядит следующим образом:
 Вверху справа есть две вкладки: «Настройка экрана» позволяет редактировать количество блоков, располагающихся на первой странице панели администрирования; во вкладке «Помощь» содержится основная информация о вкладках WordPress, там же вы найдете документацию и форумы поддержки.
Вверху справа есть две вкладки: «Настройка экрана» позволяет редактировать количество блоков, располагающихся на первой странице панели администрирования; во вкладке «Помощь» содержится основная информация о вкладках WordPress, там же вы найдете документацию и форумы поддержки.
Слева находится меню, при помощи которого вы можете настраивать свой сайт и работать с его содержимым.
Обязательно обратите внимание на красные кружки – возможно, вам нужно обновить версию какого-то плагина или WordPress в целом. Теперь перейдите во вкладку «Настройки» – именно в ней находятся все основные установки сайта
Теперь перейдите во вкладку «Настройки» – именно в ней находятся все основные установки сайта.

- Начните с вкладки «Общие»: здесь находятся общие настройки, которые касаются названия вашего сайта, краткого описания, адресов, а также форматов времени. Членство на первых порах лучше оставить без галочки, иначе на вашем сайте начнут регистрироваться злоумышленники, спамеры или просто боты. Обязательно сохраните изменения, если вносили в настройки какие-либо коррективы.
- Вкладка «Написание»: на начальном этапе лучше оставить все настройки без изменения и писать записи в административной панели WordPress, но позже вы можете настроить обновление содержание сайта через электронную почту.
- Вкладка «Чтение»: здесь вы можете, во-первых, выбрать то, что будет отображаться на главной странице вашего сайта – это может быть лента ваших записей либо одна из статических страниц, если у вас, к примеру, не будет обновляться сайт (или не будет обновляться его главная страница). В этом разделе вы также можете настроить формат публикаций для RSS и запретить индексацию поисковыми системами.
- Вкладка «Обсуждение»: установки этой вкладки касаются комментирования ваших записей на сайте. Здесь же вы можете настроить, какие комментарии будут автоматически отправляться на модерацию перед публикацией или сразу в черный список, а также какие аватарки будут показываться у пользователей без изображения. Если вы хотите модерировать все комментарии, поставьте галочку рядом с пунктом «Комментарий должен быть одобрен вручную».
- Вкладка «Медиафайлы»: в этой вкладке вы устанавливаете размеры, которые будут применены к загруженным изображениям. При начальной настройке сайта эти параметры можно не менять.
- Вкладка «Постоянные ссылки»: здесь определяется формат ссылок для ваших записей, в том числе можно добавить префикс для рубрик и префикс для меток.
WPML (платный плагин)

Этот плагин является наиболее популярным среди всех, потому что в его арсенале насчитывается 40 языков для перевода, и этот список можно расширить самостоятельно. Плагин содержит Switcher-виджет для переключения языков. Он может размещаться в виджетах или же в меню темы. Switcher отображает настройки языка в виде флага или же в текстовом формате.
Сразу после установки плагина можно приступать к осуществлению перевода всего контента на сайте. Он генерирует новый URL для каждой страницы или поста, которая ведет пользователя на выбранный им язык.
После генерации URL вам доступны две опции:
- Разрешить плагину WPML автоматически переводить контент
- Выбирать вручную какой контент переводить

Все бы хорошо, но минусы есть во всем.
Во-первых, не совсем понятная админка, ее настройки и работа с плагином, особенно для начинающих пользователей. Поэтому сперва лучше изучить обучающий материал, который предлагает WPML. Это сэкономит и время, и нервы.
Во-вторых, цена. Использовать все возможности плагина можно только при предоплате $79 и $39 за каждый следующий год пользования. Базовые функциональные возможности доступны за $29 и за $15 каждый дополнительный год пользования.
С полным списком сравнения функций ознакомьтесь здесь.
Polylang (бесплатный плагин)


После активации плагина нужно выбрать языки, на которых ваш сайт будет доступен пользователям. Но этот плагин не делает автоматический перевод. От вас потребуется выполнить его вручную.
В плагине также доступен переключатель языков. И если встроенные пользовательские настройки не подходят вашей теме, существует много других кодов для достижения нужного вам внешнего вида. К тому же, вам очень поможет техническая поддержка.
С переводом не должно возникнуть никаких трудностей. Можно отметить только часть контента для перевода. Некоторые пользователи хотят видеть такую опцию на сайте.
Функционал WordPress
Итак, пройдемся по основным возможностям движка WordPress:
- Позволяет создавать, удалять и редактировать статические страницы (например, «О компании», «Контакты», «Товар X» и т. д.).
- Позволяет создавать, удалять и редактировать записи (публикации).
- Широкие возможности по работе с комментариями (включить, отключить, древовидный формат, максимальное число на одной странице и т. д.).
- Поддержка ЧПУ (человеко-понятный URL), написание собственных URL, большой выбор форматов.
- Поддержка меток, рубрик, RSS, поиска.
- Отличный текстовый редактор WYSIWYG (What You See Is What You Get – что ты видишь, то и получишь), работающий в двух режимах: визуальный и html.
- Онлайн редактор фотографий и изображений, позволяющий обрезать, поворачивать, масштабировать и т. д.
- Большой выбор готовых шаблонов, что значительно упрощает процесс создания сайта.
- Большой набор различных плагинов и виджетов, позволяющих добавлять нестандартные функции.
Описать абсолютно все возможности CMS WordPress в рамках одной статьи невозможно. Открытый доступ к коду позволил платформе обзавестись стольким количеством различных функций и инструментов, что даже самые опытные пользователи далеко не все знают. В работе с WordPress будет вполне достаточно знать основные возможности данной платформы, наиболее популярные и самые необходимые плагины.
Почему стоит выбрать WordPress?
Начнём с малого: что такое Вордпресс и с чем его едят? Это одна из самых популярных систем управления контентом (другими словами — способ организации сайта)
В сравнении с Joomla, OpenCart, Битриксом и прочими движками WordPress обладает рядом преимуществ, на которые я советую обратить внимание:

Во-первых, эта CMS бесплатна. Это не может не радовать начинающих, которые хотят учиться на практике и не вкладывать в это деньги. К тому же сайты на Вордпрессе могут использоваться в коммерческих целях без единого риска, что за это придётся поплатиться штрафом или чем похуже.
Во-вторых, WordPress славится практически неограниченным функционалом. Темы, плагины, расширения — всё это направлено на создание удобного сайта, который не разочарует пользователей и надолго поселится в их списке закладок.
В-третьих, платформа отличается интуитивно понятным интерфейсом. Не нужно быть специалистом, чтобы создать свой первый одностраничный сайт. В этой CMS легко разобраться за пару-тройку дней.
Если вы не хотите тратить время на самостоятельный поиск информации, могу порекомендовать курс Михаила Русакова:

Однажды я приобрёл диск с материалами ради интереса, но по достоинству оценил и подачу информации в формате видео, и её актуальность. Самой приятной неожиданностью стала поддержка Михаила, который оперативно отвечал на вопросы и не отказывал в консультации. Мелочь, а приятно!
Но вернёмся к теме нашей статьи.
Шаг 2: Выберите имя для своего сайта, купите домен и хостинг
Когда вы узнали как сделать сайт, то выбор доменного имени является самым интересным аспектом всего процесса.
В конце концов, у вас есть полная свобода в этом действии. Вы можете выбрать буквально любое имя для своего сайта.
Тем не менее! Есть еще момент, что вам нужно понять, чтобы настроиться на успех в будущем.
Во-первых, в сети есть почти 2 миллиарда (!) Веб-сайтов (на момент написания статьи). То есть стать оригинальным может быть довольно сложно.
Это действительно хорошая идея — создать доменное имя вашему веб-сайту соответствующее названию вашей организации (наиболее очевидный подход) или фразы, которая связана с нишей, в которой вы желаете войти, но с некоторыми добавленными словами для лучшего звучания.
Короче говоря, хорошее доменное имя должно быть:
- Брендовое — уникальное, как ничто другое, что есть на рынке
- легко запоминающееся
- легко набрать и не трудно перепутать — вы же не хотите, чтобы люди задавались вопросом, как пишется название вашего сайта
- содержать свяь с нишей (ключевое слово). Например, если вы делаете что-нибудь связанное с пиццей, было бы здорово иметь «пиццу» где-то в названии сайта. То же самое работает и в отраслях, не связанных с пиццей.
При поиске доменного имени может показаться слишком сложно. Вы можете упростить работу, можете перейти непосредственно к генератору — Доменному имени и посмотреть, как он может вам помочь.
Начните с ввода ключевого слова, которое хорошо определяет ваш сайт.
Генератор вернет некоторые варианты своего предложения. Вы можете сузить круг поиска чтобы найти идеальное доменное имя.
Следующий шаг, когда вы выбрали доменное имя — это зарегистрировать его, а также купить пакет хостинга. Давайте подробно разберем это:
а) Покупка вашего доменного имени и хостинга
Есть десятки, если даже не сотни различных компаний, которые могут зарегистрировать новое доменное имя для вас. И есть также много компаний, которые могут предоставить вам место на хостинге…
Но давайте не будем усложнять ситуацию для себя, и получим все из одной компании — и сразу.
Мы собираемся использовать Beget . Вот почему:
- Beget — это авторитетный веб-хостинг, оптимизированный для WordPress и обеспечивающий бесперебойную работу вашего сайта.
- это одна из немногих компаний, рекомендованная на официальном сайте WordPress.org
- это дешево (от $ 3,5 / месяц)
- он прост в использовании и удобен для начинающих
- вы получаете
Выполним пошаговое создание сайта на WordPress вместе:
- Посетим Beget и выберем план хостинга для сайта.
- Зарегистрируем доменное имя в Beget (домен бесплатный).
- Мы расскажем как в Beget установить и настроить чистую версию WordPress на нашем новом хостинге.
- В итоге получим 100% работающий сайт WordPress!
Во-первых, нажмите здесь, чтобы перейти к Beget . На странице нажмите кнопку «Виртуальный хостинг».
В большинстве случаев, если вы запускаете новый сайт, вам будет достаточно самого дешевого плана под названием Blog. Это всего $ 2,5 / месяц.
На следующем шаге введите личные данные:
Прежде чем продолжить, хорошо проверьте и подтвердите параметры вводимые вами. Их можно найти в разделе «Настройка аккаунта». В разделе «Домены» зарегистрируйте свое выбранное доменное имя.
Вы получите самую низкую цену и бонусный домен, если купите пакет хостинга как минимум на 12 месяцев.
На этом этапе вы можете нажать «ПРОДОЛЖИТЬ» и завершить покупку.
б) Используйте Beget, чтобы установить WordPress
Поскольку теперь вы зарегистрированы в Beget и готовы приступить к настройке хостинга, единственным отсутствующим элементом является WordPress.
Хотя технически вы можете установить WordPress вручную, но зачем вам это, если вы можете воспользоватся услугами хостинга бесплатно в разделе CMS (Установка систем управления)!
В процессе установки и регистрации в Beget, вы должны ввести и сохранить данные как войти в свой профиль клиента и начать работу на вашем сайте. Это имя пользователя / пароль, которые вы хотите использовать при управлении WordPress. В этом поможет вам простой в использовании мастер установки, который проведет вас через процесс установки WordPress на ваш хостинг.
Кроме того, вы также можете установить WordPress, перейдя в раздел «Файловый менеджер» и закачать архив с файлами WordPress в корневую папку вашего сайта.
После того, как вы завершили работу с мастером установки, ваш сайт установлен и готов к работе!
Шаг 2. Установка WordPress
Большинство хостингом позволяют установить WordPress автоматически — достаточно найти в панели управления хостингом пункт «Установка CMS» и выбрать там WordPress.
 В панели управления хостингом SpaceWeb установить WordPress можно прямо с главной страницы
В панели управления хостингом SpaceWeb установить WordPress можно прямо с главной страницы
Если ваш хостер не предоставляет такой возможности, WordPress можно установить вручную.
Понадобится примерно 20 минут.
-
Зайдите на страницу WordPress и нажмите «Получить WordPress» в правом верхнем углу.
-
Скачайте архив WordPress.
-
В файловом менеджере на хостинге перейдите в папку public_html и загрузите туда архив с WordPress.
-
Распакуйте архив в папку public_html.
-
Зайдите в папку wordpress и переместите все содержимое в папку public_html.
-
Создайте базу данных mySQL на хостинге.
Запишите имя пользователя и пароль — они понадобятся на следующем шаге. Используйте надежный пароль с цифрами, буквами в разном регистре и спецсимволами — это поможет защитить ваш блог от злоумышленников.
-
Откройте ваш сайт в браузере.
Вы увидите приглашение установить WordPress.
-
Введите данные вашей базы данных.
Понадобится название, логин, пароль (от БД — не путать с хостингом) и сервер базы данных. Это можно найти в панели управления хостингом.Если все в порядке — появится уведомление, что WordPress смог подключиться к базе данных.
-
Введите логин и пароль для админки WordPress.
С этим логином и паролем вы будете заходить в панель управления, чтобы создавать новые посты, отвечать на комментарии и настраивать сайт.Как и с базой данных, используйте надежный пароль, чтобы не допустить взлома блога.
-
Готово! WordPress установлен и готов к работе.
Осталось только войти в панель управления с логином и паролем с предыдущего шага.
Установка WordPress
В браузере прописываем наш домен и попадаем на страницу установки WordPress (не забудьте, что к этому моменту вам надо создать базу данных). Нажимаем кнопку «Вперед!».

В следующем окне заполняем поле «Имя базы данных», «Имя пользователя», «Пароль» и нажимаем «Отправить».

Переходим к следующему окну и нажимаем кнопку «Запустить установку».




На этом установка WordPress закончена. Вы получили свой первый сайт на этой платформе. Теперь ваша задача посидеть и хорошо изучить админку сайта. Там довольно все просто и понятно, хотя с первого раза так и не кажется. Главное наберитесь терпения.
Сейчас минимально опишу разделы в админке, чтобы было понятно что и где находится, с чего вам лучше начать.
Как продвинуть свой сайт в поисковиках самостоятельно и бесплатно
Раскрутка новой площадки важна, если целью является получение прибыли, и требует немалых усилий. Не всегда есть возможность выделить бюджет и прибегнуть к услугам специалистов. Рассмотрим способы для бесплатного или малозатратного продвижения.
1. Первостепенный шаг – создать набор слов и словосочетаний, которые будут отражать сущность сайта (семантическое ядро);
2. Внутренняя оптимизация. Основными условиями являются:
- уникальный контент, не менее 95%;
- заголовок (title) должен содержать ключевую фразу в прямом вхождении, обязательны уровни H1-H6;
- наличие дополнительных элементов информативности: таблицы, фото и др.;
- обеспечить удобство для посетителей (структура – каталоги, категории, разделы);
- ссылки на другие страницы этого же ресурса – помогает распределить большой объем информации;
- привлекательный внешний вид и высокая скорость работы.
3. Оптимизированные статьи. Главные требования: уникальные, интересные тексты с содержанием ключевых слов 3% от объема. Чтобы контент было легко воспринимать, использовать не только прямые вхождения;
4. Контекстная реклама – заранее оплаченные объявления, которые появляются при выдаче запросов;
5. Статьи на других порталах. Для этого можно заказать их у специалиста с определенными требованиями: объем текста, уникальность, допустимые границы уровня спама и воды, наличие определенных ключевых фраз и т. д. После того, как работа будет сделана, размещаем контент на других сайтах, блогах;
6. Социальные сети. Есть 2 способа:
- “поделиться” (share) – если посетителю понравился контент, он может поделиться записью на своей странице в соцсети. Таким образом, все подписчики получат информацию о вашем ресурсе;
- “последователи” (following). Для этого нужно зарегистрироваться в социальной сети и на своем сайте предложить стать подписчиком, пройдя по специальной ссылке.
- Чтобы посетители ресурса могли получать новую информацию, нужно настроить подписки RSS. Подписавшаяся публика сможет получать рассылки, например, по электронной почте или через мессенджеры.
7. Чтобы посетители ресурса могли получать новую информацию, нужно настроить подписки RSS. Подписавшаяся публика сможет получать рассылки, например, по электронной почте или через мессенджеры.
Как установить и активировать тему на WordPress
Тема или по-другому дизайн-шаблон влияет не только на то, как будет выглядеть ваш сайт, а именно внешнее оформление постов и страниц, но и на расположение меню и боковых панелей. Неудивительно, что поиск правильной темы очень важен, так как именно это выделить ваш сайт из массы других. Но это может быть немного сложнее, чем кажется сначала, так как вариантов огромное множество. Итак, не стоит жалеть время и силы на то, чтобы выбрать лучшую тему для своего сайта.
После того, как вы выбрали тему, установить и активировать ее очень просто. Есть два способа.
А. Установка темы из каталога WordPress
Вы можете выбрать как бесплатный дизайн-шаблон, представленный в каталоге WordPress, так и приобрести премиальный. Чтобы установить и активировать тему, выполните следующие действия или ознакомьтесь с бесплатным курсом «WordPress для начинающих»:
Откройте экран просмотра тем.
На панели управления WordPress выберите раздел «Внешний вид», затем в раскрывающемся списке подпункт «Темы». Откроется окно просмотра тем.
Нажмите на кнопку «Добавить новую» в верхней части экрана или на область «Добавить новую тему».
В верхней части экрана находится кнопка «Добавить новую». Еще один способ: в окне просмотра тем, есть квадрат с надписью «Добавить новую тему». Нажмите на любой из них, чтобы открыть экран с доступными темами.
Предварительный просмотр темы
Перед установкой не плохо было бы посмотреть, как та или иная тема будет выглядеть на вашем сайте. Вы можете сделать это, нажав кнопку «Предварительный просмотр»
Обратите внимание, что то, что отобразится на экране не совпадет в точности с вашим сайтом, но даст вам представление о том, соответствует ли тема вашим целям
Установите тему
Наведите указатель мыши на тему, которую хотите использовать, и нажмите «Установить». После чего кнопка «Установить» поменяется на «Активировать».
Активируйте тему
Нажмите кнопку «Активировать». Тема будет применена к вашему сайту, внешний вид которого изменится в соответствии с шаблоном.
А теперь самое время проверить, как ваш сайт будет выглядеть для посетителей!
Б. Загрузка темы
На экране обзора тем нажмите кнопку «Добавить новую»
Попав в окно обзора тем через меню управления, вы увидите в верхней части экрана кнопку «Добавить новую». Нажмите не нее, чтобы попасть на экран с доступными темами.
Нажмите кнопку» Загрузить тему»
В верхней части экрана появится кнопка «Загрузить тему». Нажав на нее, вы попадете в раздел, где сможете загрузить архив.
Нажмите кнопку «Выбрать файл»
После нажатия на эту кнопку появится диалоговое окно, где вы сможете выбрать файлы, расположенные на вашем компьютере. Найдите и выберите предварительно скаченный zip-файл с темой.
Установите тему
Нажмите кнопку «Установить». После установки дизайн-шаблон появится в окне обзора тем.
Активируйте тему
Наведите курсор на загруженный шаблон и нажмите «Активировать». Внешний вид вашего сайта поменяется в соответствии с выбранной темой.
А теперь самое время проверить, как ваш сайт будет выглядеть для посетителей!
Хотите узнать больше? Тогда загляните на урок по темам в бесплатном курсе «WordPress для начинающих».
Как изменить размер шрифта в WordPress
Что, если выбранная вами тема WordPress идеальна за исключением одной мелочи? Размер шрифта немного не такой. Неужели придется искать другую тему из-за этого? Конечно, нет! Изменить размер шрифта в шаблоне WordPress относительно просто, но для этого потребуется немного разбираться в кодировании CSS. А тут мы вам поможем! Шаги, которые необходимо предпринять, чтобы изменить размер шрифта в WordPress:
В первую очередь необходимо определить текущий размер шрифта. Это можно сделать, открыв Инспектор браузера. Наведите мышку на тот участок текста, шрифт которого вас не устраивает, и нажмите на правую кнопку мыши. Откроется меню, где можно найти ссылку на инструмент инспектора браузера. Везде он называется по-разному. В Chrome, например, этот пункт называется «Просмотреть код». Нажмите на него.
А теперь необходимо найти соответствующий код CSS, который определяет текущий размер шрифта. Искать нужно в окне Инспектора, который откроется в правой части экрана в разделе «Styles».
Ниже располагаются строки кода, которые соответствуют элементу, на котором вы щелкнули мышью. Вы должны увидеть строку, в которой будет написано что-то вроде font-size: 14px или font-size: 1rem.
Вы можете вручную изменить значение этой строки кода, например, font-size: 16px и сразу увидите изменение. Оно отобразиться на открытой странице вашего сайта. Так можно проверить, какое значение подойдет лучше всего.
Как только вы определитесь с размером, нужно будет сохранить изменения, а также элемент CSS, в котором эти изменения произошли. В большинстве случаев это будет либо p, либо h2, если это заголовок.
Далее необходим скопировать весь фрагмент кода CSS. Он будет выглядеть примерно так: p {font-size: 16px;}
После этого заходите в панель управления, в меню «Внешний вид» выбираете из раскрывающегося списка подменю «Настроить».
С правой стороны будет отображаться превью вашего сайта, а слева – меню, внутри которого находится дополнительное меню кода CSS.
Нажав на него откроется поле для ввода данных. Вставьте туда фрагмент кода, скопированный ранее. В правой части экрана должны произойти соответствующие изменения.
Если результат вас устроил, то для его сохранения нажмите на кнопку «Опубликовать». После этого кликните на крестик в верхней левой части экрана, чтобы закрыть экран. Вот и все — вы успешно изменили размер шрифта вашего сайта на WordPress.
Пошаговая инструкция создания блога: домен и хостинг
И вот только теперь можно приступать к выбору доменного имени и хостинга для своего сайта. Внимательно прочитайте, как зарегистрировать домен и какой хостинг лучше выбрать. Это достаточно ответственный этап. Если вы намерены серьезно заниматься своим сайтом, то не советую вам регистрировать бесплатный домен
В выборе хостинга обратите внимание на соотношение стоимости и разрешенной нагрузки
Однако даже если вы промахнулись с выбором хостинг-провайдера или регистратора, не отчаивайтесь. Всегда можно перенести блог с одном хостинга на другой, или к другому регистратору доменных имен. В статье о переносе на хостинг вы также узнаете, как перенести сайт с денвера на новый хостинг. Для оперативной работы и добавления файлов на удаленный сервер лучше пользоваться файловым менеджером хостинга или FTP-клиентами, такими как FileZilla или Total Commander. После того, как вы зарегистрировали доменное имя и залили свой блог на хостинг, ваш сайт появится в сети Интернет.
Не забывайте регулярно обновлять ваш блог новыми постами. От этого в первую очередь зависит его развитие. Также ознакомьтесь с рекомендациями о том, как начать продвижение сайта.
Надеюсь, данная инструкция по создания сайта на WordPress с нуля была вам полезна. Делитесь своими находками и впечатлениями.
Предлагаю посмотреть видео. Оно на английском языке, но зато как раз отвечает на вопрос сегодняшней статьи: как создать блог на Вордпресс самостоятельно.
В следующем обзоре мы разберем основные способы монетизации блога. Подпишитесь на рассылку по форме ниже, чтобы не пропустить. Всем удачи!
P.S. Вчера решила почистить старый ноутбук от пыли внутри, разобрала, а собрать обратно не могу. Вот беда, что же делать?
Сайт на WordPress с нуля: настройка работы блога
Теперь для полноценной работы площадки нам понадобятся основные плагины. Вот список самых необходимых плагинов. Выбирайте, какие из них вам подходят, добавьте в папку wp-content/plugins и активируйте в панели управления блогом. У вас обязательно должна быть создана карта сайта, seo-модуль, активизирована защита от спама. Подробнее о настройке каждого плагина вы можете почитать в соответствующих обзорах на моем блоге.
Следующим этапом вы можете создать необходимое количество рубрик сайта, оформить главную страницу, добавить первый пост.

Оформление заголовка сайта – «Внешний вид – Заголовок».

Для добавления новой записи в админке найдите «Записи» — «Добавить новую».
Теперь вы можете тестировать и менять вид вашего блога до тех пор, пока он вас полностью не устроит. В этом вам поможет дополнение для браузера FireBug. Также обязательно изучите структуру шаблона.
Получение ссылок на сайт

Для того, чтобы улучшить продвижение сайта, следует получить на него ссылки с других сайтов. Это ускорит индексирование, ссылки станут источником дополнительного трафика, траст сайта в глазах поисковиков увеличится.
Ссылки можно получить таким способом:
- Купить ссылки на биржах. Но делать это нужно планомерно, естественно.
- Использовать тематические форумы для публикации постов со ссылкой на ваш сайт.
- Писать комментарии на других сайтах с указанием ссылки на ваш проект.
Внешние ссылки должны отвечать таким требованиям:
- Вести с авторитетного сайта, который тематически схож с вашим.
- Выглядеть естественными.
Домен, хостинг, CMS:
Домен.
Домен — это имя сайта, то название, по которому посетители будут попадать на ваш блог. Рекомендую сразу приобрести домен от аккредитованных регистраторов в зонах .RU и .РФ. Примерная стоимость 179 рублей в год. Сумма небольшая. Пример домена, который приобрёл я : it88.ru. На сайте Beget.ru можно для начала использовать бесплатный домен, но правда он будет такого вида: p917254l.beget.tech Вам нужно будет придумать домен, в соответствии с вашей тематикой сайта. Проверить свободен ли он, если свободен — зарегистрировать. Если пока не решили купить домен, то можно использовать бесплатный, затем при необходимости купить и прикрепить его к своему сайту через панель управления хостингом. В принципе, всё интуитивно понятно.Как выбрать домен?:а) Чем короче слово, тем лучше; б) Если нужный домен занят, попробуйте добавить цифры или тире, если подходит по логике и продолжает понятно читаться. Чуть ниже представлен сервис по проверке доменов:Beget

Хостинг
Хостинг — это место, где хранятся все файлы и база данных сайта. Я пользуюсь платным хостингом. Тариф «Блог». Стоимость тарифа — 190 рублей в месяц. Но для начала, можно воспользоваться и бесплатным хостингом, при необходимости перейти на платный. Основные отличия платного хостинга от бесплатного:
Платный:
- Неограниченное количество доменов и поддоменов
- Собственную панель управления;
- PHP 4/5/7, Perl 5, Python, Zend, phpMyAdmin;
- SSH, sFTP/FTP доступ;
- Возможность заказа дополнительных IP-адресов;
- Неограниченный трафик;
- Автоматическую установку CMS;
- Управление CronTab (задания по расписанию);
- Управление DNS-записями;
- POP3, IMAP, SMTP для работы с почтой;
- Автоматическое резервное копирование;
- Управление журналами веб-сервера;
- Круглосуточную техническую поддержку;
- Разрешённую нагрузку 65 в день;
- Разрешённую нагрузку 2500 CP для MySQL в день.Технические характеристики сервера на платном хостинге:

Бесплатный:
- Дисковое пространство: 1000 Мб
- Количество:
- сайтов — 1 сайт
- дополнительных FTP: 1 аккаунт
- баз данных MySQL: 1 база
- доменов и поддоменов: ∞
- Максимальное количество файлов: 25 000
- Разрешённая нагрузка (CP): 10
Вордпресс создать сайт: как повысить скорость загрузки

Если мы создаем сайт на WordPress с нуля, обязательно нужно проработать скорость загрузки страниц. Ведь большинство пользователей не хотят ждать, пока грузится сайт – они просто уходят с него и очень редко возвращаются.
Если сайт работает слишком медленно, причин может быть несколько. Первая – неправильно выбранный хостинг, не являющийся качественным. Но если вы выбрали хостинг, рекомендованный мною выше, то проблем с загрузкой не будет.
Вторая причина медленной работы – большое количество плагинов. Описанные выше дополнения – не перегружают проект. Если вы устанавливаете другие, возможна повышенная нагрузка на сервис.
Но в любом случае нужно провести определенную работу по оптимизации:
- предусмотреть кэширование страниц;
- уменьшить размер картинок;
- и т.д.
Как воспользоваться платформой
Для того чтобы начать пользоваться данной CMS, даже не нужно заранее покупать хостинг и домен. Сервис вам все предоставит бесплатно. Для начала переходим на главную страницу WordPress – https://ru.wordpress.com

Проскроллив немного вниз, можно сразу увидеть тарифы данной системы. Да, у WP есть и платные тарифы. И в зависимости от выбранного пакета вы получаете те или иные дополнительные возможности. Например, при оплате тарифного пакета «Business» сайт интегрируется с системой веб-аналитики Google Analytics. Но опять же, если хорошо «покопаться» в интернете, можно установить данный сервис самому бесплатно. Поэтому целесообразность покупки платных тарифов CMS WordPress остается под вопросом.
Итак, что делать дальше, чтобы создать свой собственный сайт:

Из множества платных вариантов WordPress всегда будет предлагать один бесплатный. Но он будет с дополнительной приставкой. В нашем случае – «news». В вашем – может быть любая другая. Плюс основное имя немного изменилось: добавилось «called» в начале. Так как у нас нет денег на покупку собственного домена, соглашаемся с этим вариантом. Если же вы не хотите подобных приставок, можете оплатить более понравившийся вариант. А еще более хорошим решением будет покупка собственного домена на какой-нибудь хостинг-платформе. Там, в отличие от предложений WP, домен в зоне .ru обойдется всего в 200 руб./год.
- После того как мы определились с доменом ресурса, нам предлагают выбрать одну из платных версий. Но мы ведь не зря используем именно CMS WordPress. Поэтому жмем «Start with a free site» (бесплатно).


- Готово! Сайт создан, остается только отредактировать его под свои нужды.
Конечно, это не единственный способ подключения CMS WordPress к своему ресурсу. Если вы все же решились создать свой собственный домен, то на сайте хостинг-центра вам необходимо будет вручную установить данный движок, создать учетную запись в админ-панели и через «wp-admin» зайти в консоль.
О том, как это делается именно у вашего поставщика хостинг-услуг, можно прочитать в соответствующих разделах FAQ, найти инструкции в сети или просто обратиться в тех. поддержку.
Установка CMS WordPress.

НЕ Забудьте логин и пароль администратора, рекомендую записать в какой-нибудь текстовый редактор и сохранить отдельно. Эти учётные данные вам понадобятся для входа в админ панель вашего сайта!
Ждём пару минут пока CMS WordPress «развернётся» на хостинге. В результате получается:



Вводим логин и пароль:

После ввода логина и пароля — заходим в админ панель, выглядит она так:

Далее в отдельной статье мы будем рассматривать установку тем для WordPress, плагинов и настраивать нашу тему для получения такого же вида, как и мой сайт: https://it88.ru/Первым этапом нам необходимо настроить WordPress после установки, об этом читаем в статье:Настройка WordPress после установки. После этого настроим тему «Sydney«.
Шаг 7. Монетизация
А теперь то, зачем мы все здесь собрались: монетизация блога. Это необязательное, но очень приятное преимущество блогерства — усилия, вложенные в создание статей, могут и должны окупаться.
Партнерский маркетинг
Вы можете подключиться к партнерской программе, чтобы получать процент с продажи продуктов, которые рекомендуете в блоге. Например, если у вас кулинарный блог, вы можете советовать подписчикам кухонную утварь с AliExpress и зарабатывать, когда они покупают продукцию по вашей партнерской ссылке.
Это простой способ монетизации: для подписчиков цена остается такой же, как если бы они решили купить продукт самостоятельно, а партнерская площадка самостоятельно делает отчисления в вашу пользу. Плюс этого метода в том, что вы сами контролируете то, что рекламируете, поэтому аудитория, которая вам доверяет, будет относиться к рекомендациям лояльно.
Рекламные блоки
На сайте блога можно разместить блоки рекламных сетей — например, AdSense от Google или Яндекс.Директ. Вы будете получать деньги за показ рекламы, но такая модель лучше подойдет уже раскрученным блогам — доход от этого метода достаточно низкий и имеет смысл только тогда, когда у блога высокая посещаемость.
Фирменные товары
Вы можете создать собственные товары, например, брендированные футболки, собственную линию косметики или книги по тематике блога, и продавать их через блог. Это не самый простой, но довольно прибыльный способ монетизации и даже способ увеличить свою аудиторию через офлайн. Подписчики, которые пользуются брендированными товарами, могут привлечь к вам новых читателей.
Реклама своих услуг
Для экспертных блогов одна из форм монетизации — продажа собственных услуг. Например, читатели блога SeoForge приходят к нам за SEO-продвижением, потому что уже знают, что мы в этом хорошо разбираемся.
Вы можете предлагать подписчикам рекомендации по питанию, юридические консультации или курсы по дизайну интерьеров в зависимости от темы блога.