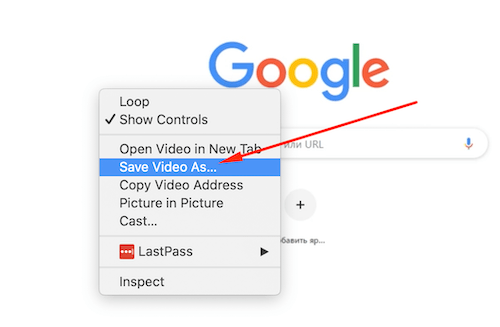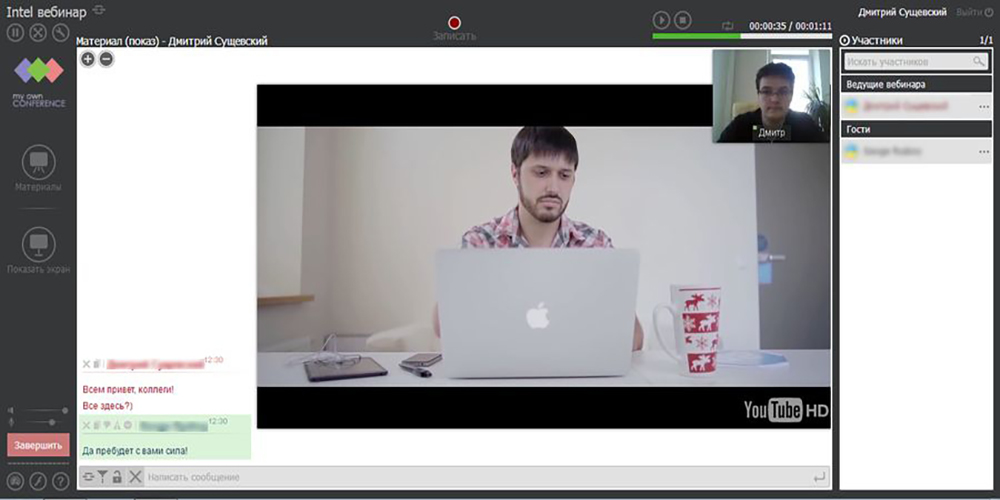Camtasia studio 8
Содержание:
- Камтазия Студия 8, как пользоваться, знакомство с программой
- Timeline Navigation
- Модуль #12: Запись голоса
- Масштабирование
- Знакомство с программой Camtasia Studio
- Модуль #13: Работа с вебкамерой
- Камтазия студио — лучший инструмент для новичка
- Создание скринкаста (видеоурока)
- Работа со звуком
- Элементы интерфейса
- Скачайте Camtasia Studio для Windows 8.1 на русском бесплатно
- Как пользоваться?
- Total Commander 9.0a final x86/x64 — Freemen 17.1 lite RePack by notn + Portable
- Интерфейс и опции
Камтазия Студия 8, как пользоваться, знакомство с программой
Итак, Камтазия Студио 8, как пользоваться? На самом деле вы быстро разберетесь в программе. Достаточно придерживаться данной инструкции:
- Установите программу Камтазия и запустите ее на компьютере.
- Добавьте в нее видео или запишите свое. Достаточно его перенести в белое окно программы слева.
- Далее нажмите по видео правой кнопкой мыши, чтобы добавить его на шкалу редактирования.
- После этого редактируйте видео: вырезайте фрагменты, добавляйте медиафайлы, эффекты.
- Когда все будет готово, нажмите кнопку «Файл» далее, «Создать и опубликовать». Затем выбираете формат для видео и сохраняете на компьютер обработанный материал.
Интерфейс программы прост в понимании (рисунок 2).

После запуска утилиты, откроются два окна программы. В отдельном окне будет находится видео, в другом оно воспроизводится. Внизу расположена дорожка для редактирования видеоролика или аудио. Все функции программы вы так же заметите на панели инструментов.
А теперь, пришло время применить инструкцию на практике.
Подготовка к записи видео на компьютере
Если вы будете записывать видеоролик с экрана вашего компьютера, то для этого вам нужен микрофон и сама программа. Заранее подключите провод микрофона к компьютеру и запустите Камтазия Студио.
Далее проверьте, как работает микрофон. Достаточно зайти в записывающие устройства на компьютере через значок звука. Затем нажать два раза по подключенному микрофону. После чего перейти в раздел «Прослушать». Также вы можете увеличить уровни звука в разделе «Уровни» микрофона. Когда вы убедитесь, что микрофон работает правильно, можете переходить к записи видео.
Камтазия Студио 8, как пользоваться. Запись видео с экрана компьютера и аудио
Итак, чтобы записать видео с помощью Камтазия Студио, нажмите в программе кнопку «Record the screen» (рисунок 3).

После чего откроется такая панелька (рисунок 4).

С ее помощью вы сможете отрегулировать громкость звука, активировать аудио и включить веб-камеру.
Затем нажимаете кнопку «rec», чтобы начать запись видео с экрана компьютера. В процессе записи видео, вы можете что-то показывать и рассказывать пользователям, обучать техническим вопросам компьютера.
Когда завершите запись программой, нажмите на клавиатуре клавишу f10, чтобы быстро сохранить видео для редактирования.
В отдельном окне кликните по кнопке «Save and Edit» (рисунок 5).

Затем сохраняете проект на рабочий стол компьютера. После сохранения, видео автоматически появится в программе.
Чтобы записать отдельную речь в Камтазии, перейдите в раздел «Инструменты» и выберите функцию «Запись речи» (рисунок 6).

Далее нажимаете «Начать запись» и говорите в микрофон. Затем, останавливаете запись, пишите название файла. Далее сохраняете аудио запись в формате mp3 или в другом формате на компьютер.
Редактирование видео и аудио
Данная программа хорошо редактирует видео и аудио. Для этого вам нужно воспользоваться загруженными медиа-файлами в программе. Допустим, нам нужно убрать ненужный фрагмент из видеоролика. Удерживайте специальную линию и проведите ее в нужное время на шкале (рисунок 7).

Далее выделяйте необходимый фрагмент видео и нажимаете кнопку «delete» на клавиатуре либо «Вырезать», через правую кнопку мыши. Если у вас есть на компьютере еще видео, вы можете их перенести в Камтазию и соединить с предыдущим видеороликом. Достаточно лишь подвести часть фрагмента видео левой кнопкой мыши, к основному файлу.
Добавленное аудио можно так же обрабатывать. К примеру, вам нужно увеличить громкость видеоролика. Для этого щелкните правой кнопкой мыши по дорожке с аудио и нажмите «Редактировать аудио» (рисунок 8).

После этого появится шкала аудио, которую можно поднимать мышкой вверх или вниз (рисунок 9).

Таким образом вы сможете увеличить громкость звука или уменьшить. Чтобы использовать другую музыку для видео, достаточно ее перенести с компьютера в Камтазию и добавить на шкалу времени.
| Function | Windows Hotkey | Mac Hotkey |
|---|---|---|
| Play/Pause/Stop video | Spacebar | Spacebar |
| Stop playback and return to previous location of the playhead | Ctrl+Alt+Space | Ctrl+Option+Space |
| Move playhead to previous clip | Ctrl+Alt+Comma | Ctrl+Comma |
| Move playhead to next clip | Ctrl+Alt+Period | Ctrl+Period |
| Step Backward on timeline |
Comma |
Comma |
| Step Forward on timeline |
Period |
Period |
| Zoom in on timeline |
Ctrl+Shift+Plus Ctrl (hold)+Scroll Wheel |
Cmd+Shift+Plus Cmd (hold)+Scroll Wheel |
| Zoom out on timeline |
Ctrl+Shift+Minus Ctrl (hold)+Scroll Wheel |
Cmd+Shift+Minus Cmd (hold)+Scroll Wheel |
| Zoom to see all media on timeline |
Ctrl+Shift+7 Ctrl (hold)+Scroll Wheel |
Cmd (hold)+Scroll Wheel |
| Zoom to maximum timeline view |
Ctrl+Shift+9 Ctrl (hold)+Scroll Wheel |
Cmd+Shift+9 Cmd (hold)+Scroll Wheel |
| Zoom to timeline selection | Ctrl+Shift+8 | Cmd+Shift+8 |
| Play from beginning |
—— |
—— |
| Jump to beginning of timeline | Ctrl+Home | Cmd+Enter |
| Jump to beginning select | Ctrl+Shift+Home | —— |
| Jump to end of timeline | Ctrl+End | —— |
| Jump to end select | Ctrl+Shift+End | —— |
| Next clip select | Ctrl+Shift+Alt+Right Arrow | Cmd+Shift+Option+Period |
| Previous clip select | Ctrl+Shift+Alt+Left Arrow | Cmd+Shift+Option+Comma |
|
Split and ripple move everything on track This creates space on timeline |
Shift+Drag Playhead |
Shift+Drag Playhead |
| Ripple move |
Shift 1. Select clip on timeline. 2. Hold Shift and drag media. |
—— |
| Ripple trim | Hold Shift and trim end of media in/out. | —- |
|
Ripple split and move everything on track at playhead |
Shift+drag playhead | Shift+drag playhead |
| Make timeline selection |
Ctrl Hold and drag playhead |
Cmd Hold and drag playhead |
| Extend timeline range selection right | Shift+Period | Shift+Period |
| Extend timeline range selection left | Shift+Comma | Shift+Comma |
| Temporarily disable snapping | Ctrl | Ctrl |
| Move up or down through tracks | Scroll Wheel | Scroll Wheel |
| Increase Track Heights | Alt+Plus | —— |
| Decrease Track Heights | Alt+Minus | —— |
Модуль #12: Запись голоса
В программе Camtasia Studio мы можем не только записывать все что происходит на экране нашего монитора, но и отдельно записывать наш голос. Это бывает удобно тогда, когда вы отдельно создаете аудио дорожку и видео ряд.
Например, когда я создавал видео презентацию для бесплатного курса по удаленной работе на дому, то сначала подготовил текст презентации, потом включил запись голоса в программе Camtasia Studio и надиктовал полученный текст. Затем на полученную аудио запись наложил картинки и все остальные спец.эффекты.
Некоторые люди сначала записывают экран своего монитора. Потом включают полученное видео, запускают запись голоса и смотря на видео объясняют что там происходит. Потом полученную аудио запись совмещают с видео и выводят в итоговый файл.
Масштабирование
Инструмент «Масштабирование» (Zoom-n-Pan) используется для увеличения и перемещения по кадру, чтобы более детально показать или акцентировать внимание пользователя на определенную деталь кадра

С помощью индикатора времени на панели Timeline находим кадр, который требуется в определенный отрезок времени увеличить, и выделяем его с помощью маркеров. Внесенные изменения отобразятся в окне предпросмотра и на панели Timeline в виде специальных стрелок голубого цвета. Они показывают продолжительность и направление анимации масштаба.

Чтобы возвратить масштаб к первоначальному значению, верните шкалу времени к моменту, когда в масштабировании на кадре больше нет необходимости, и установите значение Scale (масштаб) 100 % или кликните кнопку «Масштабировать медиаданные по размеру холста». Также программа предлагает пользователю функцию SmartFocus (интеллектуальный zoom).
Знакомство с программой Camtasia Studio
После закрытия стартового окна приветствия перед нами появляется интерфейс самой программы, который, к слову, интуитивен и довольно прост. В верхней части расположено меню из 6 основных пунктов, а чуть ниже — панель управления, состоящая из 3 элементов: Record the screen(приступить к записи), Import media (импорт файлов с компьютера в программу) и Produce and share (вывести готовый проект в видеофайл).

За рабочей областью идет панель основных инструментов: библиотека (Library), подсказки (Сallouts), масштабирование (Zoom-n-Pan), работа с аудио (Audio), наложение звука (Voice Narration), переходы (Transitions) и кнопка More, при помощи которой вы можете получить доступ к скрытым инструментам, которые не поместились на панель.
Чуть ниже расположена панель Timeline (линейка времени). В дальнейшем именно здесь и будет происходить редактирование аудио- и видеодорожек вашего скринкаста. И последний элемент — окно предпросмотра. После внесенных вами изменений в клип с помощью окна предпросмотра можно просмотреть и оценить предварительный результат.
Модуль #13: Работа с вебкамерой
В следующем уроке мы поговорим о том, как работать с вебкамерой. С помощью вебкамеры мы можем создавать два типа роликов:
- Первый тип – видео “Говорящая голова”, когда в клипе есть только мы. Такой формат роликов обычно используется для презентации какого-либо продукта или услуги. Также на Ютубе довольно много видео, когда человек снимает себя на вебкамеру и что-то рассказывает, например отзыв о каком-либо товаре, услуге, магазине и т.д. Бывает что люди на вебкамеру записывают какие-то уроки, в которых объясняют как пользоваться тем или иным товаром, как делать укладку волос, как наносить макияж и т.д.
- Второй тип роликов, когда мы делаем скринкаст, то есть записываем происходящее на своем экране, а параллельно записываем себя на вебкамеру, а потом создаем эффект “Видео в видео” и вставляем запись с вебкамеры в основной скринкаст. Обычно съемка с вебкамеры вставляется в угол экрана, дабы не закрывать основной процесс скринкаста. Делается это, обычно, для повышения доверия. Когда ты видишь человека, записывающего то или иное видео, то доверия к таким видео больше, чем если бы мы не видели человека вообще.
Лично я редко использую работу с вебкамерой в своих видео. Второй тип вообще никогда, так как считаю это лишним, а вот первый тип (“Говорящая голова”) я если и делаю, то не через вебкамеру, а через более качественную видеокамеру.
Камтазия студио — лучший инструмент для новичка
 Не секрет, что программа Камтазия студио (Camtasia Studio) пользуется большой популярностью у людей, которые работают в Интернете. Её используют большинство блоггеров, программа используется для создания своих инфопродуктов, для заработка через Интернет.
Не секрет, что программа Камтазия студио (Camtasia Studio) пользуется большой популярностью у людей, которые работают в Интернете. Её используют большинство блоггеров, программа используется для создания своих инфопродуктов, для заработка через Интернет.
Программа Камтазия Студио, как нельзя лучше, подходит для создания различных обучающих уроков и видео-курсов. Сейчас в Интернете есть различные версии платформ, самыми популярными версиями считается седьмая и восьмая. Есть русскоязычные, есть англоязычные версии.
Программа Камтазия Студио имеет большой арсенал инструментов, имеет большие возможности. Работая с новичками, выяснилось, что новичками не нужны лишние навороты этой платформы, новичкам нужно всего три функции программы Камтазия Студио – записать видео с экрана монитора, выполнить простое редактирование и преобразовать созданное видео в формат mp4.
Несмотря на то, что в Интернете полно обучающих курсов по работе с программой Камтазия Студио, новичков они мало интересуют. Почему? Дело в том, что им не нужна информация по работе с лишним (для новичков) функционалом, им нужна простая инструкция по записи, редактированию и конвертации. Новички не хотят тратить лишнее время и изучать то, что им сейчас не надо. По этой причине я решил в этой статье дать такую простую инструкцию.
Инструкция будет представлена в небольшом видео, где будет показан пошаговый алгоритм работы с программой Камтазия Студио. В инструкции будет показано всего три действия – запись с экрана монитора, редактирование видео и аудио, конвертирование полученного видео в формат mp4.
Итак, для начала работы с программой Камтазия Студио (Camtasia Studio), её надо иметь. Где её взять? Во-первых, Вы её можете скачать на официальном сайте TechSmith, там есть и русскоязычные версии.
Программа платная, но Вы можете скачать программу бесплатно с пробным периодом 30 дней, а позже решить, покупать её или нет. Во-вторых, программу можно скачать на различных торрентах, а также взять её у знакомых. Далее программу нужно установить к себе на компьютер. Установка сложности не представляет, и рассматривать этот вопрос здесь не будем.
При установке Камтазии на компьютер, желательно установить ярлык на рабочий стол. Далее открывается программа, проводится небольшое обучение на английском языке, которое можно сразу же закрыть, а также убираем приветственное окно. Программа не критичная к установленной системе на компьютере – она хорошо работает и с Windows XP и с Windows 7, а также с более поздними версиями Windows.
Все детали работы по записи с экрана, настройке звука, редактированию и конвертированию полученного видео показано в прилагаемом видео-уроке, смотрите его ниже:
Очень важной настройкой является настройка записи аудио. Вы можете записывать видео с экрана монитора и тот звук, который сопровождает видео, например, видео-курс
В этом случае при настройке аудио следует выбрать стерео микшер, либо линейный выход. Если Вы будете записывать экран монитора и при этом сопровождать видео своей речью, то надо выбрать режим «Микрофон», либо режим «Микрофон USB» от вебкамеры.
Важно – перед началом записи источник должен показываться индикатором, если индикатор не реагирует на звук, то значит со звуком не всё в порядке, запись начинать нельзя. Бывает так, что на компьютере просто не настроена звуковая карта, для появления звука это надо сделать обязательно
Окно настройки аудио немного по разному выглядит в Windows XP и Windows 7. Настройка для Windows 7 показана в видео, а для Windows XP показана на представленном скрине.

Удачи Вам!
Просмотров: 4491
Создание скринкаста (видеоурока)
Наводим курсор на большую красную кнопку rec и кликаем по ней левой клавишей мыши. После обратного отсчета времени автоматически начнется запись.

Как видно на скриншоте, интерфейс панели Camtasia Recorder после старта записи изменился. Теперь на панели отображаются только наиболее важные параметры: отсчет времени, контроль за уровнем записываемого звука и 3 дополнительные кнопки — Delete (удалить текущую запись), Pause (приостановить текущую запись, ее функциональный аналог F9) и кнопка Stop (окончательная остановка записи).

После нажатия кнопки Stop перед нами появится окно Preview (превью). В данном окне вы можете ознакомиться с предварительным результатом. Здесь же доступны кнопки Delete (удалить текущую видеозапись уже на этом этапе) и кнопка Produce (вывод в готовое видео без предварительной обработки).
Как правило, в большинстве случаев отснятый материал нуждается в предварительном редактировании. Именно для этих целей нам и нужна кнопка Save and Edit (сохранение и редактирование). Кликаем по ней и указываем место для сохранения предварительного файла записи.

После сохранения файла записи автоматически запускается основной интерфейс программы. Кстати, как вы могли заметить, сам файл записи загрузился на вкладку Clip Bin и на линейку времени. В появившемся окне Editing Dimensions программа спрашивает, в каком разрешении редактировать отснятый файл записи. Здесь мы выбираем то разрешение, которое вы изначально указывали в предварительных настройках и нажимаем Оk.

Запись готова к редактированию, и на этом этапе требуется сохранить весь проект. Переходим к верхнему меню и выбираем Save projekt (или используем сочетание клавиш Ctrl + S)
Обратите внимание на расширение, которое программа задает отснятому материалу: capture.camrec (или trec в зависимости от версии программы). Чтобы не возникало путаницы, файлу записи (иконке) присваивается красный цвет, а проекту — зеленый
Работа со звуком
Основная задача программы при обработке звука — увеличить или убавить громкость на определенных отрезках клипа. Как вы уже догадались, для редактирования звука нужно перейти на вкладку «Audio». Если посмотреть на панель Timeline более внимательно, то вы заметите специальную границу (линию), которая отвечает за общий уровень громкости скринкаста. Чтобы поднять уровень звука, мы захватываем левой клавишей мыши эту линию и тянем ее вверх, чтобы понизить — вниз.

Подобные изменения затрагивают аудиодорожку целиком, то есть редактируется аудиопоток на протяжении всего клипа. Гораздо чаще возникает ситуация, когда нужно убавить или увеличить звук на каком-то конкретном участке клипа. Как это сделать, я расскажу ниже, а пока рассмотрим другие возможности Camtasia Studio при работе со звуком.
При активной вкладке «Audio» в верхней части рабочей области нам доступны две функции:
— Enable volume leveling (выравнивание звука);
— Enable noise removal (подавление шума).
Во время записи видеоурока мы, сами того не замечая, говорим или чуть тише, или, наоборот, громче. Возникают своеобразные перепады громкости. Чтобы это исправить и приравнять весь аудиопоток к некому общему уровню звука, следует воспользоваться функцией Enable volume leveling (выравнивание звука).
После того, как мы отметили данный чекбокс галочкой, в выпадающем меню справа необходимо задать значение «Уровень перепадов»:
сильно велики — high volume variation;
незначительные — low volume variation;
хотим настроить вручную — Custom settings.
После использования данной функции все звуки клипа как бы усредняются. Высокие пики обрезаются, а тихие — становятся громче. Сильно увлекаться этой функцией я бы не рекомендовал, поскольку она имеет один недостаток. При выравнивании звука таким образом могут появиться фоновые шумы.

Enable noise removal — функция, отвечающая за подавление шума. Если поставить галочку в данном чекбоксе, то происходит автоматическое удаление шума и звуковые колебания окрасятся в оранжевый цвет.
Открыв вкладку Advanced и параметр «Adjust sensitivity», можно настроить параметр чувствительности. Чем больше это значение, тем интенсивнее будет удаляться шум, но опять же увлекаться этим не стоит, поскольку увеличение данного параметра может привести к искажению звука. Если кликнуть на кнопку «Auto noise training», произойдет автоматическое шумоподавление, а если выбрать режим «Manual noise trainingbon selection», то шумоподавление можно будет регулировать вручную.

Переходим к пункту Editing tools. Данная функция позволяет изменить громкость не всего аудиопотока, а отдельных участков. При помощи маркеров на шкале времени мы выделяем конкретный участок и кликаем по кнопке Volume down (уменьшение громкости) или Volume up (увеличение громкости).
Элементы интерфейса
При запуске ярлыка программы, вам предлагается возможность создать новый проект, выбрать существующий, или сразу начать запись экрана.

Кликнув на создание нового проекта, запускается основное окно программы с активной вкладкой «Файлы».

В ней можно выбрать файлы для импорта, или выбрать что-то из имеющейся внутри программы готовой библиотеки медиа контента.
На вкладке «Примечания», есть «Выноски» на которых можно указать свой текст для объяснения того, что происходит на экране. Их есть несколько видов: базовые, урбанистические, жирные и устаревшие (которые перекачивали из предыдущих версий Camtasia Studio).


Кроме «Выносок» в примечаниях имеются «Линии и стрелки», «Фигуры», «Размытие и подсветка», «Анимированные эскизы», «Клавишные выноски».
Очень полезным является размытие, для скрытия от посторонних глаз некоторых данных показанных на экране. Например, паролей, ФИО и т.д. после того как вы записали скринкаст.
галерея
Дальше из возможностей программы доступны такие инструменты, как:
- Переходы — для интересного соединения кусочков видеозаписей;
- Поведение текста на экране;
- Анимация – для зуммирования и движений элементов на экране, таких как изображение, выноски, и даже анимация самих видео в окне;
- Эффекты указателя, чтобы сделать акцент, если требуется, на определенных участках экрана. Раньше добавление этого эффекта было более популярным, а сейчас мало кто этим пользуется.
- Речевое сопровождение позволяет записать отдельно голос на микрофон, если не устраивает тот, что записанном видео, или требуется дополнительно что-то объяснить;
- Звуковые эффекты дают возможность удалить шумы, выровнять громкость, чтобы не было перепадов. А также сделать плавное нарастание громкости вначале видео и плавное его затухание в конце. Еще можно скорректировать скорость клипа;
- Во вкладке с визуальными эффектами можно убрать хромакей (удаление цвета заднего фона), скорректировать цвета, добавить тени и границы;
- Интерактивность позволяет добавить взаимодействия с элементами в видеозаписи, например, викторину.
Такой набор инструментов Camtasia Studio 8 и 9 позволяет даже не прибегать к более мощным видеоредакторам, после того как записан видеоролик. А нарезать скринкаст прямо в доступной шкале внутри программы, добавить эффектов, подкорректировать , убрать шумы, задний фон и так далее. А в имеющимся окне можно увидеть результат проделанной работы.
Скачайте Camtasia Studio для Windows 8.1 на русском бесплатно
| Версия | Платформа | Язык | Размер | Формат | Загрузка |
|---|---|---|---|---|---|
| * скачайте бесплатно Camtasia Studio для Windows, файл проверен! | |||||
|
Camtasia Studio 9 |
Windows 8.1 |
Русский | 364.64MB | .exe |
Скачать |
|
Camtasia Studio 8 |
Windows | Русский | 249.04MB | .exe |
Скачать |
|
Camtasia Studio 7 |
Windows | Русский | 165.12MB | .exe |
Скачать |
|
Camtasia Studio для MAC |
MAC | English | 221.76MB | .dmg |
Скачать |
Обзор Camtasia Studio
Camtasia Studio – программа, позволяющая производить захват видеоизображения с монитора компьютера. Пакет Camtasia Studio включает в себя пять утилит:
Скриншоты
Похожие программы
Adobe Flash Player — программа для воспроизведения flash-контента
Sony Vegas Pro — создание многодорожечных видео и аудио записей
Xvid Video Codec — библиотека для сжатия видео в стандарте MPEG-4
KMPlayer — мощный проигрыватель файлов звуковых и видеоформатов
Aimp — музыкальный проигрыватель с хорошим эквалайзером
SopCast — просмотр видео и аудиотрансляций в Интернете
iTools
Audacity — звуковой редактор, поддерживающий работу с несколькими дорожками
Reason
Camtasia Studio — программа для захвата видеоизображения с монитора компьютера
Windows Media Player — проигрыватель видео и аудио файлов от Microsoft
VLC Media Player — бесплатный кроссплатформенный медиапроигрыватель
DirectX — пакет библиотек, необходимый системе для работы с мультимедиа
Adobe Premiere Pro — программное обеспечение для нелинейного видеомонтажа
Adobe Audition
VKMusic — поиск и скачивание музыки из ВКонтакте, RuTube и YouTube
Windows Live Movie Maker
Fraps
K-Lite Codec Pack — набор кодеков для воспроизведения видео и аудиофайлов
Winamp — проигрыватель мультимедиа c поддержкой потокового контента
Realtek HD — пакет драйверов, предназначенный для HD Audio кодеков
Unity Web Player
MorphVOX Pro
VirtualDub
Freemake Video Converter
DivX — набор кодеков и утилит для воспроизведения аудио и видео
Adobe After Effects
Bandicam — программа для снятия скриншотов и записи видео с экрана
Ableton Live Suite
Steinberg Cubase
Pinnacle Studio — программа для обработки видео файлов
Movavi Video Editor — утилита для монтажа видеофайлов
iMovie — бесплатный видеоредактор от компании Apple
Sound Forge
Ace Stream Media
Virtual DJ — программа, имитирующая пульт диджея для микширования музыки
Action!
PowerDVD — проигрыватель мультимедийных файлов
GOM Player — медиапроигрыватель для Windows
Format Factory
CyberLink PowerDirector — видеоредактор с возможностью захвата видео с внешних источников
Finale
JetAudio — плеер с хорошим эквалайзером
Corel VideoStudio — профессиональный видеоредактор от компании Corel
Free Studio — пакет объединяющий более 40 мультимедийных программ
Avidemux — для создания новых и обработки готовых видео
Edius — программное обеспечение для нелинейного монтажа видео
ManyCam
Kodi — программа для воспроизведения мультимедиа
Daum PotPlayer — плеер с поддержкой всех мультимедийных форматов
ФотоШОУ PRO — программа для создания из фотографий видеороликов и слайд-шоу
Guitar Pro
MIRO
Shortcut
Light Alloy — бесплатный медиаплеер
GeForce Experience — автоматического поиск драйверов видеокарт компании Nvidia
HyperCam
Magix Music Maker — утилита для записи и обработки музыкальных дорожек
VideoPad Video Editor — частично бесплатный видеоредактор
Proshow Producer — условно-бесплатная программа для создания слайд-шоу
Free Video Editor — бесплатный видео редактор для нелинейного видео монтажа
Wondershare Filmora — условно-бесплатная программа для работы с видеофайлами
Zune
Аудио | Видео программы
Графические программы
Microsoft Office
Игры
Интернет программы
Диски и Файлы
Как пользоваться?
Важно. Запись своих роликов можно производить с рабочего стола или же из какой-либо программы.. Процесс выполняется следующим образом:
Процесс выполняется следующим образом:
- Запустить установленную программу.
- Сверху необходимо найти кнопку «Record» и нажать на нее. Также можно использовать горячие клавиши «Ctrl+R».
- По периметру экрана появится рамка и панель настроек.
- Слева этой панели есть параметры, отвечающие за записываемую область, то есть за нужную часть экрана. Кнопка «Full screen» записывает абсолютно все действия.
- Кнопка «Custom» позволяет выбрать записываемую область. Участок можно выделить курсором или же задать конкретные параметры. Если нажать на «Lock to application», то записываться будет только окно с требуемым приложением. То есть его перемещение ни на чем не отразится.
- После выбора места для записи настраиваются устройства ввода. Это аудиосистема, микрофон и камера. Нужно выбрать, будет ли производиться запись с этих устройств.
- Возле кнопки «Audio on» находится ползунок. Двигая его, можно изменять громкость записи звуков.
- В верхней части есть строка «Effects». Здесь есть несколько настроек, отвечающих за звуковые и визуальные эффекты.
- Раздел «Options» находится во вкладке «Tools». Там можно менять дополнительные настройки. Но для начала записи вполне достаточно и стандартных параметров.
- После завершения приготовлений необходимо нажать на кнопку «Rec» или же «F9».
- «F10» остановит запись.
- После начала записи появится значок программы. Если на него нажать, то всплывет дополнительная панель, в которой есть несколько функций. Это остановка, удаление, изменение громкости, показ дополнительной информации.
- Когда запись завершена, видео само откроется в программе. Теперь его можно редактировать, сохранить или экспортировать.
Важно. Процесс записи можно пропустить и сразу загрузить требуемое видео в окно редактора Camtasia Studio.. Для этого необходимо нажать «File», «Import» и «Media», после чего выбрать необходимый файл
Для этого необходимо нажать «File», «Import» и «Media», после чего выбрать необходимый файл.

Редактирование выполняется следующим образом:
- В левой части окна находятся разделы, в которых находятся различные эффекты.
- Применяются они различными способами. Например, можно перетянуть эффект непосредственно на видео или на файл, находящийся в таймлайне.
- В правой части окна расположена кнопка «Properties». Если на нее нажать, появятся свойства файла. Там меняется размер, прозрачность, громкость и т. д. Тут же находятся и настройки применяемых эффектов.
- Можно удалить часть видео или звуковой дорожки. Для этого нужно выбрать требуемый участок на таймлайне и установить флажки. После этого следует нажать правую кнопку мыши и выбрать «Cut» или воспользоваться комбинацией «Ctrl+X».
- Подобным способом можно скопировать требуемый участок.
- Также Camtasia Studio позволяет разделить запись на несколько отдельных кусков. Нужно установить маркер, где требуется разделение. Потом следует нажать на «Split» или кнопку «S».
- Для изменения звуковой дорожки на свою следует открыть нужный аудиофайл. После этого нужно перетянуть его на другой трек.
После завершения редактирования необходимо сохранить результат.
Внимание. Полученный ролик можно сразу опубликовать в соцсетях через Camtasia Studio
Процесс сохранения выполняется следующим образом:
- Сверху есть строка «Share», на которую следует нажать. Должно открыться выпадающее окно.
- Для сохранения видеозаписи на компьютере необходимо нажать «Local File».
- Далее нужно будет выбрать формат файла, а также требуемое разрешение.
- Теперь необходимо указать название и выбрать месторасположение записи.
- После всех настроек появится окно, в котором будет отображаться прогресс рендеринга.
Во время рендеринга желательно лишний раз не нагружать систему, так как данный процесс требует много ресурсов компьютера. После окончания появится информационное окно, где будет указана полная информация о созданном видео.
Total Commander 9.0a final x86/x64 — Freemen 17.1 lite RePack by notn + Portable
Total Commander 9.0a final x86/x64 — Freemen 17.1 lite RePack by notn + Portable Год/ДатаВыпуска: 2017.02.06Версия: 9.0a Build 17.1 liteРазработчик: Christian GhislerРазрядность: 32bit, 64bitЯзык интерфейса: Мультиязычный (русский присутствует)Таблэтка: ВылеченоСистемные требования: Windows XP/Vista/7/8/8.1/10 (2008/2012/2016) Lite версия, по многочисленным просьбам! Эта же версия, но полная есть на форуме, ищите! Описание: Дополненный Total Commander 9.0a, сборка Freemen (*notn.pack) 17.1 lite by notn с множеством плагинов и утилит! Настройки, подборка утилит и плагинов, иконки, цве …
Интерфейс и опции
В приложении есть возможность вести запись в видео различного формата, использовать собственные MacromediaFlash, проигрыватели. Захват производится в любой зоне системы Виндовс, сохраняется в AVI. Скопированные материалы экспортируются в форматы, которые поддерживаются Камстудио.

Русская версия Камтазия Студио включает 4 утилиты. Чтобы взаимодействовать со всеми утилитами, используется главный интерфейс, который содержит немало инструментов и эффектов:
- на экране запись воспроизводится очень чётко, это касается и записей с веб-камер, звук и системные звуки распознаются также достаточно чётко;
- есть возможность добавлять большое количество зрительных опций;
- существует подготовка представления снятого;
- видеоролики можно обрезать, создавать слияние из нескольких видеоклипов, вырезать ненужную часть видеоролика, совершать другие операции;
- имеется возможность добавлять и редактировать аудио, делать видеоролик выразительным;
- имеется огромное количество различных функций для публикации.
Сохранять видеоклипы допустимо в восьми разных форматах, которые включают в себя GIF, RM, AVI и другие, что очень удобно для работы.
Исполнительный ехе-файл может быть использован на базе абсолютно любого записанного видео, а сам он содержит уже встроенный музыкальный проигрыватель. Утилита Camtasia даёт большое количество возможностей, таких как редактирование, накладывание сразу несколько эффектов подряд, выделения для работы определённых кадров, создание облегчённой записи видеоролика. По завершении работы ПО разрешает сжимать видео.

Кодек TSCC является собственным кодеком Camtasia. Положительные стороны в нём заключаются в кодировании изображения на абсолютно любой глубине цвета. Его алгоритм предельно мало нагружает систему, именно поэтому кодирование может работать даже при очень слабых конфигурациях.
Чтобы создать запись скринкаста, надо бесплатно скачать Camtasia Studio и запустить. Далее необходимо курсор (стрелочку) навести на клавишу Record the screen и нажать, начнётся автоматически запуск утилиты Camtasia Recorder.


Интерфейс этой утилиты создан из специализированной панели и рамки, которые отделяют границы окна, где ведётся запись действий.
Размеры рамки можно менять как в автоматическом режиме, так и ручном. Достаточно часто востребован автоматический подгон рамки записи под определённую программу — для таких случаев существует пункт Lock to application.
Кроме видеозахвата с монитора, ПО может переписать видео с веб-камеры. Эта операция активируется кнопкой Webcam. Если внешняя камера подключена к ПК, пользователь сразу увидит сюжет.