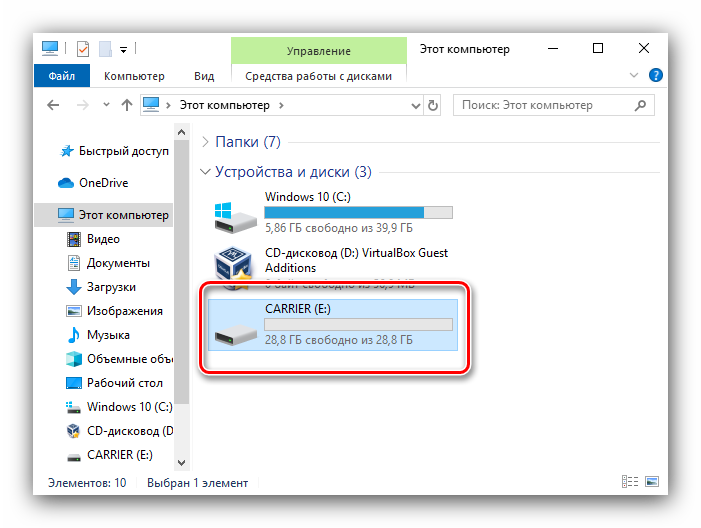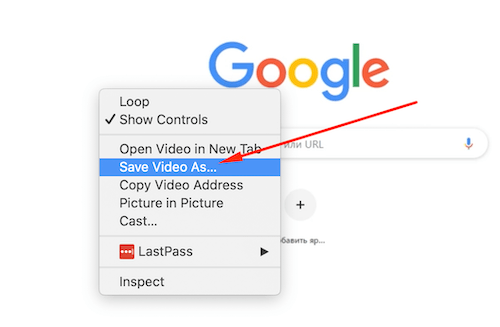Как записать вебинар и всегда иметь к нему доступ
Содержание:
- Как создать и запланировать вебинар?
- Пакеты GoToWebinar — Обзор функций
- Как скачать запись вебинара?
- Напишите план
- Шаг 3. Подготовьтесь к вебинару
- Что делать, если используется защита вебинара, который нужно записать
- Получите новых потенциальных клиентов через свои предыдущие вебинары с GOTOSTAGE
- Как скачать видео с помощью ffmpeg
- Для ведущих вебинаров
- Как самостоятельно записать вебинар?
- Вопросы и ответы
- Отрепетируйте вебинар
- Из чего состоит любой вебинар: немного деталей
- Связываем свое устройство и Youtube: видеокодер
- План вебинара
- Как записать вебинар на свой телефон
- Как записать вебинар на компьютер?
- Как добавить участников на вебинар?
- О GoToWebinar!
Как создать и запланировать вебинар?
Кнопка Запланировать вебинар позволяет запланировать вебинар наперед.
Посмотреть свое расписание и запланировать следующий вебинар можно тут же.
После нажатия на кнопку Запланировать вебинар, откроется окно планирования вашего будущего вебинара. Вы можете дать название вашему мероприятию, добавить его описание, выбрать время и дату, длительность, пригласить ведущих и гостей.
Также вы можете задать расширенные настройки для вебинара. Закладка Внешний вид позволит изменить стиль вебинарной комнаты: цвет комнаты и текста, расположение камеры, логотип и баннер. Вы сможете активировать или отключить отображение списка участников, чата, кнопок Вопрос ведущему и Попросить слово в вебинарной комнате.
Закладка Запись позволяет отрегулировать внешний вид вебинарной комнаты на записи. Вы можете записывать только камеру и микрофон; камеру, микрофон и область показа материалов; всю комнату или комнату без некоторых элементов. Также здесь вы можете установить качество записи.
Следующая вкладка — Страница входа — предназначена для изменения окна входа на вебинар. Здесь вы настраиваете страницу, которую увидят участники при входе в вебинарную комнату. Вы можете разрешить или запретить вход через социальные сети, показывать количество доступных мест, дату начала, название, имя ведущего и описание вебинара. Также вы можете выбрать поля, которые будут заполнять слушатели при регистрации.
Также вы можете подключить к вебинарной комнате системы аналитики Google Analytics и Яндекс.Метрику, чтобы получать больше информации об участниках и оценивать эффективность продвижения вебинара.
И, наконец, вкладка Письма позволяет настроить систему напоминаний о вебинаре. Раздел заблокирован до тех пор, пока вы не добавите хотя бы одного участника.
По умолчанию участникам будет отправлено 4 письма — за 3 дня до вебинара, за сутки, за один час и письмо после вебинара. Одно дополнительное письмо будет отправлено для опоздавших участников, которые к моменту начала вебинара не перешли в вебинарную комнату.
Пакеты GoToWebinar — Обзор функций
| ФУНКЦИИ И ОСОБЕННОСТИ | ПЛАНЫ | ||
| КОМПАНИЯ | Бизнес | Предприятие | |
| HD-видео | ️ | ️ | ️ |
| Совместное использование экрана | ️ | ️ | ️ |
| Веб-аудио | ️ | ️ | ️ |
| Телефонная линия конференц-связи | ️ | ️ | ️ |
| Неограниченные встречи | ️ | ️ | ️ |
| Нет ограничений по времени встречи | ️ | ️ | ️ |
| Деловые сообщения | ️ | ️ | ️ |
| Личная переговорная | ️ | ️ | ️ |
| Блокировка встречи | ️ | ️ | ️ |
| Мобильное приложение | ️ | ️ | ️ |
| Пригородный режим | ️ | ️ | ️ |
| Голосовые команды Siri | ️ | ️ | ️ |
| Запись в мобильное облако | ️ | ️ | |
| Соорганизаторы | ️ | ️ | |
| Неограниченная запись в облаке | ️ | ️ | |
| транскрипция | ️ | ️ | |
| Сдвинуть в PDF | ️ | ️ | |
| Умный помощник | ️ | ️ | |
| Делать заметки | ️ | ️ | |
| Инструменты рисования | ️ | ️ | |
| Совместное использование клавиатуры и мыши | ️ | ️ | |
| Ссылка InRoom | ️ | ||
| Менеджер по работе с клиентами | ️ | ||
| Посадка и обучение | ️ | ||
| Оптовые скидки | ️ |
**И многое другое!
Посетить Идти на встречу раздел цен для получения дополнительной информации о структуре цен и функциях, предлагаемых в каждом плане!
Быстрые ссылки:
- Краткое руководство для участников GoToMeeting (100% работает)
- GoToMeeting против Gotowebinar: какой из них стоит HYPE?
- Обзор GoToWebinar: стоит ли покупать его или нет?
- Обзор TubeBuddy со скидочным купоном
Как скачать запись вебинара?
Записи ваших вебинаров доступны в личном кабинете в календаре проведенных мероприятий. Чтобы скачать вебинар, в Календаре выберите дату, когда проходил вебинар, и нажмите на иконку записи.
Здесь запись вашего вебинара можно просмотреть, скачать, удалить. Также можно скопировать ссылку и отправить ее участникам.
Обратите внимание, записи на сервисе хранятся временно, а затем удаляются! Время хранения записей зависит от выбранного тарифного плана. Подробнее об этом можно почитать здесь
Если вы хотите, чтобы запись не удалялась, то перенесите ее в раздел Видео и Аудио.
Записи вебинаров не учитываются в вашем облачном хранилище материалов.
Напишите план
Любой вебинар состоит из приветствия, контентной (содержательной) части и ответов на вопросы. Продающая часть, если она необходима, идёт перед ответами на вопросы.
Для контентной части нужно написать план. Он отвечает на три вопроса: о чём вы будете говорить, в какой последовательности и о чём вы не будете говорить. Ответ на третий вопрос нужен, чтобы уложиться в отведённое на трансляцию время. Не нужно рассказывать участникам всё, что вы знаете по теме — достаточно только той информации, которая решает задачу вебинара.
Структурировать информацию на ходу, прямо во время выступления очень сложно. Поэтому нужно разложить информацию по полочкам ещё до вебинара — не только для участников, но и для самого себя. Если план не написать, во время трансляции вы рискуете запинаться, перескакивать с одной мысли на другую и в итоге запутать слушателей.
Заранее определитесь, когда вы будете отвечать на вопросы: по ходу трансляции или в конце. Отметьте это в плане. На обучающих вебинарах можно отвечать на вопросы после каждого блока информации — так вы убедитесь, что участникам всё понятно. На продающих вебинарах отвечать на вопросы лучше уже после описания вашего товара или услуги. Если прерывать продающую часть, эффект от неё будет хуже.
Подготовьте несколько вопросов для самих участников — пусть они пишут ответы в чат. Это не обязательно, но желательно — так трансляция будет более «живой». Вебинар, на котором спикер ведёт монолог и не общается с аудиторией, может быть скучным для них. Нормальная частота вопросов участникам — два–три раза в час.
Если вебинар будет идти полтора–два часа, лучше запланировать паузу после первого часа. Зрители успеют налить себе чай, а вы сможете отключить камеру с микрофоном, перевести дух и дать голосовым связкам отдохнуть
Иногда это критически важно: у меня был случай, когда связки устали и в горле начало щекотать, а объявить перерыв я постеснялся. В итоге мне пришлось делать небольшие паузы после каждого предложения и из-за этого я чувствовал себя неловко
Шаг 3. Подготовьтесь к вебинару
Определите день и время для вебинара. Лучшие дни — вторник, среда и четверг. В эти дни легче собрать аудиторию, сказано в исследовании ON24. В выходные люди отдыхают, в понедельник только включаются в работу, а в пятницу — настраиваются на отдых.
При выборе времени для выступления отталкивайтесь от слушателей: по какому графику они работают, в каком часовом поясе живёт большинство из них.
Составьте чеклист вебинара. Пропишите все свои действия: от включения камеры до завершения трансляции. Используйте этот сценарий как шпаргалку во время выступления.
Проверьте работу микрофона и видеокамеры. Простое действие, которое сбережет вам нервы и силы в будущем.
Рассчитайте время выступления. По мнению авторов книги «Взрыв обучения», идеальная продолжительность вебинара — 90–120 минут. Не забудьте учесть время на приветствие, представление спикера и темы вебинара. В конце трансляции выделите 15 минут на вопросы слушателей.
Разделите выступление на блоки. Вебинар должен быть содержательным, но не длинным и монотонным. Сосредоточьтесь на 4–5 главных тезисах. Остальное раскроете в следующих вебинарах
Если выступление будет похоже на речь Брежнева, вы очень быстро потеряете внимание аудитории
Используйте иллюстрации, графики и опросы
Внимание слушателей падает спустя 6–9 минут трансляции, сказано в исследование Университета Рочестера. Чтобы люди не заскучали, разбавляйте выступление визуальным контентом. Для этого наполните презентацию
графиками, схемами, видео и анимацией.
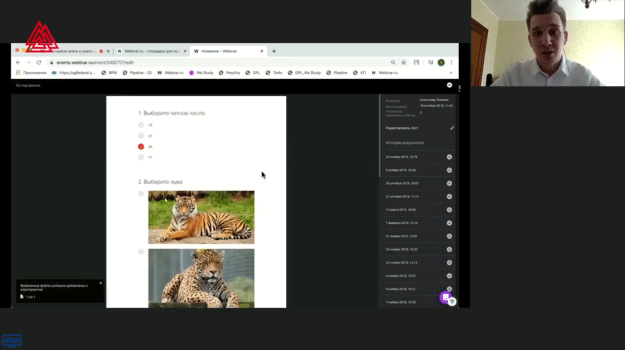
Пример теста на платформе Webinar.ru. Опросы и тесты дополнительно помогают слушателям вовлечься в вебинар

Не забывайте о юморе и мемах, которые также помогут вам удержать внимание аудитории. Вебинар «Английский для путешествий» от онлайн-школы Skyeng
Что делать, если используется защита вебинара, который нужно записать
Что касается защищённых платных видеокурсов, то беспрепятственно записать видео с экрана уже не получится, поскольку просмотр инфопродуктов, использующих защиту, например, ИнфоПротектора или Protection Studio (uvfPlayer), осуществляется посредством специального плеера. При наличии валидного активационного кода, привязанного к железу ПК, проигрыватель его расшифровывает на лету, в то время как воспроизведение видео не осуществляется плеером, если на устройстве запущены программы захвата видео. При этом система безопасности вебинара фактически не может отследить запись, она лишь распознаёт запуск специализированного софта, то есть записывать видеокамерой или посредством внешнего устройства захвата видео (например, HD Video Game Capture), применяемого для стриминга видеоигр, можно.
На тот случай, когда пользователь пишет видео не для себя, а с целью незаконного распространения, защитными комплексами предусмотрены водяные знаки и скрытые метки, которые не будут удалены при записи трансляции и в дальнейшем могут выдать юзера, использующего чужое видео, что чревато последствиями.
Получите новых потенциальных клиентов через свои предыдущие вебинары с GOTOSTAGE
Если вы считаете, что проведенный вами веб-семинар прошел достаточно хорошо, вам следует добавить записи GoToWebinar на страницу канала GoToStage, чтобы выйти на новые рынки и привлечь больше потенциальных клиентов.
Используйте свои вебинары с пользой
GoToStage — это видео-сайт с полным доступом для практических деловых материалов, которые профессионалы хотят найти, но не могут найти где-либо еще. Это возможность для вашего бренда ежегодно встречаться с 60 миллионами профессионалов, которые посещают мероприятия GoToWebinar. Это может просто превратиться в вашу новую любимую платформу для привлечения внимания и потенциальных клиентов.
Всего один клик, чтобы опубликовать свои записи
Все, что вы добавляете в свой канал, будет автоматически опубликовано GoToStage. (Если вы предпочитаете не использовать GoToStage, вы всегда можете перекрыть свой канал.) Чтобы добавить записи на свой канал, вы должны сначала спланировать их. Вы можете поделиться или опубликовать соединение, как только запись будет готова, нажав кнопку «Добавить в Chanel». Это оно!
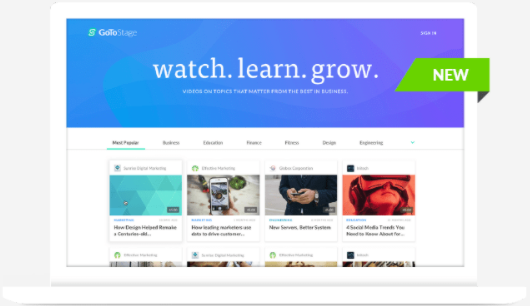
Как скачать видео с помощью ffmpeg
С теорией покончили и перейдем к практике! На данный момент эта статья будет (надеюсь) последняя в этом году и последующих т.к. мы будем сейчас рассматривать самый лучший и универсальный, а главной он уже будет профессиональный освоив который для вас не будет сложности не только скачать видео, но и другие операции.
Что можно сделать с помощью FFmpeg ?
Для того чтобы описать все возможности данного ПО понадобиться написать еще с десяток статей, но вот самые основные возможности которые можно сделать с помощью FFmpeg
- скачать видео с любого сайта (скачать видеопоток)
- конвертирование видео в другие форматы avi, mov, mpeg, mpg и др
- склеить видео и аудио
- Преобразовать видео в gif
- вытащить звук из видео отдельным файлом
- собрать и разбить видео на кадры
- и многое-многое другое
Что такое FFmpeg
FFmpeg — можно назвать мультимедийным комбайн с огромным набором библиотек которые позволяют записывать, обрабатывать и конвертировать видео и аудио в различные форматы. С помощью этого инструмента можно производить видео монтаж практически любой сложности. Его используют многие плееры, конвертеры, редакторы и библиотеки компьютерного зрения.
Часть 1 (подготовка)
Ну вот мы и подошли к главному, а именно к инструкции в которой с помощью инструмента FFmpeg скачаем видео с сайта без ошибок и рассинхронизации в несколько кликов.
Часть 2 (вытаскиваем ссылку на плей-лист m3u8)
- Заходим на сайт откуда надо скачать видео
- На странице с видео нажимаем кнопку F12 или комбинацию CTRL + SHIFT + С (которая включаем инструмент разработчика)
- Нажимаем на иконку — Режим инспектора (рис.1), далее наводим на видео которое нас интересует (рис.2) после чего у вас в нижней части браузера подсветится код в котором нас интересует ссылка с расширением m3u8 (рис.3) Если не видите видео, тогда надо будет в открывшимся инспекторе кода поискать все ссылки в блоке кода который у нас относится к данном видео (смотрите мое видео которое будет ниже )
- После того как нашли ссылку копируем ее в буфер обмен (нажимаем на ней правой кнопкой мыши на ссылке и из выпадающего меню выбираем копировать)
Часть 3 (копируем потоковое видео)
- Переходим к нашей папке bin в которой находятся три файла ffmpeg.exe, ffplay.exe и ffprobe.exe
- В проводнике где пишется путь директории в которой вы находитесь
- набираете команду CMD и нажимаете enter
- у Вас открывается командная строка windows в которой уже будет идти по умолчанию директория с которой мы будет сейчас работать (а именно там где лежит наш файл ffmpeg.exe)
- далее вводим следующую команду:
давайте разберем что значит данная команда:ffmpeg — запускаем инструмент-i — указываем что после этого ключа идет ссылка-с — копирует все потоки или спецификатор потока который будет копировать все потоки без повторного кодирования.copy — потоковое копирование который копирует входной источник видеосигнала без изменений на выходе. название файла.mp4 — придумываем название файла и обязательно ставим формат видео!!!!
Те кто хочет разобраться самостоятельно во всех возможностях инструменты ffmpeg можете изучить по всем командам
- и на выходе получаем скаченный файл в видео формате *.MP4 в директории где лежит инструмент ffmpeg
- Запускаем видео и радуемся жизни!
Вам помогла данная инструкция?
Да 31.03%
Нет 68.97%
Проголосовало: 29
Для ведущих вебинаров
Записывать видео с целью дальнейшего распространения записи можно, используя различные платформы со встроенным функционалом вебинарных комнат или приложения, позволяющие в ходе процесса выполнять некоторые настройки или обрабатывать снятое видео.
MyOwnConference
Это площадка для проведения вебинаров, позволяющая легко записывать онлайн-мероприятия без необходимости установки софта на компьютер. Для записи используется соответствующая кнопка в вебинарной комнате, при этом можно выбрать, какие элементы будут отражены в видеозаписи. Сервис позволяет настраивать качество записываемого видео и работает независимо от используемого браузера или операционной системы. Количество записей и место для хранения не ограничены, видео можно скачивать или смотреть онлайн.
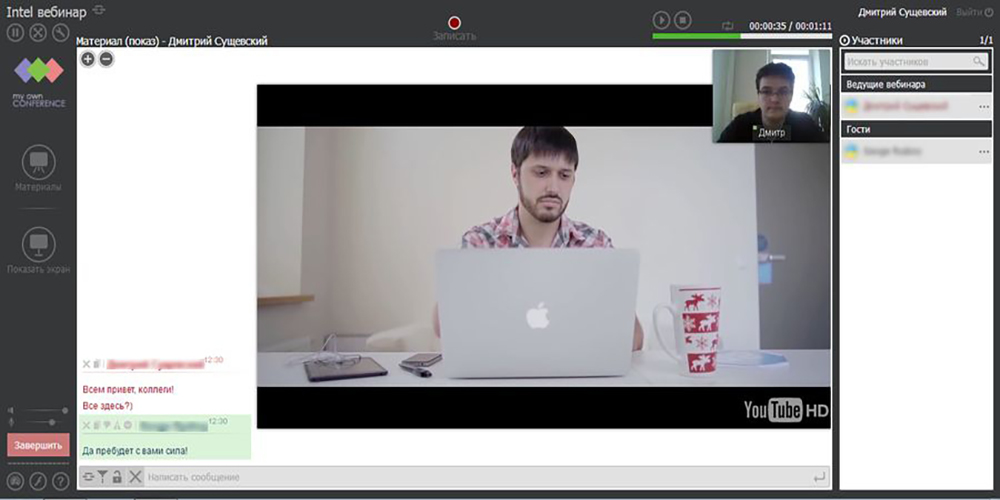
UVScreenCamera
Отличная программа с большим набором функций, позволяющая создавать видео-уроки, презентации, вебинары, онлайн-трансляции, видео с игр, делать скриншоты и т. д. Инструменты софта обеспечивают различные действия. Можно выбрать нужную область, настроить запись звука, нажатия клавиш во время процесса, а также использовать возможность рисования на экране во время записи. Доступно редактирование видеозаписи посредством встроенного редактора (наложение звука, добавление сносок, надписей, эффектов переходов) и экспорт видеофайла в популярные форматы. Также есть возможность использования защиты от копирования, суть в том, что для просмотра нужен ключ, работающий только на одном компьютере, а встроенный плеер не позволяет захватывать видео. Кроме того, что с программой можно записать свой ролик, её можно использовать и для записи готовых вебинаров.
Как самостоятельно записать вебинар?
Нередко, когда присутствуешь на интересном вебинаре, появляется большое желание иметь его запись. Оно и понятно, за 1 раз новая информация в голове уложиться не может, какая-то часть забудется и пропадет. А ведь хочется максимально воплотить в жизнь полученные знания! К тому же, бывает, просто физически не можешь присутствовать на вебинаре, а послушать его хочется…
Хорошо, если организаторы предоставляют запись вебинара участникам. А если нет? Многие ведь специально позиционируют свой вебинар как эксклюзивный, без записей и повторов. В данном случае выход только один – записать вебинар самостоятельно. Как любят писать на всевозможных дисках, – исключительно для домашнего просмотра и личного пользования.

Программы для записи вебинара
Чтобы записать вебинар, понадобится какая-нибудь программа, умеющая записывать происходящее на рабочем столе. Например, FSCapture или Camtasia Ctudio. Конечно, установить одну из них нужно хотя бы за несколько часов до начала вебинара, чтобы успеть в программе разобраться. Согласитесь, неприятно будет, если долгожданное выступление уже началось, а вы слушаете вполуха, потому что не можете найти кнопку, которая включит запись!
Вообще, я рекомендую пользоваться Camtasia Studio. Возможностей у нее побольше, хотя настройки посложнее. Вот пара плюсов в её пользу:
В этой программе можно сразу выбрать, в каком разрешении будет идти запись. Кстати, это очень удобно для самого организатора вебинара или его модератора в том случае, если запись будет выкладываться на Ютуб (или другой видеохостинг). Ведь в этом случае можно выставить разрешение видео, идеально подходящее для Ютуба, а это значит, что качество ролика на сайте будет максимальным.
Можно «прилепить» область записи к конкретному окну: программе, открытому браузеру и т.д. Тогда при перемещении этого окна по экрану область записи будет неотступно следовать за ним. Зачем это нужно? Ну, например, вы при записи случайно дернули мышкой и передвинули браузер с открытой вебинарной комнатой. Если область записи не прикреплена к окну, придется всё возвращать на место, да к тому же в готовом ролике будет записан кусок рабочего стола и ваши попытки всё сделать, как было.
Кстати, чтобы прикрепить область к окну, надо в настройках «Capture» панели записи поставить галочку напротив «Lock to application».
Как записать звук без лишних шумов
Что еще может понадобиться при записи вебинара? Конечно, настройки звука! Качественно записать вебинар не получится, если рядом с вами орут дети и животные, шумит кулер ноутбука, а сами вы, слушая оратора, решили заодно решили приготовить ужин и весело гремите кастрюльками. Слушать такой «концерт» в записи практически невозможно!
Везет тем, кто может отключить миктофон! А если не получается? К счастью, Камтазия может решить и эти проблемы. Программа записывает системный звук (тот, что идет из динамиков) и звук с микрофона на отдельные звуковые дорожки. А это значит, что потом, при редактировании полученного файла, можно лишнюю дорожку удалить, оставить только системные звуки. В результате останется только чистейший звук записанного вебинара.
Можно сделать еще проще (всё-таки разделение дорожек требует определенной сноровки) – отключить прямо в программе запись звуков с микрофона и включить запись системных звуков. Для этого в настройках микрофона (большая кнопка с его изображением – перепутать сложно) ставим галочку напротив “Record system audio”, и напротив “Do not record microphone”.
Обязательно проверяйте эти настройки перед каждой записью! Потому что может получиться так: видео записали, а звука в помине нет.
Что ж, думаю, теперь вы знаете, как записать вебинар, и сможете извлекать из каждого вебинара максимальную пользу. Только призываю вас не выкладывать записи в сеть, если автор вебинара прямо не разрешил этого! Пожалуйста, уважайте чужой труд. Ведь в создание и проведение этого вебинара автор наверняка вложил немало сил. И если уж он не дает всем и каждому записи своих выступлений, думаю, у него также есть на это своя причина.
Вопросы и ответы
Как записать скайп-конференцию со звуком и видео?
Если вы ведущий трансляции, то можете воспользоваться встроенным рекордером в Скайпе.
Записанный материал можно экспортировать в формате MP4 без возможности настроить качество или скорректировать видеодорожку.
Для захвата данных в высоком разрешении и обработки ролика, воспользуйтесь приложением Экранная Студия. Оно способно
захватить данные из видеоконференции в Skype, а затем произвести полноценный видеомонтаж.
Как записать конференцию в google meet?
Если вы являетесь администратором видеотрансляции в Google Meet, вы сможете записывать
конференцию с помощью встроенного средства. Однако оно способно захватить только действия, происходящие в Meet.
Чтобы снимать рабочий стол или окно с презентацией, потребуется воспользоваться сторонним программным обеспечением
Обратите внимание на приложение Экранная Студия. Оно позволит вам не только снимать экран ПК, но и произвести
полноценный видеомонтаж.
Как записать игровое видео
Какую программу выбрать и как записать игру? Вы можете воспользоваться различным софтом или применить встроенное средство в Виндовс 10.
Далее мы расскажем, как…
Отрепетируйте вебинар
Я рекомендую прогонять вслух каждый вебинар по несколько раз — лично для меня это самый важный этап подготовки. Чем сложнее тема и чем больше вы волнуетесь — тем больше должно быть репетиций. Например, если я готовлю короткий эфир, мне достаточно проговорить его вслух два или три раза, а долгий ответственный вебинар я могу предварительно прогонять по шесть–семь раз.
Начинающие спикеры боятся одних и тех же вещей — запнуться, забыть слова, неуверенно выглядеть. Кто-то даже стесняется звука своего голоса, когда первый раз говорит перед камерой. Единственный способ побороть этот страх — несколько раз с выражением проговорить свой текст вслух. Конечно, лёгкое волнение перед трансляцией будет всегда, но от панического страха репетиции точно избавят. Если вы чётко знаете, что и в какой момент говорить, каким тоном и с каким выражением лица — вы будете чувствовать себя уверенно.
Ещё репетиции нужны для того, чтобы подготовиться физически. Без тренировки тяжело отчётливо говорить вслух один–два часа подряд. Голосовые связки перенапрягаются и начинают болеть, во рту пересыхает, в горле першит, дыхание сбивается
Поэтому важно начать репетировать по разу в день за неделю до вебинара — горло и связки привыкнут к нагрузке и вам будет комфортно
Признаюсь: повторять текст вслух надоедает. На втором–третьем круге кажется, что вы уже всё выучили наизусть и тратите время впустую. На самом деле, мозг просто ленится и хочет сэкономить для вас энергию. Отдохните и продолжайте прогонять выступление — вы удивитесь, как с каждым разом будет расти качество вашей речи.
Из чего состоит любой вебинар: немного деталей
Для проведения вебинаров используются так называемые виртуальные комнаты.
Если на обычной встрече участники собираются в помещении, которое надо заранее найти и подготовить, то для виртуальной встречи достаточно настроить трансляцию изображения и звука, чтобы было видно и слышно выступающего.
Какие возможности даёт вебинар:
- сравнительно простая и недорогая организация масштабной онлайн-трансляции на сотни и даже тысячи человек
- демонстрация презентаций и экрана компьютера выступающего
- чат с участниками в режиме реального времени
- запись онлайн-трансляции
Вебинарные сервисы предоставляют вебинарные комнаты в аренду. Платят организаторы вебинаров обычно помесячно. Стоимость аренды на отечественных сервисах стартует от 2000−3000 рублей за месяц. Зарубежные стоят дороже.
Часто сервисы предоставляют бесплатную версию для тестов, но она сильно урезана в своём функционале.
Примеры популярных вебинарных сервисов:
- com
- webinar.ru
- fm
- ru
- ru
На вебинарах спикеры могут не только демонстрировать видео со своей камеры, но и показывать презентацию, совмещать демонстрацию экрана и трансляцию с камеры.
Во время вебинара участники могут общаться в чате, задавать свои вопросы. Как правило, спикеры выделяют время в конце встречи, чтобы ответить на накопившиеся вопросы.
На крупных вебинарах в чатах присутствуют модераторы, которые следят за общением участников, чтобы никто не оскорблял друг друга и не присылал спам.
Часто организаторы вебинаров дают возможность просмотреть запись тем, кто не смог присутствовать. Не все приходят смотреть трансляцию онлайн. На то может быть много причин: человек стоял в автомобильной пробке, был занят другими делами, большая разница во времени (часовые пояса) и т. д.
Связываем свое устройство и Youtube: видеокодер
Для начала трансляции нужно установить на компьютер (или мобильное устройство), с которого будет вестись вещание, специальную программу — видеокодер.
Таких программ существует несколько, у них различные функции, например, есть специальные программы для вещания игр с компьютера, с приставок Xbox, PlayStation, есть программы для вещания с мобильных устройств.
Для наших задач подойдет бесплатный видеокодер OpenBroadcaster Software, OBS, (это бесплатное ПО с открытым кодом, его можно устанавливать на школьных ПК).
Он позволяет:
- записывать видео с экрана компьютера в файл;
- записывать видео с камеры, подключенной к ПК, в файл;
- вести онлайн-вещание в Youtube с экрана компьютера, с камеры и других источников.
План вебинара
Теперь пришло время подумать – что и как говорить на нашем вебинаре? Средняя продолжительность вебинара 90 минут. За это время можно успеть сказать около 16 000 слов. Это 48 страниц текста(!) Ни в коем случае нельзя пытаться говорить «экспромтом». Вы должны абсолютно точно знать, что вы будете говорить. В противном случае, ваша речь будет нудной, вы будете делать много пауз, темп речи будет низкий. Не удивляйтесь, если все слушатели разбегутся задолго до конца вашего вебинара.
У меня есть целая пошаговая инструкция, что и как надо говорить на вебинаре, чтобы людям было интересно, и чтобы они в конце купили то, что вы предлагаете.
Смотрите на эту же тему: “Сценарий продаж на вебинарах за 9 шагов” (откроется в новой вкладке)
Напоминаю, что мы не всегда продаем что-то за деньги. На вебинаре мы можем продвигать демо-версии нашей программы, приглашать людей куда-то зарегистрироваться, или просто распространять какую-то идею.
Здесь вы можете найти полный сценарий продаж на вебинаре
А в данной статье я приведу вам основные моменты, на которые вы должны обратить внимание
1. Доверие
Если вы что-то продвигаете или продаете, то аудитория прежде всего должна увидеть в вас эксперта, то есть человека, которому можно доверять в этом конкретном вопросе. Поэтому вначале вебинара нужно рассказать, каких успехов вы добились на этом поприще. Можете посмотреть примеры сторителлинга для того, чтобы звучать убедительнее.
2. Ценность
Вам надо четко и понятно объяснить людям выгоду и ценность того, что вы продаете на вебинаре. Особенно, если вы хотите брать за это деньги. Слушатели должны увидеть, что ценность вашего предложения во много раз превосходит запрашиваемую вами цену. По большому счету, вы должны «создавать ценность» в течение всего вебинара. В основной части вебинара вы должны давать основной контент, постоянно подчеркивая, какую ценность (в деньгах или во времени) это несет вашим потенциальным клиентам.
3. Уникальность
Вы должны уметь объяснить, почему данное решение надо брать у вас, а не у ваших конкурентов. Этот этап так же называют «отстройкой от конкурентов». Это можно оставить на конец вебинара. К этому моменту ваши слушатели уже должны осознавать – зачем им ваше решение. Сделайте так, чтобы они не ушли сравнивать ваше решение с аналогами на рынке, а остались с вами.
Это, конечно, очень общий план вебинара. В другой статье мы с вами подробно и по шагам разберем, как продавать на вебинаре, но основную идею, я надеюсь, вы уловили. Если вы освоите эти техники, то работа на вебинарах будет приносить вам отличный доход.
Резюме: Как организовать вебинар своими руками и бесплатно
- Создаете «прямой эфир» в Гугл Хенгаут
- Создаете форму регистрации в Гугл Формах
- Размещаете ссылку на форму регистрации в соцсетях
- Просите участников распространить информацию о вашем вебинаре
- Готовите план вебинара заранее
- Вначале вебинара стараетесь вызвать максимум доверия у аудитории
- В основной части вебинара даете контент и подчеркиваете ценность вашего предложения
- В конце вебинара отстраиваетесь от конкурентов
Не переживайте, если с первого раза у вас не получится заработать (или вообще собрать кого-нибудь на вебинар). От раза к разу у вас будет получаться все лучше. Рекомендую изучить мои углубленные статьи по каждому из этих пунктов, чтобы повысить эффективность ваших вебинаров в разы.
Надеюсь, эта статья была для вас полезна. Не забудьте скачать мою книгу «Автостопом к миллиону». Там я показываю вам самый быстрый путь с нуля до первого миллиона в интернете (выжимка из личного опыта за 10 лет = )
До скорого!
Ваш Дмитрий Новосёлов
Как записать вебинар на свой телефон
1. Как записать вебинар на свой iPhone
Если вы хотите записать веб-семинар на свой iPhone, вам сначала нужно получить доступ к кнопке «Запись экрана» непосредственно из вашего центра управления. Зайдите в «Настройки»> «Центр управления», добавьте «Запись экрана» в центр управления (если функция не добавлена ранее).
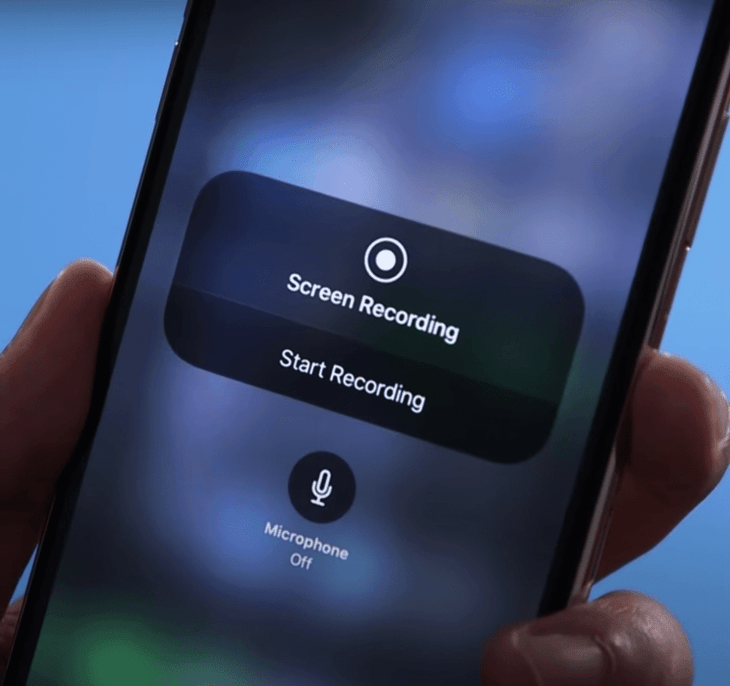
Затем начните запись. Нажмите переключатель, чтобы включить микрофон, и присоединяйтесь к веб-семинару!
Вы увидите красную кнопку в углу, указывающую на то, что запись в процессе:
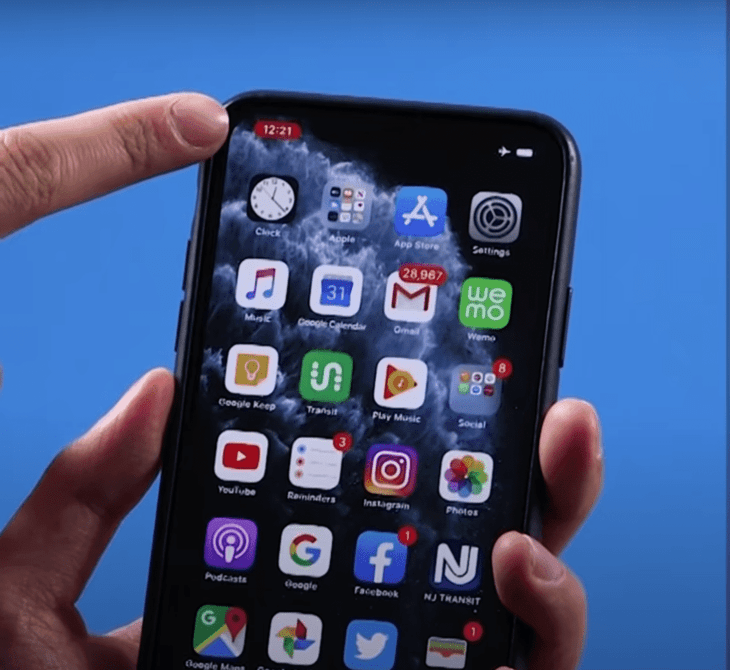
Ваше видео будет сохранено в папке «Фото». Если ваш веб-семинар достаточно длинный, нужно убедиться, что у вас достаточно памяти на телефоне, чтобы сохранить все видео.
2. Как записать вебинар на телефон с Android
Лучший способ записать вебинар на свой телефон с Android — использовать приложение для записи.
Mobizen Screen Recorder — бесплатный инструмент. Но вы сможете записать вебинар только с водяным знаком на экране. Это может быть приемлемо, если вы хотите записывать вебинары в качестве участника. Но если вы хотите продавать видео или ищете больше функций и гибкости, вам понадобится платный инструмент.
Как записать вебинар на компьютер?
Вебинары (от англ. webinar), или онлайн-семинары, стали сегодня неотъемлемой частью нашей жизни. Ежедневно проводятся тысячи вебинаров на самую различную тематику. Вебинар – это прекрасная возможность научиться чему-то и спросить совета у специалиста в режиме реального времени. Однако у такого способа обучения есть и свой недостаток: по окончании трансляции вы уже не сможете обратиться к вебинару повторно, а скачать видеозапись не всегда возможно.
Решить эту проблему очень просто. С Movavi Screen Capture вы без труда сможете записать вебинар на компьютер и сохранить его в любом удобном формате. Вы можете записывать все происходящее на экране компьютера: онлайн-видео, беседы по Skype, работу в программах и многое другое. Однако возможности Movavi Screen Capture не ограничиваются записью с экрана. Записанное видео и аудио можно нарезать на фрагменты, загружать и смотреть на мобильных устройствах.
Скачайте нужную версию программы и прочитайте нашу пошаговую инструкцию, чтобы узнать, как сделать запись вебинара при помощи Movavi Screen Capture.
Скачайте и запустите установочный файл Movavi Screen Capture. Следуйте инструкциям по установке, появляющимся на экране вашего компьютера. Запустите программу и выберите Захват экрана в стартовом окне.
Выделите рамкой область захвата – для этого наведите курсор на один из краев видео, зажмите левую кнопку мыши и растяните рамку до нужного размера. Вы также можете кликнуть в любом месте экрана и выбрать готовый профиль из списка Область захвата на появившейся панели записи. Перед записью убедитесь, что иконка Системный звук активирована.
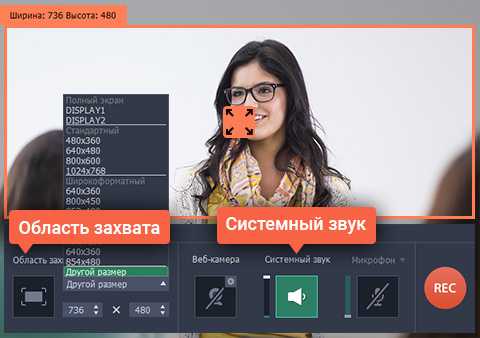
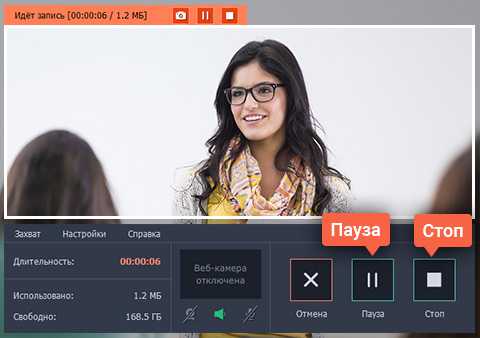
Когда начнется вебинар, щелкните мышью по кнопке REC – так вы запустите запись. Пока идет запись, не переключайтесь на другие окна. По окончании вебинара нажмите кнопку Стоп. Вы также можете управлять процессом записи с помощью клавиатуры: если вы пользуетесь Windows, нажмите клавишу F10, чтобы начать или закончить запись. Чтобы сделать то же самое на Mac, нажмите ⌥ ⌘ 2. Как только вы завершите запись, видео автоматически сохранится на жестком диске в формате MKV и откроется в окне предпросмотра. Если вы хотите удалить какие-либо фрагменты из видео или конвертировать его в другой формат, следуйте шагу 3.
После завершения записи вы увидите окно превью, в котором сможете проиграть получившийся клип. Если вам нужно вырезать часть видео, поместите маркер в ее начало и кликните по иконке ножниц. Затем поместите маркер в конец фрагмента и снова нажмите на ножницы. Теперь кликните по фрагменту, который вы хотите удалить, и нажмите на иконку с изображением корзины. Если вы готовы сохранить результат и конвертировать видео, нажмите Сохранить как.
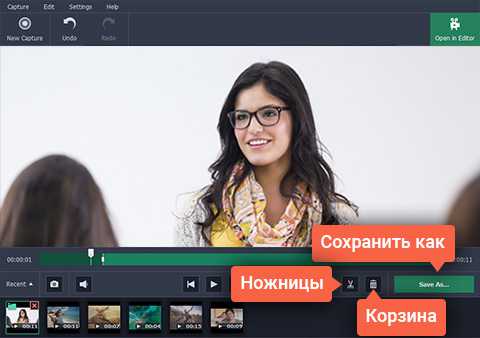
В новом окне сохранения выберите один из популярных форматов на панели быстрого доступа или раскройте список Другой формат и укажите нужный вариант. Нажмите кнопку Сохранить, и всего через пару минут ваша видеозапись будет полностью готова.
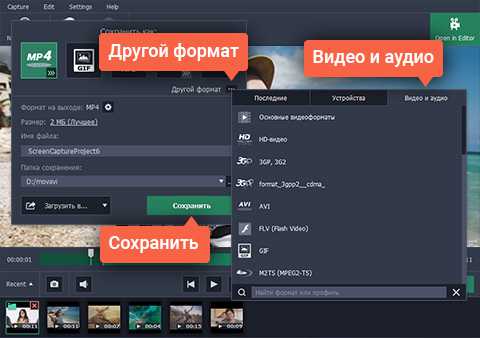
Отлично! Теперь вы знаете, как сделать запись вебинара с экрана со звуком с помощью программы Movavi Screen Capture!
- Запись видео с экрана компьютера
- Захват звука с нескольких источников
- Сохранение без потери качества
- Экспорт в любом популярном формате
Обратите внимание: Программа Movavi Screen Capture не предназначена для записи видеои других материалов, защищенных от копирования
Как добавить участников на вебинар?
Добавить или пригласить участников на вебинар можно на этапе планирования вебинара. Для этого:
1. Нажмите на кнопку Пригласить участников.
2. Нажмите кнопку Новый участник.
4. Укажите группу для участника или оставьте значение по умолчанию Без группы.
Если не хотите делать этого вручную, список участников можно импортировать, то есть добавить в систему готовый файл с данными. Для этого загрузите CSV или XLSX файл или скопируйте и вставьте электронные адреса.
Кроме того, что вы сможете добавлять новых участников, у вас также есть возможность приглашать на вебинар участников, которые уже есть в вашем списке. Для этого в вашем распоряжении удобные фильтры:
1. Статус участников (активные, неактивные, заблокированные).
Активные — это люди, которые будут получать от вас письма с приглашениями и напоминаниями о вебинаре.
Неактивные — отписавшиеся подписчики, которые не будут получать от вас письма.
Заблокированные — люди, которые были заблокированы на вебинаре.
2. Группа участников.
3. Был на вебинаре/ не был на вебинаре.
Список участников можно экспортировать, то есть загрузить себе на компьютер.
Для этого:
1.Выберите участников которых хотите экспортировать
3. Укажите разделитель.
4. Выберите тип файла (CSV или Excel).
Участникам, которых вы пригласили на вебинар, автоматически будут отправлены письма. Также вы можете скопировать ссылку.
О GoToWebinar!
Маркетологи всего мира полагаются на GoToWebinar для быстрого и эффективного формирования спроса. Знайте, как вебинары могут помочь вам вести свой бизнес. Команда поддержки клиентов и корпоративные инструкторы вкладывают средства в GoToWebinar, чтобы обеспечить полное погружение в онлайн-обучение. Узнайте, насколько вебинары соответствуют вашим потребностям в обучении.

Внешние коммуникаторы любят GoToWebinar за беспроблемные собрания, которые проходят без проблем независимо от того, где находятся участники. Узнайте, как вебинары могут помочь работникам держать вас в курсе и вдохновлять.