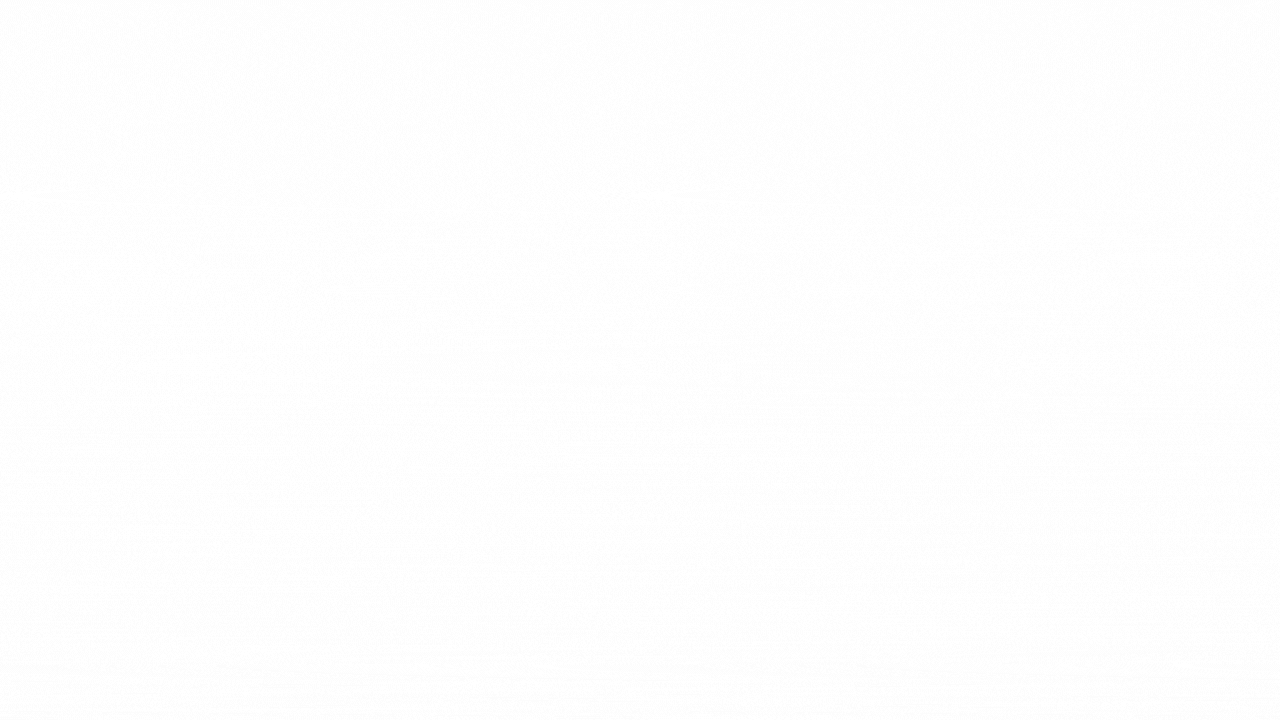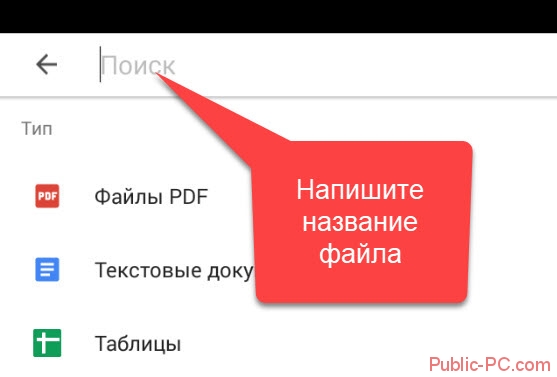Dropbox
Содержание:
- Общий доступ к файлам и папкам для членов семьи
- Левая панель навигации
- Финансовая справка о Dropbox
- Облачный сервис Dropbox
- Как начать пользоваться сервисом и способы взаимодействия с ним на разных устройствах
- Что можно хранить, и еще немного о плюсах
- Работа с Dropbox, особенности и полезные функции сервиса
- Как удалить программу Dropbox?
- Как пользоваться Dropbox
- Основные функции
- Дропбокс и общество
Общий доступ к файлам и папкам для членов семьи
В тарифном плане Family предоставляется в совокупности 2 ТБ места, которое участники могут использовать для хранения своих личных файлов и папок. Каждый член семьи может добавлять файлы и папки в собственный аккаунт со своего компьютера или мобильного устройства.
Читайте подробнее о добавлении файлов в аккаунт Dropbox с компьютера или мобильного устройства.
Участники тарифного плана могут также обмениваться файлами и папками друг с другом, не расходуя при этом дополнительного места. Прежде чем делиться данными, можно решить, смогут ли другие участники редактировать или только просматривать те файлы, которыми вы делитесь. Доступ к Dropbox осуществляется как из программы Dropbox для компьютера, так и из мобильного приложения или через сайт dropbox.com, поэтому члены вашей семьи могут делиться данными независимо от того, какое устройство или операционную систему они используют.
Чтобы поделиться данными с помощью приглашения по эл. почте на сайте dropbox.com:
- Войдите в свой аккаунт на сайте dropbox.com.
- Нажмите Все файлы на боковой панели слева.
- Наведите курсор на элемент, которым вы хотите поделиться.
- Нажмите значок предоставления доступа (человек).
- В поле Кому введите электронный адрес или имя одного или нескольких пользователей, с которыми вы хотите поделиться.
- В раскрывающемся меню выберите Может просматривать или Может редактировать.
- Нажмите Поделиться файлом или Поделиться папкой. Получателям будет отправлено электронное письмо со ссылкой на содержимое, которым вы поделились.
Чтобы поделиться данными с помощью ссылки на сайте dropbox.com:
- Войдите в свой аккаунт на сайте dropbox.com.
- Нажмите Все файлы на левой боковой панели.
- Наведите курсор на элемент, которым вы хотите поделиться.
- Нажмите значок предоставления доступа (человек).
- В раскрывающемся меню выберите Может просматривать или Может редактировать.
- Если ссылка не создана, нажмите Создать.
- Нажмите Скопировать ссылку.
- Ссылка скопируется в буфер обмена. После этого вы сможете вставить ее в электронное письмо, чат или любой другой канал обмена данными.
Левая панель навигации
С помощью левой боковой панели вы сможете осуществлять доступ ко всем своим файлам и папкам. Отображаемые на ней опции зависят от типа вашего аккаунта.
Нажмите ссылку Домашняя страница, чтобы быстро перейти к Рекомендуемым, Последним и Помеченным файлам и папкам. Над списком файлов есть кнопка, позволяющая создать файлы и папки, а также загрузить содержимое с вашего компьютера.
Все файлы
Нажмите ссылку Все файлы, чтобы получить доступ ко всем файлам и папкам, которые вы добавили в свой аккаунт Dropbox, в том числе к данным, сохраняемым только в онлайн-режиме с помощью выборочной синхронизации или Умной синхронизации. Просматривайте или упорядочивайте файлы и папки, а также быстро делитесь ими, просматривайте их в режиме предпросмотра или открывайте.
Нажмите на стрелку вниз рядом со ссылкой Все файлы, чтобы развернуть на боковой панели слева список всех ваших файлов. Чтобы быстро упорядочить данные, можно перетаскивать файлы и папки из основного списка файлов на боковую панель слева.
Обратите внимание: функция Умной синхронизации доступна только пользователям тарифных планов Dropbox Plus, Family, Professional и Business
- Чтобы поделиться файлом или папкой либо открыть их, поставьте рядом с их названием галочку или наведите курсор на соответствующий файл или папку. Нажмите «…» (значок многоточия), чтобы увидеть другие возможные действия
- Нажмите на название папки, чтобы открыть ее и посмотреть ее обзор и содержимое
- Нажмите на название файла, чтобы открыть его в режиме предпросмотра и увидеть комментарии, связанные с файлом события и другие параметры
С помощью правой боковой панели можно добавлять и создавать файлы и папки, запрашивать файлы у других пользователей и просматривать журнал изменений каждой папки. А пользователи тарифных планов Dropbox Plus, Family, Professional и Business также могут воспользоваться Перемоткой Dropbox, чтобы отменить большое количество изменений разом и вернуть папку (или целый аккаунт) к более раннему состоянию.
Общий доступ
Здесь у вас будет быстрый доступ ко всем файлам и папкам, которыми с вами поделились или которыми вы поделились с другими.
- Нажмите на вкладку Последние в верхней части страницы, чтобы просмотреть общие данные, упорядоченные по датам
- Нажмите на вкладку Папки или Файлы, чтобы просмотреть общие данные определенного типа
- Нажмите на вкладку Ссылки, чтобы отобразился список файлов и папок, которыми поделились с помощью ссылки
С помощью правой боковой панели можно создавать новые общие папки.
Запросы файлов
Здесь можно управлять запросами файлов и проверять, сколько пользователей загрузили данные по вашему запросу и сколько файлов было добавлено.
- Нажмите на вкладку Открытые запросы в верхней части страницы, чтобы просмотреть еще не выполненные запросы файлов. Нажмите «…» (значок многоточия) рядом с названием запроса, чтобы поделиться им, изменить или закрыть его
- Нажмите на вкладку Закрытые запросы, чтобы увидеть запросы файлов, которые вы закрыли или срок действия которых закончился. Нажмите «…» (значок многоточия) рядом с названием запроса, чтобы еще раз его открыть
С помощью правой боковой панели можно создавать новые запросы файлов.
Удаленные файлы
Здесь можно просматривать упорядоченные по дате файлы и папки, которые вы удалили из своего аккаунта.
Нажмите на название файла или папки, чтобы их восстановить. Если в один день было удалено несколько файлов, вы можете выбрать нужные из списка
С помощью правой боковой панели можно отфильтровать удаленные файлы по дате, пользователю, устройству или папке.Обратите внимание: период времени, в течение которого Dropbox сохраняет ваших удаленные файлы, зависит от вашего тарифного плана. Подробнее о журнале версий
Консоль администрирования
С помощью консоли администрирования администраторы Dropbox Business могут управлять участниками и настройками в своей рабочей группе. Отображаемые на левой боковой панели опции зависят от типа вашего аккаунта и вашей роли администратора.
Финансовая справка о Dropbox
Общее количество привлеченных компанией венчурных инвестиций составляет 257 миллионов 200 тысяч американских долларов. В инвестициях в ДропБокс участвовали Y Combinator, Sequoia Capital и Accel partners.
В 2011 году рыночная стоимость компании оценивалась в 1 миллиард долларов. По мнению ТекКранч и других авторитетных американских источников корректнее было бы оценивать ДропБокс в сумму от 5 до 10 миллиаров долларов.
В 2011 году суммарная выручка компании составила 240 миллионов долларов.
В 2012 год стало известно, что музыканты из группы U2 – Боно и Эдж являются частными инвесторами ДропБокс.
Облачный сервис Dropbox
Дропбокс является удаленным сервисом хранения, куда перекидываются файлы и папки. Для удобства пользователей разработано специальное программное обеспечение, устанавливаемое на телефоны и планшеты.Облачное хранилище предоставляет возможность просматривать файлы, редактировать их и обмениваться ими. Принцип работы заключается в том, что на каждом устройстве создается специальная папка и подключается через клиент к облаку. Вся информация, попадающая в папки, синхронизируется в хранилище. Это позволяет открывать и просматривать данные с любого устройства, которое поддерживает выход в интернет.

Итак, примерно ясно, что такое Дропбокс и зачем он нужен. Теперь необходимо отметить его положительные особенности:
- быстрый обмен информацией;
- понятный интерфейс;
- предоставление бесплатной версии;
- доступен групповой просмотр и редактирование файлов;
- расширенный функционал.

Главным недостатком считается отсутствие шифрования данных. Если облако взломать, то информация достанется хакеру. Поэтому не рекомендуется хранить важные данные.
Как начать пользоваться сервисом и способы взаимодействия с ним на разных устройствах


После этого вы сразу попадете в веб-интерфейс Дропбокс. Слева у вас будет располагаться панель переходов, справа – основная рабочая область с отображаемыми в ней каталогами и файлами, которые вы загрузите.






Добавление новых файлов в папки Дропбокс выполняется либо путем их перетаскивания из Проводника в окно браузера, либо выбором соответствующей опции в меню.


Через веб-интерфейс можно также изменять настройки по умолчанию: выбрать аватарку, локализацию, сменить адрес электронной почты, пароль и тарифный план, включить двухфакторную аутентификацию, настроить уведомления, связать Dropbox с аккаунтами других популярных сервисов. Среди дополнительных функций, доступных через сайт, можно отметить предоставление другим пользователям возможности загрузки файлов в ваш аккаунт, организацию совместной работы над документами в приложении Paper, обмен рабочими документами с корпоративными пользователями в приложении Showcase.


Функционал веб-интерфейса имеет, однако, свои недостатки. Например, вы не можете загружать в облако папки с файлами, доступна лишь загрузка файлов в заранее созданные каталоги. Впрочем, этот минус не является сколь либо существенным, особенно если у вас установлен десктопный клиент, предлагаемый сервисом еще на этапе создания аккаунта. Что это за программа Dropbox и для чего она нужна? Клиент Дропбокс существенно упрощает передачу файлов и папок в облако с компьютера и наоборот, одновременно выступая в качестве средства синхронизации.

Приложение-клиент отличается удобством, простотой и практически не нуждается в настройках. После его установки, вам будет предложено авторизоваться, введя зарегистрированный адрес электронной почты и пароль, после чего клиент автоматически создаст в расположении C:/Users/Имя_Пользователя папку Dropbox и тут же загрузит в нее содержимое облачного хранилища.

Естественно, вы можете управлять загрузками, включая в список синхронизируемых только нужные вам каталоги. Настроить синхронизацию можно в одноименной вкладке в параметрах клиента, окно которого вызывается из меню в системном трее.

Но этим настройки клиента не ограничиваются. В параметрах приложения можно включить/отключить автостарт с Windows, загрузку фото с веб-камеры, обмен скриншотами, ограничение пропускной способности, настроить уведомления, назначить синхронизируемый каталог, воспользоватся прокси.





Помимо программы для Windows, Dropbox также предлагает клиенты для операционных систем MacOS, Linux, iOS, Android и Blackberry. Не все они столь же функциональны как Windows-клиент, но принцип их работы схож.
Мобильным приложением Android, к примеру, поддерживается полноценное управление файлами в облаке, создание и сканирование текстовых документов, загрузка с телефона фото и видео, просмотр изображений, воспроизведение аудио и видео, а также использование автономного режима – аналога режима синхронизации в Windows, позволяющего получать доступ к файлам оффлайн и редактировать их на устройстве с последующей синхронизацией.


Что можно хранить, и еще немного о плюсах
Давайте же разберёмся более подробно с тем, что можно загружать на сервис. Как мы уже разобрались, установить Dropbox довольно просто, после того как процесс завершится, вы можете насладиться полным функционалом. Сюда вы можете загрузить скрипты, контент, музыку и много чего еще. Если вы занимаетесь продажами в Интернете, то данный сервис придется вам очень кстати. Дело в том, что вы сможете отправлять по почте ссылки на продаваемый товар или услугу. Это не только экономит силы, но и драгоценное время. Также тут вы можете хранить файлы бэкапов. В отличие от сетевых дисков, они хранятся в течение месяца, поэтому при необходимости вы можете с лёгкостью восстановить нужные вам данные.
В настоящее время все приложения для мобильных устройств позволяют вам получить доступ к программе совершенно бесплатно. Следовательно, вы имеете доступ к содержимому в любом месте и время, но об этом уже было сказано. Также стоит заметить, что Dropbox на компьютер устанавливается очень быстро и не занимает много места. Особенно это актуально для старых ноутбуков и ПК, где каждые 100 мегабайт оперативной памяти имеют большое значение. Не стоит лишний раз повторять, что это отличный способ забыть о том, что такое CD, DVD диски и флешки. Вот, пожалуй, и всё, что можно сказать об основных функциях программы. Как видите, тут есть всё, что нужно и начинающему, и продвинутому пользователю.
Работа с Dropbox, особенности и полезные функции сервиса
Приводить конкретные примеры работы с Дропбокс было бы, пожалуй, излишним, настолько прост и интуитивно понятен этот сервис, а вот знать о его полезных фишках очень даже не помешает.
Загрузка с камеры
Эта функция будет полезна прежде всего владельцам мобильных устройств. Суть ее работы заключается в следующем: вы снимаете фото или видео, и при наличии интернет-соединения они тут же автоматически загружаются в ваше облачное хранилище. Аналогичным образом в Дропбокс можно загружать скриншоты экрана мобильного гаджета. Включается функция «Загрузка с камеры» в настройках мобильного клиента.

Сохранение скриншотов экрана компьютера
По тому же принципу работает функция перехвата и сохранения в облако скриншотов рабочего стола компьютеров под управлением Windows. Если включить в настройках десктопного клиента опцию «Делиться скриншотами…», созданные нажатием Print Screen экранные снимки станут сохраняться в отдельную папку «Скриншоты».

Восстановление удаленных файлов
Если вы случайно удалили из облачной папки файл, не расстраивайтесь, потому что в течение 30 дней его можно восстановить. Дропбокс имеет собственную корзину, в которую временно перемещаются все удаляемые файлы и папки. Кроме того, сервисом поддерживается восстановление предыдущих версий файлов – функция, полезная при работе с редактируемыми документами.

Получение ссылок на загруженные файлы
Чтобы поделиться тем или иным файлом, совсем необязательно открывать для него общий доступ, вместо этого достаточно вызвать панель со списком последних загруженных файлов, навести на нужный объект курсов мыши и нажать «Копировать ссылку». Ссылка будет передана в буфер обмена, и вы сможете поделиться ею с любым другим пользователем.

Отслеживание истории операций
Если вы используете свой Дропбокс как общее пространство для обмена рабочими файлами, очень легко запутаться в сделанных изменениях и версиях документов. Чтобы предотвратить путаницу, в сервисе реализована функция ведения журнала, доступная по адресу www.dropbox.com/events. В журнале сохраняются сведения обо всех операциях, которые были произведены вами или другими имеющими доступ к вашему облаку пользователями.

Подключение сервисов и веб-приложений
Но самое интересное в Дропбокс дает поддержка последним API, благодаря чему можно расширять возможности сервиса, подключая к нему различные совместимые веб-приложения. Таких приложений насчитываются десятки. Примеров можно приводить очень много. Так, если связать Dropbox с сервисом sendtodropbox.com, можно будет автоматически сохранять в облако вложения вашей электронной почты.
Другой популярный сервис IFTTT, будучи связан с Дропбоксом, позволяет переносить изображения и фотографии с Dropbox на Google Drive. С помощью других веб-приложений вы можете сохранять в Дропбокс треки с SoundCloud, загружать в него торренты, ссылки, создавать резервные копии ваших сайтов и даже использовать Дропбокс в качестве хостинга.
Как удалить программу Dropbox?
Можно ли удалить программу Dropbox? Да, можно, или даже нужно, если вы ней не пользуетесь. Удалив клиент с компа вы не уничтожите полностью свой Дропбокс, вы просто удалите программу, которая связывала ваш комп с серверами Дропбокс. В любой момент в будущем вы сможете себе снова поставить программу, ввести логин и пароль и все заведется
Если вы продвинутый юзер, то советую вам ознакомится вот с этим инструментом — Revo Uninstaller. Это супер программа, которая может удалять софт с вашего ПК и потом еще чистить систему от мусора, который удаляемый софт мог после себя оставить. В общем если есть время и желание — то познакомьтесь, советую
Перед удалением думаю что нужно выйти из программы:
Итак, ну а теперь как удалить Дропбокс с компьютера полностью — нажимаем меню Пуск и выбираем там Панель управления (если у вас Windows 10, то нажмите по Пуску правой кнопкой и там будет данный пункт):

Теперь находим значок Программы и компоненты:

Находим тут Dropbox и нажимаем по ней правой кнопкой, после чего выбираем Удалить:

После этого появится окошко, в котором нужно нажать Uninstall для удаления:

Начнется процесс удаления, он не должен быть долгим:

И все, потом будет написано что все было удалено успешно и осталось нажать только кнопку Close:

Даже перезагрузки делать не нужно, ну в любом случае об этом нам не сообщили
Ну что, теперь вы знаете Dropbox что это за программа, нужна ли она вам и как ее удалить? Надеюсь, что все я нормальненько так и доступно написал, теперь только удачи вам пожелать осталось
На главную!25.05.2016
Увеличение резкости изображения NVIDIA — что это, как настроить?BSS Multiplatform Plugin — что это за программа?NvNodeLauncher — что это такое? (nvnodejslauncher.exe, NVIDIA NvNode Launcher)NVIDIA Battery Boost — что это?NvBatteryBoostCheckOnLogon — что это за задание?com.android.partnerbrowsercustomizations.tmobile — что это? (Андроид)Letasoft Sound Booster — что это за программа и нужна ли она?Процессор с графическим ядром или без что лучше?
Как пользоваться Dropbox
 Использование облака не является чем-то сложным. Разобраться с Dropbox сможет абсолютно каждый, благодаря удобному интерфейсу.
Использование облака не является чем-то сложным. Разобраться с Dropbox сможет абсолютно каждый, благодаря удобному интерфейсу.
Интерфейс
Интерфейс приложения простой. После установки программы откроется обучающая инструкция, которая расскажет о том, что Dropbox работает по принципу обычной компьютерной папки, за исключением того, что файлы, помещенные в нее, хранятся не на жестком диске, а на удаленном сервере. А потому для того, чтобы проводить различные операции с файлами (сохранять, перемещать, изменять и удалять их), вам понадобится иметь доступ к Интернету. При этом в Dropbox можно создать различные папки, где легко упорядочить информацию по темам, форматам или датам.
Настройки
В зависимости от того, на какое устройство установлено хранилище, а также от версии и тарифа приложения, можно выбрать различные настройки. Так, используя Dropbox на смартфоне, можно выбрать, что фото и видео будут сразу сохраняться в облачном хранилище. Инсталлировав приложение на ноутбук или компьютер, можно сделать Dropbox папкой загрузок.
В расширенной и бизнес-версиях Dropbox можно устанавливать настройки совместного доступа, при этом в business приложении доступ можно делать многоуровневым, чтобы было удобнее работать.
Также можно контролировать действия своих сотрудников, просматривая через журнал, какой именно пользователь внес последние изменения в файл.
Также есть возможность ведения журнала действий, который позволит восстанавливать удаленные и измененные файлы.
В настройках можно также выбрать такие функции:
- запускать приложение автоматически при включении компьютера;
- показывать уведомления на рабочем столе;
- вид значка Dropbox;
- язык приложения.
Как добавлять файлы
 Для того чтобы добавить файлы в Dropbox, вам достаточно просто скопировать или переместить их в папку на вашем устройстве, после чего данные будут сохранены на удаленном сервисе облака.
Для того чтобы добавить файлы в Dropbox, вам достаточно просто скопировать или переместить их в папку на вашем устройстве, после чего данные будут сохранены на удаленном сервисе облака.
На Dropbox можно хранить файлы такого типа:
- фото;
- видео;
- текстовые документы;
- файлы Exel;
- презентации в PowerPoint;
- PDF и Acrobat;
- Photoshop файлы;
- Autocad.
То есть на Дропбоксе можно хранить данные любого типа и формата в ограничении по объему согласно выбранному тарифу.
Основные функции
 Среди основных функций приложения можно выделить следующие:
Среди основных функций приложения можно выделить следующие:
- Хранение файлов на облачных серверах. Эта удобная функция позволяет не только сэкономить место на устройстве, но и уберечь файлы от вирусов. Так, если компьютер будет заражен и потребуется переустановка системы, то информация, хранящаяся в Dropbox, останется неповрежденной.
- Возможность сохранения backup программ. Backup — резервное копирование файлов, которое необходимо периодически совершать для сохранения информации. Так, большинство программ и приложений хранятся на жестком диске компьютера, а потому в случае переустановки системы, заражения устройства, хакерских атак, сбоя системы и других проблем информация может быть утеряна. Для сохранения важных данных рекомендуется периодических делать backup, который можно записать либо на съемные устройства (диск, флешку, карту памяти), либо же перенести в облако.
- Синхронизация данных на всех устройствах. Современный человек преимущественно владеет несколькими устройствами, например, ноутбуком и смартфоном. И Dropbox значительно облегчает обмен данными на всех гаджетах. Достаточно скинуть файлы в облачное хранилище с одного устройства, и они станут доступными на всех остальных. Достаточно только быть авторизированным на всех гаджетах. Такая функция полезна не только для личного пользования, но и для ведения бизнеса, обучения в школе или вузе, так как позволяет быстро передавать информацию и обмениваться важными файлами: презентациями, документами и т. д.
- Возможность предоставлять доступ к данным выбранным пользователям. Dropbox позволяет обмениваться информацией не только между своими устройствами, но и предоставлять доступ конкретному человеку, для этого достаточно выслать разрешение выбранному пользователю по его электронному адресу. При этом можно дать доступ только для просмотра информации либо же с возможностью вносить изменения. Эта функция удобна для групповой работы над одним файлом. Например, студенты могут легко подготовиться к экзаменам, прорабатывая документ с вопросами, а бизнесмены могут удаленно провести презентацию продукта, на которой каждый сможет опубликовать вопросы, ответы и важные комментарии.
- Возможность восстановления файлов после их изменения или удаления. Эта функция позволяет восстанавливать важные данные, которые были изменены или удалены из облачного хранилища в течение 30 дней. Если на устройстве используется платная версия Dropbox, то восстанавливать файлы можно вне зависимости от того, когда они были удалены.
- В случае необходимости можно увеличить размер облачного хранилища. Сделать это можно как платно, так и бесплатно, при помощи реферальной программы. В последнем случае дисковое пространство можно увеличить до 18 Гб.
Рассмотрим же основные преимущества и недостатки облачного хранилища Dropbox.
Дропбокс и общество
За свой лаконичный и изящный дизайн а также простоту в использовании Dropbox был отмечен публикациям в таких уважаемых изданиях, как The Economist, The New York Times, PC Magazine, и The Washington Post. Также Дропбокс завоевал несколько наград, включая Crunchie Award как лучшее интернет приложение в 2009 году и премию редакции Macworld в 2009 году же. Dropbox был номинирован в 2010 на Webby Awards и на Mac Design Awards.

ДропБокс входит в пятерку самых успешных веб стартапов, пропустив вперед себя лишь facebook, twitter, Zynga и Groupon. Y Combinator называет Dropbox своим лучшим вложеним на данный момент, а приложение Дропбокс входит в 10 самых востребованных приложений всех времен для айфонов и устройств на базе Андроид. Кроме того, ДропБокс входит в двадцатку самых успешных компаний Кремниевой Долины.
В 2012 году компания названа стартапом года по версии суперавторитетного ТекКранч.
ДропБокс входит в пятерку самых успешных веб стартапов, пропустив вперед себя лишь facebook, twitter, Zynga и Groupon. В 2012 году компания названа стартапом года по версии суперавторитетного ТекКранч.
Однако, на долю Дропбокс выпало и немало критики. Независимый эксперт по безопасности ПО Дерек Ньютон заявил, что система аутентификации в ДропБокс совершенно небезопасна, а эксперт по программному обеспечению Мигель де Иказа вообще позволил себе выскзывание о том, что громкий слоган ДропБокса о том, что сотрудники компании не имеют доступа к пользовательским файлам – это ложь.
Вообще к Дропбокс предъявлялось много претензий в смысле безопасности и защищенности пользовательских файлов, но кроме случая, когда в течение 4х часов все файлы были доступны особым способом даже при отсутствии пароля, серьезных провалов безопасности и случаев массойо утечки данных пользователей в компании никогда не случалось.