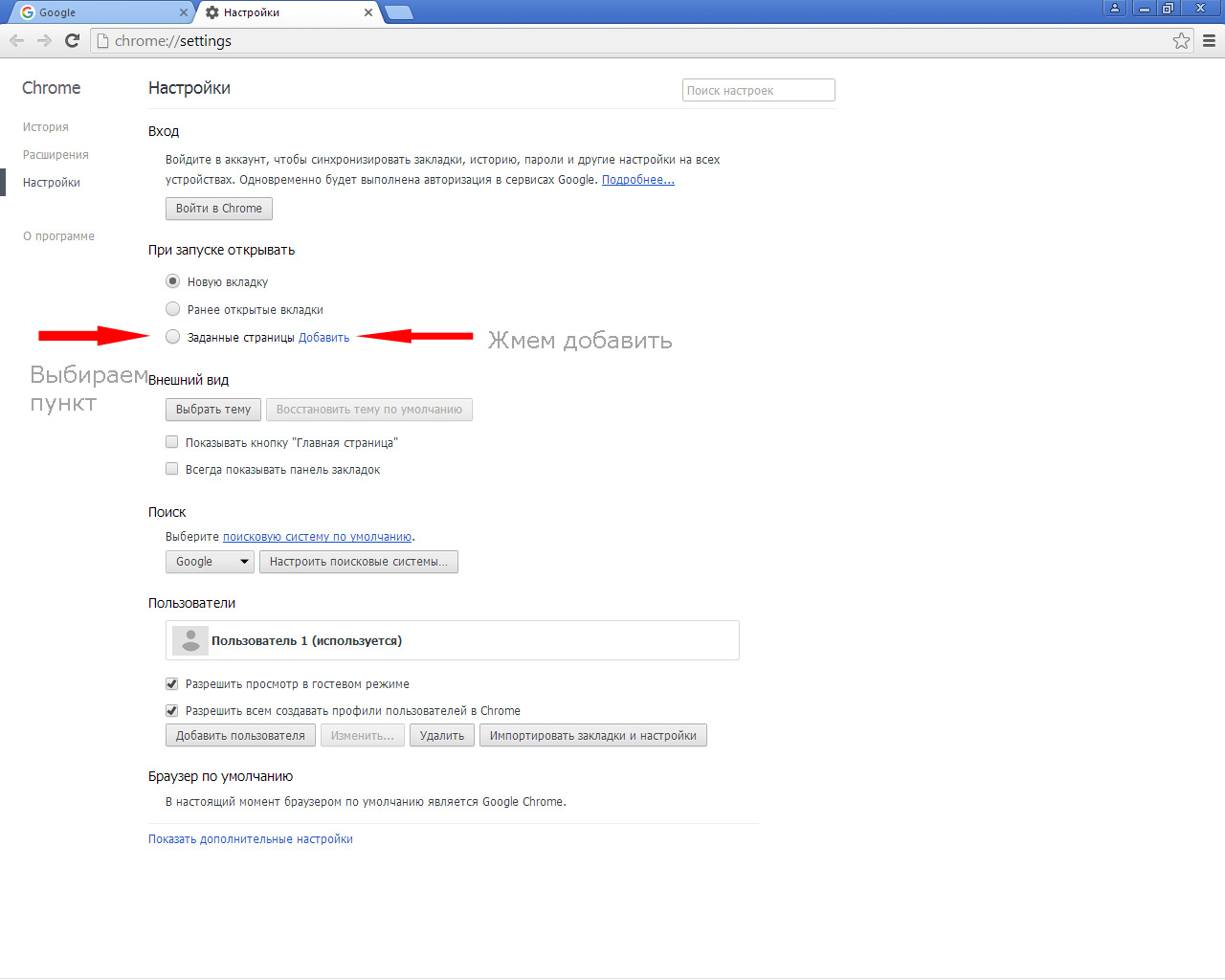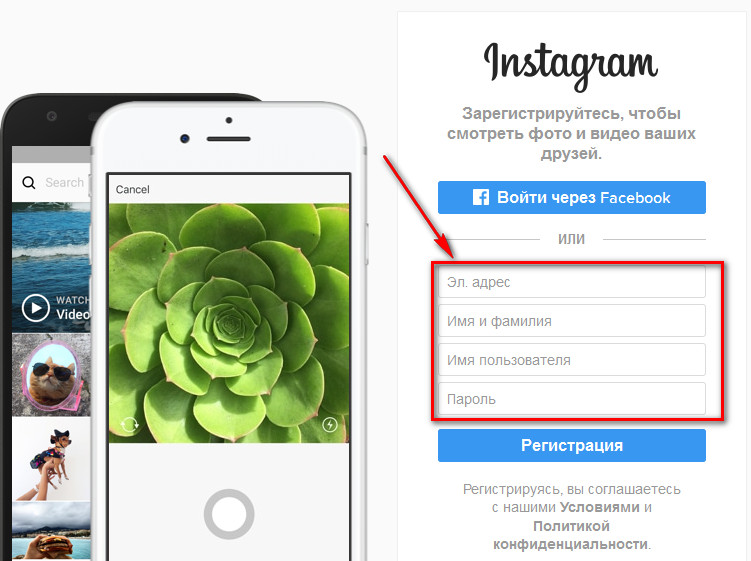Как войти в аккаунт гугл диск
Содержание:
- Возможности Google Drive
- Попробуйте открыть файлы позднее
- Шаг 1. Проверьте подключение к Интернету
- Шаг 2. Проверьте версию браузера
- Шаг 4. Уменьшите размер файла
- Шаг 5. Включите и отключите офлайн-доступ
- Шаг 6. Проверьте антивирусное ПО
- Шаг 7. Проверьте настройки брандмауэра и прокси-сервера (для опытных пользователей)
- Плюсы и минусы применения
- Вход в Google Drive
- Особенности синхронизации google диска
- Обзор Google Диск
- Мобильные устройства
- Компьютер
- Google Диск для Android
- Как скачивать данные
- Как пользоваться google диск на компьютере?
- Как войти в Google Disc
- Частые вопросы
- Преимущества использования Гугл Диска
- Заключение
Возможности Google Drive
Как и большинство популярных облачных сервисов – Google Drive – предоставляет возможность хранить данные, работать с ними или делиться с другими. Можно редактировать документы одновременно с коллегами или друзьями, предоставив им доступ к определённым файлам и находясь с ними даже в разных странах.
На диске можно бесплатно хранить до 15 Гб информации (однако учитывайте, что в это число входят почтовые сообщения со всеми вложениями). Если этого объёма вам недостаточно, можно арендовать пространство до 30 Тб за 299,99$ в месяц.

Google Drive поддерживает более 30 типов файлов, что является большим плюсом при сравнении с другими хранилищами. Тексты, таблицы и графики, изображения и фотографии, видео, музыку и другие файлы можно хранить в самых различных форматах. Для форматов, которые он не поддерживает, можно устанавливать приложения сторонних разработчиков.
Строка поиска позволяет искать файлы по большому количеству фильтров: по типу, по дате изменения, по владельцу и соавторам, расположению и другим параметрам.

Google Drive умеет распознавать текст на графических файлах. При поиске в хранилище отсканированного документа, вы сможете найти его по тексту, который встречается на первых 10-ти страницах графических PDF-файлов.
Благодаря технологии оптического распознавания символов и сервису Google Goggles, Google Drive понимает, что изображено на ваших фотографиях. Указав в поиске название объекта, запечатлённого на фото, можно легко найти все изображения объекта и документы, в которых он упоминается.
Качество и надёжность сервера Google позволяет быть спокойным за безопасность и сохранность информации в своём «облаке». Не стоит беспокоиться даже при поломке компьютера, потере мобильного устройства или порче файлов в результате вирусной атаки (как это случилось у кое-кого из моих родственников – «погибло» много интересных фотографий), если файлы хранятся в виртуальном хранилище. К тому же Google Drive сохраняет историю работы с документами и позволяет возвращаться к правкам, которые вы делали в течение последних 30 дней.
С файлами, которые хранятся в «облаке», можно работать не только с персонального компьютера, но и с мобильных устройств, что очень удобно делать, находясь в пути.
Чтобы пользоваться возможностями Google Drive, достаточно уже иметь или создать новый аккаунт в Google.
Попробуйте открыть файлы позднее
- Подождите немного. Если при попытке открыть файлы на Диске появляется сообщение Временная ошибка (502), значит ваши документы временно недоступны. Обычно эта проблема решается сама собой, поэтому рекомендуем попробовать открыть файлы позже.
- Проверьте доступность сервисов G Suite. Если в работе Диска или серверов Google есть проблемы, на странице Доступность сервисов G Suite соответствующие сервисы будут отмечены красной точкой. Чтобы посмотреть дополнительные сведения, нажмите на нее.
Шаг 1. Проверьте подключение к Интернету
Если вы видите сообщение «Подключение…» или документы на Диске загружаются очень медленно, проверьте подключение к Интернету. Одной из распространенных проблем является низкое качество соединения.
Попробуйте подключиться к другой сети и проверьте, как будут открываться файлы.
Если соединение плохое или его нет, перейдите в режим офлайн. Подробнее об этом режиме и его настройке…
Шаг 2. Проверьте версию браузера
-
Ознакомьтесь с требованиями к системе и списком поддерживаемых браузеров.
Диск совместим с двумя последними версиями всех основных браузеров.
- Убедитесь, что в вашем браузере разрешено сохранение файлов cookie и включена поддержка JavaScript.
- Мы рекомендуем работать с Google Диском в Chrome, хотя он открывается и в других браузерах, таких как Mozilla Firefox, Microsoft Internet Explorer и Apple Safari.
Шаг 4. Уменьшите размер файла
Если размер файла превышает ограничения, он может не загрузиться. Если файл слишком большой или его размер близок к предельному, разбейте его на несколько отдельных документов.
Шаг 5. Включите и отключите офлайн-доступ
Если подключение к Интернету нестабильно, попробуйте настроить офлайн-доступ, чтобы просматривать и редактировать документы в автономном режиме. Когда подключение к Интернету будет восстановлено, все изменения синхронизируются.
Если после включения офлайн-доступа вам по-прежнему не удается загрузить файлы, попробуйте отключить его и включить снова. Для этого откройте настройки и в разделе Офлайн-доступ снимите или установите флажок Разрешить создание файлов и работу с недавними документами, таблицами и презентациями Google на этом устройстве, даже когда оно не подключено к Интернету.
Шаг 6. Проверьте антивирусное ПО
Антивирусное программное обеспечение и расширения для блокировки рекламы, установленные на вашем устройстве, могут препятствовать открытию документов, презентаций и таблиц на Google Диске. Убедитесь, что подобные программы и расширения не блокируют G Suite.
Шаг 7. Проверьте настройки брандмауэра и прокси-сервера (для опытных пользователей)
Иногда доступ к Диску могут блокировать настройки брандмауэра и прокси-сервера. Проверьте их и при необходимости внесите изменения.
Плюсы и минусы применения
Перед тем как сделать выбор в пользу Google Drive, необходимо изучить его плюсы и минусы. Преимущества:
- Получение быстрого доступа к ранее загруженным файлам.
- Понятный и удобный интерфейс.
- Бесплатные 15 ГБ хранилища и возможность дополнительной покупки свободного пространства.
- Высокое качество хранилища и надежная защита имеющихся данных, что усложняет доступ к информации со стороны мошенников.
- Возможность делиться файлами из Google Drive с другими пользователями.
- Быстрая загрузка документов на сервер.

Минусы:
- При отсутствии доступа к Интернету со скачиванием файла возникают трудности.
- Сохраняется риск доступа к личным файлам со стороны посторонних.
- Ограниченный размер бесплатного пространства.
- Проблемы с конфиденциальностью.
- Индексирование документов поисковыми системами.
Если говорить в целом, Google Drive — продуманный и надежный сервис, предоставляющий пользователям много возможностей.
Вход в Google Drive
Вход в Гугл Диск осуществляется через официальную страницу. Естественно, рекомендуется пользоваться сервером после того, как пройдена регистрация и создан аккаунт Гугл.
Но многих интересует – как попасть в систему через свою учетную запись? Для этого:
- Авторизуйтесь в своем личном кабинете через аккаунт Гугл.
- В личном кабинете будет ссылка на Гугл Диск.
Однако даже если вы предварительно не авторизуетесь в системе – пройдя на гласную страницу Гугл Диск, и система перенаправит вас на форму для авторизации.
Здесь и будет осуществлен вход в Гугл Диск.
Что делать, если нет аккаунта
Как осуществить вход в систему, если у вас еще нет аккаунта? В этом случае для перехода в облачное хранилище через браузер понадобится создание нового аккаунта. Для этого нажмите на ссылку «Создать аккаунт».
При этом системе переведет вас на форму для регистрации, где нужно будет ввести данные, чтобы получить доступ в «Мою страницу». Система потребует от вас введения имени, фамилии, названия для электронной почты и пароля.
Что делать, если забыл электронную почту
Итак, как зайти онлайн в свой кабинет, если была забыта почта для входа. Для этого нажмите на ссылку «Забыли адрес эл. почты?».
При этом открывается форма для восстановления, где нужно ввести номер телефона, либо запасной адрес электронной почты. Нажмите «Далее», чтобы система подсказала нужный адрес.
Особенности синхронизации google диска
Важное преимущество cloud-сервисов заключается в автоматической синхронизации. Причем, данные синхронизируются без участия пользователя
Как только вы выбрали папку для синхронизации, любые изменения внутри нее будут отражаться в Google диске. Вне зависимости от девайса (компьютер, браузер, смартфон, планшет), вы всегда получаете круглосуточный доступ к файлам.
Например, если вы начали изменение документа в офисе и не успели завершить работу. Приехав домой, вы открываете тот же самый файл и продолжаете редактирование. «Диск» автоматически отслеживаем изменения в файлах и загружает их на любые ваши устройства.
 Синхронизация с любым устройством
Синхронизация с любым устройством
Обзор Google Диск
Google Drive состоит из нескольких более простых подсистем, расположенных в разных пунктах меню и дающих доступ к тем или иным функциям системы в целом. Первый пункт меню, в который пользователь попадёт сразу после захода на ресурс — «Мой Диск». В нём отображаются все загруженные пользователем файлы со своего компьютера.

В пункте меню «Доступные мне», можно найти все скачанные вами файлы, выложенные другими пользователями на свои Google Диски с целью поделиться ими с общественностью.

Вкладка «Недавние» имеет весьма противоречивое название. Не смотря на название, в данной вкладке хранятся ссылки на абсолютно все скачиваемые вами с Google Диска файлы, при этом хранятся они не меньше двух лет.

В Google Фото будут храниться все фотографии или другие изображения, загруженные вами на Google Диск.

Пункт меню «Помеченные» будет содержать все файлы, которые вы выделите специальной отметкой.

Вкладка «Корзина» выполняет те же самые функции, как и корзина на персональном компьютере. В ней хранятся ранее удалённые файлы и папки.

Мобильные устройства
Как и большинство приложений Google, Диск доступен к использованию на смартфонах и планшетах, работающих под управлением мобильных операционных систем Android и iOS. Рассмотрим, как осуществляется вход в аккаунт в этих двух случаях.
Android
На многих современных смартфонах и планшетах (если только они не предназначены для продажи исключительно на территории Китая), Гугл Диск уже предустановлен. Если же на вашем девайсе он отсутствует, воспользуйтесь для инсталляции Google Play Маркетом и представленной ниже прямой ссылкой.
Скачать приложение Google Диск из Google Play Маркета
iOS
iPhone и iPad, в отличии от мобильных девайсов из конкурентного лагеря, не оснащены предустановленным клиентом облачного хранилища Google. Но это не проблема, так как инсталлировать его можно через App Store.
Скачать приложение Google Диск из App Store
- Установите приложение, воспользовавшись сначала представленной выше ссылкой, а затем кнопкой «Загрузить» в магазине. Дождавшись завершения инсталляции, запустите его, тапнув «Открыть».
- Нажмите по кнопке «Войти», расположенной на приветственном экране Гугл Диска. Предоставьте разрешение на использование данных для входа, тапнув «Дальше» во всплывающем окошке.
- Введите сначала логин (телефон или почту) от своей учетной записи Google, доступ к облачному хранилищу которой хотите получить, и нажмите «Далее», а затем укажите пароль и точно так же переходите «Далее».
- После успешно выполненной авторизации Гугл Диск для айОС будет готов к использованию.Как видите, вход в Гугл Диск на смартфонах и планшетах осуществляется не сложнее, чем на ПК. Более того, на Андроид это чаще всего и не требуется, хотя новую учетную запись всегда можно добавить как в самом приложении, так и в настройках операционной системы.
Компьютер
Как уже было сказано выше, на компьютере или ноутбуке получить доступ к Google Диску можно как через любой удобный браузер, так и через фирменное приложение-клиент. Рассмотрим подробнее процедуру входа в учетную запись на примере каждого из доступных вариантов.

Браузер
Так как Диск – это продукт Гугл, для наглядной демонстрации того, как осуществляется вход в свой аккаунт, обратимся за помощью к принадлежащему компании веб-обозревателю Chrome.
Перейти на сайт Google Диска
Воспользовавшись представленной выше ссылкой, вы попадете на главную страницу облачного хранилища. Авторизоваться в нем можно следующим образом.
Подробнее: Как добавить сайт в закладки веб-обозревателя
Помимо прямого адреса сайта, предоставленного нами выше, и сохраненной закладки, попасть в Гугл Диск можно из любого другого веб-сервиса корпорации (кроме Ютуб). Достаточно для этого воспользоваться обозначенной на изображении ниже кнопкой «Приложения Google» и выбрать в открывшемся списке интересующий вас продукт. Это же возможно выполнить и на домашней странице Гугл, а также прямо в поиске.
</ol>
Приложение-клиент
Пользоваться Google Диском на компьютере можно не только в браузере, но и посредством специального приложения. Ссылка на скачивание представлена ниже, но при желании вы можете перейти к загрузке файла установщика самостоятельно. Для этого нажмите на главной странице облачного хранилища по значку в виде шестеренки и выберите соответствующий пункт в выпадающем списке.
Теперь вы знаете, как войти в аккаунт Google Диска на компьютере, независимо от того, используете ли вы для доступа к нему браузер или официальное приложение.
Google Диск для Android
Помимо настольной версии программы для синхронизации файлов с облачным хранилищем Google есть, конечно же, соответствующее приложение для мобильных устройств.
Скачать и установить Google Диск на свой смартфон или планшет можно со в Google Play.

В отличие от приложения для ПК, мобильная версия Google позволяет делать все то же, что и веб-интерфейс облачного хранилища. Да и в целом дизайн очень схож.
Добавить файл(ы) в облако можно при помощи кнопки +.

Здесь во всплывающем меню доступны опции создания папки, скана, текстового документа, таблицы, презентации или загрузки файла с устройства.

Меню файла можно вызвать по нажатию иконки с изображением вертикального троеточия возле названия требуемого документа.

Здесь доступен широкий перечень функций: от переноса файла в другой каталог до его сохранения в памяти устройства.

Из бокового меню можно перейти к коллекции снимков в сервисе Google Фото, доступным вам документам других пользователей и прочим категориям файлов.

Что же касается работы с документами, то по умолчанию доступна лишь возможность их просмотра.

Если же требуется что-то отредактировать, необходимо соответствующее решение из пакета Гугл: Документы, Таблицы и Презентации. При необходимости файл можно скачать и открыть в сторонней программе.

В целом работать с мобильным приложением Диска удобно и очень просто. Ну а про iOS-версию программы рассказывать отдельно уже не имеет смысла — ее функционал абсолютно одинаков.
Приложения для ПК и мобильных устройств, а также веб-версия Гугл Диска представляют собой целую экосистему для работы с документами и их удаленного хранения. Ее использование целиком способно заменить полноценный офисный пакет.
Опишите, что у вас не получилось.
Наши специалисты постараются ответить максимально быстро.
Как скачивать данные
Чтобы скачать на компьютер загруженный файл, можно кликнуть по нему правой клавишей мыши.
Другой способ, как скачать фото или иной файл на Google Disk – выделить его левым кликом, а затем вызвать меню нажатием по трем вертикальным точкам в горизонтальном меню сайта.
В обоих случаях нужно выбрать «Скачать». Откроется стандартное окно сохранения документа.
После сохранения с облака Гугл можно полноценно использовать его.
- https://lumpics.ru/how-log-in-to-google-drive-account/
- https://cloud-about.ru/google-disk-enter
- https://kompukter.ru/how-to-google-drive-to-your-account-on-your-page/
- https://virtualniy-mir.ru/kak-vojti-v-akkaunt-gugl-disk/
Как пользоваться google диск на компьютере?
Работать в онлайн версии браузера удобно, все быстро загружается и обычно не создает проблем. Но у пользователей, желающих работать с большими объемами данных возникает резонный вопрос: как установить google диск на компьютер. Давайте разбираться.
Вариант 1. В браузерной версии «Диска», в левом углу расположена кнопка «Скачать версию для Windows». Если по какой-то причине кнопка отсутствует, остается второй вариант.
 Нажимаем на кнопку «Скачать версию для Windows»
Нажимаем на кнопку «Скачать версию для Windows»
 Нажимаем скачать
Нажимаем скачать
Нам подходит вариант «Для личных целей». Нажимаем скачать.
 Выбираем вариант «Для личных целей» и нажимаем скачать
Выбираем вариант «Для личных целей» и нажимаем скачать
Соглашаемся с лицензионными условиями.
 Соглашаемся с лицензионными условиями
Соглашаемся с лицензионными условиями
Готово!
 Программа скачалась на компьютер
Программа скачалась на компьютер
Как войти в Google Disc
Самое главное – это иметь доступ к рабочему аккаунту. Если такового еще нет, нужно его зарегистрировать. Это делается в любом из предложенных ниже способов входа в облачное хранилище.
Полезно:
На компьютере
Если профиля еще нет, откройте страницу Google.com и нажмите на синюю кнопку «Войти».

Потом нажмите «Создать аккаунт», заполните поля и следуйте инструкции. 
Через сайт
Чтобы в Гугл Диск войти на свою страницу:
- В поисковой строке введите фразу «Гугл Диск» и перейдите по первой ссылке https://www.google.com/intl/ru_ALL/drive.
- Выберите «Для личных целей».
- Попав на окно авторизации введите Email-адресс или телефон своего аккаунта.
- Затем пароль и код двухфакторной аутентификации (если установлена).
- Готово. Вы попали в собственное облачное хранилище.
Через официальный клиент
- Запустите программу для открытия окна авторизации (обычно запускается самостоятельно).
- Введите email или номер телефона, пароль, код 2FA.
- Вход выполнен, далее следуют настройки.
- Можно подтянуть папки с ПК, которые будут синхронизированы с облачным хранилищем. Также реализовать загрузку фото и видео.
- Также синхронизовать раздел «Мой диск».
- Выбрав путь к папке или отказаться от синхронизации.
- Готово. Утилита синхронизации настроена и теперь будет доступна из трея.
- Если нужно получить доступ к синхронизированным файлам, узнать путь можно в настройках.
Через эмулятор
Благодаря эмулятору операционной системы Android, можно получить доступ к любым приложением, как будто они запущены с телефона. Чтобы зайти на Гугл Диск:
На телефоне
Открытие облака на телефоне аналогично запуску на эмуляторе. То есть нужно найти приложение, скачать из каталога, запустить и выполнить вход в свой аккаунт.
Приложение для Андроид
В случае с Андроид, если скачивать из Play Market, потребуется войти в аккаунт Google для каких-либо операций в магазине приложений:
- Опустите шторку уведомлений и нажмите на шестеренку (Настройки).
- Выберите «Аккаунты».
- Затем «Добавить аккаунт».
- Кликните «Google».
- Введите защитный код приложения (если устанавливали защиту на смартфон).
- Авторизуйтесь в своем профиле.
- Если его нет, жмите «Создать», заполняйте поля и следуйте подсказкам.
- Далее откройте Play Market.
- Установите его на свой смартфон.
- После открытия, вам будут доступны все файлы и папки, размещенные в облачном хранилище.
Приложение для IOS
Авторизация в облаке для айфонов делается так:
- Откройте App Store и найдите нужное приложение. Загрузите его.
- Предоставьте доступ, а затем авторизуйтесь.
- Откройте содержимое облака и пользуйтесь.
Частые вопросы
Как использовать облачное хранилище на телефоне Андроид, если не включен Гугл аккаунт?
Перейдите в настройки телефона, где выберите раздел «Аккаунт». Нажмите «+Добавить» и укажите «Google». Введите авторизационные данные от своего аккаунта или создайте новую учетную запись. После включения учетной записи на телефоне переходите в Гугл Диск и используйте все его преимущества.
Сколько стоит использовать Гугл Диск?
Всем пользователям бесплатно и без ограничений на облачном хранилище предоставляется 15 Гб свободного пространства. Если такого объема недостаточно, всегда можно оформить платную подписку и его увеличить.
Преимущества использования Гугл Диска
У сервиса есть много положительных сторон, выделяющихся среди остальных облачных хранилищ.
Простой и безопасный доступ к контенту
Файлы и папки в Google Drive хранятся на сервере и передаются другим пользователям. Разработан функционал для настройки совместного доступа для редактирования документов с компьютера или смартфона.
Интеграция с приложениями и инструментами
Платформа полностью объединена с приложениями Google. Для работы с файлами Microsoft Office не надо преобразовывать формат. Сервис поддерживает более 100 типов файлов, включая распространенные PDF, CAD и др.
Совместимость с облачными приложениями
Документы, расположенные на сервере, доступны пользователям из любого приложения Google. Данные работают вместе с Презентациями, Документами и Таблицами. Доступ к материалам открывают из Google Drive: на остальных платформах они станут доступны автоматически.
Быстрое решение задач
Рабочие задачи решаются быстро благодаря внедрению удобных функциональных возможностей. Сервис поддерживает высокую скорость поиска через специальную строку.
Совместимость с любыми устройствами
Google Drive работает на любых платформах, что упрощает пользователям доступ – работать с файлами можно на компьютере, смартфоне или планшете.
Заключение
В этой статье мы постарались максимально подробно рассказать о том, как войти в свой аккаунт Google Диска. Вне зависимости от того, какое устройство вы используете для получения доступа к облачному хранилищу, авторизация в нем выполняется достаточно просто, главное – это знать свои логин и пароль. К слову, если вы забыли эти сведения, их всегда можно восстановить, и ранее мы уже рассказывали, как это делается.
Помогла ли вам эта статья?
Облачные хранилища – удобный способ хранить свои файлы. Например, компания Google на своем позволяет держать до 15 гигабайт. Это крайне удобно: информация доступна из любой точки мира и с любого устройства, на котором есть доступ к интернету.
Давайте рассмотрим, как пользоваться этим сервисом – войти в аккаунт, бесплатно регистрироваться (если нет учетной записи Гугл Диск), устанавливать приложение для компьютера, загружать и скачивать данные.