Как сделать и настроить стартовую страницу в гугл хром
Содержание:
- На компьютере
- Стартовая страница в Хром
- Как в «Гугл Хром» убрать стартовую страницу, настройка браузера
- Инструкция
- Добавление или удаление кнопки «Домой»
- Сделайте Google основной поисковой системой
- Шаг 2. Сделайте Google стартовой страницей
- Шаг 2. Сделайте Google стартовой страницей
- Шаг 2. Сделайте Google стартовой страницей
- Вариант 1. Перетащите значок Google
- Вариант 2. Измените настройки вручную
- Вариант 1. Перетащите значок Google
- Вариант 2. Измените настройки вручную
- Шаг 2. Сделайте Google стартовой страницей
- Шаг 2. Сделайте Google стартовой страницей
- Измените настройки или параметры, чтобы сделать Google стартовой страницей
- Мне повезёт!
- Удаление домашней страницы в Google Chrome
- Как настроить стартовую страницу в Гугл Хром: инструкция
- Настройка внешнего вида Google Chrome
- Почему не получается убрать стартовую страницу в Гугл Хром и как исправить
- Добавляем стартовую страницу в Хроме
- Как вручную изменить домашнюю страницу и страницу новой вкладки
На компьютере
Начнем с того, что разберемся, как происходит изменение стартовой страницы в браузере Гугл Хром через персональный компьютер. Сразу стоит сказать, что существует два способа, позволяющих убрать стартовую страницу. Немного ниже будут детально рассмотрены два этих метода. Какой выбрать – решать только вам.
Через настройки браузера
Как вы уже могли понять по заголовку, убрать стартовую страницу в Google Chrome возможно через специальный раздел настроек браузера. Если быть конкретнее, то для изменения изначальной страницы придется проделать такой набор действий:
На персональном компьютере открываем браузер Google Chrome
Затем, обратим своё внимание на правую верхнюю часть стартовой страницы. Там будет располагаться значок в виде трех точек
По этому значку придется клацнуть левой клавишей мышки.
В той же части страницы появится специальное окошко. В нем находите пункт «Настройки» и кликаете по нему левой кнопочкой мыши.
Таким образом, мы попадем на страницу со всеми настройками браузера. Теперь, нам понадобится пролистнуть страницу в самый низ. Там должен быть раздел «Запуск Chrome». А немного ниже будет представлено три варианта – новая вкладка, ранее открытые вкладки и заданные страницы. Если вы хотите поставить новую стартовую страницу, то щелкайте левой клавишей мыши по варианту «Заданные страницы».
Когда вы это сделаете, на действующей вкладке появится ещё две надписи – «Добавить страницу» и «Использовать текущие страницы». Если у вас в браузере сейчас открыта та самая страница, которую вы хотите сделать стартовой, то можете кликать по варианту «Использовать текущие страницы». Но, я рекомендую нажать левой кнопочкой мыши по строчке «Добавить страницу».
После этого, перед вами должно появиться небольшое окошко с надписью «Добавить страницу». Вам необходимо скопировать ссылку той страницы, которую вы хотите сделать стартовой. Затем, возвращаетесь на данную вкладку и вставляете ссылку в единственную строку в окошке. В моем случае, я сделаю поисковик от Яндекса стартовой страницей.
Если ссылка корректная, то графа «Добавить» обретет синий фон. Именно по данной графе и необходимо щелкнуть левой клавишей мышки.
Вот, собственно, и все. Теперь, если вы попробуете открыть браузер Google Chrome на своем персональном компьютере, то вместо классической стартовой страницы появится ваша вкладка. А если перейти в знакомый раздел настроек, то вы теперь там увидите отметку о том, что стартовая страница изменена.
Через ярлык
Как уже говорилось выше, существует и второй способ, позволяющий убрать стартовую страницу в Гугл Хром. Если по каким-либо причинам вам не помог первый метод, то вы можете попробовать проделать следующий ряд действий:
- Находите ярлык браузера Google Chrome и кликаете по нему правой кнопкой мышки.
- Появится большое окошко с множеством пунктов. В самом низу списка будет располагаться графа «Свойства». Нажмите по этой графе левой клавишей мыши.
- Перед вами должна появиться страница со свойствами браузера Гугл Хром. Изначально должна открыться вкладка «Ярлык». Если этого не произошло, то самостоятельно перейдите в данный раздел. Теперь, найдите пункт «Объект». Немного правее слова «Объект» будет находиться специальная ссылка. Вам необходимо убрать весь текст после символов exe”.
- Как только вы это сделаете, можете нажимать левой клавишей мыши по графе «ОК», а затем кликать ЛКМ по пункту «Применить».
- На этом все. Таким образом, вы сможете убрать все ранее заданные стартовые страницы. Теперь, если вы откроете браузер Google Chrome, то там будет отображаться классическая вкладка с поисковиком Гугл.
Удаляем зафиксированную вкладку
Если вы случайно закрепили какую-либо вкладку у себя в браузере, то не сразу можно сообразить, как же её открепить. Делается это достаточно просто. Необходимо лишь выполнить следующие действия:
- Запускаем браузер Гугл Хром на персональном компьютере. Наводим курсор мыши на закрепленную вкладку и нажимаем правой кнопочкой мышки.
- Выдвинется маленькое окошко, в котором будет графа «Открепить из быстрого запуска». Именно по этой строке и понадобится клацнуть левой клавишей мыши.
- Таким образом, вкладка станет совсем обычной, уже не зафиксированной. Теперь вы можете просто её закрыть, и она больше не будет открываться на стартовой странице. Чтобы закрыть закладку, достаточно нажать левой клавишей мыши по иконке в виде крестика.
Стартовая страница в Хром
Обозреватель Google Chrome поддерживает возможность сделать сразу несколько домашних сайтов. В этом случае они все будут открыты в отдельных вкладках. Для того, чтобы поменять список, удалить его элементы или установить новые, необходимо попасть на страницу настроек браузера.
Вы всегда можете поменять список, убрать из него ненужные объекты и добавить актуальные.
Некоторые сайты поддерживают специальный сервис, который позволяет легко сделать их стартовыми. К примеру, вы можете зайти на портал Яндекс (https://www.yandex.ru/). В верхней части окна расположена кнопка «Сделать Яндекс стартовой». Активировав ее, вы добавите ресурс в список, не заходя в настройки Google. Убрать или сменить данный сайт можно будет стандартным способом.
Как в «Гугл Хром» убрать стартовую страницу, настройка браузера
 Если учитывать данные статистики, многие пользователи интернета с удовольствием просматривают страницы в браузере, представленного поисковой системой Google. Такой выбор не является случайностью, ведь «Гугл Хром» отличается удобным и понятным интерфейсом, а также высокой скоростью работы.
Если учитывать данные статистики, многие пользователи интернета с удовольствием просматривают страницы в браузере, представленного поисковой системой Google. Такой выбор не является случайностью, ведь «Гугл Хром» отличается удобным и понятным интерфейсом, а также высокой скоростью работы.
Данный веб-обозреватель был выпущен давно, однако далеко не все пользователи разобрались с ним на сегодняшний день. В его настройках существуют определенные тонкости, ознакомление с которыми гарантирует простоту использования.
К примеру, не все люди знают, как убрать стартовую страницу в «Гугл Хром». Бывает, что она самопроизвольно меняется. Это происходит в основном по той причине, что браузер скачан не с официального сайта, а при использовании стороннего ресурса. Таким образом, пользователь сталкивается с надоедливой рекламой, вместо привычной страницы. Если возникла подобная проблема, следует предпринять определенные меры. В этом и предлагает разобраться сегодняшняя статья.
Удаление домашней страницы в «Гугл Хром»
Многие пользователи используют Яндекс либо Гугл в качестве страницы, которая отображается в процессе запуска веб-обозревателя. Почему так происходи? Потому что это очень удобно. Таким образом, пользователь имеет возможность сразу прописать в поисковой строке требуемый запрос и начать просматривать сайт. Правда, существует в данном случае и отрицательная сторона. Она заключается в достаточно длительной загрузке браузера. Именно поэтому стоит разобраться, как в «Гугл Хром» удалить стартовую страницу, повысив скорость запуска веб-обозревателя. Для этого понадобится выполнить следующие действия:
1. Перейти в меню браузера, используя кнопку с тремя параллельными полосками, которая находится справа. 2. Посетить раздел «Настройки». 3
Обратить внимание на блок «При запуске открывать». 4
Установить чекбокс около опции «Новую вкладку». Таким образом, при дальнейшем запуске веб-обозревателя откроется не сайт, а «Экспресс-панель».
Необходимо отметить, что перед выполнением последнего действия стоит установить расширение «Визуальные закладки».
Как в убрать стартовую страницу «Яндекс» или изменить ее?
Немного ранее было упомянуто, что большинство пользователей предпочитают, чтобы при запуске веб-обозревателя отображалась страница поисковой системы «Яндекс». В случае, когда ее, наоборот, требуется убрать, можно выполнить несколько простых шагов:
После этого можно добавлять любую веб-страницу, прописав ее адрес в соответствующем поле. Стоит быть предельно внимательным, ведь при загрузке нескольких страниц одновременно снижается скорость запуска браузера. Таким образом, стало известно, как убрать стартовую страницу в «Гугл Хром» или же изменить ее на другую.
Как убрать стартовую страницу Mail.ru?
Когда был скачан Google Chrome со стороннего ресурса, в процессе запуска браузера иногда открывается страница с рекламой или система поиска «Мэйл.ру». Как разобраться с возникшей проблемой? Как известно, традиционный способ изменения стартовой страницы обычно не поможет. Правда, для начала можно попробовать и этот вариант. Выход из данной проблемы существует. Стоит только покопаться в свойствах ярлыка Google Chrome и дополнить настройки некоторыми коррективами.
Так как же в «Гугл Хром» убрать стартовую страницу поисковой системы Mail.ru? Оказывается, все достаточно просто. Необходимо нажать правой кнопкой мышки по значку браузера и кликнуть по пункту «Свойства» в выпадающем меню. Затем нужно открыть вкладку «Ярлык» и посмотреть, какая надпись стоит в графе «Объект». Если ссылка заканчивается Applicationchrome.exe», она правильная.
Если после кавычек имеется продолжение надписи, эти слова необходимо удалить. Затем следует нажать «Применить». Вот, в принципе, и все, что необходимо сделать. Таким образом, статья ознакомила с тем, как в «Гугл Хром» убрать стартовую страницу Mail.ru либо надоедливую рекламу, возникающую в процессе запуска браузера.
В заключении стоит задуматься над еще одним важным вопросом. Ведь стартовую страницу можно и вовсе не устанавливать. Существует возможность любой ресурс добавить в «Закладки» или на «Экспресс-панель». Таким образом, позволяется получить к нему быстрый доступ. Что предпринять и как создать для себя удобства, дело каждого пользователя. Так или иначе, знания о том, как в «Гугл Хром» убрать стартовую страницу, не помешают. Они могут пригодиться в различных ситуациях.
Инструкция
Вопреки расхожему мнению, стартовую страничку в Хроме не обязательно удалять, да и сделать это почти невозможно. Напротив, достаточно просто заменить ее на более подходящий шаблон.
Для этого есть несколько методик, которые и будут разобраны ниже. Для удобства восприятия разобьем дальнейшее повествование на несколько логических блоков.
Замена
Первой способ заключается в том, чтобы заменить стартовую страничку непонятного происхождения на более адекватную. Для этого ниже представлена пошаговая инструкция:
- Открываем браузер и переходим в системные настройки посредством кнопки в виде троеточия и выбора соответствующей вкладки.
- Теперь прокручиваем открывшуюся страничку до нахождения блока «Запуск Chrome».
- Устанавливаем маркер на параметре «Заданные страницы».
- Затем кликаем ЛКМ по кнопке «Добавить…».
- Открывается небольшое окошко, куда мы вводим URL предпочтительного сайта.
- Подтверждаем серьезность намерений и проверяем эффективность проведенной операции.
Вот так можно заменить стартовую страничку с непонятным контентом на более предпочтительную. На очереди второй способ.
Ранее открытые вкладки
Эта методология основана на том, что пользователю может быть удобно начинать работу с поисковым сервисом с момента его последнего выключения. Для претворения задуманного в жизнь:
- Вновь переходим к настройкам браузера, к блоку «ЗапускChrome».
- Далее активируем пункт «Ранее открытые вкладки».
- Система автоматически применит все изменения.
Перезапускаем браузер для проверки работоспособности использованного здесь способа.
Пустая страница
Отключить стартовую страничку в Google Chrome можно посредством ее замены на обычную чистую вкладку. Для этого нужно сделать всего пару кликов:
- Запускаем браузер и переходим в настройку системы уже известным нам способом.
- Находим нужный блок и кликом ЛКМ активируем пункт «Новая вкладка».
Остается только перезапустить поисковый сервис и убедиться в чистеньком пользовательском интерфейсе.
Добавление или удаление кнопки «Домой»
На некоторых устройствах кнопка Домой отображается в Chrome по умолчанию. Это связано с тем, что некоторые производители включают в системную папку APK «ChromeCustomizations», который устанавливает значения по умолчанию для закладок и кнопки Домой. Но если этот APK отсутствует на вашем устройстве, есть способ вручную добавить кнопку Домой в интерфейс браузера(или удалить ее, если она вам не нужна).
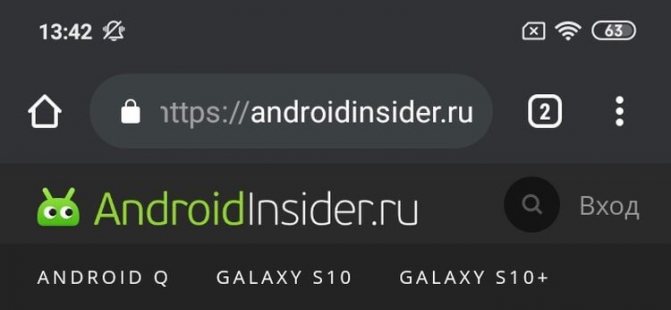
Если у вас не отображается кнопка Домой, вставьте chrome://flags/#force-enable-home-page-button в адресную сроку, выберите Enabled в раскрывающемся меню и дважды перезапустите приложение. Ура, кнопка Домой теперь на своём месте. Вы можете изменить адрес, на который она ведет, перейдя в Настройки > Главная страница > Открыть эту страницу.
Если на вашем устройстве кнопка Домой в Chrome была доступна по умолчанию, и вы хотите от нее избавиться, просто откройте Настройки Chrome (кнопка меню в правом верхнем углу > Настройки), нажмите Главная страница и переведите переключатель в неактивное положение. Проще простого.
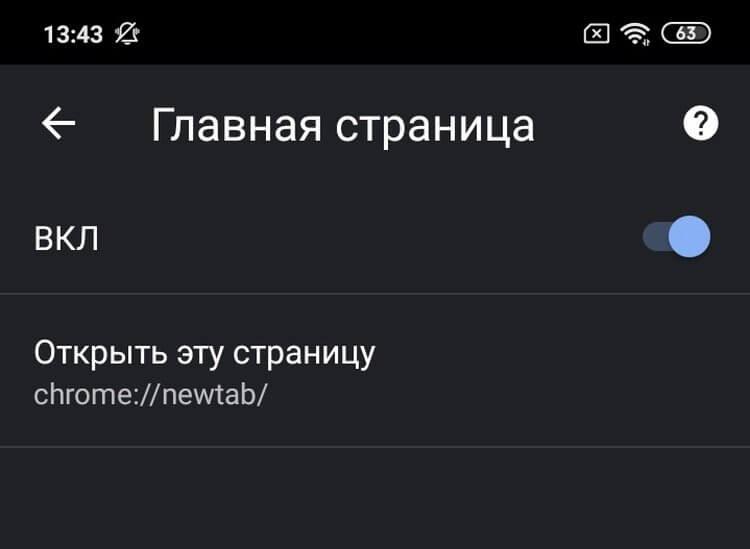
Сделайте Google основной поисковой системой
Google Поиск установлен, но не сделан поиском по умолчанию. Чтобы сделать Google поиском по умолчанию, выполните следующие действия:
- Нажмите на значок инструментов в правой верхней части окна браузера.
- Выберите пункт Свойства обозревателя.
- В разделе Поиск вкладки Общие нажмите Параметры.
- Выберите .
- Нажмите По умолчанию и Закрыть.
Выберите Сервис в меню в верхней части окна браузера. Затем выберите Свойства обозревателя.
Шаг 2. Сделайте Google стартовой страницей
В верхнем разделе Домашняя страница удалите выделенный текст в поле Адрес. Затем введите в этом поле www.google.com.ua .
Нажмите ОК, чтобы сохранить изменения.
Нажмите на значок настроек в правом верхнем углу и выберите Настройки. Откроется новая вкладка.
Шаг 2. Сделайте Google стартовой страницей
В разделе Внешний вид установите флажок Показывать кнопку «Главная страница», а затем нажмите на ссылку Изменить. Удалите содержимое поля (about:blank или другой сайт). Введите www.google.com.ua . Чтобы сохранить изменения, нажмите ОК.
Нажмите на значок настроек в правом верхнем углу окна браузера и выберите пункт Настройки. Откроется новая вкладка.
Шаг 2. Сделайте Google стартовой страницей
В разделе «Внешний вид» установите флажок Показывать кнопку «Главная страница». Нажмите Изменить, чтобы выбрать адрес главной страницы. Выберите вариант Следующая страница и введите www.google.com.ua . Нажмите ОК.
Вариант 1. Перетащите значок Google
Перетащите значок Google синего цвета, показанный ниже, на значок домашней страницы, расположенный в правом верхнем углу браузера. Во всплывающем окне нажмите Да.
Вариант 2. Измените настройки вручную
В левом верхнем углу нажмите Firefox, выберите Настройки и нажмите Настройки в меню справа. В верхнем меню нажмите кнопку Основные со значком выключателя. В раскрывающемся меню При запуске Firefox выберите Показать домашнюю страницу. Введите www.google.com.ua в поле Домашняя страница и нажмите ОК, чтобы сохранить изменения.
Нажмите стрелку вниз слева от окна поиска. В раскрывающемся меню выберите .
Вариант 1. Перетащите значок Google
С помощью мыши перетащите значок Google синего цвета, показанный ниже, на значок домашней страницы, расположенный в правом верхнем углу вашего браузера. Затем во всплывающем окне нажмите Да.
Вариант 2. Измените настройки вручную
Нажмите Firefox в меню и выберите Настройки. В поле Домашняя страница введите www.google.com.ua и закройте окно настроек. Изменения будут сохранены автоматически.
Нажмите стрелку вниз слева от окна поиска. В раскрывающемся меню выберите .
Нажмите Safari в строке меню Apple и выберите Настройки.
Шаг 2. Сделайте Google стартовой страницей
В раскрывающемся меню В новых окнах открывать выберите вариант Домашнюю страницу. Также выберите вариант Домашнюю страницу в меню В новых вкладках открывать. Введите www.google.com.ua в поле Домашняя страница.
Выберите в раскрывающемся меню Основная поисковая машина. Изменения будут сохранены автоматически.
Нажмите Opera в верхнем меню и выберите пункт Настройки, а затем Общие настройки.
Шаг 2. Сделайте Google стартовой страницей
В раскрывающемся меню При запуске выберите Начать с домашней страницы. Затем введите www.google.com.ua в поле Домашняя, чтобы при запуске браузера открывалась главная страница Google.
Нажмите кнопку ОК, чтобы сохранить изменения.
Измените настройки или параметры, чтобы сделать Google стартовой страницей
К сожалению, мы не можем определить браузер, чтобы показать нужные инструкции. Попробуйте нажать название вашего браузера в главном меню, а затем выбрать Предпочтения, Настройки или Параметры. Если в верхнем меню есть пункт Сервис, нажмите на него и выберите Свойства обозревателя.
Наш совет: загрузите Google Chrome, быстрый и бесплатный браузер. Google Chrome молниеносно открывает веб-страницы и приложения.
Мне повезёт!
Откройте для себя самые популярные поисковые запросы, известные произведения искусства, местные рестораны и многое другое.
Удаление домашней страницы в Google Chrome
Большинство пользователей в качестве странички, которая открывается при запуске веб-обозревателя, как правило, используют “Яндекс” или “Гугл”. Это очень удобно, так как вы сразу можете прописать в строке поиска нужный вам запрос и приступить к просмотру сайта. Однако есть и негативная сторона – в таком случае браузер будет дольше загружаться. Поэтому необходимо разобраться, как в “Гугл Хром” убрать стартовую страницу, тем самым увеличив скорость запуска веб-обозревателя.
Итак, прежде всего понадобится перейти в меню браузера (справа кнопка с тремя параллельными полосками) и обратиться к разделу “Настройки”. Здесь вас интересует блок “При запуске открывать”. Установите чекбокс возле опции “Новую вкладку”, чтобы при следующем запуске веб-обозревателя открывался не какой-нибудь сайт, а “Экспресс-панель”.
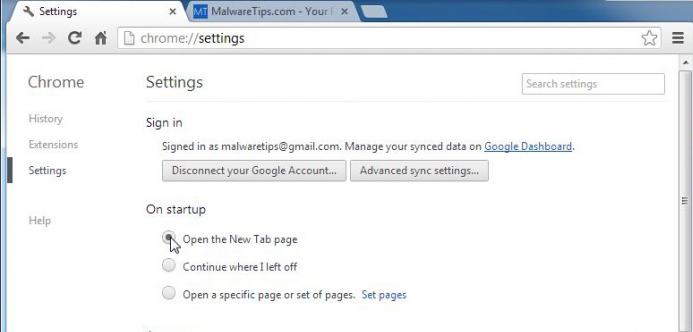
Стоит отметить, что перед проведением этой операции рекомендуется установить расширение «Визуальные закладки» для браузера, о котором идет речь.
Как настроить стартовую страницу в Гугл Хром: инструкция
В этом обзоре обсудим, как можно настроить стартовую страницу в Гугл Хром удобным тебе образом или изменить на любую другую страницу. Это очень функциональная опция браузера, которая позволяет подстроить его работу под свои индивидуальные требования. Разберем все доступные настройки по смене вкладки и приведем пошаговые инструкции.

Если ты не знаешь, как убрать стартовую страницу в Google Chrome и заменить ее той, которая тебе необходима, (например, ты хочешь сделать стартовой страницей Яндекс) обрати внимание на эту инструкцию:
- Войди в браузер;
- Выбери символ «Управление и настройка» в верхней панели Хром;
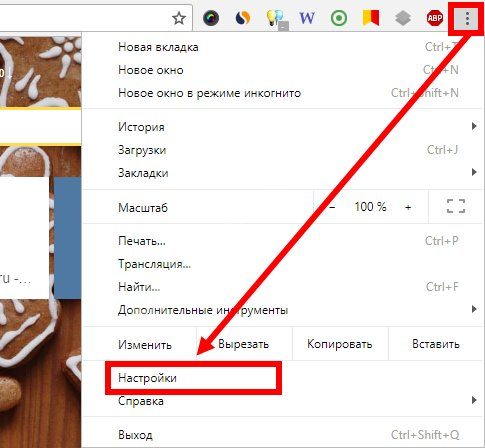
- Найди пункт меню «Настройки» ;
- Перейди к блоку «Запуск», где кликни на строку «Заданные» ;
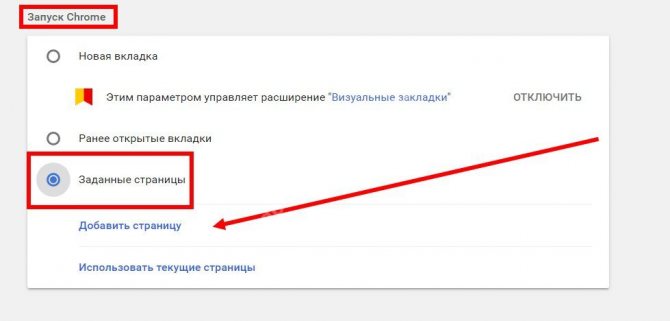
Выбирая пункт «Добавить» , введи адрес нужного ресурса, после чего кликни «Готово»;
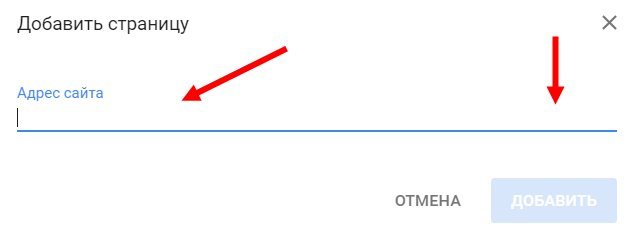
- Выбирая пункт «Использовать текущие» автоматически будет определена страничка, которая уже была открыта ранее;
- Для смены или удаления портала воспользуйтесь меню «Еще» , расположенным справа. Нажмите «Удалить» или «Изменить» .
Поменять стартовую страницу в Google Chrome несложно, достаточно действовать согласно определенной последовательности. Рассмотрим, как сделать так, чтобы открывалась новая вкладка.
- Открой браузер;
- В верхней панели найди символ управления;
- Выбери пункт «Настройки» ;
- Внизу странички найди блок «Запуск» ;
- Кликни на строку «Новая вкладка»
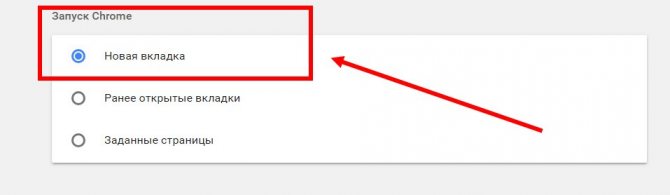
Настройка внешнего вида Google Chrome
Последний из рассматриваемых элементов управления предназначен для радикального изменения внешнего вида обозревателя.
Нажимаем «Настроить» в правом нижнем углу окна Chrome. Во всплывающем меню изначально активны две кнопки. Обе отвечают за загрузку фоновых изображений. В качестве источника можно выбирать сервера Google или локальную папку на компьютере.
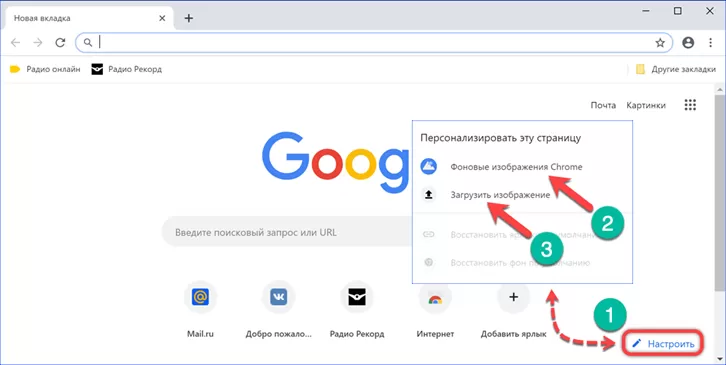
Фоновые изображения Chrome сгруппированы по разделам. На скриншоте показана подборка «Фото Земли». Выбираем понравившуюся картинку и нажимаем «Готово».
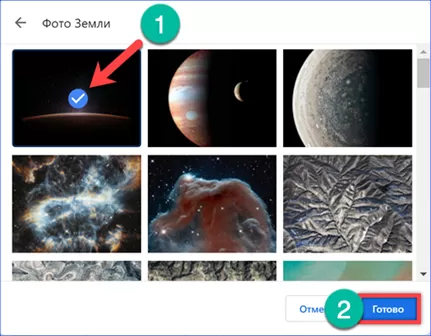
Аналогичным образом устроена и установка фонового изображения из локальной папки. Обозреватель открывает окно Проводника, в котором выполняется поиск. Выбрав подходящую картинку, выделяем ее и нажимаем «Открыть».
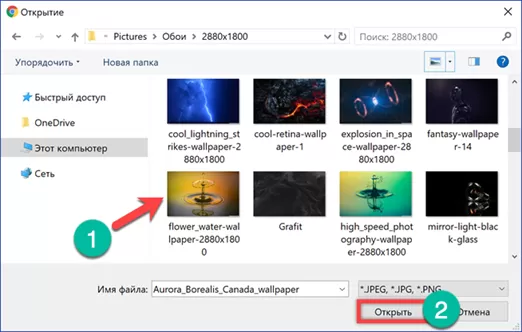
В результате проделанных манипуляций Chrome при запуске приобретает совершенно другой вид.
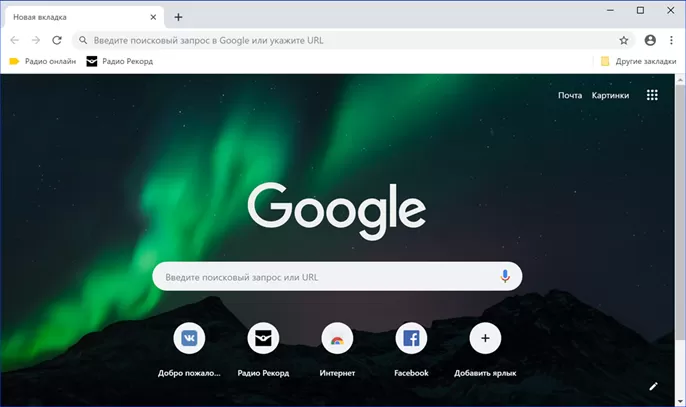
Почему не получается убрать стартовую страницу в Гугл Хром и как исправить
Нередко встречаются случаи, когда так легко снести стартовую страницу в браузере Гугл Хром не получается. Сюда относится несколько ситуаций: заблокированная попытка изменения настроек или процедура завершается успешно, но в будущем параметры восстанавливаются к исходному значению.
Причины проблемы и способы исправления:
- Недостаточно прав. Рекомендуем войти в систему из учетной записи администратора и заново попытаться изменить настройки.
- Файлы браузера повреждены. Если ущерб нанесен второстепенным файлам, веб-обозреватель Хром может работать, но неполноценно. Рекомендуем попробовать переустановить браузер, сначала без его удаления. Если не поможет, лучше стереть программу через «Программы и компоненты», а затем запустить установочный файл.
- Вирусное заражение. Есть перехватчики, которые без ведома пользователя меняют настройки браузера. Единственный надежный способ сбросить параметры домашней страницы – предварительно удалить вредоносный код. С этой целью рекомендуем использовать Malwarebytes – это инструмент, который неплохо справляется с подобного рода заражениями.
Вот мы и разобрали все способы удаления стартовой страницы в Google Chrome. При чем коснулись не только самого стандартного метода, но и более сложных случаев, когда очистка по тем или иным причинам была заблокирована. Надеемся, вам помогла статья.
Добавляем стартовую страницу в Хроме
Изначально открывается специальная вкладка, в которой показаны самые посещаемые страницы в Гугл Хроме. Чтобы открывалась определенная страница, необходимо её задать в настройках. Для этого переходим в настройки (chrome://settings/) » выбираем пункт «Заданные страницы
» » Добавить (смотрим на скриншоте). Откроется специальное окошко, в котором необходимо ввести адрес той страницы, которая вы хотите, чтобы открывалась при запуска браузера. Ввводим адрес и нажимаем кнопку «OK
«. Кстати, можно добавлять сразу несколько страниц.
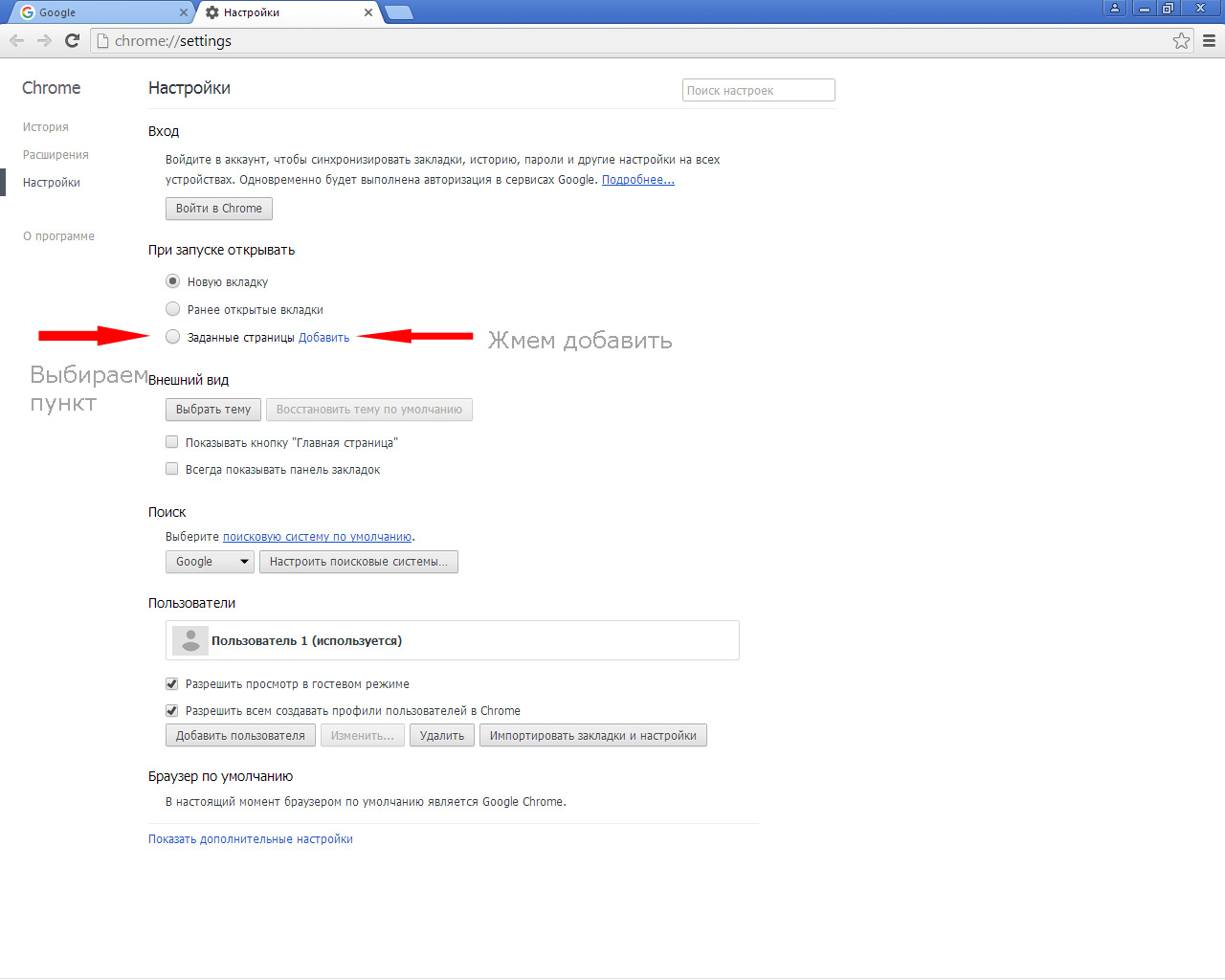

Также есть кнопочка «Использовать текущие страницы
«. Она позволяет добавить те страницы, которые вы ранее открывали.
Вы увидели, как добавить новую стартовую страницу в Google Chrome. Меняется она по такому же принципу. Но кроме этого, на втором скриншоте вы можете видеть пункт «Ранее открытые вкладки». Если выбрать его, при при запуске нам будут выкидываться страницы, которые вы открыли ранее.
Как вручную изменить домашнюю страницу и страницу новой вкладки
Вы можете вручную изменить страницу новой вкладки и домашнюю страницу в меню «Настройки» в Chrome. Нажмите кнопку с тремя точками в верхнем правом углу, а затем нажмите «Настройки».
В разделе «Внешний вид» Вы можете увидеть несколько вариантов в пункте «Показывать кнопку «Главная страница»». Отключение «Показывать кнопку «Главная страница»» удаляет кнопку «Домой» из адресной строки (хотя кнопка «Домой» на клавиатуре будет работать).
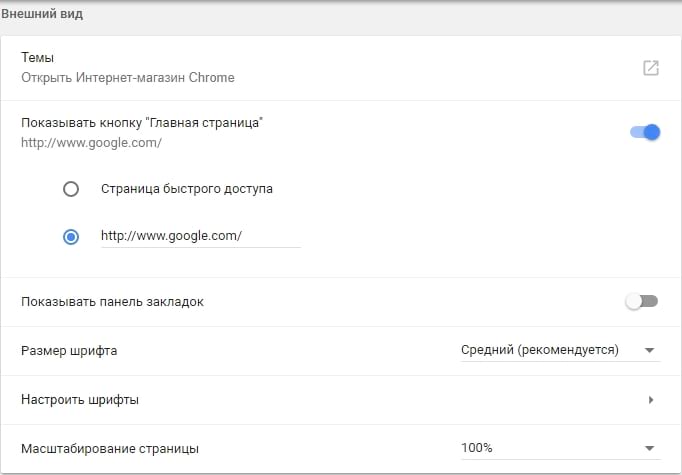
Под этим переключателем (пока он включен) Вы можете выбрать, откроется ли страница быстрого доступа или откроется другая домашняя страница, которую Вы введете вручную. Я изменил главную страницу на google.com для этой статьи.
Теперь немного прокрутите список до раздела «Запуск Chrome». Здесь Вы можете выбрать, что произойдет, когда Chrome запустится. Вы можете открыть страницу «Новая вкладка», определенную страницу или набор страниц (что приятно, если Вы постоянно открываете определенные сайты), или просто открывайте те же самые вкладки, которые у вас были активны при последнем запуске Chrome. Для этой статьи я собираюсь установить ее, чтобы открыть одну вкладку на .
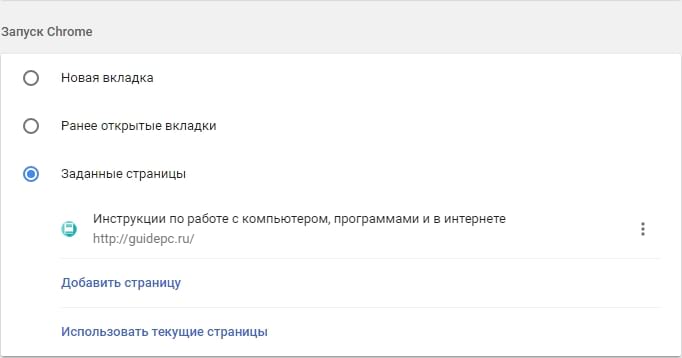
Теперь у нас есть домашняя страница, настроенная вручную, новая вкладка и стартовая страница. Я собираюсь закрыть Chrome и продемонстрировать, как эти настройки влияют на его использование. Открыв Chrome снова, мы получим назначенную страницу запуска.
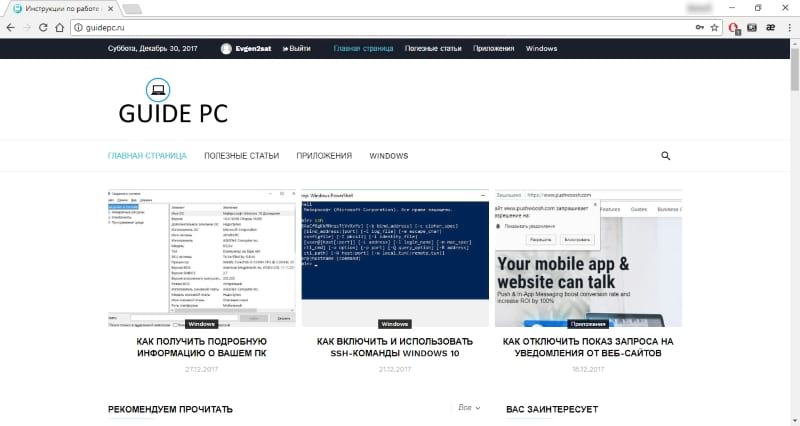
Если мы нажмем кнопку «Домой» в адресной строке, мы получим веб-страницу google.com.
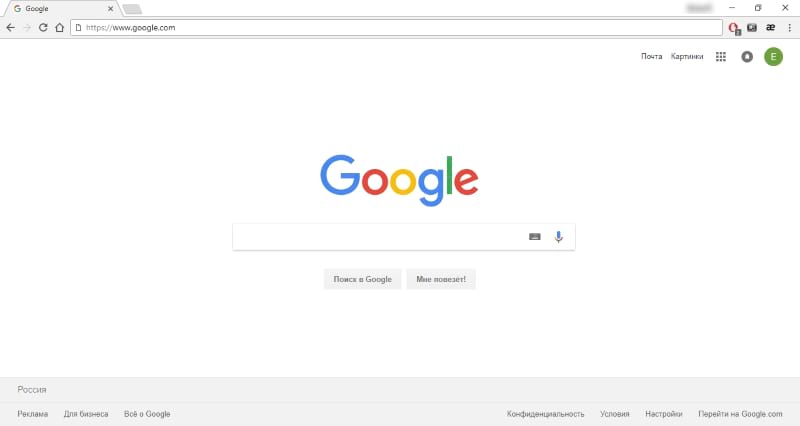
И если мы нажмем кнопку «Новая вкладка», мы получим страницу для новой вкладки по умолчанию, с панелью поиска и наиболее часто посещаемыми веб-сайтами.
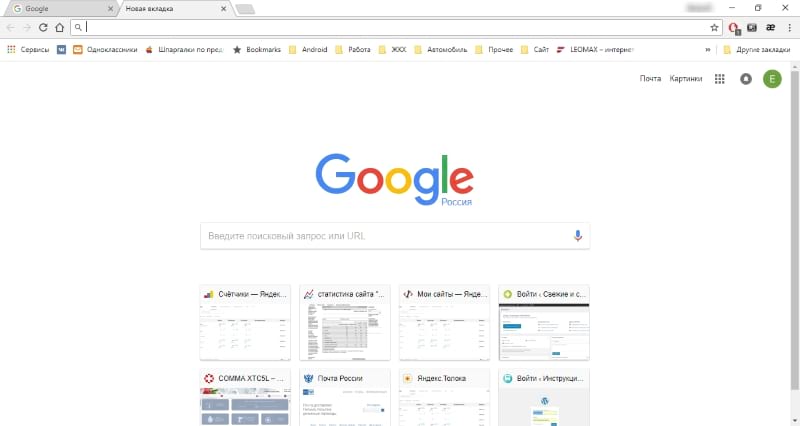
Обратите внимание: Вы можете вручную установить все три параметра либо на назначенную веб-страницу, либо на страницу «Новая вкладка». Если Вы видите, что какой-то из параметров изменился (как это часто бывает при загрузке бесплатных программ), просто вернитесь в меню «Настройки» и переключите их обратно
Также имейте в виду, что некоторые расширения могут изменять страницу «Новая вкладка». В этом случае Chrome отобразит страницу расширения.
Пользователи интернет-сети имеют в своем распоряжении миллионы сайтов с разнообразной полезной информацией. Вы можете установить наиболее полезную или часто используемую страницу в качестве главной. При запуске Chrome вы автоматически будете перенаправлены на указанный ресурс. Это может быть любимый поисковик, сайт новостей, социальная сеть или полезная информационная страничка.
В данной статье представлено подробное руководство, как можно изменить и настроить стартовую (домашнюю) страницу в Google Chrome.





