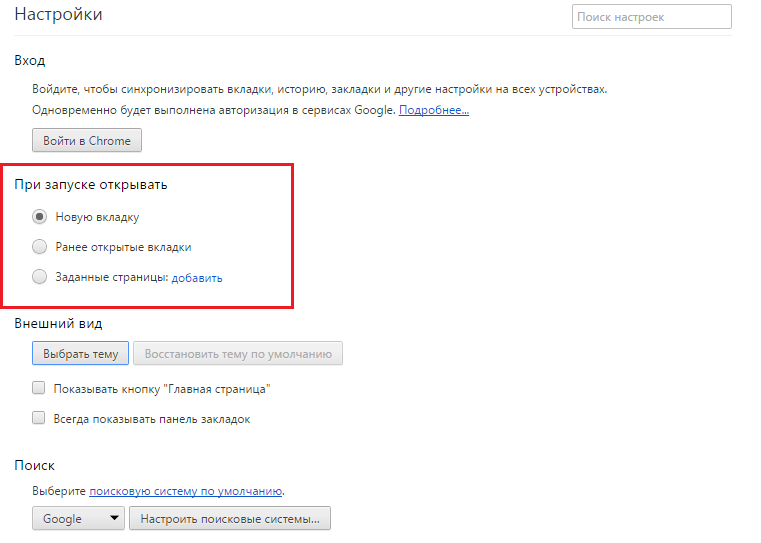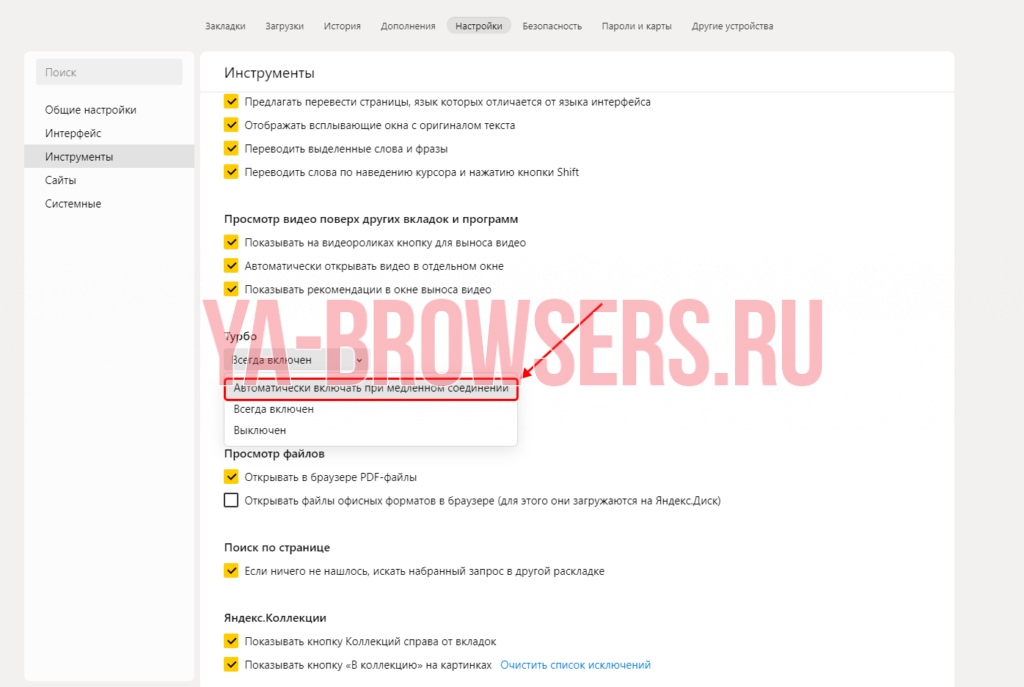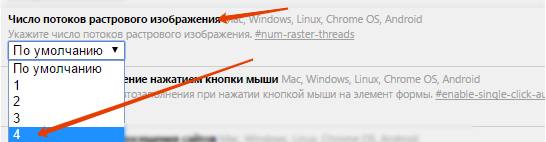Как в yandex браузере сделать домашнюю страницу?
Содержание:
- Как сделать аналог домашней страницы в Яндекс Браузере
- Способ 2. Настраиваем действия Гугл Хром при запуске
- Что такое домашняя страница?
- Как в яндекс браузере сделать стартовую страницу
- Панель закладок Google Chrome
- Как установить домашнюю страницу в Internet Explorer
- Как настроить домашнюю страницу
- Инструкция
- Как сделать Яндекс стартовой страницей бесплатно в разных браузерах
Как сделать аналог домашней страницы в Яндекс Браузере
Основная роль изначальной страницы браузера – это быстрый доступ к необходимому функционалу сайтов. Несмотря на отсутствие нужной функции, мы всё же можем ускорить доступ к некоторому материалу. В этом нам помогут следующие способы.
Способ 1: Фиксация вкладки
Пожалуй, это лучший метод сменить стартовую страницу Yandex browser. Мы можем закрепить абсолютно любую вкладку в веб-обозревателе в пару кликов. Что нам это даёт? Закреплённая вкладка не закрывается стандартными способами, до момента её открепления. Можем смело использовать инструмент «Закрыть другие вкладки», а наша закреплённая страница останется. Она всегда находится в крайней левой позиции по сравнению с прочими вкладками, но в то же самое время не мешает ими пользоваться, ведь имеет меньший размер и не перемещается.
Таким образом поменять стартовую страницу в браузере от Яндекса не слишком сложно:
- Открываем желаемую страницу в веб-обозревателе.
- Нажимаем на вкладку правой кнопкой мыши и выбираем пункт «Закрепить вкладку».
Для примера, можем сделать Гугл стартовой страницей в Яндекс браузере. Такой способ помогает достаточно комфортно пользоваться Google как после первого запуска браузера, так и во время его длительной эксплуатации.
Теперь эта вкладка всегда будет доступна всего за один клик, и она не исчезнет даже в случае экстренного закрытия браузера. Если данная вкладка когда-то станет неактуальной, жмём на неё ПКМ и выбираем «Открепить вкладку». После этого действия её можем закрыть любым удобным способом.
Способ 2: Установка автозапуска для любого сайта
Ещё одна альтернатива помогает вместе с браузером запустить нужный веб-сайт. Стандартные настройки подразумевают запуск страницы yandex.ru, при условии, что другие вкладки отсутствуют. Если изменить начальную страницу в Yandex веб-обозревателе этим методом, при каждом пуске браузера с ярлыка, будет открываться любой сайт, установленный нами. Запуск нашего веб-сайта не зависит от количества прочих страниц. Более того, таким же способом можем настроить автозапуск нескольких стартовых страниц в Яндекс браузере.
Всё, что нам для этого нужно – задать правильные ключи ярлыку:
- Открываем браузер, переходим на подходящий в роли изначальной страницы сайт и копируем его URL-адрес.
- Находим на рабочем столе ярлык Яндекс браузера, зажимаем кнопку Alt и жмём Enter.
- Добавляем скопированный URL в конец строки «Объект» разделив путь с адресом сайта через пробел.
- Нажимаем кнопку «Применить» и закрываем свойства ярлыка.
- Запускаем браузер через данный ярлык.
Если есть желание открыть сразу 2 или больше сайтов, вставляем ссылки на них через пробел между собой. Теперь указанные сайты начнутся открываться при каждом запуске браузера. Чтобы сменить домашнюю страницу в Яндекс веб-обозревателе, придётся также перейти в свойства ярлыка браузера и редактировать строку «Объект».
Способ 3: Использование расширения
К сожалению, нет дополнения в Google Extensions, которое бы позволяло устанавливать любой сайт первой страницей после открытия браузера. Зато есть расширение, способное заменить табло. После клика на него открывается вкладка дополнения с массой полезных виджетов, их можем настраивать по собственному усмотрению.
Самые полезные виджеты:
- Запланированные дела (стандартный органайзер);
- Gmail;
- Быстрые ссылки (доступ к самым полезным сайтам в один клик);
- Курс валют;
- Заметки;
- Календарь;
- Закладки;
- Новости;
- Быстрый перевод и прочее.
За счёт всего этого расширение может стать достойной альтернативой табло. Хоть этот способ и не позволяет полностью заменить стартовую страницу в Яндекс Браузере, но дарит массу полезных возможностей.
Что нужно делать:
- Переходим на страницу расширения «iChrome – Продуктивная домашняя страница».
- Нажимаем кнопку «Установить».
- Жмём на клавишу в уведомлении «Установить расширение».
- Нажимаем на зелёный значок дополнения, который расположен правее от «Умной строки».
Это функциональное расширение имеет и несколько минусов:
- Не открывается автоматически после закрытия вкладок, нужно всегда запускать вручную;
- Показывает рекламу, её не будет только в Pro-версии;
- В качестве поисковой системы используется Bing, которым мало кто пользуется.
В остальном это удобный органайзер для быстрого доступа к сайтам и другой базовой информации. Вполне может стать заменой традиционной домашней странице.
Способ 2. Настраиваем действия Гугл Хром при запуске
Для того чтобы полноценно ответить на вопрос, как изменить стартовую страницу в google chrome, следует рассмотреть ещё один метод .
Заходим в меню настроек браузера, в появившейся вкладке выбираем одно из трёх действий, которое предлагает нам браузер:
- Открывать новую вкладку. Если выбрать этот вариант, то при открытии браузера будет всегда открываться новая вкладка. Эта вкладка будет содержать строку поиска гугл, а также ссылки на те сайты, которые вы чаще всего посещаете.
- Открывать вкладки открытые ранее. При выборе этого варианта при запуске гугл хрома будут открываться те вкладки, которые были открыты во время закрытия браузера в прошлый раз. В том случае, если вы используете не свой компьютер, например, чужой или тот, к которому имеют доступ разные люди, данную опцию лучше не использовать.
- Открывать заданную страницу. Выбор этой опции позволит открывать при запуске одновременно несколько страниц, адрес которых вы можете задать.
Таким образом, чтобы выставить стартовую страницу для гугл хром выбираем последний пункт. При выборе последнего пункта напротив него должна появиться ссылка при клике, на которую можно будет добавить необходимые вам страницы. Именно эти страницы и будут открываться в момент запуска браузера.
Добавляем нужные вам страницы и жмём на кнопку ОК, после чего осталось только проверить всё ли работает так, как вам надо. Если вы всё сделали правильно, гугл хром будет открывать нужные вам страницы каждый раз при запуске.
Вот собственно и вся хитрость второго способа, который отлично отвечает на вопрос: как изменить стартовую страницу в google chrome?
Надеемся, что данная статья ответила на все ваши вопросы, и теперь вы точно знаете, как изменить стартовую страницу в google chrome, и в случае такой необходимости, всегда сможете сделать это, тем самым заточив работу браузера под собственные желания и потребности.
Что такое домашняя страница?
Начнем с того, что мы собираемся менять. Практически любой пользователь может сказать, что такое страница браузера, но не всякий сможет дать определение домашней страницы. Стартовая или домашняя страница браузера – это веб-сайт, который запускается при старте браузера. В большинстве браузеров адрес этот параметр можно легко поменять, зайдя в настройки. Однако Яндекс Браузер к такому большинству не относится. Обычного способа для этого не предусмотрено разработчиками.
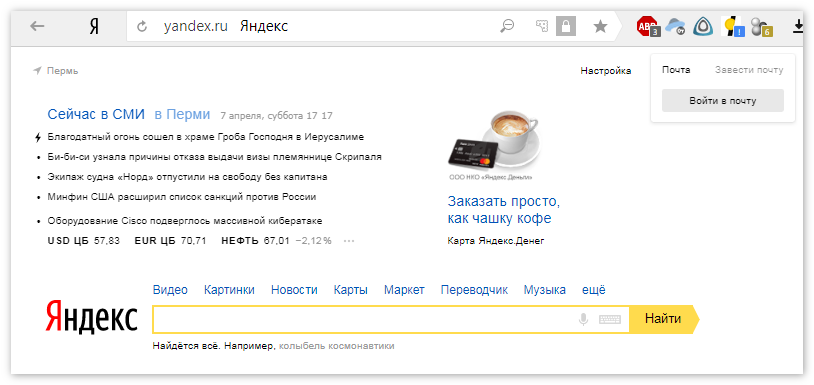
Способ 1. Использовать вкладки
Не смотря на то, что установить своими руками домашнюю страницу мы не можем, не закрывать нужные сайты для нас, вполне реализуемо. Прежде чем приступить установке вкладок, необходимо убедиться в правильных настройках:
- Открываем меню;
- Заходим в “Настройки”;
- В разделе “При запуске показывать” устанавливаем параметр “Ранее открытые вкладки”.
Для того чтобы окончательно все настроить нужно сделать следующее:
- Запускаем Яндекс браузер;
- Закрываем лишние вкладки;
- Открываем нужные вкладки;
- Закрываем браузер;
- При открытии обозревателя появляются незакрытые сайты.
Способ 2. Табло
В Yandex Browser есть такое понятие как Табло. Это своего рода локальный сайт, на котором могут быть размещены ссылки на нужные источники. Чтобы этот способ работал, необходимо внести небольшие коррективы:
- Открываем меню;
- Заходим в “Настройки”;
- В разделе “При запуске показывать” устанавливаем параметр “Табло”.
Теперь настраиваем табло по своему вкусу:
- Закрываем страницу настроек;
- Удаляем лишние страницы, для этого нажимаем на крестик при наведении на нее;
- Нажимаем кнопку “Добавить”;
- Вводим адрес сайта;
- Нажимаем “Готово”;
Табло настроено. С этого момента при запуске Yandex browser будет появляться табло с Вашими сайтами.
Способ 3. Закрепленная вкладка как домашняя страница
Хочется сразу отметить, что этот способ ближе всего к истине.
Закрепленная вкладка отличается от обычной тем, что в ее заголовке нет кнопки закрытия. Это значит, что она всегда будет открываться при загрузке браузера. Настраиваем параметр показа при запуске:
- Открываем меню и заходим в “Настройки”;
- В разделе “При запуске показывать” устанавливаем параметр “Ранее открытые вкладки”;
- Закрываем страницу настроек;
- Вводим в адресную строку нужный сайт;
- После загрузки нажимаем правой кнопкой мыши на вкладке. Выбираем пункт: “Закрепить вкладку”;
- Закрываем браузер;
- Вновь его открываем и радуемся.
Заключение
Стартовая страница — атрибут многих браузеров. Правильная настройка ее предоставляла быстрый доступ к необходимым данным и комфорт в пользовании обозревателем. После перехода на Yandex browser многие пользователи, привыкшие к своей стартовой странице, были в замешательстве отсутствием ее прямой настройки. Однако благодаря этой статье вы сможете немного обмануть систему и настроить домашнюю страницу по своему вкусу.
Как в яндекс браузере сделать стартовую страницу
Современные браузеры можно использовать и настраиваться по своему усмотрению.
Любой пользователь может самостоятельно настроить свой любимый веб-портал и сделать стартовой страницей.
Однако, данная функция недоступна лишь яндекс обозревателю.
Как решить этот вопрос и выйти из непонятной ситуации поможет данная статья, которая четко описывает последующие действия.
Поисковая система Яндекс не поддерживает функцию, которая позволяет настраивать и устанавливать стартовую страницу на свой компьютер. Следует отметить, что данный обозреватель отображает лишь табло из визуальной закладки на каждой новой вкладке.
Соответственно, эти вкладки состоят из посещаемых пользователями порталов. Поэтому в данном варианте существует лишь один выход, то есть придется запустить табло, которое будет выводить на экран несколько интересных порталов.
В результате этого, необходимо открыть Яндекс браузер в новой вкладке и удалить лишние закладки. В основном пользователи не используют все системные программы. Следовательно, нужно навести на вкладку мышью и нажать на крестик.
После этого, можно воспользоваться одним или сразу несколькими веб-порталами. Так как в будущем на странице будут отображаться сохраненные вами веб-сайты. При желании пользователь может добавить любую другую страницу, которая не отображается в данной вкладке.
Чтобы добавить новый веб-портал, придется нажать «Добавить». Адрес портала следует внести в поисковик любого обозревателя, например, в гугл. После чего нужно нажать на кнопку «Готово».
Чтобы мгновенно запустить стартовую страницу, необходимо зайти в меню и кликнуть на кнопку, которая располагается в правой части верхнего угла. В списке появится пункт «Настройки». Переходя в настройки яндекс браузера, придется нажать на опцию «При запуске открывать».
Для настройки стартовой страницы других браузеров, необходимо выполнить совершенно другие действия. Об этих вопросах рассказывается в другой статье.
Панель закладок Google Chrome
Панель появляется в Chrome, как только пользователь добавляет первую закладку и размещается непосредственно под адресной строкой.
Для сохранения посещенного сайта достаточно нажать на пиктограмму звезды, показанную стрелкой. В результате появится всплывающее окно с управляющими элементами. В поле «Название» редактируем отображаемое имя страницы. Обычно оно содержит поясняющую информацию, которую нет необходимости сохранять при постоянном посещении. Нажатие на кнопку «Готово» поместит описание и пиктограмму сайта на панель закладок.
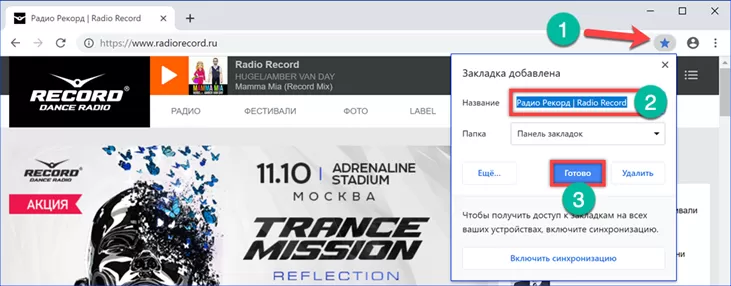
Выпадающее меню позволяет задать папку, используемую для дальнейшего хранения. По умолчанию Chrome делит все сохраняемые сайты на два типа. Те, что помещаются на панель и «Другие закладки». Последние собираются в общую папку. После помещения в нее первой страницы она отображается в правом углу панели закладок. Последний пункт меню предполагает, что пользователь укажет другую папку, отличную от автоматически созданных. Кнопка «Еще» открывает в отдельном окне расширенный диалог сохранения.
Первые два поля предназначены для редактирования отображаемого имени сайта и его адреса. Ниже указаны имеющиеся по умолчанию места хранения закладок. Ссылка, отмеченная цифрой «3», позволяет создать новую папку, вложенную в уже существующие, чтобы сортировать сайты по определенным пользователем признакам.
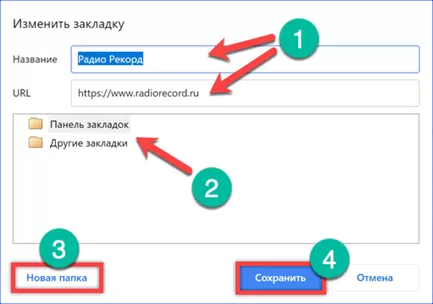
Для управления закладками разворачиваем управляющую панель, нажав на троеточие, расположенное правее адресной строки. Далее переходим к пункту, указанному цифрой «2» и открываем вложенное меню. Отмеченный рамкой пункт включает режим постоянного отображения панели закладок. По умолчанию она убирается, чтобы открытый ресурс мог занимать максимум полезного пространства в окне браузера. После активации этого пункта панель постоянно будет отображаться под адресной строкой. Убрать ее можно с помощью клавиатурного сочетания «Ctrl+Shift+B».
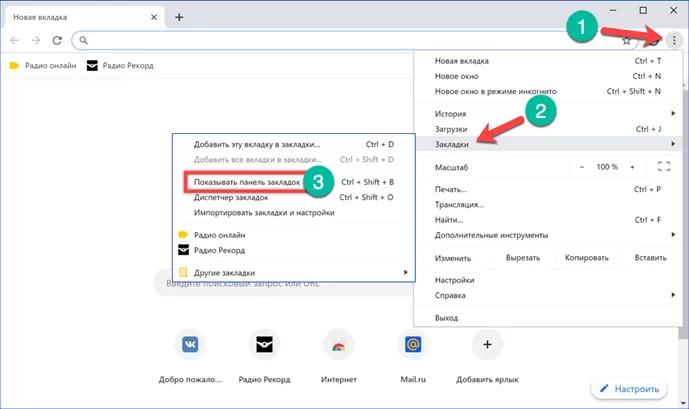
Для сортировки сохраненных страничек служит диспетчер закладок. Добраться до него можно описанным выше путем с помощью вложенного меню или применив клавиатурное сочетание. Используем второй вариант и нажимаем кнопки «Ctrl+Shift+O». Диспетчер откроется в отдельной вкладке браузера. Для каждой записи здесь можно вызвать управляющее меню нажав на отмеченное цифрой «1» троеточие. Быстрая сортировка выполняется перетягиванием между папками.
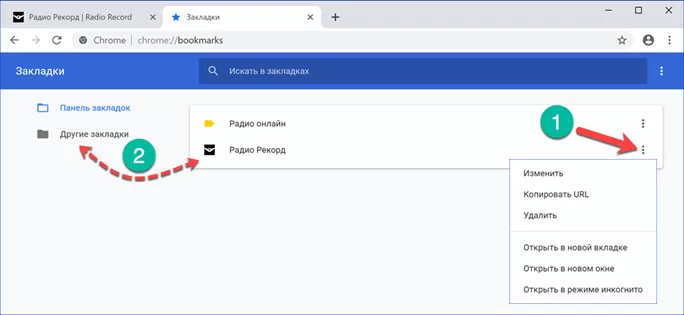
При необходимости перемещение сохраненных страниц можно выполнять и без диспетчера. Нажимаем на папку «Другие закладки» и захватив иконку сайта в выдающем списке перетягиваем на панель. Обратное действие также возможно. Иконку с панели нужно перенести на изображение папки «Другие закладки» и затем разметить в выпадающем списке.
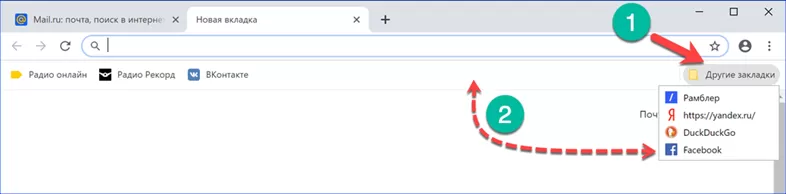
Как установить домашнюю страницу в Internet Explorer
На сайте есть урок — где скачать для обновления и как настроить Internet Explorer. Тем не менее, чтобы вы не тратили время на поиск информации, я в этом уроке покажу, как сделать Яндекс стартовой страницей в браузере IE
В меню Сервис выбираете пункт Свойства браузера.
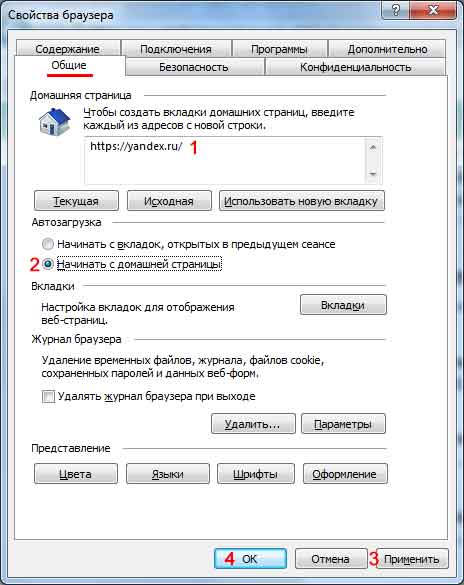 Устанавливаем Яндекс домашней страницей
Устанавливаем Яндекс домашней страницей
На вкладке Общие, в поле Домашняя страница 1 вставляете адрес страницы, которую вы хотите сделать стартовой, например, главная страница поисковой системы Яндекс.
Переключатель 2 ставите в положение Начинать с домашней страницы.
После этого, нажимаете кнопку Применить 3 и ОК 4 .
Всё, стартовая страница установлена. Закройте браузер и снова запустите, чтобы проверить это.
Смотрите, также:Как удалить программу из автозагрузки Windows
Как настроить домашнюю страницу
Табло в Яндекс Браузере – это альтернатива стандартной домашней странице, которая открывается автоматически при запуске. Рассмотрим способы, как настроить ее привычный вид, не меняя скрытые параметры.
Способ 1. Изменить настройки браузера
При запуске браузера будет открываться сайт Яндекса. Но это сложно назвать полноценной стартовой страницей. Если в других браузерах стандартный поисковик – это Google. После смены настроек станет домашняя страница в Яндекс Браузере. Поменять нужно стандартные параметры, поэтому с этим способом справятся новички.
Для этого:
- Нажимаем на изображение трех горизонтальных полосок. Откроется главное меню, в котором выбираем раздел «Настройки».
- Находим блок «Интерфейс» и кликаем по строке «Вкладки».
- Выделяем пункт «При запуске». После этого появится строка «Открывать yandex.ru, если нет вкладок».
- Перезапускаем браузер.
Если все сделано правильно, будет открываться поисковая строка Яндекса. Этот вариант подходит тем, кто часто пользуется этим сайтом. Чтобы убрать стартовую страницу, возвращаемся в настройки и отключаем выбранные пункты.
Способ 2. Закрепляем вкладки
Изменить стартовую страницу в Яндекс Браузере можно, зафиксировав вкладки. Недостаток этого варианта – браузер будет загружаться дольше. Закрепить вкладки – несложно, нет необходимости менять настройки.
- В адресной строке вводим нужный адрес – yandex.ru.
- После перехода на стартовую страницу, кликаем по вкладке правой кнопкой мыши. Откроется контекстное меню.
- Выбираем опцию «Закрепить вкладку».
Закрепленная вкладка переместится в начало. При последующих запусках домашняя страница будет открываться автоматически. Таким способом можно настроить не только стартовую страницу, но и другие важные сайты.
Способ 3. Корректируем свойства ярлыка
Можно добавить нужный ресурс, отредактировав ярлык, через который открываем Яндекс Браузер. После работы со свойствами не нужно закрывать другие вкладки.
- Копируем адрес нужной страницы.
- На рабочем столе находим ярлык для запуска Яндекс Браузера. Кликаем по нему правой кнопкой мыши и выбираем строку «Свойства».
- Переходим в раздел «Ярлык» и работаем со строкой «Объект». Переходим в конец строки и, поставив пробел, вставляем ранее скопированный адрес сайта. Обязательно ставим кавычки.
- Подтверждаем изменения и запускаем браузер.
Если все сделано правильно, при запуске браузера откроется начальная страница Яндекс. Таким способом можно добавить разные адреса для других браузеров.
Способ 4. Смена настроек табло
Отредактировать получится только фон и сайты быстрого доступа. Пошаговая инструкция, как закрепить сайт для быстрого перехода:
- Запускаем браузер и под виджетами находим опцию «Добавить». Если были открыты другие вкладки, открываем новую и попадаем на страницу с табло.
- Появится меню, в котором выбираем «Сайт». При желании можем добавить папку, объединив интернет-ресурсы одной тематики.
- Пишем URL-адрес или выбираем его из списка недавно просмотренных страниц.
После этого сайт появится в списке виджетов. Можно удалить страницу, нажав на «крестик» в правом углу на виджете.
Также есть возможность поменять фон браузера. В магазине расширений и дополнений можно скачать понравившиеся обои. Под виджетами находится сноска «Галерея фонов», откуда их можно загрузить.
Рядом расположена кнопка «Настроить экран». Кликнув по ней, увидим настройки смены фонов. Если нравится разнообразие, выбираем автоматическую смену обоев. Справа от «Галереи» находятся «иконка» с тремя вертикальными точками. Кликнув по ним, сможем загрузить картинку с компьютера.
Способ 5. Настройка домашней страницы в других браузерах
Не все активные пользователи сайта Яндекс установили одноименный браузер. Чтобы сделать его начальной страницей, скачиваем расширение.
Если не хочется менять настройки и устанавливать расширения, проще установить Яндекс Браузер. Можно поменять настройки табло с учетом своих предпочтений. Это смена фона и добавление часто посещаемых сайтов. Но изменить поисковик не получится: в этом случае придется использовать другой браузер.
Инструкция
Стартовая страница (она же домашняя) – это то, что пользователь видит, запуская веб-обозреватель. Вполне можно установить какой-нибудь новостной сайт или любимый поисковик. Так будет проще ориентироваться.
К тому же, это неплохая возможность немного персонализировать браузер. Вообще, есть возможность установить сразу несколько сайтов, загружающихся вместе со стартом веб-обозревателя. Но стартовыми их назвать нельзя.
Стоит отметить, что в случае с Яндекс.Браузером все не так просто. Как такового понятия стартовой страницы здесь нет. В любом случае запускается табло. Но есть несколько хитростей, которые помогут нам. Сейчас о них подробнее.
Вариант №1: Выбор поисковика Yandex
Этот способ позволит нам при старте веб-обозревателя видеть сайт Яндекса. Процесс настройки довольно простой. Но полноценной стартовой страницей назвать это нельзя. Тем более, что отображаться при запуске будет только сайт Yandex.
Для осуществления нашего замысла придется немного покопаться в настройках браузера. Хорошо хоть скрытые трогать не нужно. Вот инструкция, которая подробно опишет весь процесс и поможет все сделать правильно.
- Для начала нужно запустить браузер.
- Далее находим в верхнем правом углу окна браузера кнопку с тремя горизонтальными полосками и щелкаем по ней.
- Появится меню, в котором нужно кликнуть по пункту «Настройки».
- Теперь пролистываем параметры до раздела «Интерфейс» и находим блок «Вкладки».
- Отмечаем галочками пункты «При запуске…» и ниже – «Открывать yandex.ru…».
- Перезапускаем веб-обозреватель.
Теперь при старте браузера будет открываться ресурс Yandex. Это не совсем то, чего хотелось, но если вы активно пользуетесь этим сайтом, то вариант точно вам подойдет. А мы тем временем рассмотрим еще несколько вариантов.
Страница Яндекса будет открываться только в том случае, если браузер был закрыт без каких-либо вкладок, открытых в тот момент. Если какие-то ресурсы были, то запустятся они, а не нужный вам сайт. Так что нужно внимательно следить за этим. Иначе вместо Yandex.ru появится какой-нибудь другой сайт.
А чтобы убрать домашнюю страницу в Яндекс.Браузере, отключите эти пункты на той же странице параметров.
Вариант №2: Закрепляем вкладки
Есть еще один способ, который позволяет заставить нужную страницу запускаться вместе со стартом веб-обозревателя. Однако у этого варианта есть несколько недостатков. К примеру, браузер грузится дольше. Тем не менее, способ подойдет некоторым пользователям.
Как в Яндекс.Браузере сделать стартовую страницу таким способом? Очень просто. Для этого даже не нужно искать в настройках веб-обозревателя требуемые пункты. Вот инструкция, которая подскажет правильный алгоритм действий.
- Запускаем браузер при помощи нужного ярлыка.
- В адресной строке вписываем имя требуемого сайта и переходим на него (к примеру, «mail.ru»).
- Теперь кликаем правой кнопкой мыши по вкладке с этим сайтом и в появившемся контекстном меню щелкаем по пункту «Закрепить вкладку».
После этого размер вкладки уменьшится, и она переместится в самое начало панели. При следующем старте веб-обозревателя страница загрузится автоматически. Такой способ позволяет исправить ситуацию, раз уж разработчики не потрудились добавить возможность смены домашнего сайта.
Как сделать Яндекс стартовой страницей бесплатно в разных браузерах
Теперь о ручной настройке разных браузеров. Некоторые пользователи предпочитают устанавливать на своем ПК несколько браузеров. Каждый из них предназначен для решения разных задач. Поэтому и неудивительно, что в разных программах устанавливаются разные стартовые страницы. Чтобы добиться такого результата, автоматизированный способ не подходит. Нужна только настройка своими руками, которая предполагает выполнение определенных, но несложных действий.
Internet Explorer
Здесь вам нужно сделать всего несколько простых «шагов». После запуска браузера необходимо:
- найти кнопку Настройки, которая расположена в правом верхнем углу;
- кликнуть по ней;
- в открывшемся окошке выбрать раздел Свойства браузера;
- указать нужный вам адрес домашней страницы – то есть, сайта Яндекс.
Но это еще не все. В меню нужно найти раздел Автозагрузка и там отметить вариант «Начинать с домашней страницы». После этого не забудьте кликнуть на кнопку ОК.
Microsoft Edge
Продолжаю рассказывать, как сделать Яндекс стартовой страницей сейчас. Теперь о новом браузере, который только набирает популярность. В качестве стартовой страницы тут используется поисковая система MSN. В наших широтах она не пользуется популярностью.
Чтобы стартовой был Яндекс, нужно:
- открыть настройки – правый верхний угол;
- найти раздел Параметры;
- найти строку Показывать в новом окне Майкрософт Эдж;
- выделить Конкретную страницу;
- нажать на крестик, чтобы удалить MSN;
- ввести адрес Яндекса.
Google Chrome
Один из самых популярных браузеров. Он привлекает своей простотой и удобство. Не возникнет проблем и с тем, чтобы сделать Яндекс стартовой страницей бесплатно. Нужно выполнить всего несколько действий:
- выбрать меню;
- там – Настройки;
- в них – Внешний вид;
- отметить кнопку Показывать кнопку Главная страница;
- изменить адрес домашнего сайта, введя www.yandex.ru.
Но в таком случае интересуемая вас страница будет открываться только после того, как кликнуть на кнопку с изображением Домика. Чтобы она активировалась автоматически, нужно:
- открыть настройки – они находятся в правом верхнем углу;
- найти Начальная группа;
- выбрать пункт Следующие страницы;
- там – кликнуть на Добавить и внести адрес Яндекса;
- найти раздел Поиск и сделать Яндекс основной поисковой системой;
- закрыть Настройки.
Mozilla Firefox
Не возникнет трудностей и с «лисой». Но, чтобы достичь результата и не нервничать, будьте внимательны. В этом браузере, чтобы поменять стартовую страницу, необходимо:
- открыть Настройки;
- в них найти раздел Основные;
- после этого найти строку «При запуске Firefox»;
- перейти на строку «Показывать домашнюю страницу»;
- в строке под соответствующим разделом ввести адрес Яндекса;
- кликнуть на кнопку ОК.
На этом настройки завершены. Все должно работать нормально. Чтобы выполнять переход на установленную стартовую страницу, вам нужно будет нажимать сочетание клавиш Alt+Home. Как видите, все действительно просто!
Opera
Некогда Опера была едва ли не самым популярным браузером в нашей стране. Однако появление сильных конкурентов отбросило ее на несколько позиций назад. Но все равно она еще остается достаточно популярной.
Тем более что у нее простой и понятный интерфейс. Чтобы настроить стартовую страницу, нужно выполнить следующие действия:
- открыть Меню;
- найти раздел Инструменты;
- в нем отыскать раздел Общие настройки;
- там перейти во вкладку Основные;
- найти поле с надписью При запуске;
- и кликнуть по разделу Начать с домашней страницы;
- после этого выбрать Домашняя и ввести адрес Яндекса;
- кликнуть на ОК.
Все, теперь вы знаете, как сделать Яндекс стартовой страницей бесплатно в Опере. Страница крупной поисковой системы будет активироваться сразу же после открытия браузера. Как видите, ничего сложного нет.
Safari
Тут также не будет проблем. Нужно кликнуть на Настройки, а там перейти в раздел Основные. После чего найти строку с надписью New windows open with и Home page. Перед вами появится еще одна строка – поле для введения адреса. Сюда нужно вписать адрес Яндекса.
Яндекс.Браузер
Тут вообще ничего делать не придется. Те, кто пользуется браузером, знают, что Яндекс тут является стартовой по умолчанию. Поэтому и рассказывать ничего не нужно!