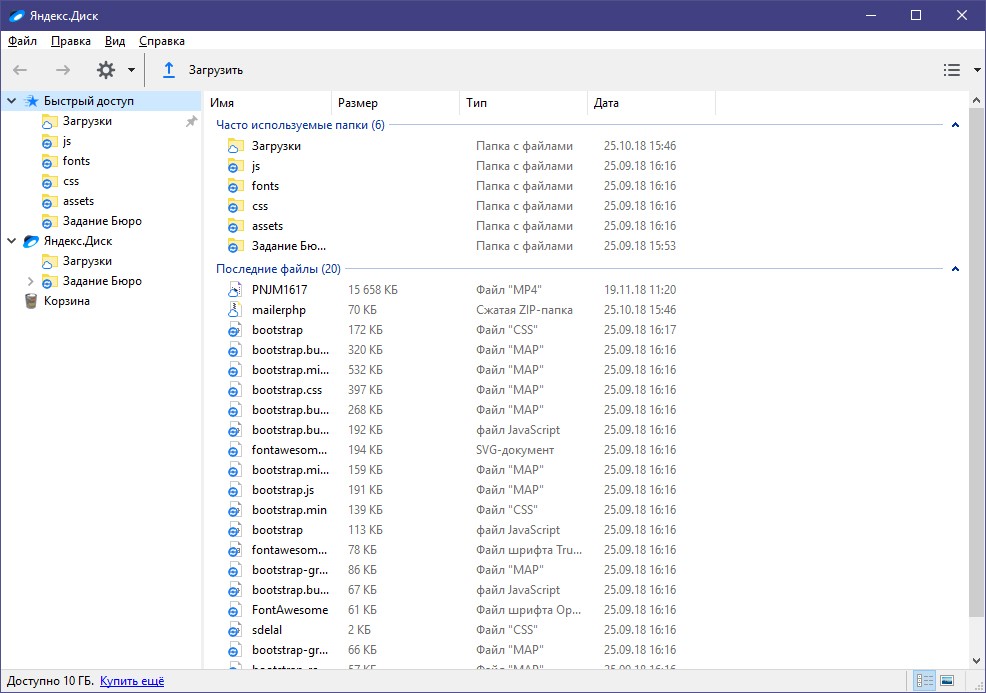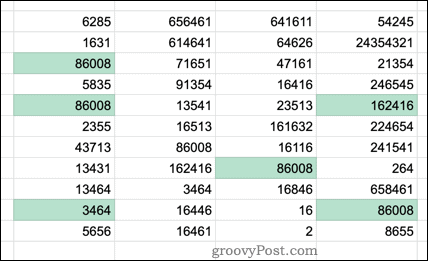Обучение и справка по google диску
Содержание:
- Попробуйте открыть файлы позднее
- Шаг 1. Проверьте подключение к Интернету
- Шаг 2. Проверьте версию браузера
- Шаг 4. Уменьшите размер файла
- Шаг 5. Включите и отключите офлайн-доступ
- Шаг 6. Проверьте антивирусное ПО
- Шаг 7. Проверьте настройки брандмауэра и прокси-сервера (для опытных пользователей)
- Какие данные занимают пространство в хранилище
- Почему файлы могли пропасть
- Онлайн версия облачного хранилища от Google
- Основные функции
- Как зайти в Google Диск на Android?
- Как предоставить доступ людям к вашему файлу или папке
- Возможности Google Диск
- Гугл драйв что это за программа: обзор (Cloud storage)
Попробуйте открыть файлы позднее
- Подождите немного. Если при попытке открыть файлы на Диске появляется сообщение Временная ошибка (502), значит ваши документы временно недоступны. Обычно эта проблема решается сама собой, поэтому рекомендуем попробовать открыть файлы позже.
- Проверьте доступность сервисов G Suite. Если в работе Диска или серверов Google есть проблемы, на странице Доступность сервисов G Suite соответствующие сервисы будут отмечены красной точкой. Чтобы посмотреть дополнительные сведения, нажмите на нее.
Шаг 1. Проверьте подключение к Интернету
Если вы видите сообщение «Подключение…» или документы на Диске загружаются очень медленно, проверьте подключение к Интернету. Одной из распространенных проблем является низкое качество соединения.
Попробуйте подключиться к другой сети и проверьте, как будут открываться файлы.
Если соединение плохое или его нет, перейдите в режим офлайн. Подробнее об этом режиме и его настройке…
Шаг 2. Проверьте версию браузера
-
Ознакомьтесь с требованиями к системе и списком поддерживаемых браузеров.
Диск совместим с двумя последними версиями всех основных браузеров.
- Убедитесь, что в вашем браузере разрешено сохранение файлов cookie и включена поддержка JavaScript.
- Мы рекомендуем работать с Google Диском в Chrome, хотя он открывается и в других браузерах, таких как Mozilla Firefox, Microsoft Internet Explorer и Apple Safari.
Шаг 4. Уменьшите размер файла
Если размер файла превышает ограничения, он может не загрузиться. Если файл слишком большой или его размер близок к предельному, разбейте его на несколько отдельных документов.
Шаг 5. Включите и отключите офлайн-доступ
Если подключение к Интернету нестабильно, попробуйте настроить офлайн-доступ, чтобы просматривать и редактировать документы в автономном режиме. Когда подключение к Интернету будет восстановлено, все изменения синхронизируются.
Если после включения офлайн-доступа вам по-прежнему не удается загрузить файлы, попробуйте отключить его и включить снова. Для этого откройте настройки и в разделе Офлайн-доступ снимите или установите флажок Разрешить создание файлов и работу с недавними документами, таблицами и презентациями Google на этом устройстве, даже когда оно не подключено к Интернету.
Шаг 6. Проверьте антивирусное ПО
Антивирусное программное обеспечение и расширения для блокировки рекламы, установленные на вашем устройстве, могут препятствовать открытию документов, презентаций и таблиц на Google Диске. Убедитесь, что подобные программы и расширения не блокируют G Suite.
Шаг 7. Проверьте настройки брандмауэра и прокси-сервера (для опытных пользователей)
Иногда доступ к Диску могут блокировать настройки брандмауэра и прокси-сервера. Проверьте их и при необходимости внесите изменения.
Какие данные занимают пространство в хранилище
Данные, которые занимают место в хранилище
-
На Google Диске:
- Файлы в разделе «Мой диск», в том числе PDF-документы, изображения и видео.
- Содержимое корзины. Подробнее о том, как очистить корзину…
- С 1 июня 2021 г. новые файлы, созданные в Google Документах, Таблицах, Презентациях, Рисунках, Формах и на устройствах Jamboard, будут занимать место в хранилище аккаунта Google. Это изменение не затронет существующие файлы, пока вы не внесете в них изменения.
Важно! В пакетах Google Workspace и G Suite это изменение вступит в силу 1 февраля 2022 г
- Gmail. Все письма и прикрепленные к ним файлы, включая содержимое папок «Спам» и «Корзина».
-
Google Фото:
- Фотографии и видео, сохраненные в исходном качестве.
- Фотографии и видео, загруженные в высоком и экспресс-качестве после 1 июня 2021 г., будут учитываться в квоте на хранение. Файлы, загруженные до этой даты, по-прежнему не будут занимать место в хранилище. Подробнее о выборе качества загружаемых файлов…
- Если вы не используете аккаунт, хранилище которого полностью заполнено, в течение 24 и более месяцев, фотографии высокого качества будут удалены. Подробнее о том, как сохранить активный статус аккаунта Google и не превысить квоту на хранение…
Как удалить с Google Диска скрытые данные из приложений
- Откройте сайт drive.google.com на компьютере.
- Нажмите на значок настроек Настройки.
- Слева выберите Управление приложениями.
- Если у приложения есть скрытые данные, их объем отображается под описанием приложения.
- Чтобы их удалить, нажмите Действия Удалить данные приложения.
Данные, которые не занимают место в хранилище
- Документы, таблицы, презентации, формы и сайты в формате Google, а также файлы в разделе «Доступные мне». Эти файлы занимают место только на Google Диске их владельцев.
- Файлы Google Сайтов по-прежнему не занимают место в хранилище аккаунта Google.
Расхождения в данных о занятом пространстве на Диске
Размер папки Google Диска на компьютере не всегда совпадает с объемом данных на странице drive.google.com.
- Содержимое корзины занимает пространство на Google Диске, но не синхронизируется с компьютером.
- Файлы, к которым вам предоставлен доступ, занимают место на компьютере, но не на Google Диске.
- Если объект хранится в различных папках на Диске, для него создается несколько локальных копий. Поэтому такие объекты занимают больше места на компьютере.
- Если синхронизация включена не для всех папок, объем данных на компьютере будет меньше, чем на Google Диске.
- Размер файлов на компьютере и странице drive.google.com может немного отличаться в зависимости от особенностей операционной системы.
Что произойдет, если у вас закончилось пространство в хранилище
-
Gmail.
С 1 июня 2021 года вступает в силу новое правило: если вы не используете аккаунт, в котором превышена квота на хранение, в течение 2 лет или долее, все ваши письма могут быть удалены.
Вы не сможете отправлять или получать письма. Письма, адресованные вам, будут возвращены отправителю.
-
Google Диск.
С 1 июня 2021 года вступает в силу новое правило: если вы не используете аккаунт, в котором превышена квота на хранение, в течение 2 лет или долее, весь ваш контент в продуктах, связанных с таким аккаунтом, может быть удален.
Вы не сможете синхронизировать и загружать новые файлы. Вы не сможете создавать новые файлы в Google Документах, Таблицах, Презентациях, Рисунках, Формах и Jamboard. Пока вы не освободите место в хранилище, ни вы, ни пользователи, которым предоставлен доступ к файлам, не смогут редактировать и копировать их. Синхронизация между папкой Google Диска на компьютере и разделом «Мой диск» также будет остановлена.
-
Google Фото.
Если вы израсходовали место для хранения, с 1 июня 2021 года вы также не сможете загружать фото и видео высокого и экспресс-качества. Если вы не используете аккаунт, в котором превышена квота на хранение, в течение 2 лет или долее, все ваши фотографии и видео могут быть удалены.
Вы не сможете загружать новые фотографии и видео в исходном качестве. Вам придется выбрать вариант «Высокое качество» или отключить автозагрузку.
Почему файлы могли пропасть
Если файл создали вы
Если вы не можете найти файл, который создали на Диске, возможно, этот файл лишился своей папки. Такие файлы не удаляются, но отыскать их бывает трудно.
Как файлы лишаются папок
Вы создаете файл в папке, владельцем которой является другой пользователь, а потом ее удаляют
В таком случае файл сохранится и будет автоматически перенесен в вашу папку «Мой диск».Важно! Принадлежащие вам файлы можете удалять только вы.
Вы предоставляете другому пользователю доступ к папке, а он удаляет оттуда один из ваших файлов. В таком случае файл сохранится и будет автоматически перенесен в вашу папку «Мой диск».
Как найти файлы, которые находятся не в папках
- На компьютере откройте страницу drive.google.com.
- В строке поиска введите: .
- Чтобы файл было проще найти в дальнейшем, переместите его в одну из папок в разделе «Мой Диск».
Если файл создали не вы
Если файл был создан кем-то ещё, то владелец может удалить, переименовать или восстановить его. Попросите этого человека восстановить документ или снова предоставить к нему доступ.
Если владелец удалил папку, то вы не сможете увидеть ее у себя на Диске.
Онлайн версия облачного хранилища от Google
Гугл Диск предоставляет 15 Гб свободного пространства для ваших файлов бесплатно.
Если вам необходим больший объем хранилища, обратите внимание на тарифные предложения от Гугл
Конечно, 30 Тб – это уже максимально возможный объем, вот все тарифные предложения от этого облачного хранилища:
- До 15 Гб – бесплатно;
- До 100 Гб — 1,99 $/месяц;
- До 1 Тб — 9,99 $/месяц;
- Предложения от 10 до 30 Тб вы можете увидеть выше.
Давайте обратимся к рабочему интерфейсу Диска – это небольшая панель слева, которая позволяет быстро создавать папки и загружать документы, а также их редактировать.
Есть два способа, как начать работу с файлами – нажать на кнопку «Создать» или обратиться к вкладке «Мой диск».
Выберем первый способ и получим следующие всплывающие списки.
Как вы видите, есть замечательная возможность подключать и использовать многочисленные приложения от Гугл. Но давайте по порядку.
Начнем с простого – загрузки изображения и создания папки.
Загружаем несколько изображений одной тематики, чтобы потом создать папку и поместить их туда. Обратный порядок также вполне может быть, вы можете создавать что угодно и когда угодно.
Просто загрузите файлы с компьютера или какого-то другого устройства привычным образом. Можно сразу загружать документы, которые у вас оффлайн хранятся в отдельных папках.
Доступ к файлам можно настроить в индивидуальном порядке сразу же после загрузки, используя функцию «Настройки доступа».
Для этого понадобится либо указать конкретных людей из адресной книги, либо отправить ссылку через социальные сети. Отдельно настраиваются возможности – «Редактирование», «Комментирование» или «Чтение».
В нижнем левом углу вы всегда будете иметь доступ к информации о занимаемом объеме пространства на Google Диск.
Теперь через то же меню, выберем «Создать папку», назовем ее «Дельфины» и перенесем туда изображения обычным перетаскиванием.
Кликнув на папку, вы увидите небольшую панельку сверху, где будут собраны все функции для взаимодействия с ней. Или просто кликните правой кнопкой мыши по папке и получите доступ к ее возможностям.
Вы сможете:
- Начать с настройки доступа и отправить ссылку на папку тем, кому захотите;
- Удалить всю папку за несколько секунд (она отправиться в «Корзину», которая имеется в хранилище в меню слева, так что у вас будет при необходимости возможность восстановить все удаленные материалы);
- Открыть папку, используя подключенные приложения, или сделать это непосредственно при взаимодействии с папкой;
- Переместить папку в другие папки, созданные ранее или непосредственно в данный момент;
- Переименовать папку, изменить цвет, сделать пометку;
- Скачать папку или любые другие файлы на компьютер или другие носители в режиме онлайн.
Также верхняя панелька дает доступ к внешнему виду диска, сортировке документов и свойствам – выбрав конкретную папку, можно увидеть всю информацию о ней, а статистика расскажет о действиях на Google Drive с самого начала и до настоящего момента.
Но вернемся в главному меню Гугл Диск. Далее следует раздел под названием «Доступные мне» — это все то, чем с вами поделились другие пользователи.
Файлы можно перенести в «Мой диск» или оставить их здесь. Это разграничение удобно тем, что даже присланные по почте файлы не затеряются и не исчезнут без следа даже после удаления самих писем в почтовом ящике.
Следующий раздел – «Google Фото». Если вы еще не знаете, у Гугл есть специальный сервис, где могут храниться ваши фотографии.
Для того чтобы они там появились достаточно настроить синхронизацию с подключаемыми к компьютеру носителями. Однажды наладив работу, вы сможете всегда находить файлы автоматически у себя в облачном хранилище от Google.
«Недавние». Это список с файлами, с которыми вы когда-либо работали, начиная с последних манипуляций.
«Помеченные». Каждую папку или файл можно пометить – сделать важными, так вы сможете получать доступ к тому, что обладает приоритетной значимостью.
«Корзина». Удаленные файлы и папки хранятся здесь, не занимая при этом дискового пространства. Их всегда можно восстановить, даже после удаления из самой Корзины. Правда для этого понадобится обратиться к Техподдержке Гугла.
И не забудьте про многочисленные приложения, которые используются при открытии различного рода файлов, кроме того, их можно просто открыть и использовать самостоятельно в режиме онлайн.
Основные функции
После открытия появится строка поиска. Удобно для быстрого нахождения информации.
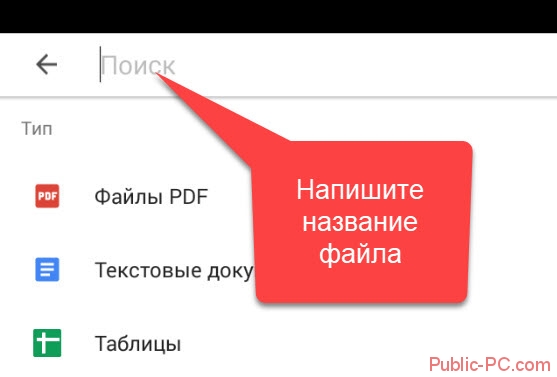
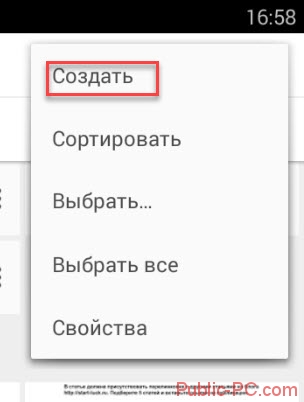
- Создать новую папку;
- Работать с документами текстового типа, как Word;
- Создавать Excel таблицы;
- Презентацию, как . PowerPoint;
- Экспортируйте данные в Word, PDF , JPG;
- Загрузить;
- Сканировать. Функция распознает и преобразует контент с фото. Предлагает обмениваться информацией со списком контактов из адресной книги на телефоне.

Создание папки
Нажимаем «Создать»-«Папка».
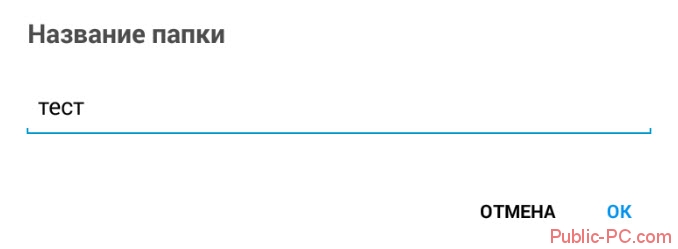
- Предоставить доступ другим людям. Причем с разными правами (только чтение или возможность редактирования);
- Переместить;
- Задать новое имя;
- Удалить;
- Скопировать ссылку, по которой документ доступен.
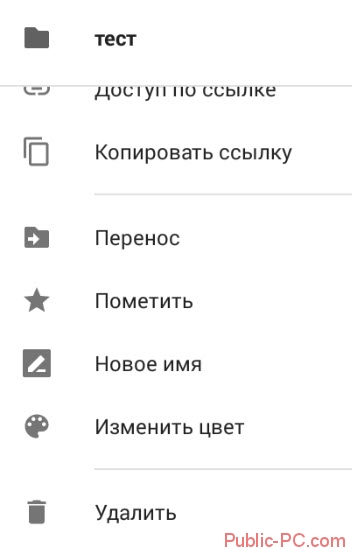
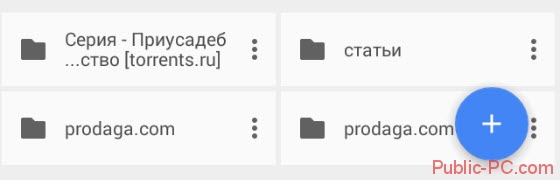
Как зайти в Google Диск на Android?
Изначально стоит упомянуть, что приложение диск на Android – это сервис Google, предлагающий хранение различной информации на удаленных серверах. Сюда можем загружать и хранить всевозможные файлы: документы, фото, изображения, музыку и т. п. Так как за разработку операционной системы Android отвечает тоже Google, большинство сервисов компании уже интегрированы в мобильные устройства, в том числе приложение Диск. Обычно его можем найти в папке с другими программами Google.
Важно! Чтобы воспользоваться Gmail фото хранилищем, диском и другими фирменными сервисами, потребуется доступ к интернету и личный Google-аккаунт. Если оба условия соблюдены, можем открыть любое приложение Google и сразу его использовать
Как предоставить доступ людям к вашему файлу или папке
Если забыли, где именно у вас на компьютере находится папка «Google Drive», то можете просто кликнуть в трее по иконке этой программы и нажать на показанную на скриншоте иконку:
Если в этой папке у вас еще ничего нет, то может кинуть в нее какой-нибудь файлик. Кинули? Так вот, чтобы его расшарить (предоставить возможность его посмотреть или скачать кому-либо из ваших знакомых, либо всем подряд по полученной от вас ссылке) нужно кликнуть по файлу или даже целому каталогу правой кнопкой мыши, после чего выбрать пункт «Google диск» — «Открыть доступ».
Кроме того, и сам принцип предоставления общего доступа к файлам и документам у Гугла раньше был довольно-таки запутанный. Понятно, что в связи с включением в состав Диска сервиса Google Docs появилась необходимость гибкой настройки совместной работы с документами. Но сейчас они молодцы, спрятали все лишнее под спойлером «расширенные».
Доступ к файлам и папкам вашего диска по приглашениям
На скриншоте показано диалоговое окно при открытии доступа к файлу. Нужно лишь указать Емайл того, кому вы хотите предоставить доступ и указать при необходимости права этого пользователя по отношению к этому файлу (что он сможет с ним делать — редактировать, комментировать или только просматривать).
Останется только нажать на кнопку «Готово», а затем при необходимости добавить комментарий и этот человек получит письмо с приглашением открыть ваш файл (и вашим комментарием). Есть еще возможность активировать расширенные возможности, но новичков это только запутает. Поэтому жмем на «Отправить».
Все, ваш оппонент получит письмо соответствующего содержания (с вашим комментарием, если вы его оставили) и ссылку, приглашающую перейти к редактированию (комментированию или просмотру) вашего файла:
Общий доступ к каталогу предоставляется аналогичным образом, только возможностей будет чуть поменьше (либо перемещение и изменение, либо только просмотр):
На почту вашему оппоненту придет подобное письмо с приглашением открыть каталог:
Думаю, что большинству пользователей интернета возможности расшаривания файлов в сервисе Гугл Диска и подобных ему облачных хранилищах нужны прежде всего для того, чтобы передать кому-то здоровый файлик (или папку с фотками), который по электронной почте передать не получится в силу имеющихся там ограничений на размеры вложений.
Вот и все. Нечего хитрить — расшарил файлик или папку и ссылка автоматом перешлется тому, кому это предназначалось. Ну и на худой конец может понадобиться выложить что-то в общий доступ для скачивания.
А всякие там совместные работы с документами, да и к тому же в довольно-таки урезанных по сравнению с классическим Вордом или Экселем онлайн-инструментах — это удел избранных. Вот пусть они и читают инструкцию по настройке доступа в Google Drive.
При этом никаких возможностей вы не теряете. Даже права доступа к этому файлу или папке можно назначить те же самые — просмотр, комментрирование и редактирование.
Расшаривать можно как отдельные файлы или документы, так и целые папки с ними. Тем, кто перейдет по присланной вами ссылке, предоставится возможность либо просто просмотреть эти файлы, либо их скачать (при желании). В общем, все как полагается в «лучших домах Лондона и Жмеринки» (других облачных сервисах).
Расшаренные папки помечаются синим человечком при просмотре папки Google Диск на компьютере.
Как убрать файл или папку вашего диска из общего доступа
Чтобы убрать возможность общего доступа каких-то расшаренных ранее папок или файликов, нужно будет проделать снова описанный выше процесс, кликнув по имени пользователя, которому доступ предоставлялся:
В открывшемся окне достаточно будет нажать на крестик напротив его имени:
Настройки программы Google Диск довольно-таки примитивны (чтобы в них попасть, достаточно кликнуть по иконке в трее и выбрать соответствующий пункт появившегося контекстного меню трех точек) и единственное, что вам может понадобиться, это выйти из аккаунта, чтобы войти в другой (там 15 Гбайт и тут столько же).
Ах, да. Если у вас ситуация, кода вы вдвоем пользуетесь одним аккаунтом в «Моем диске» (мы с супругой именно так поступаем), то имеет смысл поставить галочку в поле «Синхронизировать только эти папки», чтобы не тратить время, место на компьютере и трафик на синхронизацию ненужных вам «чужих» файлов.
Возможности Google Диск
Благодаря Google Диск для Android вы получите возможность:
Использование приложения Google Диск, по сравнению с обычной работой в браузере предоставит вам дополнительные возможности. Так, установив виджет на основной экран, вы сможете получать молниеносный доступ к документам в избранном, вам будет доступно создание нового документа и подготовка фото к предстоящей загрузке.
Ощутив все плюсы этой утилиты, пользователи зачастую перестают даже задумываться о том, как удалить Google Диск с Android.
Весьма полезной может оказаться функция распознавания и преобразования текста с фотографии, то есть доступно превращение сфотографированного текста в текстовый файл. То же самое можно проделать и с рукописным текстом, хотя из-за специфики почерка возможны погрешности в распознавании. Кроме того, благодаря этой утилите можно обменяться файлами и документами, используя список контактов в адресной книге устройства.

Зарегистрировавшись, пользователь бесплатно получит 15 Гб на диске. А в случае нехватки места вы можете приобрести дополнительной объем вместилища (от 100 Гб до 16 Тб).
Гугл драйв что это за программа: обзор (Cloud storage)
При регистрации посетитель, изначально получает несколько гигабайт. Всё зависит от сервиса, где пространство дают бесплатно. На одних доступно всего 2 ГБ, а на других несколько десятков. При желании дисковое пространство можно увеличить, путём расширения аккаунта, купив услуги в компании. Скорость загрузки и цена разные, в зависимости выбора “скайдрайв”.
Регистрация
Чтобы получить Cloud storage, клиент должен зарегистрироваться. Если это независимая компания, то обязательно нужна отдельная учётная запись. В поисковиках по-другому.
Зарегистрируйте почтовый ящик, и перед вами откроется доступ ко всем сервисам, входящих в перечень услуг компании, в том числе и диск, куда можно заливать свою работу, чтобы в дальнейшем быстро получить к ней доступ.
Как пользоваться диском
После регистрации, заходим в почту и нажимаем на кнопку “приложение Google” ->”Диск”.
Вы попадаете в раздел, где будет поле доступно для размещения материала. Слева есть кнопка “создать”. В раскрывающемся списке, предлагают несколько вариантов действия: “Папку (folder)”, “Загрузить файлы”, Google (“документы”, “таблицы”, “презентации”) и “Ещё”.
Последняя строчка открывает дополнительный список, содержащий следующее: Гугл диск (“Формы”, “Рисунки”, “Мои карты”, “Сайты”, “Apps Script”, “Jamboard”) и “+ Подключить другие приложения”.
Большое количество объектов, удобно хранить в папках, расположив по жанрам. Нажмите “создать->папку”, придумайте имя. Нажав кнопку “создать”. Folder разместится, в корневой каталог “Мой диск”. Размещённые ранее файлы в корне, можно захватом и удержанием мыши перенести в новую созданную папку.
Если хотите перенести обратно в корень, сделайте захват мышкой и перетащите их на “Мой диск”.
Находясь в google drive, используйте курсор и удерживайте shift, чтобы при щелчке выбрать несколько объектов, и перенести в любую folder. Групповое перетаскивание, можно делать с вашего компьютера, в браузер с открытым “гугл драйвом”, чтобы начать копирование.
Заранее подготовленная папка с содержимым, может быть загружена в любой удобный момент. Написали вы 10 статей на сайте и хотите к ним прикрепить материал для лучшего понимания, то в этом случае в облачном хранилище выберите “Загрузить папку”, и на компьютере найдите ту, где расположены архивы к статьям. После размещения, следует ими поделиться на блоге, чтобы контент выглядел более полным.
Отобразить ссылку у себя на сайте? Нет ничего сложного, нажмите на кнопку правее от “Мой диск” (скриншот ниже), после появится всплывающее окно, “Предоставьте доступ пользователям и группам”, в окне отобразиться статус “Доступ ограничен”, переключите его на “Доступ пользователям у которого есть ссылка”.
Нажав копировать ссылку и разместив на страницу ресурса, любой посетитель сможет скачать файл, перейдя в гугл. Чтобы получить подробную информацию о документе размещенным на блоге, нажмите три точки в правом углу экрана и перейдите в свойства. Там опубликована “Общая информация”, тип, размер и дата создания, изменения. Другая информация, совместный доступ “все у кого есть ссылка”, полученная при посещении страницы скачивания.
Группу файлов можно скачать, находясь в гугле, для этого выберите их удерживая клавишу “шифт”, потом нажмите три точки и скачать.
Начнётся скачивание, когда процесс будет завершён все ваши выбранные ранее объекты, разместятся в архив, созданный гуглом.
Использовать облачное хранилище в браузере удобно. Но иногда возникает необходимость загрузить объёмы на несколько Гб и тогда требуется установить на ПК специальную программу. Давайте разберёмся, как это сделать.
Скачаем десктопное приложение. Переходим в поисковик гугл в раздел “диск” в самом верху справа кнопка шестеренки, нажимаем её, дальше “Установите диск на компьютер”.
Переход на страницу, со скачиванием программы. Два варианта:
- Для личных целей
- Для бизнеса
Нас интересует первый. Выбирая его, во всплывающем окне получаем предупреждение, что пользуясь программой, мы принимаем условия соглашения. Нажимаем “Принять условия и скачать”. После скачивания переходим в загрузку браузера и открываем файл. Программа запустится и установится. Для завершения остаётся один шаг. В появившемся окне windows нажимаем “Начать”. Появится стандартная форма заполнения, укажите номер телефона или адрес электронной почты, жмём “далее” и переходим к следующему этапу, вводим пароль.
Запущена синхронизация, гугл предложит выбрать папки для резервного копирования данных. Выбираем те, которые считаем нужными и жмём далее.
В появившемся окне жмём “OK”.
Теперь нажимаем начать.