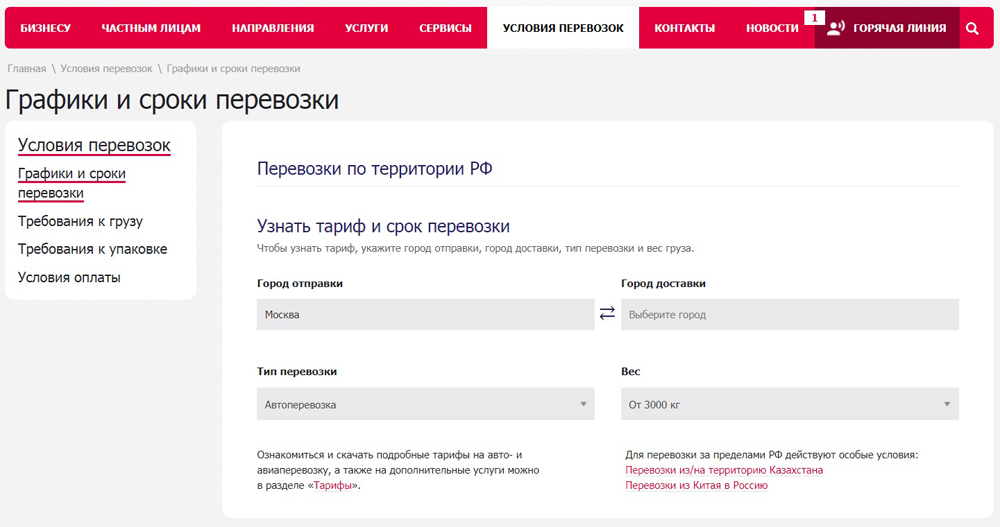Как изменятся правила хранения в google фото
Содержание:
- Рост
- Слушай условия:
- Теперь действуй:
- Пользовательский интерфейс
- Как войти в Google Disc
- Установка программы «Автозагрузка и синхронизация»
- Платформы
- Как увеличить объем хранилища Google
- Предел хранения
- Профессиональные издания
- Gmail
- Онлайн версия облачного хранилища от Google
- «Яндекс.Диск»
- Получите дополнительное пространство
- Перейдите на версию с увеличенным объемом хранилища
- Купите дополнительные лицензии на хранилище
- Как узнать объем пространства, доступный пользователю
- Как предоставить лицензию на больший объем хранилища
- Удалите большие файлы, чтобы освободить место
- Первоначальный объем Диска Google и его увеличение
- Как увеличить объем хранилища Google
- Безлимитный «общий» Google Drive
Рост
12 ноября 2013 года Google объявил, что у Google Диска 120 миллионов активных пользователей, и эта цифра была опубликована впервые.
25 июня 2014 года на конференции разработчиков Google I / O Сундар Пичаи объявил, что у Google Drive теперь 190 миллионов активных пользователей в месяц , и что им пользуются 58% компаний из списка Fortune 500, а также 72 ведущих. университеты.
1 октября 2014 года на мероприятии Atmosphere Live было объявлено, что у Google Диска 240 миллионов активных пользователей в месяц. The Next Web отмечает, что это означает увеличение на 50 миллионов пользователей всего за один квартал.
21 сентября 2015 года было объявлено, что у Google Диска более миллиона платящих пользователей.
В марте 2017 года Google объявил, что у Google Диска 800 миллионов активных пользователей.
В мае 2017 года руководитель Google заявил на мероприятии компании, что на Google Диске хранится более двух триллионов файлов.
Слушай условия:
Компания Google поощряет активных пользователей своего картографического сервиса гигабайтами в облаке
Сейчас мы расскажем как не пропустить такую щедрость и сполна воспользоваться предложением.
Внимание! Условия акции Google таковы, что дисковое пространство объемом 1 ТБ предоставляется сроком на 2 года. Конечно, такое решение выглядит громадной ложкой дёгтя, но и в этой ситуации можно найти плюсы
По истечение двух лет пользователь дискового пространства не теряет свои данные в облаке, он лишается возможности добавлять новый файлы, но все старые будут доступны для чтения.
Можно, например, за отведенный срок заполнить облако фото-архивом, видео- или музыкальной коллекцией, а потом просто иметь доступ к сохраненным данным. Решение может подойти фрилансерам для хранения завершенных проектов в качестве портфолио.
Полученный бонус не будет привязан к аккаунту, в котором он был заработан. Терабайт можно будет подарить или использовать на другой учетной записи.
Теперь действуй:
- Регистрируйся в программе «Местные эксперты». Потребуют учетную запись Google и возраст 18+.
- Указывай свой город (или любой другой город, который хорошо знаешь и имеешь кучу его фоток).
- Изучай иерархию картографических экспертов и получаемые бонусы на каждом уровне.
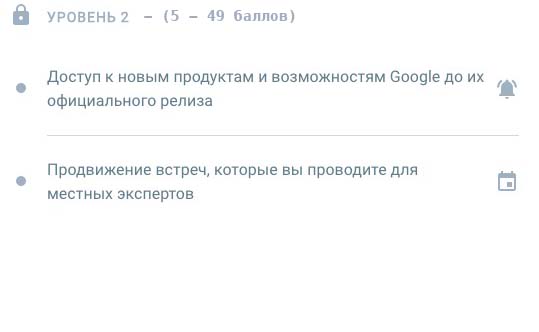
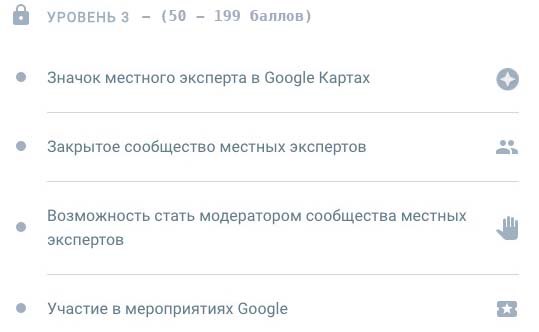
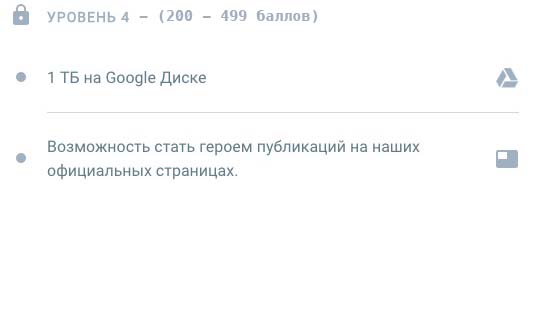
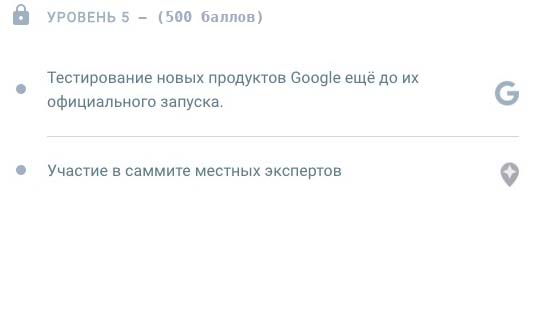
Как видишь, интересующее нас облачное пространство предоставляют при достижении четвертого уровня. Перед тем, как смотреть, за что же начисляются нужные баллы, напомню тарифные планы Google Drive: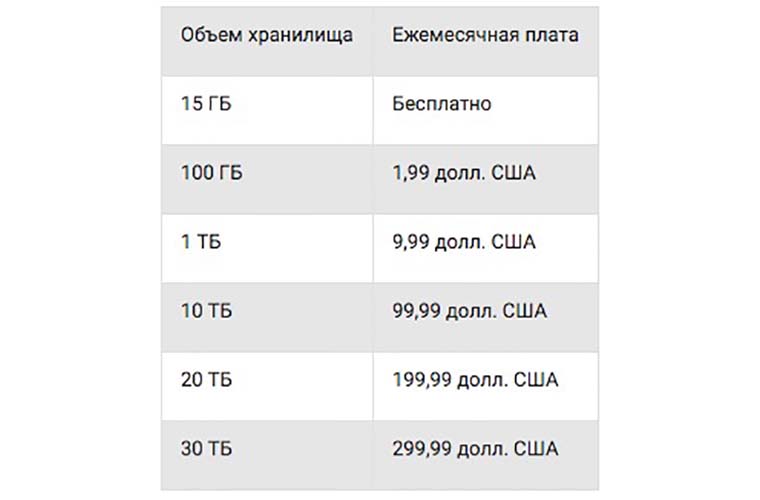
1 ТБ в месяц обойдется в $9.99, что выльется в $239.76 за два года использования. Эти деньги нам и предстоит сэкономить.
Пользовательский интерфейс
Пользовательский интерфейс Google Photos очень похож на галерею приложений. На первом экране вас встречают фотографии с камеры. К папкам устройства можно получить доступ из навигационного ящика или из вкладки «Альбомы», представленной внизу, где также присутствуют другие альбомы Google Фото.
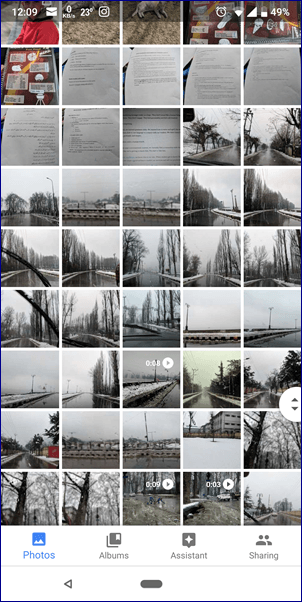
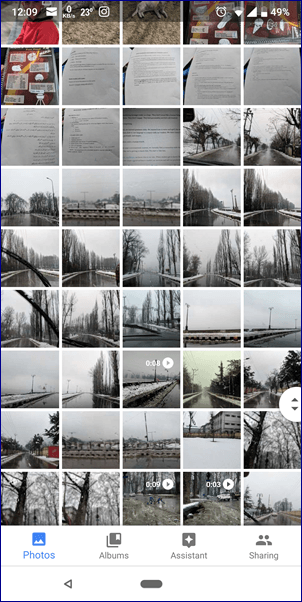
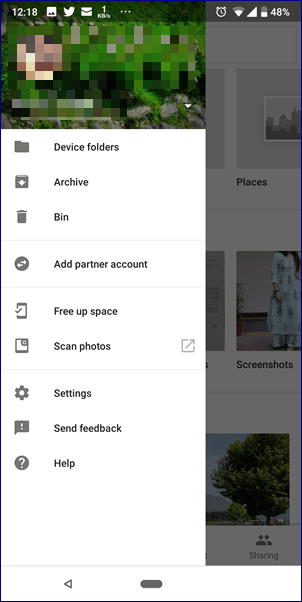
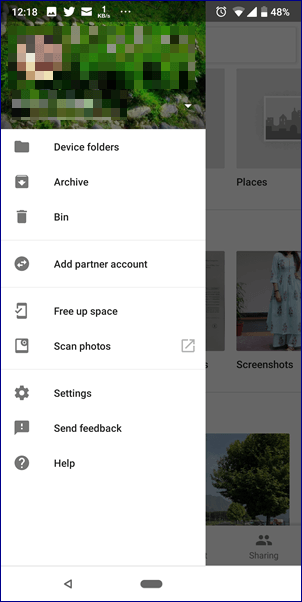
Аналогично, пользовательский интерфейс Google Drive похож на другие сервисы резервного копирования файлов или даже файловые менеджеры. На первом экране вы увидите различные папки и файлы под строкой быстрого доступа. Для просмотра изображений необходимо зайти в соответствующую папку.
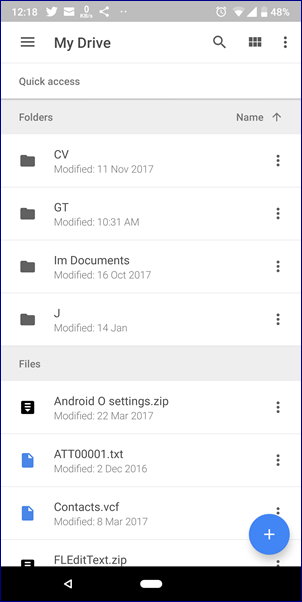
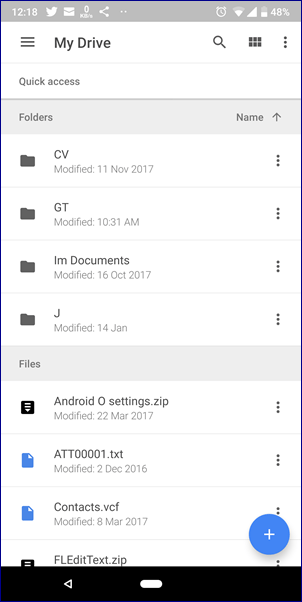
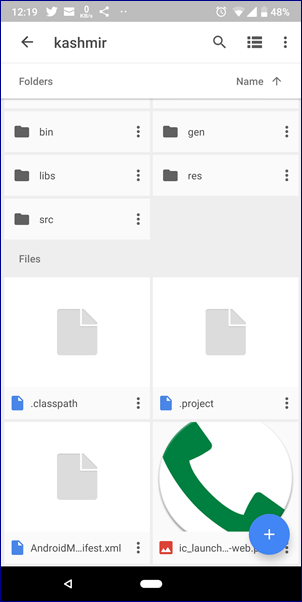
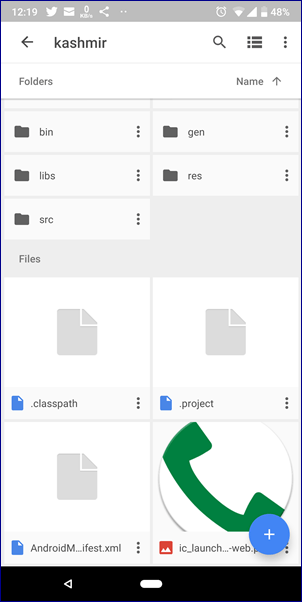


Как войти в Google Disc
Самое главное – это иметь доступ к рабочему аккаунту. Если такового еще нет, нужно его зарегистрировать. Это делается в любом из предложенных ниже способов входа в облачное хранилище.
Полезно:
На компьютере
Если профиля еще нет, откройте страницу Google.com и нажмите на синюю кнопку «Войти».
Потом нажмите «Создать аккаунт», заполните поля и следуйте инструкции.
Через сайт
Чтобы в Гугл Диск войти на свою страницу:
- В поисковой строке введите фразу «Гугл Диск» и перейдите по первой ссылке https://www.google.com/intl/ru_ALL/drive.
- Выберите «Для личных целей».
- Попав на окно авторизации введите Email-адресс или телефон своего аккаунта.
- Затем пароль и код двухфакторной аутентификации (если установлена).
- Готово. Вы попали в собственное облачное хранилище.
Через официальный клиент
- Запустите программу для открытия окна авторизации (обычно запускается самостоятельно).
- Введите email или номер телефона, пароль, код 2FA.
- Вход выполнен, далее следуют настройки.
- Можно подтянуть папки с ПК, которые будут синхронизированы с облачным хранилищем. Также реализовать загрузку фото и видео.
- Также синхронизовать раздел «Мой диск».
- Выбрав путь к папке или отказаться от синхронизации.
- Готово. Утилита синхронизации настроена и теперь будет доступна из трея.
- Если нужно получить доступ к синхронизированным файлам, узнать путь можно в настройках.
Через эмулятор
Благодаря эмулятору операционной системы Android, можно получить доступ к любым приложением, как будто они запущены с телефона. Чтобы зайти на Гугл Диск:
На телефоне
Открытие облака на телефоне аналогично запуску на эмуляторе. То есть нужно найти приложение, скачать из каталога, запустить и выполнить вход в свой аккаунт.
Приложение для Андроид
В случае с Андроид, если скачивать из Play Market, потребуется войти в аккаунт Google для каких-либо операций в магазине приложений:
- Опустите шторку уведомлений и нажмите на шестеренку (Настройки).
- Выберите «Аккаунты».
- Затем «Добавить аккаунт».
- Кликните «Google».
- Введите защитный код приложения (если устанавливали защиту на смартфон).
- Авторизуйтесь в своем профиле.
- Если его нет, жмите «Создать», заполняйте поля и следуйте подсказкам.
- Далее откройте Play Market.
- Установите его на свой смартфон.
- После открытия, вам будут доступны все файлы и папки, размещенные в облачном хранилище.
Приложение для IOS
Авторизация в облаке для айфонов делается так:
- Откройте App Store и найдите нужное приложение. Загрузите его.
- Предоставьте доступ, а затем авторизуйтесь.
- Откройте содержимое облака и пользуйтесь.
Установка программы «Автозагрузка и синхронизация»
Так как именно это приложение наиболее распространено в среде обычных пользователей из-за более простого принципа установки и интуитивно понятного интерфейса, будет полезнее скачать именно эту версию Гугл Драйв для компьютера.
В появившемся окне выбрать раздел «автозагрузка и синхронизация» и нажать кнопку «Скачать».
Для того, чтобы побольше узнать о приложении можно нажать кнопку «подробнее» и Google сам расскажет о преимуществах своей программы на открывшейся странице сайта.
Отсюда же можно загрузить инсталлятор, нажав на кнопку «Скачать приложение автозагрузка и синхронизация».
Скачав исполняемый загрузочный файл его можно запустить сразу же из окна браузера, кликнув на нём два раза левой кнопкой мыши. Или же найти его в той папке, которая была выбрана для загрузки.
Запустив установку, появится окно.
После чего останется только подождать. О завершении установки сообщит следующее окно.
Ярлык установленного приложения можно найти в трее. Это отдельная область в правом нижнем углу, где отображается время, дата и текущий язык.
Знакомство с сервисом
Шаг 1
При первом входе в приложение, Google предложит пройти процедуру регистрации, параллельно познакомив с некоторыми возможностями сервиса.
На первом этапе ознакомления нужно ввести название своего Гугл-аккаунта и пароль от него в соответствующие поля.
Шаг 2
На втором ознакомительном этапе Гугл предложит выбрать папки на компьютере, файлы из которых будут автоматически загружаться на облачный сервис.
Они будут видны в самой верхней части нового окна. По умолчанию это 3 папки с системного диска (обычно С), однако если не хочется загружать системный раздел лишними файлами, можно выбрать новую папку, нажав на строчку «Выбрать папку».
Следующим пунктом будет предложено выбрать размер загружаемых файлов фото- и видео формата.
Выбрав пункт «высокое качество» можно загрузить огромное число фотографий и видео, однако есть некоторые ограничения:
- Загружаемые фото будут сжиматься, если они выполнены в разрешении выше, чем 16 МП. Большие фотографии будут сжиматься до этого максимального значения в 16 МП, не меньше;
- Видео при загрузке тоже будет сжиматься, однако разрешение при этом пострадает только в том случае, если видео снято выше чем в 1080р. Если разрешение исходного загруженного файла меньше или равно этой цифре, то в качестве он не пострадает. Однако из-за сжатия иногда могут пропасть, например, субтитры.
При выборе метода загрузки «исходное качество» файл никак не сжимается и загружается в том же виде, в каком лежал на жёстком диске. Это может быть полезно для фото и видео в высоком разрешении. Для грамотной экономии места рекомендуется чередовать эти два режима. В третьей части предлагается сохранять фото и видео через Google Фото.
Это специальный сервис, связанный с Гугл диском, через который можно загружать изображения. Загруженные таким образом картинки не расходуют место на Гугл Диске, однако синхронизированы с ним.
После выбора необходимых параметров нужно нажать кнопку «Далее» и проследовать на новый экран.
Шаг 3
И наконец последним пунктом будет добавление основной папки для Google Disk, все файлы из которой будут впоследствии сразу синхронизироваться с облаком.
Попав на главную страницу третьего окна, останется только выбрать «Синхронизировать все объекты в системе мой диск» и нажать кнопку «Начать».
Завершив третий шаг, система начнёт синхронизацию всех файлов компьютера, для того, чтобы их впоследствии без проблем можно было бы залить на жёсткий диск.
После её завершения можно спокойно и совершенно бесплатно пользоваться новой утилитой от Гугл.
Платформы
|
Приложение Google Диска для Android |
||||
| Стабильный выпуск (ы) | ||||
|---|---|---|---|---|
|
||||
| Написано в | Python (серверная часть), Objective-C (клиент Mac), wxPython (клиент Windows) | |||
| Операционная система | Chrome OS , Android , iOS | |||
| Лицензия | Бесплатное ПО | |||
| Веб-сайт |
Google Диск был представлен 24 апреля 2012 года с приложениями, доступными для Windows , macOS и Android , а также с интерфейсом веб-сайта . Приложение для iOS было выпущено позже, в июне 2012 года.
Компьютерные приложения
Google Диск доступен для ПК под управлением Windows 7 или новее, а также Mac под управлением OS X Lion или новее. В апреле 2012 года Google сообщил, что работа над программным обеспечением Linux ведется, но по состоянию на ноябрь 2013 года новостей об этом не было. В апреле 2012 года тогдашний старший вице-президент Google Сундар Пичаи заявил, что Google Диск будет тесно интегрирован с Chrome OS версии 20. В октябре 2016 года Google объявил о прекращении поддержки версий программного обеспечения старше 1 года. В июне 2017 года Google объявил, что новое приложение под названием Backup and Sync заменит существующие отдельные настольные приложения Google Диска и Google Фото, создав одно унифицированное приложение на настольных платформах. Первоначально предназначенный для выпуска 28 июня, его выпуск был отложен до 12 июля. В сентябре 2017 года Google объявил, что прекращает поддержку настольного приложения Google Drive в марте 2018 года и прекращает поддержку в декабре 2017 года.
Резервное копирование и синхронизация (скоро Google Drive для ПК)
В июле 2017 года Google анонсировала свое новое загружаемое программное обеспечение Backup and Sync. Это было сделано в основном для замены настольного приложения Google Drive, поддержка которого была прекращена. Его основная функция заключается в том, чтобы пользователь мог настроить определенные папки для постоянной синхронизации с Диском своей учетной записи Google . Синхронизированные папки и файлы учитываются в общей квоте, выделенной между Gmail, Google Фото и Google Диском. В начале 2021 года Google объявила, что объединит свои продукты Drive File Stream и Backup and Sync в один продукт — Google Drive для настольных ПК, который будет поддерживать функции, ранее доступные только каждому соответствующему клиенту.
Мобильные приложения
Google Диск доступен для смартфонов и планшетов Android под управлением Android 4.1 «Jelly Bean» или более поздней версии , а также для iPhone и iPad с iOS 8 или более поздней версии.
В августе 2016 года Google Диск прекратил поддержку устройств Android под управлением Android 4.0 «Ice Cream Sandwich» или более ранних версий, ссылаясь на политику обновления мобильных приложений Google, которая гласит: «Для устройств Android мы предоставляем обновления для текущей и двух предыдущих версий Android. » Согласно политике, приложение будет продолжать работать на устройствах под управлением более старых версий Android, но любые обновления приложения предоставляются в максимально возможной степени. В политике также указано, что при любом запланированном окончании обслуживания будет отправлено уведомление.
4 мая 2020 года Google выпустила новое обновление функции в своем приложении Google Drive версии 4.2020.18204 для iOS и iPadOS, известное как Privacy Screen, которое требует аутентификации Face ID или Touch ID всякий раз, когда приложение открыто.
Интерфейс веб-сайта
У Google Диска есть веб-сайт, который позволяет пользователям просматривать свои файлы с любого компьютера, подключенного к Интернету, без необходимости загружать приложение.
В 2014 году веб-сайт претерпел визуальные изменения, благодаря которым он приобрел совершенно новый вид и повысил производительность. Он также упростил некоторые из наиболее распространенных задач, таких как однократный щелчок по файлу, чтобы увидеть последние действия или поделиться файлом, и добавил функцию перетаскивания, когда пользователи могут просто перетаскивать выбранные файлы в папки для улучшения организации.
Новое обновление в августе 2016 изменило несколько визуальных элементов сайта; обновлен логотип, обновлен дизайн окна поиска, а основной цвет изменен с красного на синий. Также улучшена функциональность для локальной загрузки файлов с веб-сайта; Теперь пользователи могут сжимать и загружать большие элементы Диска в несколько файлов .zip по 2 ГБ с улучшенной структурой имен, улучшенной обработкой Google Forms, а пустые папки теперь включаются в .zip , тем самым сохраняя иерархию папок пользователя.
Как увеличить объем хранилища Google
Примечание. Прежде чем приобретать дополнительное пространство, убедитесь, что указанный вами способ оплаты действителен. Подробнее о том, как изменить платежные данные…
Как купить дополнительное хранилище через Google One
Подписка Google One заменяет текущий тарифный план для Google Диска. Подписчики получают ещё больше пространства для хранения данных, а также эксклюзивные преимущества и возможность пользоваться подпиской вместе с членами семьи. Чтобы оформить подписку Google One и получить дополнительное пространство для хранения данных, сделайте следующее:
- Войдите в аккаунт Google.
- На компьютере .
- Выберите подходящий тарифный план.
Подписка Google One заменяет текущий тарифный план для Google Диска.
Дополнительная информация
- Как меняется объем хранилища при оформлении подписки Google One
- Сколько стоит подписка Google One в вашей стране
- Как перейти на тарифный план с оплатой за месяц или за год
Предел хранения
Еще одна важная область, в которой Google Drive и фотографии различаются, касается хранения. Google предлагает неограниченное хранилище в случае Google Фото. Однако есть условие.
Google сожмет фотографии и сохранит их в 16MP. В случае видео они будут сжаты до 1080p. Это называется режимом высокого качества. Для обычного пользователя 16MP более чем достаточно. Но если вы профессиональный фотограф, сжатие может привести к потере качества.
Если вы хотите загружать медиафайлы в оригинальном качестве, Google предлагает 15 ГБ свободного места. Это пространство используется в Google Диске, Gmail и Google Фото. Если вы выберете режим «Исходное качество», носитель будет считаться объемом менее 15 ГБ.
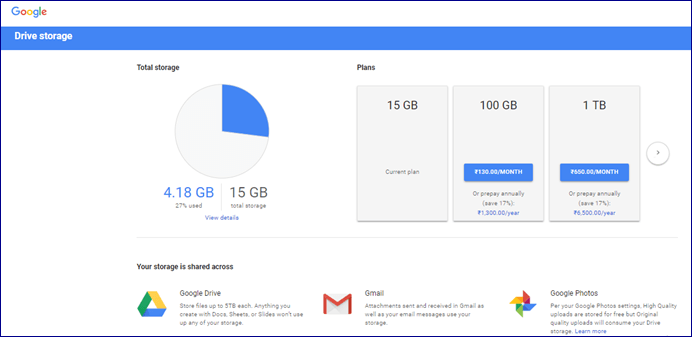
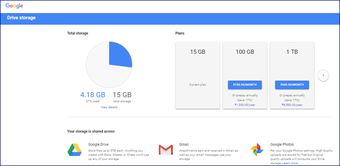
Точно так же любое фото / видео, которое вы добавляете на диск, будет засчитано в те же 15 ГБ. Здесь нет отдельных режимов качества. Однако вы можете уменьшить качество вручную, если хотите, а затем загрузить их на Google Диск. После 15 ГБ, вы можете купить дополнительное место для хранения. Вы можете проверить свое хранилище Google здесь.
Примечание.
Профессиональные издания
Google Drive Enterprise
Google Drive Enterprise (ранее Google Drive for Work) — это бизнес-версия в составе Google Workspace (ранее Google Apps for Work или G Suite), о которой было объявлено на конференции Google I / O 25 июня 2014 г. и сразу же стала доступна. Эта услуга включает неограниченное хранилище, расширенную отчетность по аудиту файлов и услуги eDiscovery, а также расширенный контроль администрирования и новые API-интерфейсы, особенно полезные для предприятий. Пользователи могут загружать файлы размером до 5 ТБ. Пресс-релиз, опубликованный в официальном корпоративном блоге Google, заверил компании, что Google будет шифровать данные, хранящиеся на его серверах, а также информацию, передаваемую на них или от них. Google обеспечивает круглосуточную поддержку по телефону для бизнес-пользователей и гарантирует 99,9% времени безотказной работы своих серверов.
В сентябре 2015 года Google объявил, что Google Drive for Work будет соответствовать новому стандарту безопасности и конфиденциальности ISO / IEC 27018: 2014, который подтвердил, что Google не будет использовать данные в учетных записях Drive for Work для рекламы, включил дополнительные инструменты для обработки и экспорт данных, большая прозрачность в хранении данных и защита от сторонних запросов данных.
В июле 2018 года Google анонсировал новую версию Drive Enterprise для предприятий, которые не хотят покупать полную версию Google Workspace. Drive Enterprise включает Документы, Таблицы и Презентации Google, которые позволяют совместно редактировать документы, электронные таблицы, презентации, рисунки, формы и другие типы файлов. Drive Enterprise также позволяет пользователям получать доступ к файлам Microsoft Office и более чем 60 другим типам файлов и совместно работать над ними. Стоимость Drive Enterprise основана на использовании: 8 долларов США за активного пользователя в месяц плюс 0,04 доллара США за ГБ в месяц.
Google Диск для образования
Google Диск для учебных заведений был анонсирован 30 сентября 2014 года. Он стал доступен бесплатно для всех пользователей Google Apps для учебных заведений. Он включает в себя неограниченное хранилище и поддержку отдельных файлов размером до 5 ТБ в дополнение к полному шифрованию.
Общие диски
В сентябре 2016 года Google анонсировал общие диски, позже переименованные в общие диски, как новый способ совместной работы групп Google Workspace над документами и хранения файлов. В общих дисках общий доступ к файлам / папкам и владение ими закреплены за командой, а не за отдельным пользователем. С 2020 года у общих дисков появилась возможность назначать разные уровни доступа к файлам и папкам для разных пользователей и групп, а также предоставлять общий доступ к папке. В отличие от отдельного Google Диска, общие диски предлагают неограниченное хранилище.
Клиент Google Диска (скоро Google Диск для ПК)
В марте 2017 года Google представила Drive File Stream, настольное приложение для клиентов G Suite (теперь Google Workspace), использующих компьютеры под управлением Windows и macOS, которое сопоставляет Google Диск с буквой диска в операционной системе и, таким образом, обеспечивает легкий доступ к файлам Google Диска и папки без использования веб-браузера. Он также имеет доступ к файлам по запросу, когда файл загружается с Google Диска только при доступе к нему. Кроме того, Клиент Google Диска поддерживает функции общих дисков Google Workspace.
В начале 2021 года Google объявила, что объединит свои продукты Drive File Stream и Backup and Sync в один продукт — Google Drive для настольных ПК, который будет поддерживать функции, ранее доступные только каждому соответствующему клиенту. Ожидается, что вход в клиент с использованием учетной записи Google Workspace активирует те же корпоративные функции, которые Google переводит на новый продукт.
Gmail
-
В окне поиска введите .
-
Нажмите на кнопку поиска . Примечание. Замените «» большим числом, чтобы найти письма большего объема.
- Выберите ненужные письма и нажмите на значок «Удалить» .
- В левой части страницы нажмите на значок меню Корзина.
- В верхней части страницы нажмите Очистить корзину.
Как очистить папку «Спам»
- На панели слева выберите Спам. Если этого пункта нет, нажмите Ещё.
- Нажмите Удалить все письма со спамом вверху списка. Или выберите отдельные письма и нажмите Удалить навсегда.
Чтобы узнать, как ещё можно находить письма по тем или иным критериям, изучите статью о поисковых операторах в Gmail.
Google Фото
Как сохранить фотографии и видео в высоком качестве
Сохраняйте фото и видео в высоком качестве вместо исходного, чтобы они не занимали место в хранилище. Снимки в высоком качестве, загружаемые после 1 июня 2021 г., будут занимать место в хранилище вашего аккаунта Google. К ним относятся фото, сохраненные в исходном качестве и затем преобразованные в высокое.
- На компьютере откройте страницу photos.google.com/settings.
- Нажмите Освободить место. Это не повлияет на качество файлов, которые вы будете загружать в будущем.
Как переместить фотографии и видео в корзину
- На компьютере откройте страницу photos.google.com.
- Наведите указатель мыши на объект, который хотите переместить в корзину.
- В левом верхнем углу нажмите на значок «Выбрать» .
- В правом верхнем углу нажмите «Удалить» Удалить.
Как удалить ненужные файлы
Чтобы удалить занимающие место файлы, используйте инструмент «Управление хранилищем» в Google One. Подробнее о том, как освободить место в хранилище аккаунта Google…
Если вы удалили какой-то файл по ошибке, его можно восстановить.
Онлайн версия облачного хранилища от Google
Гугл Диск предоставляет 15 Гб свободного пространства для ваших файлов бесплатно.
Если вам необходим больший объем хранилища, обратите внимание на тарифные предложения от Гугл
Конечно, 30 Тб – это уже максимально возможный объем, вот все тарифные предложения от этого облачного хранилища:
- До 15 Гб – бесплатно;
- До 100 Гб — 1,99 $/месяц;
- До 1 Тб — 9,99 $/месяц;
- Предложения от 10 до 30 Тб вы можете увидеть выше.
Давайте обратимся к рабочему интерфейсу Диска – это небольшая панель слева, которая позволяет быстро создавать папки и загружать документы, а также их редактировать.
Есть два способа, как начать работу с файлами – нажать на кнопку «Создать» или обратиться к вкладке «Мой диск».
Выберем первый способ и получим следующие всплывающие списки.
Как вы видите, есть замечательная возможность подключать и использовать многочисленные приложения от Гугл. Но давайте по порядку.
Начнем с простого – загрузки изображения и создания папки.
Загружаем несколько изображений одной тематики, чтобы потом создать папку и поместить их туда. Обратный порядок также вполне может быть, вы можете создавать что угодно и когда угодно.
Просто загрузите файлы с компьютера или какого-то другого устройства привычным образом. Можно сразу загружать документы, которые у вас оффлайн хранятся в отдельных папках.
Доступ к файлам можно настроить в индивидуальном порядке сразу же после загрузки, используя функцию «Настройки доступа».
Для этого понадобится либо указать конкретных людей из адресной книги, либо отправить ссылку через социальные сети. Отдельно настраиваются возможности – «Редактирование», «Комментирование» или «Чтение».
В нижнем левом углу вы всегда будете иметь доступ к информации о занимаемом объеме пространства на Google Диск.
Теперь через то же меню, выберем «Создать папку», назовем ее «Дельфины» и перенесем туда изображения обычным перетаскиванием.
Кликнув на папку, вы увидите небольшую панельку сверху, где будут собраны все функции для взаимодействия с ней. Или просто кликните правой кнопкой мыши по папке и получите доступ к ее возможностям.
Вы сможете:
- Начать с настройки доступа и отправить ссылку на папку тем, кому захотите;
- Удалить всю папку за несколько секунд (она отправиться в «Корзину», которая имеется в хранилище в меню слева, так что у вас будет при необходимости возможность восстановить все удаленные материалы);
- Открыть папку, используя подключенные приложения, или сделать это непосредственно при взаимодействии с папкой;
- Переместить папку в другие папки, созданные ранее или непосредственно в данный момент;
- Переименовать папку, изменить цвет, сделать пометку;
- Скачать папку или любые другие файлы на компьютер или другие носители в режиме онлайн.
Также верхняя панелька дает доступ к внешнему виду диска, сортировке документов и свойствам – выбрав конкретную папку, можно увидеть всю информацию о ней, а статистика расскажет о действиях на Google Drive с самого начала и до настоящего момента.
Но вернемся в главному меню Гугл Диск. Далее следует раздел под названием «Доступные мне» — это все то, чем с вами поделились другие пользователи.
Файлы можно перенести в «Мой диск» или оставить их здесь. Это разграничение удобно тем, что даже присланные по почте файлы не затеряются и не исчезнут без следа даже после удаления самих писем в почтовом ящике.
Следующий раздел – «Google Фото». Если вы еще не знаете, у Гугл есть специальный сервис, где могут храниться ваши фотографии.
Для того чтобы они там появились достаточно настроить синхронизацию с подключаемыми к компьютеру носителями. Однажды наладив работу, вы сможете всегда находить файлы автоматически у себя в облачном хранилище от Google.
«Недавние». Это список с файлами, с которыми вы когда-либо работали, начиная с последних манипуляций.
«Помеченные». Каждую папку или файл можно пометить – сделать важными, так вы сможете получать доступ к тому, что обладает приоритетной значимостью.
«Корзина». Удаленные файлы и папки хранятся здесь, не занимая при этом дискового пространства. Их всегда можно восстановить, даже после удаления из самой Корзины. Правда для этого понадобится обратиться к Техподдержке Гугла.
И не забудьте про многочисленные приложения, которые используются при открытии различного рода файлов, кроме того, их можно просто открыть и использовать самостоятельно в режиме онлайн.
«Яндекс.Диск»
У «Яндекса» отдельный клиент. Но нельзя сказать, что он какой-то неудобный. Окно клиента выглядит как обычное окно в Windows. Тем не менее мне гораздо удобнее, когда облако синхронизируется с диском. Но у отдельного клиента есть и свои достоинства. Вы можете сразу посмотреть, какие файлы синхронизировались, а какие нет.
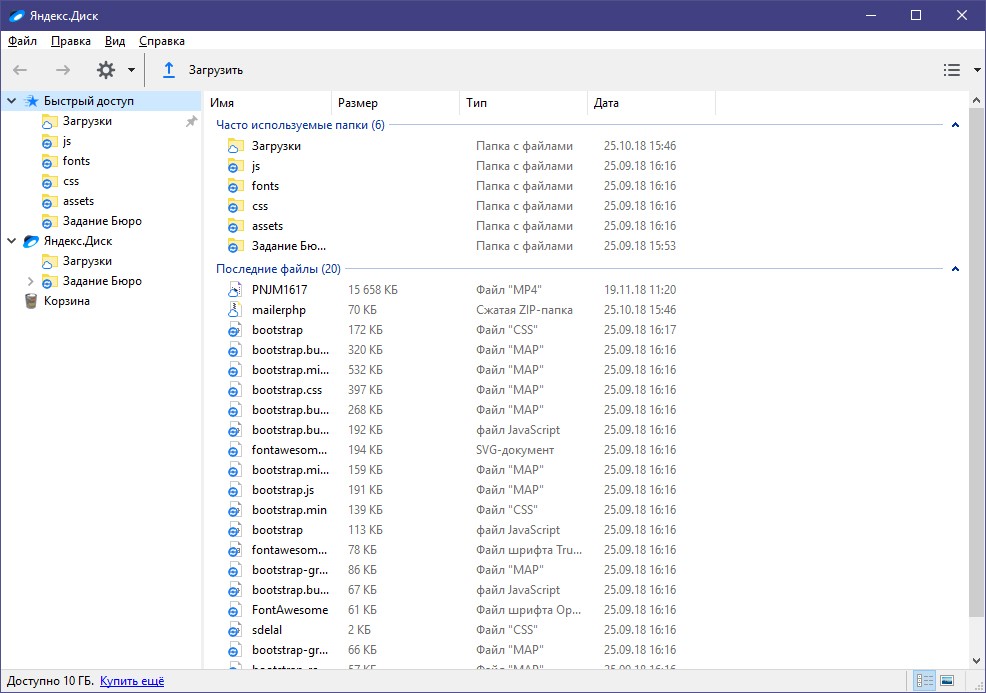
Мобильное приложение тоже довольно приятное. В отличие от Google Drive, здесь всё смешано в кучу, но при этом никакого бардака не возникает. В ленте показаны самые новые файлы, в файлах — иерархия, а во вкладке «Фото» можно включить синхронизацию вашего хранилища с диском.
«Яндекс.Диск» можно было бы назвать аналогом облака Google, но, к сожалению, это уже не так. До 2016 года вы могли переместить на диск вордовский файл и редактировать его прямо в онлайн-редакторе Microsoft. Но если у вас до сих пор нет аккаунта на «Яндекс.Диске», то поезд уже ушёл: такая фича доступна только тем, кто зарегистрировался до 10 октября 2016 года.

В бесплатной версии «Диска» доступно всего 10 гигабайт. Но «Яндекс» часто дарит дополнительное место за покупку своей продукции или за покупку товаров у других производителей. Например, если вы купите «Станцию», то в подарок получите 10 гигабайт на диск вместе с бонусами на остальные сервисы «Яндекса». Например, Илья никогда не покупал дополнительное место, но ему доступно аж 67 гигабайт.
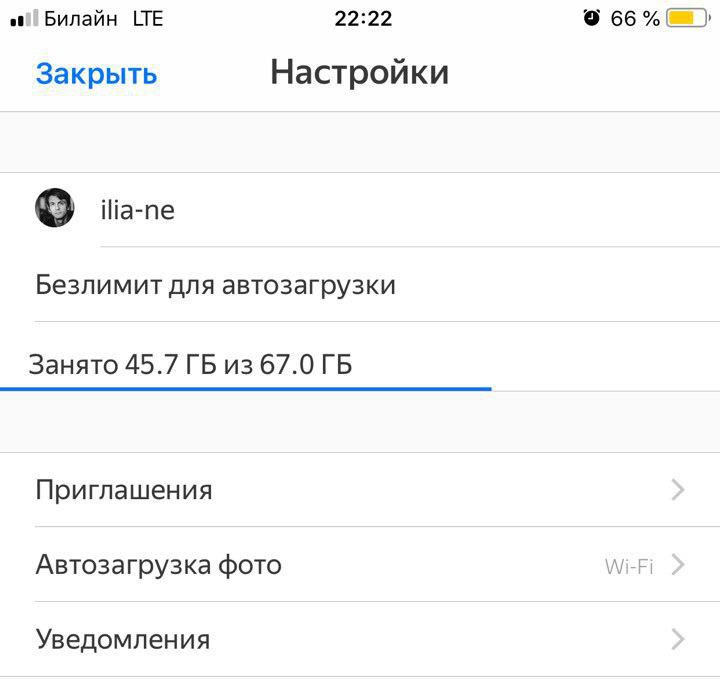
Получите дополнительное пространство
Перейдите на версию с увеличенным объемом хранилища
Клиенты Google Workspace могут не покупать дополнительные лицензии, а просто перейти на версию с дополнительным пространством на Диске для каждого пользователя. Подробнее…
Купите дополнительные лицензии на хранилище
- Купите пользователям лицензии на хранилище. Администратор аккаунтов Business Starter и G Suite Basic может приобрести дополнительные лицензии для отдельных пользователей.
- Разрешите пользователям самостоятельно приобретать больше места для хранения. Для этого предоставьте пользователям доступ к необходимым сервисам.
Клиенты реселлера могут приобрести дополнительные лицензии на хранилище через реселлера.
Добавьте новых участников в команду (Essentials)
Если вы используете Essentials, в пул облачного хранилища добавляется 100 ГБ для каждого пользователя, присоединившегося к вашей команде, но его максимальный объем не может превышать 2 ТБ. Подробнее о том, как добавить пользователей в команду…
Если вы не можете добавить пользователей из-за исчерпанного лимита на их количество или достигнут максимальный объем хранилища, рекомендуем перейти на версию Enterprise Plus.
Как узнать объем пространства, доступный пользователю
Войдите в Консоль администратора Google.
Используйте аккаунт администратора (он не заканчивается на @gmail.com).
На главной странице консоли администратора выберите Пользователи.
Найдите пользователя в списке активных
Обратите внимание на столбцы Использование Диска, Использование электронной почты и Общий объем хранилища. Общий объем доступного пользователю места – это суммарное пространство по всем его лицензиям.
Не видите столбцов «Использование Диска» и «Общий объем хранилища»? Чтобы их добавить, на панели инструментов сверху нажмите на значок Ещё > Выбрать столбцы.
Совет. На этой странице пользователь может посмотреть, сколько у него осталось пространства, а на этой – какие файлы занимают больше всего места.
Как предоставить лицензию на больший объем хранилища
Чтобы выделить пользователю больше места в хранилище:
- Отмените текущую лицензию на хранилище Диска.
- Выберите лицензию с большим объемом хранилища.
Примечание. У пользователя может быть одна индивидуальная лицензия на хранилище и одна дополнительная, предоставленная администратором. Например, индивидуальная лицензия на 30 ГБ и дополнительная на 1 ТБ.
Удалите большие файлы, чтобы освободить место
Хранилище Диска содержит не только файлы, но и письма Gmail, фотографии и многое другое.
- Gmail: как администратор, вы можете сократить квоту на хранение электронных писем пользователя. Подробнее…
- Диск: пользователи могут удалять большие файлы и очищать корзину. Подробнее…
- Google Фото: пользователи могут удалять большие фото и видео из своей библиотеки. Подробнее…
Первоначальный объем Диска Google и его увеличение
По сравнению с Яндексом у Диска Google развита коммерческая составляющая. Первоначальный объем для хранения данных ограничен 5 гигабайтами бесплатного использования. Чтобы увеличить доступное пространство для хранения данных можно воспользоваться платными тарифами — 25, 100 и 1000 Гб за сумму от 2,49 до 49,99 долларов в месяц.
Является ли минусом тот факт, что бесплатное пространство ограничено лишь пятью Гб, но при этом есть возможность платного увеличения? Спорный вопрос… Для меня и 5 хватило бы, а если судить по комментариям к аналогичному сервису Яндекса — то кому-то и 10 мало… Главное есть возможность куда расширяться, были бы средства
Как увеличить объем хранилища Google
Примечание. Прежде чем приобретать дополнительное пространство, убедитесь, что указанный вами способ оплаты действителен. Подробнее о том, как изменить платежные данные…
Подписка Google One заменяет текущий тарифный план для Google Диска. Подписчики получают ещё больше пространства для хранения данных, а также эксклюзивные преимущества и возможность пользоваться подпиской вместе с членами семьи. О том, как оформить подписку Google One и получить дополнительное пространство для хранения данных, читайте ниже.
Как купить пространство для хранения в приложении Google One
- Войдите в свой аккаунт Google на устройстве Android.
- Скачайте приложение из Google Play.
- Откройте приложение Google One и в нижней части экрана нажмите Сменить план.
- Выберите новый тарифный план.
- Проверьте стоимость и дату оплаты тарифного плана, а затем нажмите Продолжить.
- Выберите способ оплаты и нажмите Подписаться.
Вы также можете управлять подпиской Google One на компьютере, открыв сайт one.google.com.
Как купить пространство для хранения в приложении «Google Диск»
-
Откройте приложение «Google Диск» на устройстве Android.
- В левом верхнем углу экрана нажмите на значок меню Настройки.
- Нажмите Увеличить хранилище.
- Прокрутите вниз до списка тарифных планов и выберите подходящий.
- Укажите способ оплаты и нажмите Подписаться.
Дополнительная информация
- Как меняется объем хранилища при оформлении подписки Google One
- Сколько стоит подписка Google One в вашей стране
- Как перейти на тарифный план с оплатой за месяц или за год
Устранение неполадок при покупке пространства
Если срок действия подписки на Google Диск истек, обновите ее в Google Play.
Безлимитный «общий» Google Drive

Самый интересный вариант из существующих — безлимитная учетная запись учебного заведения, подключаемая в качестве «расшаренного» диска к своей основной учетной записи Google.
Диск отображается в перечне доступных хранилищ Google Drive и полностью функционален без каких-либо ограничений с полной скоростью, допускаемой серверами Google с поправкой на региональные возможности.

Получить диск можно мгновенно, введя адрес Gmail и выбрав подходящий ресурс (университеты Юго-Восточной Азии работают похуже, чем иные предлагаемые варианты расположения).
Поскольку доступ к диску создаётся автоматически, к одному адресу можно привязать несколько «шар» от разных источников, включая корпоративную G-Suite с неизвестным происхождением.

Теоретически, к нему могут получить доступ администраторы ресурса, раздающие бесплатные расширения — поэтому хранить в таком облаке конфиденциальные данные не рекомендуется.
Кроме того, в отличие от хранилищ с ограниченным объемом, всегда есть шанс полного закрытия доступного облака — «письмо счастья» получат только официальные администраторы.
Стоимость: бесплатноПриложение: все платформыСредняя скорость: до 100 Мбит/cДля чего подойдёт: не конфиденциальных файлов любого размераПодключение «как диск»: есть