Как попасть в рекомендации на youtube: принцип работы и способы выхода в рекомендованное
Содержание:
- Включить YouTybe на телевизоре: все способы
- Загружаем свое первое видео
- В чем отличие контента для детей с точки зрения автора
- Добавить трейлер канала
- Как ограничить доступ к YouTube на телефоне
- Как посмотреть определенные сведения
- Первая настройка YouTube
- На компьютере
- Как управлять видео
- Как правильно настроить канал на Youtube
- Настройка загрузки видео
- Безопасный режим
- Как запустить трансляцию с помощью функции «Начать эфир»
- Настройки плейлиста
- FAQ
- Что ещё можно сделать
- Просмотр видео с Ютуб на смарт-телевизоре через ПК, смартфон или планшет
- Настроить навигацию
- Почему не работает Ютуб на телефоне – причины
- Советы по работе с интерфейсом
- Как переключаться между настройками канала и настройками видео
- Как перейти к каналу или видео
- Как посмотреть дополнительные функции
- Как следить за обновлениями
- Как отправить отзыв
- Обучающее видео
Включить YouTybe на телевизоре: все способы
Подключив Android-приставку или купив ТВ с уже встроенной функцией, пользователь сможет просматривать видео и работать со своим аккаунтом.
Есть несколько вариантов, как смотреть Ютуб на телевизоре:
- использовать встроенное приложение. Если TV поддерживает систему Android;
- подключить через кабель. Настроить трансляцию через ноутбук или компьютер;
- передача видео на экран. Включить YouTube на смартфоне и подключиться к телевизору.
Если у владельца есть Android приставка или система уже встроена – проблем с работой в Ютубе не будет. Обычно, при первом же запуске, нужно авторизоваться в Google-аккаунтах и перейти к любому выбранному приложению.
Проблема лишь с теми телевизорами, которые не поддерживают Android или не предназначены для выхода в сеть. Например, устаревшие модели, где подключение возможно через кабель HDMI.
Установить на Android TV
После покупки телевизора нужно убедиться, что в нем уже встроены нужные приложение. Если произошло удаление или полная очистка – нужно переустановить Ютуб на телевизоре.
Стандартный способ установки:
- Включить телевизор – авторизоваться в своем профиле.
- Нажать раздел: «App» – перейти к списку приложений.
- Вписать в поиске: «YouTube» – установить на телевизор.
Далее, пользователю нужно открыть приложение и авторизоваться. На телевизорах с 2018 года – подключение происходит сразу и не нужно вводить дополнительные данные.
Обновлять самостоятельно не нужно – приложение будет переустановлено, как только появится новая версия. Для устройств на базе Android предусмотрено автоматическое получение нового патча, если он появился.
Вопрос эксперту
У меня нет Ютуба на телевизоре!
Вы можете установить его через приложение Apps или воспользоваться ссылкой с файлом нижем.
Не могу найти на ТВ кнопку wi-fi
Значит Ваш телевизор не поддерживает подключение к сети. Поможет способ с HDMI.
В этой версии постоянные ошибки и внезапно закрывается!
Попробуйте обновить YouTube, используя прикрепленный нами файл или посмотреть в официальном магазине приложений.
Использовать отдельную приставку
На некоторых Android приставках отсутствует системное приложение YouTube. Поэтому пользователя нужно устанавливать его отдельно, подбирая версию и скачивая через компьютер.
Чтобы установить, понадобится:
На телевизоре нужно переключиться в настройках на пункт: «USB».
Установка:
Далее, пользователь должен ожидать завершения процесса установки. На главном экране появится значок YouTube. Если подключение к Wi-Fi активно – открыть по значку и ввести сведения от своей учетной записи.
Подключить Ютуб через компьютер
Включить Ютуб на телевизоре, если отсутствует Android TV или приставка, возможно лишь через HDMI-коннектор. Его можно приобрести под определенную модель ТВ или воспользоваться универсальным. Чтобы работать через коннектор, пользователю нужно выбрать в настройках ТВ другой тип сигнала, т.е. через кабель.
- Кабель HDMI нужно подключить к компьютеру (ноутбуку) и к телевизору в соответствующие разъемы.
- Нажать на пульте: «Input» или «Sources».
- В меню выбрать источник сигнала (входящий HDMI должен быть активен).
- На компьютере или ноутбуке нажать сочетание клавиш Win+p.
- Выбрать тип отображения «Второй экран».
Также есть функции: «Дублировать» или «Только второй». Если изображение не соответствует размеру экрана – нужно перейти в настройках Windows к «Параметрам» и выбрать: «Расширение».
Загружаем свое первое видео
Для загрузки поста на Ютуб разработчиками предусмотрена специальная кнопка. Она выглядит как стрелка направленная вверх и располагается в верхнем правом углу.
Но существует и альтернативный вариант, можно это сделать через «менеджер видео».
Тут необходимо выполнить всего несколько действий:
- Выбрать файл, сохранённый на компьютере, либо зажать на нем правой кнопкой мыши.
- И перетащить в окно браузера.
По завершении процесса загрузки будет доступен ввод названия видео и описания о чем ролик. Советую вам использовать в описании ключевые запросы, именно по ним пользователи будут находить ваше видео.
Также при публикации допускается применить расширенные настройки, которые подразумевают: возможность открыть или закрыть комментарии; ограничить просмотр по возрасту и другие.
Видео будет выложено после нажатия на кнопку «Опубликовать».
С почином вас! Первое видео удачно разместилось на просторах вашего нового канала. Для просмотра будет предоставлена ссылка, нажатие на которую перенаправит вас к его просмотру.
«Менеджер видео» позволяет не только загружать его на канал, тут также собрана вся информация о вашем ролике, такая как статистика, настройки видео и субтитры.
По аналогии будут добавляться и все остальные видео.
Хочу дать вам совет по оптимизации видео:
- Во-первых, придумывайте такое название, которое подтолкнет подписчика посмотреть его, не откладывая.
- Во-вторых, в описание прописывайте самые популярные запросы.
- В-третьих, не забывайте о тегах, с помощью с которых можно быстрее найти видео.
- Продумывайте постер до мелочей, ведь именно он придает более 50% успеха.
- Добавляйте к видео подсказки и субтитры.
В чем отличие контента для детей с точки зрения автора
Мы ограничиваем сбор и использование данных при просмотре контента для детей, как того и требует закон. Это значит, что в таких роликах недоступны или ограничены некоторые функции, например комментарии и уведомления.
Самое важное изменение состоит в том, что, в соответствии с законом COPPA и другими действующими законодательными актами, в видео, адресованных детской аудитории, прекращен показ персонализированной рекламы. В результате доход некоторых авторов мог снизиться
Мы понимаем, что новые правила могут привести к различным неудобствам, но перемены необходимы. Такой подход обеспечивает соблюдение COPPA и других действующих законов.
Ниже приведен список функций, которые будут отключены в контенте, предназначенном для детей.
Видео и прямые трансляции
В соответствии с Законом США о защите личных сведений детей в Интернете и другими законодательными актами, с января мы начнем отключать в видео и трансляциях для детей следующие функции:
- автовоспроизведение на главной странице;
- подсказки и конечные заставки;
- логотипы;
- спонсорство;
- комментарии;
- кнопку «Внести пожертвование»;
- отметки «Нравится» и «Не нравится» в сервисе YouTube Music;
- чат и пожертвования в нем;
- продажу билетов и сувенирной продукции;
- значок уведомления;
- персонализированную рекламу;
- воспроизведение в мини-проигрывателе;
- Суперчат и суперстикеры;
- возможность добавить ролик в обычный плейлист или плейлист «Смотреть позже».
Каналы
Если вы укажете, что весь ваш канал предназначен для детей, с января для видео и прямых трансляций на нем станут недоступны функции, перечисленные выше. Кроме того, будут отключены:
- спонсорство;
- значок уведомления;
- записи;
- сюжеты.
Добавить трейлер канала
Трейлер — приветственное видео на главной странице канала. Его увидят все, кто ещё не подписан. У пользователей с ПК и ТВ он воспроизведётся автоматически, как только они перейдут на страницу канала. Пользователи со смартфона и планшета просто увидят его на первом экране.

Так выглядит трейлер. Он запускается автоматически, видно часть описания на главной — оно может вызвать дополнительный интерес к контенту
Цель трейлера, как и обложки, — показать, какой контент ждёт зрителя, почему на канале будет интересно и зачем на него подписываться. Как правило, такой ролик динамичный и короткий.
Согласно исследованию Wistia, значительный спад вовлечённости наблюдается уже после двух минут ролика. Идеально, если трейлер будет в пределах 1,5–2 минут.
В трейлере можно:
- сделать нарезку самых интересных моментов из предыдущих роликов;
- рассказать на камеру, о чём снимаете видео и почему стоит подписаться;
- упомянуть о каких-то значимых достижениях типа золотой кнопки YouTube.
Конечно, можно не заморачиваться, а просто использовать в качестве трейлера один из уже загруженных роликов — например, самый просматриваемый или, наоборот, тот, у которого меньше всего просмотров. Главное, чтобы контент был интересен потенциальным подписчикам.

У Юрия Дудя, например, трейлер — интервью с Глуховским, которое идёт больше 2 часов
Если записываете ролик отдельно, сначала загрузите его на канал как обычное видео, а потом добавьте на главную страницу в настройках.

В настройках можно добавить трейлер для зрителей, которые не подписались на канал
Как ограничить доступ к YouTube на телефоне
О том, как установить безопасный режим, заблокировать отдельное видео и канал, мы уже поговорили. Давайте рассмотрим другие способы ограничить доступ детей к нежелательному видеоконтенту.
“Родительский контроль” в смартфоне
Чтобы полностью исключить использование YouTube, удалите приложение с устройства. Затем зайдите в Play Маркет и нажмите на 3 полосы вверху слева.
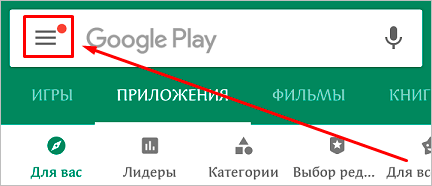
Откройте настройки и тапните по надписи “Родительский контроль”.
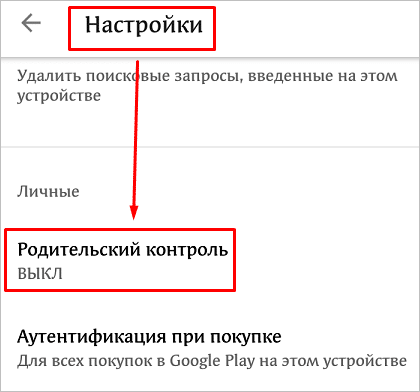
Передвиньте рычажок в активное положение и придумайте код, который не сможет узнать ребенок. Затем коснитесь раздела “Игры и приложения” и установите возрастной барьер, для YouTube это “12+”, но можно поставить и более жесткое ограничение “3+”.
После этого из данного аккаунта нельзя будет скачать игры и приложения, для которых в магазине указан возраст старше 3 лет.
Приложение для детей
Чтобы оградить ребенка от порно, сцен насилия и другого нежелательного контента, установите официальное приложение “YouTube Детям” с уже встроенным детским режимом на свой смартфон с ОС Android или планшет.
Я покажу на примере Android. Зайдите в Play Маркет, воспользуйтесь поиском и установите нужную нам программу.
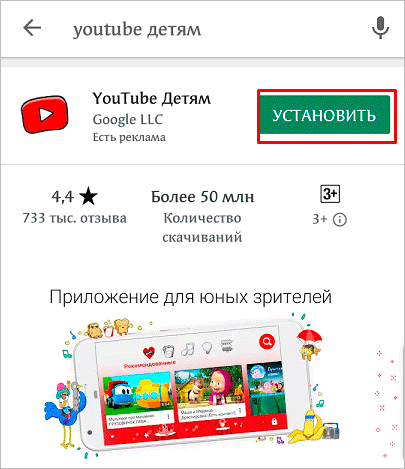
Затем откройте ее и после заставки нажмите “Начать”. После этого настройте работу:
- введите свой год рождения;
- укажите аккаунт и пароль от него для расширенных возможностей родительского контроля;
- напишите имя, возраст и месяц рождения ребенка;
- включите или отключите функцию поиска для большей безопасности.
После этого приложение готово к использованию. На главной странице вы увидите видеоролики, соответствующие возрасту ребенка. Для изменения настроек нажмите на замок в правом нижнем углу.
Чтобы убедиться, что это взрослый хочет поменять установки, программа предлагает решить пример. Так что вы заодно вспомните таблицу умножения. После этого можно установить таймер на пребывание в приложении и изменить установки, нажав на значок шестеренки.
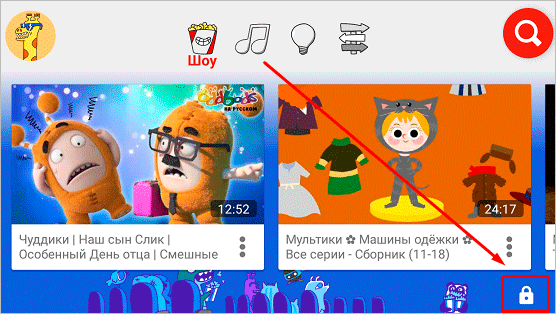
Как посмотреть определенные сведения
Нажмите Подробнее, чтобы развернуть отчет. Вы увидите расширенные функции для работы со сведениями о видео.
- Дополнительные сведения в каждой строке. Чтобы открыть их, нажмите на название строки, которое написано синим цветом. Например, если вы будете просматривать источники трафика и нажмете на строку «Поиск на YouTube», вы увидите, какие поисковые запросы привлекли трафик на ваш канал.
- Фильтр данных. В каждом развернутом отчете есть меню фильтров. С помощью этой функции можно посмотреть, например, данные по разным регионам или сравнить показатели прямых трансляций с обычными видео.
- Выбор параметров. В развернутых отчетах под меню фильтров можно переключаться между разными параметрами. Среди них тип устройства, место воспроизведения и другие.
- Дополнительные показатели. Чтобы добавить их к отчету, нажмите синюю кнопку со значком плюса .
Первая настройка YouTube
Включив Ютуб на LG или другом телевизоре, перед владельцем появится окно с авторизацией. Это происходит, если не был выполнен вход в сервисы Google. Как и на остальных устройствах, после авторизации произойдет синхронизация: с компьютера и мобильного устройства. Просмотренные ранее клипы будут сохранены в Историю, где их можно заново пересмотреть.
После установки:
- Открыть YouTube – нажать сверху: «Вход».
- Ввести информацию для авторизации – войти в профиль.
- Выбрать видеозапись для просмотра.
В боковом меню расположены основные разделы: музыка, трансляции, фильмы и плейлисты. Владелец страницы сможет ставить лайки, добавлять новые подборки, просматривать предыдущие видео.
Стандартные ошибки с Ютубом
Подключившись через Wi-Fi или используя другие способы просмотра YouTube на телевизоре, пользователь может столкнуться со списком проблем:
- не загружается видео или невозможно авторизоваться в профиле;
- ошибка сети. Не получается даже открыть приложение;
- версия YouTube устарела, но не обновляется;
- не работают плейлисты;
- не запускается музыка или нет вывода на аудио.
Если у пользователя появилась ошибка с загрузкой видео или сетью – нужно проверить состояние текущего подключения. Например, если пропал Wi-Fi или телевизор его не видит.
Проблема с обновлениями встречается, если прошивка ТВ устарела или нужно остановить на общее обновление системы. В некоторых случаях, если ошибки распространяются и на другие утилиты – нужна помощь технического специалиста. Или полный сброс данных, с последующей установкой и настройкой.
На компьютере
Добавить
Чтобы добавить описание канала на Youtube через персональный компьютер, нужно выполнить ряд простых действий:
- Открываем главную страницу ютуба. В правой верхней части экрана найдем маленькую фотографию нашего профиля. Левой кнопкой мыши кликаем по ней.
- После этого выдвинется окно с функциями ютуба. Нам нужна первая строчка в списке. Жмем один раз по «Ваш канал».
- Нас перебросит на страницу с нашим ютуб аккаунтом. Нужно будет найти строчку «Настроить вид аккаунта», выделенную синим цветом. Как нашли, кликаем по ней ЛКМ.
- Откроется новое окно с редактированием профиля. Изначально будет открыта вкладка «Главная», нужно будет перейти в раздел «О канале».
- После этого найдем графу «Описание канала». Жмем левой кнопкой мыши по данной строчке.
- Появится окошко, в котором можно будет написать любую необходимую информацию. Вписываем все, что нужно, и жмем на кнопку «Готово».
- Вот и все. Теперь данное сообщение будет видно всем, кто посетит наш ютуб канал. Чтобы в этом убедиться, зайдем в раздел «О канале». Как видно на скриншоте ниже, сообщение, написанное нами, здесь показывается.
Изменить
Описание мы успешно добавили. Теперь разберемся, как изменить его на нашем YouTube канале. Делается это очень просто:
- Откроем вкладку с профилем ютуба. Кликаем левой кнопкой мыши по графе «Настроить вид аккаунта».
- Откроется новая страница, в которой нужно будет перейти в раздел «О канале». Как это сделали, наводим курсор мыши на описание ютуб аккаунта. В правой части данного раздела должен появиться значок в виде карандаша. Жмем один раз по нему.
- После этих действий появится окно с редактированием описания. Удаляем старый тест, или же просто его редактируем. Как все будет готово, жмем на строку «Готово».
- На этом все. Как выполнили все действия выше, описание будет изменено. Для проверки перейдем на наш канал.
Как управлять видео
В Творческой студии вкладки в меню слева меняются в зависимости от того, просматриваете вы информацию о канале или об отдельном видео. Чтобы отредактировать ролик, перейдите на страницу Контент и нажмите на описание или значок видео. Также вы можете находить свой контент через строку поиска.
- Сведения. На этой вкладке можно изменить название, описание и параметры ролика.
- Аналитика. Здесь приведены показатели видео.
- Редактор. Здесь вы можете изменить свое видео – обрезать его, применить эффект размытия, добавить конечные заставки или звуковые дорожки.
- На странице Комментарии можно посмотреть комментарии к этому видео и ответить на них.
- В разделе Субтитры можно добавить названия и описания на разных языках.
Как правильно настроить канал на Youtube
Настроить свой канал необходимо для того, чтобы эффективно использовать возможности видеохостинга. От правильности выполнения этого пункта зависит многое. Самые базовые настройки, которые нужно изменить в первую очередь, находятся под кнопкой «Настройки Youtube».
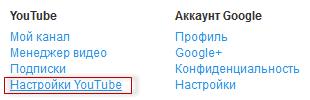
Первое что нужно сделать – настройка ссылки канала. По умолчанию она выглядит как набор букв, нужно привести ее к читабельному виду. Изменение урла в видео позволит зрителям легче его запомнить.
- на личной странице, в разделе общей информации нажмите кнопку «Дополнительно»;
- в открывшемся окне найдите строчку «Создать пользовательский URL» и введите новое значение. Сохранитесь.
Можете перейти к следующему шагу – привязка канала к аккаунтам в соцсетях. Это даст возможность оповещать о появлении новых роликов на личных страничках, что поможет заполучить новых подписчиков. Затем по своему усмотрению измените конфигурации на вкладках «Конфиденциальность», «Электронные уведомления», «Воспроизведение».
Настройка загрузки видео
Эта функция позволяет задать параметры для загрузки, которые будут автоматически применяться ко всем новым видео. Это упрощает работу и экономит время. Как задать параметры по умолчанию:
- войдите в раздел «Творческая студия». В списке слева выберите пункт «Канал».
- перейдите на вкладку «Загрузка видео», откроется окно для изменения параметров.
Теперь вы можете внести изменения в нужные поля, например, сделать постоянными следующие элементы: указать ссылки на соцсети или другие проекты, оставить призыв подписаться, добавить контакты. Закончив с добавлением, жмите кнопку «Сохранить».
Безопасный режим
Настройки видеохостинга позволяют включить специальный режим, при котором происходит более тщательный отбор видеороликов. Фильтр отсеет все материалы, которые имеют возрастные ограничения либо были отмечены пользователями как недопустимые.
На компьютере
Чтобы воспользоваться функцией, зайдите на сайт youtube.com и авторизуйтесь в учетной записи Google, если не сделали этого раньше.

Слева в меню найдите надпись “Настройки” и кликните по ней.
Если вы не видите перечня опций, то нажмите на значок в виде 3 полос вверху экрана.
В разделе настроек спускаемся вниз, нажимаем на кнопку “Безопасный режим” и ставим отметку рядом с надписью “Вкл”.
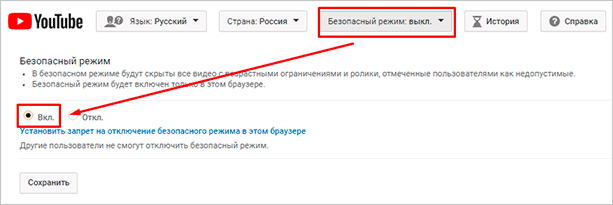
Чтобы ребенок не мог отменить ваши настройки, находясь в своем аккаунте Google, запретите отключать безопасный режим другим пользователям и сохраните изменения.
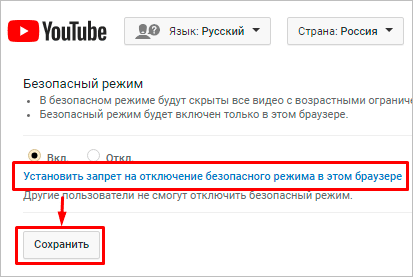
В телефоне
Откройте приложение “YouTube” на мобильном устройстве и нажмите на свою аватарку в правом углу экрана.
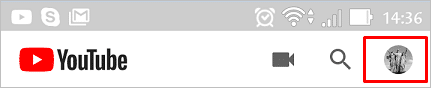
Затем идем в “Настройки”, “Общие” и передвигаем рычажок напротив надписи “Безопасный режим”.
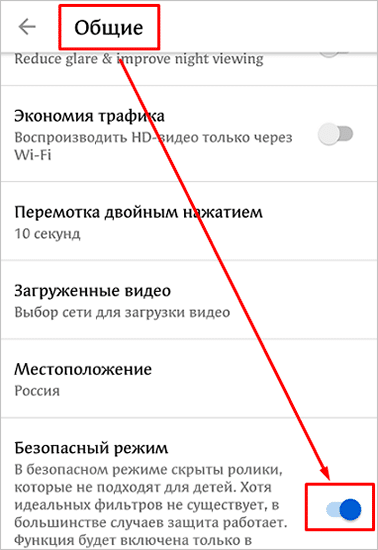
Как запустить трансляцию с помощью функции «Начать эфир»
- Скопируйте данные из настроек трансляции на YouTube и вставьте их в видеокодер.
- Название потока – идентификатор потока на серверах YouTube.
- URL основного сервера – основной сервер, на который YouTube будет передавать данные.
- URL резервного сервера – резервный сервер, на который YouTube будет передавать данные.
- Лучше всего вести трансляцию сразу на оба сервера, а не только на основной. Имейте в виду, что в этом случае исходящий трафик увеличивается в два раза. Проверьте, хватит ли пропускной способности сети. Советуем также подключить для кодирования резервного потока отдельное устройство.
- Установите рекомендуемые настройки видеокодера.
- Настройте источники аудио и видео.
- Запустите видеокодер. При этом начинать трансляцию на YouTube не нужно – она запустится автоматически. Она также автоматически завершится, когда вы остановите ее на видеокодере.
- Если же вы проводите запланированную трансляцию, не забудьте включить передачу потока не только в видеокодере, но и на YouTube.
Настройки плейлиста
Чтобы настроить доступ, правила в описании, возможность добавлять пользователям собственные видео, можно воспользоваться специальными настройками, которые делятся на три основные вкладки: Соавторы, Автодобавление и Основные. Что представляет собой каждая из них, рассмотрено ниже.
Основные
В этой категории есть две основные функции: параметры конфиденциальности, а также возможность сортировки в плейлисте.
В первом случае владелец может выбрать одну из трех возможностей отображения:
Настройки сортировки предлагают возможность автоматически упорядочить видео при добавлении в существующий плейлист. Пользователю достаточно просто поставить галочку, чтобы загрузки добавлялись всегда в начало очереди – в этом случае все старые видео будут отодвигаться к концу плейлиста.
Автодобавление
Также сервис предлагает функцию, при которой можно автоматически добавлять в дальнейшем видео в конкретные группы. Для этого нужно задать перечень конкретных фраз в описании и тегов.
Соавторы
Еще одна дополнительная функция сервиса – здесь можно приглашать пользователей, которые также смогут редактировать готовый плейлист и добавлять туда ролики.
FAQ
В этом разделе я постарался ответить на самые частые вопросы, которые возникают у новичков
1. Где можно взять привью на эфир?
Привью на прямой эфир для Ютуба можно получить, взяв его: либо с интернета, либо сделав самостоятельно (в этом могут помочь курсы по Adobe Photoshop), либо заказав её на специальных биржах фриланса Кворк (обзор), Воркзилла (обзор) или Weblancer (обзор).
2. Есть ли какие то еще программы для создания прямых трансляции на YouTube?
Да, есть. Например, программа OBS, или какой-то другой её аналог. Если вам интересен её обзор вы можете оставить свой комментарий ниже под этой статьей, и наша команда обязательно его напишет.
3. Есть ли какие-то способы заработать на YouTube?
Да заработать можно, например на донатах, и рекламе на канале. Более подробно вы можете ознакомиться с ними в нашей статье способы заработка на Ютуб.
Что ещё можно сделать
Включить режим повышенной конфиденциальности
В этом режиме не используются cookie для отслеживания действий пользователя, то есть данные о просмотрах не сохраняются, а в рекомендации попадают ролики, похожие на текущий. Кроме того, воспроизводимые видео не попадают в историю просмотра на YouTube.
Режим повышенной конфиденциальности пока доступен только для встроенных проигрывателей на сайтах. Чтобы он поддерживался и в приложениях, разработчикам нужно упаковать проигрыватель в экземпляр WebView.
Обратите внимание, что действие Условий использования YouTube API и Правил для разработчиков распространяется и на встроенный проигрыватель. Примечания
Примечания
- Если пользователь перейдет со страницы, на которой встроен проигрыватель, на другой сайт или в другое приложение, данные о его действиях могут начать сохраняться. Это зависит от правил и условий использования сайта или приложения.
- Режим повышенной конфиденциальности пока доступен только для встроенных проигрывателей на сайтах. Чтобы он поддерживался и в приложениях, разработчикам нужно упаковать проигрыватель в экземпляр WebView.
Чтобы включить режим повышенной конфиденциальности, в коде HTML измените домен встроенного видео с https://www.youtube.com на https://www.youtube.com. Пример:
Оригинальный URL видео:
<iframe width=»1440″ height=»762″
src=»https://www.youtube.com/embed/7cjVj1ZyzyE»
frameborder=»0″ allow=»autoplay; encrypted-media» allowfullscreen></iframe>
Измененный URL видео:
<iframe width=»1440″ height=»762″ src=»https://www.youtube.com/embed/7cjVj1ZyzyE»
frameborder=»0″ allow=»autoplay; encrypted-media» allowfullscreen></iframe>
Поскольку это разные домены, администратору сети также необходимо добавить в белый список брандмауэра домен youtube.com.
Включить автоматическое воспроизведение
Чтобы видео воспроизводилось автоматически, вставьте в код фрагмент &autoplay=1. Он должен следовать за идентификатором ролика, который расположен после фрагмента embed/.
Автовоспроизведение не учитывается при подсчете просмотров видео.
Пример:
Настроить воспроизведение с определенного момента
Чтобы видео воспроизводилось с определенного момента, вставьте в код фрагмент ?start= и после него укажите нужное время в секундах от начала ролика.
Например, чтобы ролик начал воспроизводиться на отметке 1 минута 30 секунд, код должен выглядеть следующим образом:
Добавить субтитры
Чтобы во встроенном видео автоматически появлялись субтитры, добавьте в код фрагмент &cc_load_policy=1.
Можно указать язык субтитров. Вот пример для русского: &cc_lang_pref=ru&cc_load_policy=1.
- Язык субтитров задается параметром «cc_lang_pref».
- Фрагмент «cc_load_policy=1» означает, что субтитры будут включены по умолчанию.
- «ru» – код русского языка. Двузначные языковые коды приведены в стандарте ISO 639-1.
Запретить встраивание ролика
Можно запретить пользователям встраивать ваше видео. Вот как это сделать:
- Войдите в аккаунт и перейдите в Творческую студию YouTube.
- В меню слева нажмите Контент.
- Нажмите «Сведения» рядом с нужным видео.
- Откройте вкладку Другие параметры в верхней части страницы.
- В разделе «Дополнительные параметры» снимите флажок «Разрешить встраивание видео» и нажмите Сохранить.
Просмотр видео с Ютуб на смарт-телевизоре через ПК, смартфон или планшет
Смартфон, персональный компьютер и многие другие устройства можно использовать для воспроизведения видеороликов с Ютуб на ТВ. Правда для этого потребуется знать некоторые особенности подключения техники.
Для трансляции видео с планшета или смартфона на ОС Андроид эти устройства можно подключить к ТВ вручную, либо в автоматическом режиме.
Для автоматического подключения техники нужно следующее:
● Выполните подключение техники к домашней Сети.
● Загрузите приложение на смартфоне.
● Активируйте воспроизведение ролика.
● Найдите вверху ролика специальную иконку для трансляции контента.
● Нажмите по этому значку.
● Выберите активированный телеприемник.
Для ручного подключения техники потребуется выполнить следующее:
● Включите гаджет и активируйте на нем приложение Ютуб.
● Откройте на телевизоре настройки приложения.
● Зайдите в пункт под названием Подключить ТВ к смартфону.
● Выберите самостоятельное соединение.
● Вы увидите на дисплее специальный цифровой код.
● Зайдите в приложение на мобильном телефоне и в его настройках выберите пункт Просмотр на ТВ.
● Перейдите к самостоятельному подключению и введите цифровой код с телевизора.
● Соединение будет активировано.
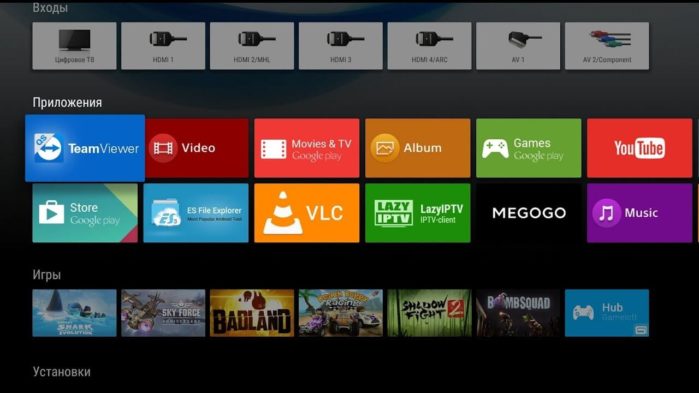
Стоит отметить, что для владельцев техники известной корпорации Apple, передача видеоконтента с различных устройств на телевизор практически ничем не отличается от выше описанного метода для Андроид-девайсов. То же ручное, либо автоматическое подключение.
Справка к утилите станет отличным помощником для пользователей, у которых есть вопросы касательно подключения персонального компьютера или мобильного телефона к телевизору. В справке можно найти ответы на самые разные вопросы, в частности на самые популярные и востребованные.
Для пользователей популярного браузера Гугл Хром на персональном компьютере потребуется подключить ПК и ТВ к одной Сети, затем запустить видео на Ютуб и включить трансляцию на ТВ-панель.
Настроить навигацию
Чем проще ориентироваться среди видео на канале, тем более вероятно, что случайный зритель найдёт что-то интересное и решит подписаться.
Не стоит дожидаться сотен роликов: даже если у вас их пока 10–15, нужно продумать навигацию. Например, с помощью плейлистов, которые можно использовать как рубрикатор — чтобы разделять видео по определённым темам, отдельным направлениям. Бонусом станут дополнительные просмотры (за счёт того, что видео автоматически воспроизводятся по очереди), а также возможность попадания в поиск.

Например, психолог Евгения Стрелецкая рассортировала ролики по типам проблем
Для навигации можно использовать и главную страницу. По умолчанию там показывают три раздела: последние загруженные видео, все плейлисты, открытые подписки на другие каналы. Но можно добавить больше разделов (до 10 штук). Например, так можно выделить каждый плейлист в отдельный раздел. Тогда зрители увидят не только сам плейлист, но и названия роликов в нём.

Так выглядят плейлисты на главной странице канала Екатерины Конасовой
Почему не работает Ютуб на телефоне – причины
Легко представить, каково будет разочарование пользователя, если на смартфоне YouTube вдруг перестанет открываться или начнет постоянно вылетать. Это свидетельство того, что в работе мобильного аппарата произошел серьезный сбой, который необходимо устранить в кратчайшие сроки. Но прежде чем приступать к решительным действиям, нужно рассмотреть причины, повлекшие за собой возникновение проблемы.
Основные причины:
- сбой на серверах Ютуба;
- переполнено внутреннее хранилище смартфона;
- заражение мобильного устройства вирусами;
- неверные параметры подключения к интернету или его отсутствие;
- ошибки при установке очередных обновлений клиента.
Исходя из информации, представленной в этом списке, можно сделать вывод, что причин возникновения проблемы действительно очень много. Для устранения каждой конкретной ошибки необходимо предпринимать определенные действия
Порой, они влекут за собой довольно серьезные последствия, поэтому важно ознакомиться со всеми рекомендациями, которые предлагаются в данном материале
Советы по работе с интерфейсом
Как переключаться между настройками канала и настройками видео
Некоторые вкладки, например «Редактор», доступны только после выбора конкретного ролика. Чтобы увидеть другие разделы Творческой студии, переключитесь на настройки канала.
Если вы хотите посмотреть показатели на уровне определенного видео, нажмите на его название или значок. Чтобы вернуться к данным о канале, нажмите на стрелку в левом верхнем углу экрана.
Как перейти к каналу или видео
Чтобы быстро перейти на страницу своего канала, нажмите на фото профиля в левом верхнем углу страницы.
При редактировании ролика на этом же месте отображается значок текущего видео. Если нажать на него, будет открыта страница просмотра.
Как посмотреть дополнительные функции
Значки «Посмотреть» , «Аналитика» , «Комментарии» и «Параметры» появляются, когда вы наводите указатель на определенную информацию.
- Нажмите на значок «Посмотреть», чтобы посмотреть ролик на YouTube.
- Выберите значок «Аналитика», чтобы перейти к статистике по видео.
- Нажмите на значок «Комментарии», чтобы посмотреть комментарии к ролику.
- Нажмите на значок «Параметры», чтобы выполнить в отношении видео то или иное действие.
Как следить за обновлениями
На Панели управления собраны различные новости, в том числе:
- обновления для авторов;
- обновления в Творческой студии;
- последние ролики на канале YouTube Creators;
- новые уроки в Академии для авторов;
- новые видео на канале Creator Insider.
Как отправить отзыв
- Войдите в аккаунт и перейдите в Творческую студию.
- В меню слева нажмите Отправить отзыв.
- Напишите отзыв и нажмите Отправить.
Обучающее видео
Чтобы больше узнать о том, как пользоваться Творческой студией YouTube, посмотрите наш ролик на канале YouTube Creators.






