Как сделать бланк в word
Содержание:
- Где заказать и сколько стоит дизайн фирменных бланков?
- Как сделать фирменный бланк?
- Как создать фирменный бланк с помощью Microsoft Office Word 2007
- Давайте нарисуем простой логотип
- Защищаем форма от изменений
- Создание бланка в Word
- «Временные» логотипы
- Фирменный бланк для индивидуального предпринимателя
- Возможные варианты
- Зачем выбирать Microsoft Word для разработки логотипа?
- Создаем логотип в Word шаг за шагом.
- Как самому создать фирменный бланк в Word?
- Добавление полей формы в ворде
- 8.1.14 Word — Создание форм для ввода данных
Где заказать и сколько стоит дизайн фирменных бланков?
Услуги по разработке фирменных бланков, или уникального фирменного стиля оказывают рекламно-издательские, полиграфические организации, студии дизайна существующие в каждом городе.
Оформить заказ на создание логотипа и бланка можно удалённо, в том числе у иностранных компаний, для этого требуется составить техническое задание, в котором будет указан род деятельности организации, пожелания к цветовой схеме, цель создания фирменного стиля и другие нюансы.
Стоимость работ, в среднем, варьируется от 3 000 до 50 000 рублей
за создание нового логотипа и стиля, чем выше стоимость услуги, тем большее количество вариантов на выбор будет изготовлено дизайнером.
Корректировка существующего фирменного стиля обходится дешевле, в зависимости от технического задания составляет от 2 500 до 5 000 рублей.
Добавить презентабельности обычному фирменному бланку способна печать на плотной дизайнерской бумаге. В типографии можно заказать пустые фирменные бланки, с отпечатанной шапкой и заполнять их самостоятельно с использованием офисной оргтехники.
Как сделать фирменный бланк?

Зачем тратить большую сумму денег на дизайн бланков и конвертов, когда вы можете сделать их самостоятельно? Итак, создать макет можно с помощью:
1.Microsoft Word.
2. Шаблона Word.
3. Шаблонов фирменного стиля.
Создание фирменного стиля компании дело непростое, но используя специальные программы и инструменты, сделать это вполне реально и своими силами.
Способ 1 — Использовать Microsoft Word.
1.Нарисуйте макет бланков.
Прежде чем вы создадите свой фирменный бланк в Word, набросайте черновой вариант, чтоб понять, как он должен выглядеть.
Он имеет все основные инструменты, позволяющие создать качественный шаблон.
- Создайте новый документ и сохраните его.
- Добавьте заголовок.
Перейдите Вставить->Заголовок. Создайте пустой заголовок, который будет служить в качестве холста для вашего бланка.
5. Укажите основную информацию для вашего бланка:
6. Отредактируйте размер и цвет шрифта для каждого из имеющихся элементов.
Название вашей компании должно быть примерно в 2 раза больше адреса и может отличаться от основного шрифта и цвета для согласования с логотипом. Телефон, факс и емейл должны быть в 2 раза меньше адреса, но иметь одинаковый шрифт.
- Добавьте свой логотип в заголовок.
Перейдите Вставка->Изображение. Выберите нужное изображение и кликните на “Вставить”.
- Отрегулируйте размер и положение вашего логотипа.
Логотип должен быть виден четко и сбалансирован с текстом вашего фирменного бланка.
- Добавьте дополнительные визуальные элементы.
Например, вы можете отделить сведения о своей компании от остальной части страницы, вставив сплошную линию от края до края в нижней части заголовка.
10. Просмотрите свой созданный фирменный бланк в полном режиме screen или, при необходимости, распечатайте его копию для просмотра.
- Сохраните свой бланк на своем ПК.
При каждом создании нового документа на этом фирменном бланке выбирайте “Сохранить как”, чтоб не потерять исходник.
Способ 2 — Использование шаблона Word.
- Запустите Word.
Когда вы его откроете, появится список новых доступных видов документов.
2. Выберите “Бланки”.
Откроется перечень шаблонов фирменных бланков, из которого выберите подходящий.
Обновите название своей компании, логотип, контактную информацию и т.д. Заполните все доступные поля своей информацией.
- Откройте созданный фирменный бланк в полном режиме screen или распечатайте экземпляр для просмотра.
- Сохраните созданный бланк на компьютере.
Способ 3 — Использование шаблонов фирменного стиля.
Шаблон фирменного стиля представляет собой набор предварительно разработанных объектов, которые определяют стиль любой компании. Пакет корпоративной идентификации обычно позволяет получить готовый вариант:
- Логотипа;
- Стандартного бланка;
- Конверта;
- Макета визитной карточки.
Необходимо только скачать шаблон и использовать содержимое пакета, т.е. вы получаете полностью готовый набор графических элементов для идентификации вашего бизнеса.
Примеры шаблонов фирменного стиля:
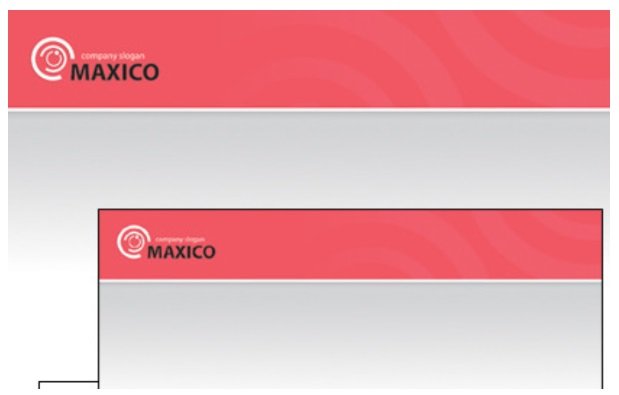
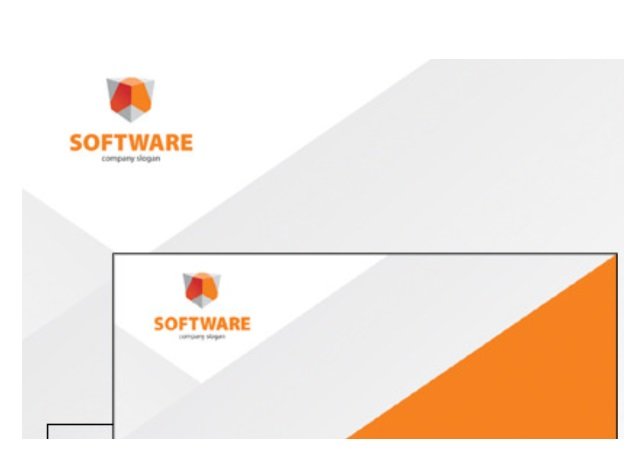
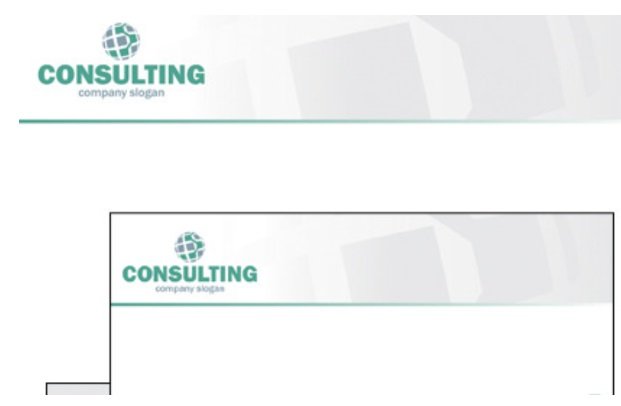
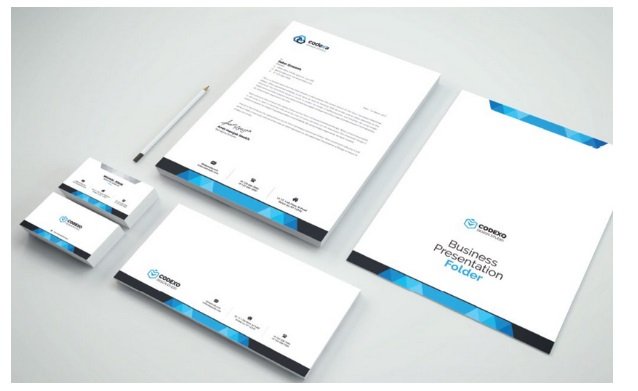
Новости TemplateMonster
Мы делаем все, чтобы с нами было не только продуктивно, но и понятно. Документации, туториалы, тексты, доступные умам разных уровней подготовки, сделают из вас настоящего профессионала.
Как создать фирменный бланк с помощью Microsoft Office Word 2007
 На фирменном бланке печатаются практически все документы компаний, и это придает им уникальный фирменный стиль.
На фирменном бланке печатаются практически все документы компаний, и это придает им уникальный фирменный стиль.
В верхней части листа, выше первой строки, находится отдельная область — верхний колонтитул. На фирменном бланке здесь обычно размещают логотип компании или ее название. В нижнем колонтитуле, который находится после нижней строки текста, чаще всего указывают контактную информацию — телефон, адрес и веб-сайт компании. Иногда при создании фирменных бланков также используются подложки — фоновые изображения.Для создания фирменного бланка в программе Microsoft Office Word 2007 необходимо выполнить следующие действия.
1. Перейдите на вкладку «Вставка», в группу «Колонтитулы», и нажмите кнопку «Верхний колонтитул». На экране появятся готовые варианты дизайна колонтитулов. Вы можете подобрать колонтитул под стиль титульной страницы — в Microsoft Office 2007 все дизайны пересекаются между собой. Щелкните на любом дизайне, и вы увидите, как основной текст вашего документа станет светлым, а выше первой строки появится область, в которую нужно что-то ввести.
2. После того как вы выберете дизайн, на ленте появится новая вкладка — «Конструктор». С помощью инструментов этой вкладки настройте колонтитулы. Например, в группе «Положение» можно задать расстояние от полей до колонтитулов.
3. Чтобы вставить в колонтитул логотип, нажмите в группе «Вставить» кнопку «Рисунок» . На экране появится диалоговое окно открытия файлов. Укажите, где на компьютере хранится изображение логотипа, и нажмите кнопку «Вставить». Логотип вставится в колонтитул.
4. Кроме логотипа, в верхний колонтитул можно вставить дату и время создания документа. Для этого в группе «Вставить» нажмите соответствующую кнопку, например «Дата и время» . На экране появится диалоговое окно, в котором вы можете выбрать формат даты.
Обычно дату вставляют в договоры, чтобы она автоматически менялась.
5. Отредактировав верхний колонтитул, нажмите кнопку «Перейти к нижнему колонтитулу» . Вы автоматически перейдете в нижнюю часть страницы, чтобы оформить нижний колонтитул. Здесь введите контактные данные компании: телефон, веб-сайт, адрес электронной почты.
6. После того как вы введете в колонтитулы нужную информацию, щелкните на кнопке «Закрыть окно колонтитулов» на дополнительной вкладке «Конструктор», и весь текст снова станет доступным для редактирования. Колонтитулы появятся на каждой странице документа в виде автоматически встроенных блоков. Фирменный бланк готов!
Кроме колонтитулов, для создания фирменных бланков часто используются подложки— это рисунки, которые вставляются в документ в качестве фона страниц. Возможно, это будет логотип (конечно, если вы вставили логотип в верхний колонтитул, нет необходимости дублировать это изображение, устанавливая его в качестве фона). Чтобы задать подложку, перейдите на вкладку «Разметка страницы» и щелкните на кнопке «Подложка» в группе «Фон страницы». Выберите в меню пункт «Настраиваемая подложка». В появившемся диалоговом окне установите переключатель в положение «Рисунок». После этого нажмите кнопку «Выбрать», в открывшемся окне укажите место хранения нужного рисунка на компьютере» и нажмите кнопку «Вставить».
источник
Давайте нарисуем простой логотип
Это простой логотип, к которому мы стремимся. Я позаимствовал этот простой рисунок у Shutterstock. Большинство объектов в векторной графике ниже могут быть продублированы в Microsoft Word. Может быть, не совсем … но достаточно близко, чтобы продемонстрировать, что Word может удивить достаточно сильно!
Откройте новый документ. Перейдите на вкладку «Вид» и установите флажок «Сетка». С помощью сеток вы можете выравнивать фигуры и другие объекты в ваших документах Word. Сетки можно просматривать только в режиме печати. Но будьте уверены – они не могут быть напечатаны.
Включите опцию «Привязка объекта». Нажмите на изображение или объект. На вкладке «Графические инструменты» нажмите «Выровнять»> «Параметры сетки». Включите обе выделенные ниже настройки для лучшего выравнивания графики в логотипе.
Привязка объектов к другим объектам. Установите этот флажок, чтобы выровнять фигуру или объект с другими фигурами или объектами.
Привязка объектов к сетке, когда линии сетки не отображаются. Выровняйте фигуры или объекты по ближайшему пересечению сетки, даже если сетка не видна.
Вы можете нажать клавишу ALT, чтобы временно отменить предыдущие настройки при перетаскивании фигуры или объекта.
Приведенные выше настройки готовят наш документ к первой фигуре или объекту, который мы собираемся вставить.
Мы собираемся использовать шрифты и основные формы. При этом наш логотип будет более художественным, чем деловая блок-схема.
Защищаем форма от изменений
Теперь сделайте следующее:
- В пункте «Ограничения на форматирование» поставьте галочку «Ограничить набор разрешенных стилей»
- В пункте «Ограничения на редактирование» выберите из выпадающего списка значение «Ввод данных в поля формы».
- В пункте «Включение защиты» нажмите единственную кнопку «Да, включить защиту»
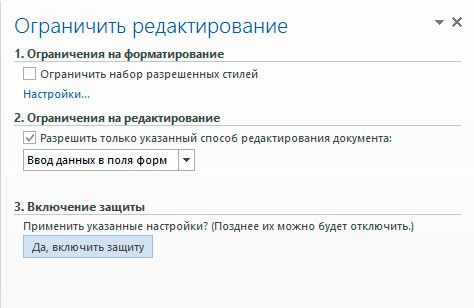
Запрещаем изменение документа
На экран будет выведено окно с предложением ввести пароль — можете ничего не вводить и сразу нажать «Ок», или ввести простой пароль, который не забудете. Вот и всё.

Защищаем страницу от изменений с помощью пароля
Попробуйте ввести имя в созданное нами ранее поле. Получается? А теперь попробуйте ввести текст куда-бы то ни было помимо этого поля. Ага! Страница защищена от редактирования. Можете смело сохранять её и будьте уверены — сохранятся только данные введенные в соответствующее поле.
Что если вам потребуется внести в форму изменения, например, добавив новые поля? Обратите внимание на нижнюю часть панели «Ограничить редактирование» и нажмите кнопку «Отключить защиту». По её нажатию, документ снова будет доступен для редактирования
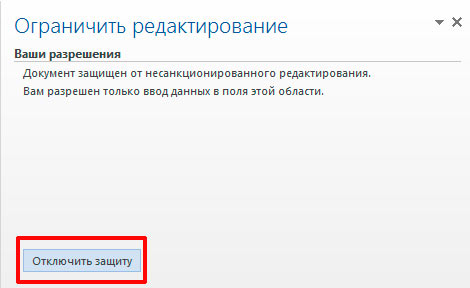
Если вы хотите отредактировать страницу, ограничения можно отменить
Создание бланка в Word
Прежде, чем создавать шаблон бланка, необходимо научиться создавать разделительные линии, уметь выравнивать текст, изменять межстрочный интервал, настроить программу на авто проверку орфографии, устанавливать необходимые шрифты, и создавать колонтитулы.
Для того чтобы создать бланк нам необходимо сначала выбрать его из списка готовых шаблонов. Это намного ускорит и облегчит нашу задачу.
Щелкните по кнопке «Office».
Создаем форму
- Опять жмем на кнопке «Office».
- В открывшемся меню выберите запись Создать.
- В следующем окне выберете форму.
Для примера выберем форму Заявления.
В формах программы Word возможны три вида полей:
- Текстовые поля для ввода строк текста,
- Флажки указывают на положительный или отрицательный ответ на вопрос. Для этого надо просто щелкнуть по флажку мышкой и в параметрах флажка выбрать Состояние по умолчанию – Установлен.
3. Раскрывающиеся списки позволяют выбрать один или несколько вариантов.
Можно просто создать бланки для заполнения их вручную, а можно заполнять их прямо на компьютере со слов и документов посетителей. Это уже , как вам удобнее.
Формы Анкет и Тестов очень хороши для преподавателей школ.
Примечание
При загрузке бланков и форм, необходимо подключиться к Интернету.
Надеюсь, что создание бланка в word вам очень пригодиться в работе.
Создавать формы в Microsoft Word легко. Трудности начинаются, когда Вы решаете создать заполняемые формы, которые можно будет разослать людям, чтобы они их заполнили. В этом случае MS Word поможет решить вашу задачу: будь то форма для сбора информации о людях или опрос для получения обратной связи от пользователей о программном обеспечении или о новом товаре.
«Временные» логотипы
Эмблема представляет собой знак, надпись, символ. Их может обрамлять рамка: круг, щит, овал. Знак выражается картинкой, буквенным или цифровым значением, абстрактным символом. Надпись находится на изображении, вокруг него или в рамке.

Перед тем как начинать делать эмблему для команды, нужно продумать следующие моменты:
- длительность мероприятия;
- цель команды;
- особенности мероприятия.
Если необходима команда, чтобы решить временные задачи (конкурсы, КВН, интеллектуальные игры, летний лагерь), то эмблема должна соответствовать тематике мероприятия. Например, логотип с изображением детей в очках, со школьными атрибутами (книжками, буквами, школьной доской, указкой) раскрывает интеллектуальный характер конкурсов. Тогда команду спокойно можно назвать «Знайками», «Почемучками», «Любознайками», «Интеллектуалами».
Логотип, девиз, речевка должны обозначить тему мероприятия. Если название, эмблема команды не раскрывает смысла конкурса, тогда кричалка должна объяснить главную мысль. Например, логотип спортивной команды в виде апельсина выглядит неуместно, тогда девиз о дружбе и нерушимости участников команды, как долек апельсина, раскрывает цель, их коллективные качества.
Фирменный бланк для индивидуального предпринимателя
Фирменный бланк является необходимым и полезным атрибутом не только для индивидуального предпринимателя, но и для любого бизнеса, который так или иначе взаимодействует со внешним миром. Фирменный бланк пригодится во многих ситуациях, с его помощью бизнесмен сможет:
- оформить коммерческое предложение или предложение о сотрудничестве;
- издать различные внутренние документы;
- выдать необходимую справку работнику;
- презентовать собственные товары и услуги.
Фирменный бланк индивидуального предпринимателя традиционно содержит следующие компоненты:
- наименование предприятия (например, ИП Кожевницкий);
- логотип (если таковой имеется);
- контактные данные (адрес фактической регистрации, почтовый адрес, телефон, электронная почта);
- адрес сайта;
- банковские реквизиты.
Чётких требований к оформлению фирменного бланка законодательство не предъявляет, поэтому существуют и фирменные бланки, содержащие минимум информации, оформленные с использованием фирменного стиля компании в соответствии с действующим брендбуком, содержащие только наименование компании, логотип и адрес сайта. Такие бланки чаще всего используются в рекламных целях. Во многих компаниях принято использовать несколько вариантов фирменных бланков, каждый для своих целей.
Фирменные бланки могут быть не только бумажными, но и электронными. Такие бланки также могут использоваться для отправки деловой корреспонденции, переписки с партнёрами, создания презентаций и коммерческих предложений.
Образец для индивидуального предпринимателя
В сети интернет сегодня можно найти множество различных вариантов фирменных бланков, которые послужат источником вдохновения при создании бланка для собственной компании. В фотогалерее далее приведены образцы фирменных бланков различных организаций.
Видео: образцы фирменных бланков
Автор данного материала на заре своей карьеры часто практиковал самостоятельное изготовление фирменных бланков для своего предприятия. Первый фирменный бланк был спешно сделан «на коленке» в текстовом редакторе, а более поздние варианты были изготовлены уже с использованием профессиональных графических редакторов. Но даже самый простой чёрно-белый бланк, лишённый всевозможных графических изысков, всегда отлично справлялся со своими обязанностями.
Возможные варианты
Все заявления (текст) пишутся в произвольной форме, в котором излагается причина. Данный текст предусматривает использование официально-деловой лексики. Возможные причины написания заявления:
- Административный отпуск;
- Академический отпуск;
- Отгул;
- Отпуск за свой счет;
- Отпуск с последующим увольнением;
- Очередной отпуск;
- На увольнение;
- Прием на работу.
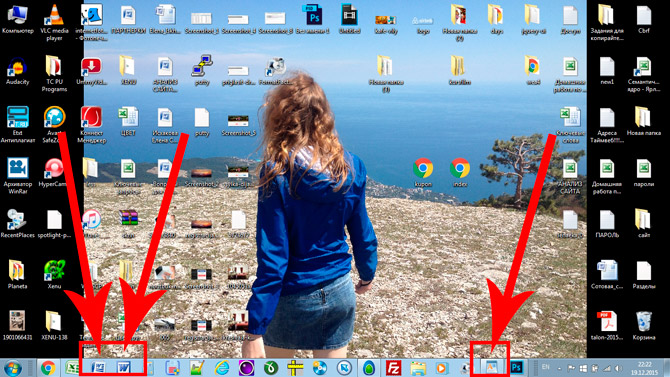
Перед текстом пишется «заявление», оно может писаться в трех вариантах:
- Первый: Это когда используются в написании все большие буквы «ЗАЯВЛЕНИЕ», после этого точка не ставится. Чаще такое написание используется при уже готовых трафаретных бланках, либо если набирается на компьютере.
- Второй: Возможно написание с первой заглавной буквы «Заявление», такой способ написания, чаще всего используют, когда пишут от руки. После данного варианта написания не ставится точка.
- Третий: Также возможно написание маленькими буквами «заявление», в данном случае обязательно ставится точка. Такой вид написания использовался раньше, но сейчас допускается и чаще всего такое оформление документа — дело привычки.
Зачем выбирать Microsoft Word для разработки логотипа?
Microsoft Office – это продуктивный набор, а не набор творческая инструментов. Microsoft PowerPoint был бы моим инструментом выбора, если бы кто-нибудь приставил пистолет к моей голове. Но прежде чем мы откроем Microsoft Word, рассмотрим следующие пять факторов в его пользу:
- Это популярная программа и ей легко научиться.
- Имеет многогранные инструменты, которые работают как с текстом, так и с изображениями.
- Позволяет использовать страницу документа в качестве холста для перетаскивания фигур, SmartArt и значков.
- Можно взять текст и изображение и объединить все в одну картинку.
- Документы могут повторно использовать логотип непосредственно на странице или бланке.
Создаем логотип в Word шаг за шагом.
Давайте разберем шаг за шагом и попробуем создать именно такой логотип, как на картинке ниже, в Ворде.

Итак, сначала запускаем Word, мы будем использовать версию 2016 г.
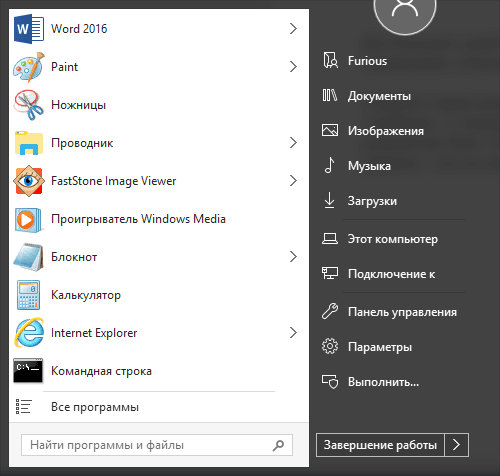
Для большего удобства включите сетку c разметкой, которая поможет выравнивать элементы логотипа.
Откройте новый документ. Перейдите во вкладку Вид, а затем поставьте галочку на “Линейка”, “Сетка”.

Теперь перейдем во вкладку Вставить, переходим к фигурам и выбираем шестиугольник.
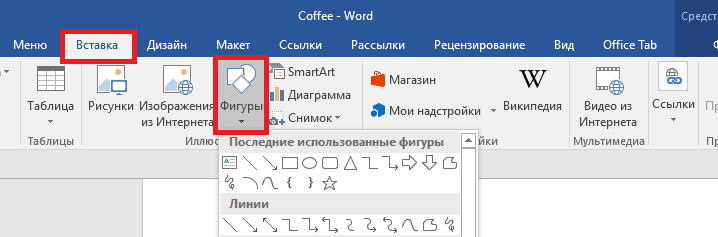
Лучше заранее подобрать цвет, поэтому при надобности меняем цвет заливки. Мы поменяем установленный по умолчанию синий на черный.

Далее необходимо наложить два шестиугольника друг на друга. Для этого создаем копию шестиугольника, сначала кликнув на шестиугольник, далее на правую кнопку мыши, далее выбираем Копировать. Перемещать фигуру можно с помощью курсора мыши. Немного уменьшаем внутренний шестиугольник. Обычно все фигуры имеют обводку сплошной линией, поэтому кликаем на тот шестиугольник, что внутри, и делаем толщину линии его обводки более массивной. Также меняем цвет линии на белый.
Для дальнейшего удобства стоит сгруппировать две фигуры нажав на правую клавишу мыши.
Таким же образом через опцию вставки фигур добавим две горизонтальные линии, которые идут параллельно.
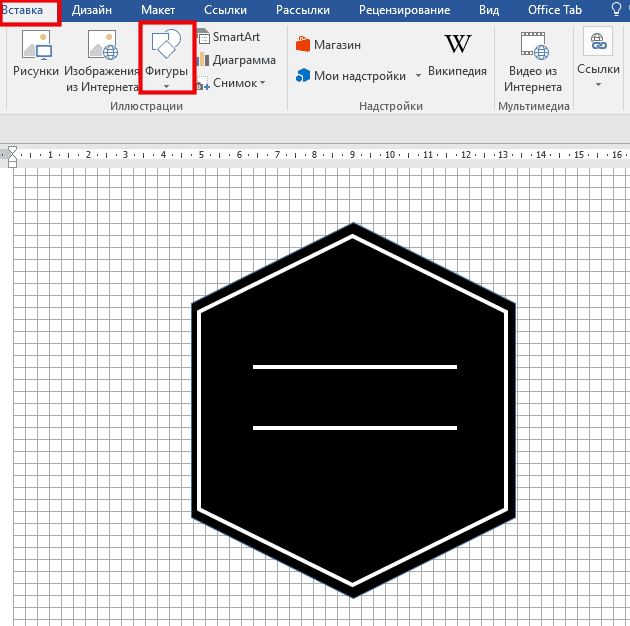
Теперь можно добавить название фирмы с помощью текстового блока. Текст можно поставить как внутри созданной фигуры, так и под фигурой или рядом с ней.
В нашем случае название напишем внутри фигуры.
В текстовом блоке вы можете подобрать шрифт, который является немаловажным элементом логотипа, также уделите внимание цвету шрифта, чтобы он гармонично сочетался с иконкой
Важно сделать прозрачным фон текстовой фигуры и убрать обводку этого блока
Важно сделать прозрачным фон текстовой фигуры и убрать обводку этого блока. Далее с помощью той же вставки фигур добавляем фигуры, которые помогут нам нарисовать чашку под названием
Далее с помощью той же вставки фигур добавляем фигуры, которые помогут нам нарисовать чашку под названием.

Добавим изогнутую линию над названием, чтобы придать чашке большего изящества.
В конце желательно выделить все элементы логотипа и Сгруппировать их для того, чтобы в случае перемещения логотипа, он перемещался как целостное изображение и все детали сохранялись на своем месте.
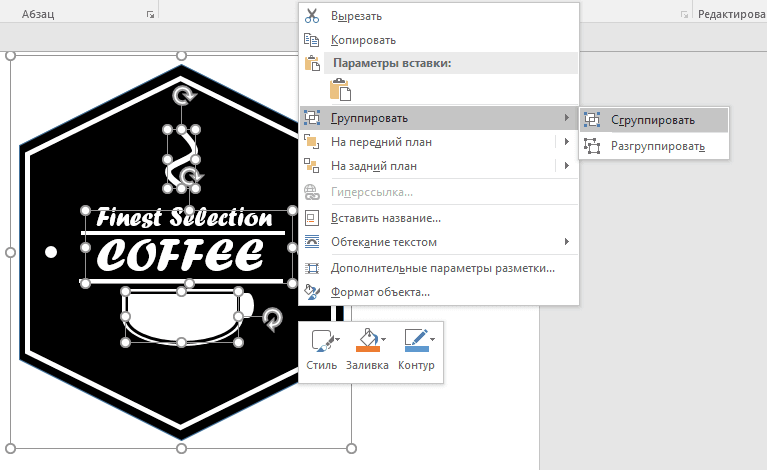
Логотип готов! Как видите, даже с помощью Word можно создать хороший логотип.
Как самому создать фирменный бланк в Word?
Фирменный бланк предприятия может быть с угловым или продольным расположением реквизитов, информационное наполнение реквизитов при этом одинаковое, оформляется на листе формата А4, с соблюдением полей по краям листа:
- верхнее 15 мм;
- нижнее 15 мм;
- левое 20 мм;
- правое 10−15 мм.
Отступами нельзя пренебрегать, так как документы зачастую подшиваются на хранение. Если послание объёмное лучше оформить его на нескольких листах, при этом второй и последующие листы не должны содержать шапки фирменного бланка.
Создание «шапки» фирменного бланка по шагам:
Для того чтобы официальная информация о компании не поддавалась ошибочному изменению предпочтительно размещение шапки в верхнем колонтитуле.
- Логотип компании и наименование. Цель размещения логотипа и наименования на фирменном бланке компании — быстрая идентификация организации. Если логотип отсутствует, вверху крупным шрифтом указывается полное наименование компании. Компаниям, у которых в учредительных документах (в Уставе) зафиксировано сокращённое наименование желательно, указать его ниже полного, в скобках.Размер шрифта следует определять самостоятельно, если основной текст послания оформлен № 12, для наименования можно выбрать № 16−18, выделить жирным текстом.
Реквизиты ИНН/КПП. После наименования в следующей строке указываем официальные данные компании, номера ИНН и КПП в одну строку. Ниже можно поместить номер ОГРН. Шрифт в этом блоке должен быть № 8−10.
Банковские реквизиты. Ниже следует перечисление полных банковских реквизитов, расчётный счет и корреспондентский счёт, наименование и БИК банка.
Контактные данные организации. Вместе с перечислением официальной информации компании важно указать контактные телефоны с кодом города, почтовый адрес с индексом, электронную почту.
После перечисления всей информации отчёркиваем готовую шапку сплошной линией.
Советы по оформлению деловых посланий на бланке организации:
- Оформлять дату послания по деловой этике следует в цифровом формате — 01.01.2016.
- Заполняя поле адресата, указывают сначала наименование компании, должность и затем ФИО.
- Инициалы всегда указывают перед фамилией.
- Должность и ФИО адресата указывают в дательном падеже (отвечает на вопрос «кому?»).
- Писать заголовок документа, например «Гарантийное письмо» или «Уведомление».
- Указывать должность лица, подписавшего послание. Если по логике послания есть исполнитель, написать его ФИО и контакты.
- Не использовать государственную символику Российской Федерации.
Добавление полей формы в ворде
Теперь мы готовы перейти к созданию формы в ворде. Для этого мы будем использовать разнообразные поля, которые будут являться составляющими нашей будущей формы для заполнения в ворде.
Чтобы добавить поле формы для заполнения, поместите курсор в нужное место, затем выберите необходимый элемент из группы « Элементы управления » на вкладке « Разработчик ». Вы можете навести указатель мыши на поля, чтобы увидеть различные параметры. В этом примере мы добавляем текстовое поле, чтобы пользователи могли вводить свои имена.
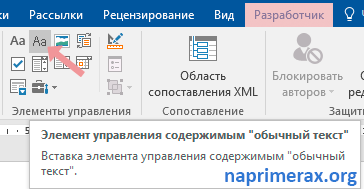
Создание формы в Word – Элементы управления для создания формы в ворде
В документе появится тестовое поле:

Создание формы в Word – Текстовое поле
Вы можете добавить несколько типов полей для создания формы в ворде. Например, вы можете добавить флажок для выбора:

Создание формы в Word – Поле «флажок»
Или даже поле выбора даты:

Создание формы в Word – Поле для выбора даты
После того, как вы добавили все поля в документ, ваша форма в ворде готова, и вы можете отправлять ее другим пользователям!
8.1.14 Word — Создание форм для ввода данных
Previous Entry | Next Entry
uborshizzzaВ верхнее тематическое оглавлениеТематическое оглавление (Учебно-методическое )
1мед УЧ(Практический) 8.1.14 Создание форм для ввода данных
Word XP
Тема 14. Создание форм для ввода данных
Задание: разработайте форму Электронная анкета (рис. 9), которая позволит в интерактивном режиме работы вводить номер курса, выбирать названия факультета, давать ответы на поставленные в анкете вопросы путем заполнения полей или выбора соответствующих переключателей.
Форма документа должна быть разработана как шаблон, который состоит из нескольких разнотипных по технологии подготовки зон:
текста, поясняющего технологию работы пользователя с формой;
рисунка (логотипа);
поля ввода номера курса;
списка наименований факультета (не подлежащего корректировке);
таблицы А, которая состоит из постоянной части в виде фиксированных названий строк (1-7) и переменной части в виде полей ввода во 2-ю колонку и ячейки итогов;
таблицы В, которая состоит из постоянной части в виде фиксированных названий строк (1-8) и переменной части в виде полей ввода во 2-ю колонку и ячейки итогов;
таблиц Уровень дохода, Дополнительные заработки, Семейное положение. Каждая таблица состоит из постоянной части в виде заголовка и фиксированных названий строк, а также переменной части в виде флажков.
Внимание!
При заполнении полей таблиц А и В электронной анкеты значение Итого должно равняться 100 %.
Для проверки суммы итогов необходимо поставить курсор на итоговую ячейку, нажать правую клавишу мыши и в контекстном меню выбрать команду Обновить поле. Если итог не равен 100 %, отредактируйте значения исходных данных и повторите вычисления итогов.
Флажки устанавливаются (снимаются) пробелом или нажатием левой клавиши мыши.
Этапы выполнения задания:
1-й этап — создание постоянной части формы в виде текста и таблиц согласно рис. 9;
2-й этап — внедрение рисунка;
3-й этап — создание переменной части формы (команда Вид —› Панели инструментов —› Формы):
Разместите Текстовое поле в заголовке анкеты (кнопка «ab» на панели Формы) и сделайте его настройку с помощью контекстного меню (команда Свойства).
Разместите Поле со списком в заголовке анкеты для выбора названия факультета (кнопка Поле со списком на панели Формы) и сделайте его настройку с помощью контекстного меню (команда Свойства).
Разместите Текстовые поля во вторых колонках таблиц А и В и сделайте их настройки по аналогии с п. 1.
Для формирования итогов в таблицах А и В используйте команду Таблица —› Формула.
Разместите поля типа Флажок во второй колонке таблиц Уровень дохода, Дополнительные заработки, Семейное положение и сделайте их настройки по аналогии с технологией настройки п. 1.
4-й этап — установка защиты и сохранение шаблона формы:
Установите защиту формы от изменений (команда Сервис —› Установить защиту).
Сохраните шаблон (команда Файл —› Сохранить как, имя файла — АНКЕТА, тип файла — Шаблон документа).
Оглавление оглавлений : http://uborshizzza.livejournal.com/27489.html







