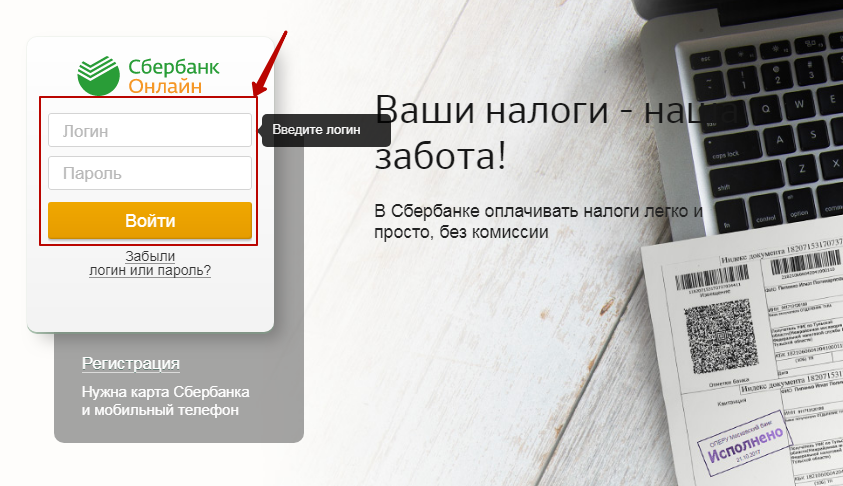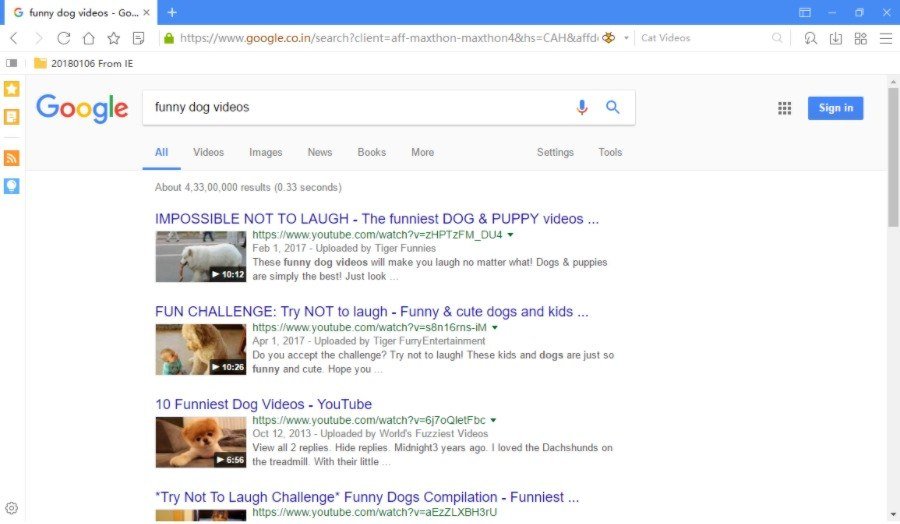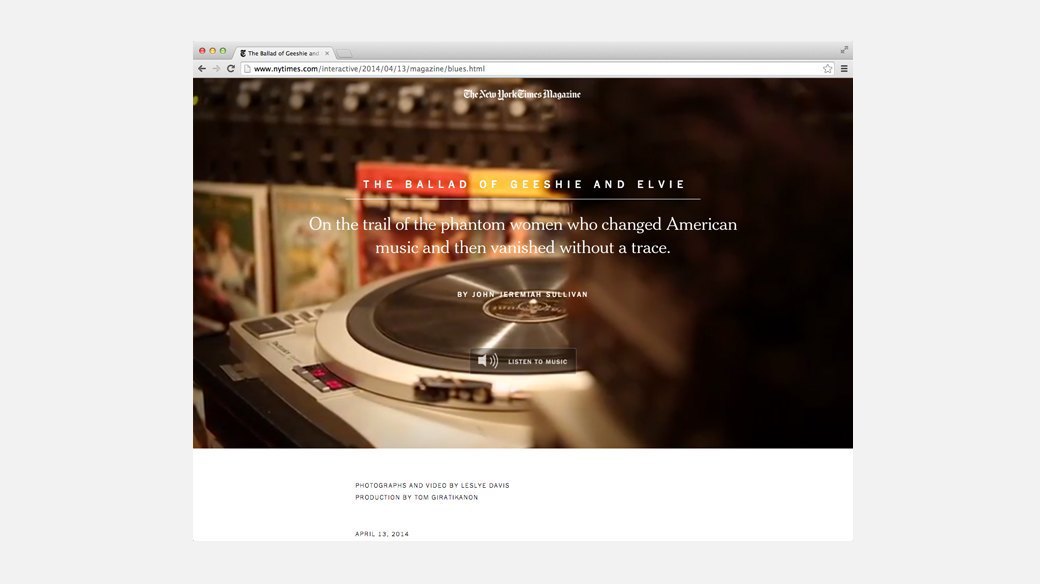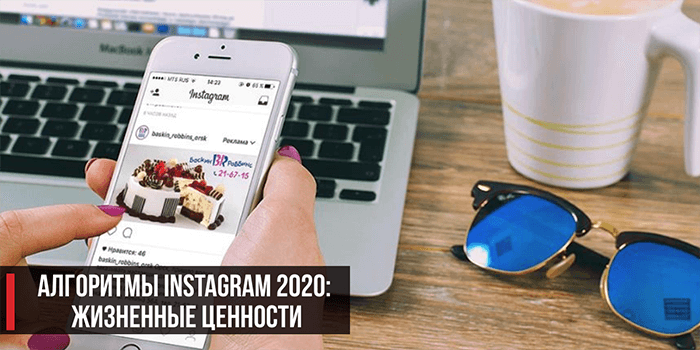Как писать на html5 и какие у него возможности
Содержание:
- Метаданные html страницы
- Подготовка файлов сайта для публикации
- Объединение DOM и CSSOM, для построения дерево рендеринга
- Определение — Что означает веб сайт?
- Как создать активные ссылки в HTML, визуальном редакторе, в соцсетях: ВК, Инстаграм
- Обзор двух инструментов для самостоятельного создания сайта
- Узкоспециализированные методы
- Принципы блочной вёрстки
- ШАГ 5: украшаем ссылки
- Кто пишет Википедию
- Рекомендации и советы по созданию ссылок
- Структура WEB — страницы. Основные html теги.
- Элементы сайта
- Сохранение веб-страницы в одном HTML-файле в браузере Apple Safari для iOS
- Создание простого html-документ в блокноте
- ШАГ 2: изменяем цвета
- ШАГ 1: написание HTML кода
- Выбор домена
- ШАГ 6: добавляем горизонтальные линии
- Выполнение JavaScript
- Бесплатное размещение сайта в сети интернете
- Сохранение веб-страницы в одном HTML файле с помощью браузера Google Chrome для Android
Метаданные html страницы
Служебная информация, которая располагается в шапке страницы и задает ее параметры, называется метаданными. HTML-теги, которые задают метаданные, называются метатегами. В нашей небольшой страничке метаданными являются следующие строки кода:

Прежде всего, это тег «title», который задает название WEB-страницы. Это название отображается в заголовке окна WEB-браузера. Кроме того содержимое тега «title» используется поисковиками для указания ссылки на данный документ в результатах поиска по ключевым словам. Поэтому старайтесь задавать интересный заголовок, содержащий ключевые слова, чтобы привлечь больше посетителей.
Следующий метатег «meta» сообщает браузеру кодировку нашего документа. В данном случае мы создали нашу web-страницу в кодировке utf-8. Информацию о кодировке мы передали браузеру с помощью атрибута «content» тега «meta».
Очень важно задавать кодировку, чтобы браузер корректно отображал содержимое нашей страницы. Если вы заметили, то тег meta не имеет закрывающего тега
Это так называемый одиночный тег, или элемент состоящий из одного открывающего тега. Вообще с помощью тега meta можно задавать множество параметров важных как для браузера, так и для поисковиков.
Подготовка файлов сайта для публикации

Для начала нужно подготовить файлы.
Но вы ведь уже создали сайт и они уже готовы, как еще нам нужно их подготовить?)
За время работы с сайтами появился быстрый способ размещения сайта в сети интернет. И мы его сейчас рассмотрим.
Сжать исходные файлы сайта
Это сильно ускорит передачу файлов. Можно в обычный ZIP архив.
Файлы будут передаваться быстрее, если это будет происходить одним архивом, чем по одному файлу.
Особенно это важно для сайтов на CMS, потому что там файлов очень много и нужно их все передать на сервер. Очень важно сжать не папку, а только файлы, потому что при распаковке на хостинге у вас все распаковалось в корень сайта
Очень важно сжать не папку, а только файлы, потому что при распаковке на хостинге у вас все распаковалось в корень сайта. Файлы вы сжали, но куда их передавать?)
Файлы вы сжали, но куда их передавать?)
Объединение DOM и CSSOM, для построения дерево рендеринга
Дерево рендеринга представляет собой комбинацию DOM и CSSOM и представляет все, что будет отображаться на странице. Это не обязательно означает, что все узлы в дереве рендеринга будут визуально присутствовать, например узлы со стилями opacity: 0 или visibility: hidden будут включены и могут быть прочитаны программой чтения с экрана и т. д., тогда как те, которые настроены на display: none будет исключены. Кроме того, такие теги, как <head>, не содержащие визуальной информации, всегда будут пропущены.
Как и в случае с движками JavaScript, разные браузеры имеют разные механизмы рендеринга.

Определение — Что означает веб сайт?
Веб-сайт (Web-site), сокращенно сайт (site) — совокупность общедоступных взаимосвязанных веб-страниц, которые используют одно доменное имя. Веб-сайты могут создаваться и поддерживаться отдельным лицом, группой, бизнесом или организацией для различных целей. Вместе все общедоступные веб-сайты составляют всемирную паутину.
Если говорить простым языком, сайт – это адрес расположенный в интернете, на котором находится какая-нибудь информация (текста, видео, фотографии, документы, музыка и прочее). А интернет – это получается сборник таких адресов.
Или так: сейчас вы находитесь в браузере на веб-странице и читаете эту информацию, также вы можете перейти на другие страницы и все страницы в совокупности (в приделах данного веб-проекта) и есть сайт.
Как создать активные ссылки в HTML, визуальном редакторе, в соцсетях: ВК, Инстаграм
Как сделать активную ссылку в HTML
Чтобы сделать активную ссылку в HTML, которая будет перенаправлять пользователя, к примеру, на site.com, необходимо прописать следующий код:
Если нужно сделать так, чтобы ссылка открывалась в новой вкладке, в коде нужно прописать атрибут “target”:
В этом примере атрибут “target” имеет значение “_blank”, которое означает новую вкладку. Именно атрибут “_blank” наиболее распространенный, но есть и другие, которые используются редко и обычно для языка JavaScript.
Еще один метод указания кликабельной ссылки в HTML:
Способ весьма неудобен, ведь может не отображать кликабельную ссылку в определенных браузерах. Поэтому обычно применяется именно первый метод.
Как сделать активную ссылку в визуальном редакторе
В качестве примера рассмотрим WordPress — самую распространенную CMS. Так, открыв классический визуальный редактор этой системы, необходимо проделать следующее:
- Выделить часть текста, который вы хотите сделать ссылкой.
- Отыскать на панели инструментов значок “Вставить ссылку” и кликнуть по нему.
- В поле, которое появилось под выделенной частью текста, вставить ссылку.
После этого часть текста станет кликабельной ссылкой, ведущей на страницу сайта, которую вы указали. Также она изменит свое оформление.
Как сделать активную ссылку в Инстаграме
В самих постах вы не сможете сделать ссылку кликабельной — это запрещено правила социальной сети, ведь таким образом администрация Инстаграма борется со спамом.
Как сделать активную ссылку ВКонтакте
Активными ссылки в ВК разрешено делать только внутренние — то есть те, которые переадресовывают пользователя на какую-либо внутреннюю страницу самой социальной сети Вконтакте: группу, профиль, статью и т.д. Если необходимо вставить активную ссылку, к примеру, на чей-то аккаунт в комментарий под постом, нужно прописать ID этого аккаунта в квадратных скобках “[]”, а через вертикальную черту “|” указать текст ссылки (перед закрывающей квадратной скобкой).
Ссылки на события, группы и паблики прописываются так же, только вместо ID страницы, указывается:
- для групп — “club”;
- для пабликов — “public”;
- для событий — “event”.
Пример: ID аккаунта 74234421, имя пользователя — Петр. Чтобы нам указать ссылку на этого человека в комментарии, мы прописываем там:
Все внешние ссылки в ВК могут быть только безанкорными. То есть, не содержать названия ссылки. Чтобы вставить такую ссылку, достаточно просто скопировать ее из адресной строки браузера и вставить туда, куда необходимо.
Возможно, вам будет интересно, как хорошо работают ссылки в Яндексе
Как сделать ссылку активной в Ворде
Чтобы сделать кликабельной ссылку в текстовом редакторе Microsoft Word, можно пойти 2-мя методами:
- Вставить ссылку в нужную часть текста и нажать на клавишу “Enter”.
- Выделить часть текста, которую вы хотите сделать ссылкой, после чего кликнуть по нему правой кнопкой мыши и выбрать опцию “Гиперссылка”. Затем вам нужно будет просто вставить ссылку в соответствующем поле.
Обзор двух инструментов для самостоятельного создания сайта
Конструктор Тильда + Видео-обзор основных функций.
http://tilda.cc/ru/ (откроется в новом окне)
CMS WordPress
С вордпресс немного по сложнее, но если вы хотите больше функций и гибкости, то лучше воспользоваться им.
На самом деле бесплатных сервисов, движков, десктопных программ, фреймферков огромное количество. В рамках обучения по созданию и продвижению сайтов я буду рассказывать про WordPress и MODX (для более продвинутых). Надеюсь я доходчиво все объяснил, если остались вопросы, задавайте, с радостью отвечу.
Для чего нужен сайт: основные причины создать его
Тематика сайта — какую выбрать для заработка >
Узкоспециализированные методы
Методы, приведённые в данном разделе, предназначены лишь для создания определённого типа страниц, например только для создания блогов.
Служебные страницы
Конструктор инфобоксов
- «Конструктор инфобоксов» (Служебная:InfoboxBuilder) — предназначен только для создания новых шаблонов с типом «инфобокс». Переход сюда будет осуществлён, если использовался префикс «Шаблон» и выбран тип «инфобокс».
Создание новой темы
Редакторы тем и комментариев
Отдельного внимания заслуживает редактор тем на форуме и на стенах обсуждения пользователей: без его помощи просто не получится создать новую тему. Доступ к нему можно получить только на стене обсуждения участника вики или внутри одного из разделов форума.
Аналогично, редактор комментариев даёт возможность оставлять комментарии — внутри тем на форуме, под сообщениями на стенах обсуждения, в самом конце статьи или блога участника.
Редактор карт
Также существует редактор карт, который ранее позволял создавать и сохранять интерактивные карты. Несмотря на то что расширение было удалено 23 июля 2017 года, доступ к редактору всё ещё возможен (правда, его работоспособность весьма ограничена).
Принципы блочной вёрстки
Первый — конечно же, повсеместное использование тега <div>, который можно назвать базовым элементом блочной структуры, но об этом было сказано уже достаточно много.
Второе правило — принцип разделения кода, согласно которому содержимое от оформления нужно отделять. Говоря проще и ближе к нашему случаю: HTML — отдельно, CSS — отдельно (желательно в разные файлы). Такой подход делает структуру понятней. Программисту не нужно открывать CSS, дизайнеру — HTML. Все смотрят свой код и не мешают друг другу. Идеально.
Третий принцип — таблицы нужно использовать не везде, а по необходимости, при этом полностью отказываться от них так же странно, как и применять не к месту.
ШАГ 5: украшаем ссылки
Навигационое меню все еще по-прежнему выглядит как список,
вместо меню. Давайте стилизуем его. Мы уберем маркеры списков и
переместим элементы налево, где были маркеры. Так же мы нарисуем
каждый элемент списка на белом фоне в своем черном квадрате (зачем?
просто так, потому что можем).
Мы так же не сказали какими должны быть цвета ссылок, так что
давайте добавим и это свойство: синими будут ссылки которые
пользователь еще не смотрел, пурпурными — те которые он уже
посещал. (строки 13-15 и 23-33):
<!DOCTYPE html PUBLIC "-//W3C//DTD HTML 4.01//EN">
<html>
<head>
<title>My first styled page</title>
<style type="text/css">
body {
padding-left: 11em;
font-family: Georgia, "Times New Roman",
Times, serif;
color: purple;
background-color: #d8da3d }
ul.navbar {
list-style-type: none;
padding: 0;
margin: 0;
position: absolute;
top: 2em;
left: 1em;
width: 9em }
h1 {
font-family: Helvetica, Geneva, Arial,
SunSans-Regular, sans-serif }
ul.navbar li {
background: white;
margin: 0.5em 0;
padding: 0.3em;
border-right: 1em solid black }
ul.navbar a {
text-decoration: none }
a:link {
color: blue }
a:visited {
color: purple }
</style>
</head>
<body>
Кто пишет Википедию
Википедия — свободная энциклопедия. То есть, наполнять и редактировать ее может любой желающий. Административные функции также выполняют добровольцы, их права разнятся в зависимости от статуса. Статусы ранжируются от количества и качества достижений и активности участника системы.
По сути, ВСЕ участники проекта следят за всеми статьями. Об искажениях информации в той или иной статье быстро становится известно внутри сообщества. В результате статья может быть переписана не один раз.
Жирный плюс такой системы контроля — каждый факт подвергается сомнению, неоднократно проверяется и подтверждается ссылкой. Но отсюда же вытекает и главный минус — работа над статьей может растянуться на месяцы, а в итоге она может измениться до неузнаваемости (или ее вовсе удалят).
При всей масштабности Википедии новые статьи выпускаются нечасто.

69 статей за день со всей многомиллионной России. Негусто. Даже в маленькой Франции написали больше. И Вьетнам удивил
Как ни крути, а в мировых масштабах цифры довольно скромные. Причина всё та же — сложность процесса написания, оформления и обоснования материала.
Поэтому люди, умеющие писать для Википедии, — на вес золота. Спрос на их услуги есть и сохранится, пока будет существовать энциклопедия.
Рекомендации и советы по созданию ссылок
Используйте изображение как ссылку. Кроме обычного текста на странице в качестве линка можно использовать любую картинку. Для этого нужно вместо анкора вставить тег картинки <img>:
<a href=»адрес«><img src=»адрес картинки«></a>
Не ставьте много ссылок. Для поисковых систем ссылки — это переходы с текущей страницы на дополнительный контент по тому вопросу, который искали их посетители. Поэтому они понимают, что далеко не каждый сайт обладает огромным арсеналом страниц.
Поэтому, чем меньше блог и чем меньше текста в текущем документе, тем меньше нужно ставить ссылок. Для большинства веб-ресурсов существует негласное правило — число ссылок на любой странице не более 100. Придерживайтесь этого правила.
Цените терпение посетителей своих блогов. Если документ, на который ссылается Ваш текст, большой по объему (длинная статья, большая картинка, тяжелый файл для скачивания), обязательно предупредите посетителя. И ему будет приятна забота, и Вы не потеряете читателя.
Проверяйте ссылки на внешние документы. Перед тем, как ссылаться на страницу чужого сайта, убедитесь в его благонадежности. Проверьте его на вирусы, просмотрите наличие платных переходов, убедитесь в отсутствии на нем спама и наличия фильтров.
Если Вы проморгаете ГВС (говносайт по простому) и дадите ссылку на него, то после индексации ссылки поисковым роботом есть шанс получить санкции от поисковых систем. Если Вам все же нужно ссылаться на подозрительный документ, используйте атрибут rel со значением nofollow.
Удаляйте битые ссылки. Со временем, ссылки на различные документы (как на Вашем блоге, так и на чужих сайтах) могут вести в никуда — страницы веб-ресурсов могут быть удалены автором (из-за ненадобности, в связи с изменением структуры, с переездом на новый сайт, потеря актуальности текста этих страниц и т.д.).
Ежемесячная проверка всех ссылок Вашего блога сэкономит Вам нервы и время. В качестве инструмента для проверки битых ссылок могу порекомендовать бесплатный сервис Broken link checker, бесплатные программы Page Weight Lite и Xenu Link Sleuth.
Уделите особое внимание анкорам. Текст ссылки — это самый важный элемент с точки зрения внутренней перелинковки любого сайта
Перечислю самые важные моменты:
- создавайте информативные анкоры — не стоит злоупотреблять в текстах ссылок фразами «тут», «здесь», «статья» и т.д. Для любой ссылки важна полезность и естественность. Если анкор сделать не интересный и пустой, никто из читателей не будет кликать по переходу.
- пишите краткий, но точный анкор. Масло масленное хорошо тогда, когда от времени зависит результат — чем больше минут — тем больше результат. Но не для ссылок. Никто не будет читать анкоры длинной в абзац — у читателя или терпение лопнет, или он начало текста перехода забудет и не примет решение на переход;
- придерживайтесь стандартов при оформлении анкоров. Почти всегда люди идут по наименьшему сопротивлению — так устроен наш мозг, который любой ценой бережет нашу энергию. Поэтому привычка в этом случае играет положительную роль, а значит оформление ссылок должно быть стандартным. Не надо придумывать новые варианты отображения анкоров, не теряйте линию подчеркивания под ссылками, не делайте цвет их текста таким же, как и буквы постов;
- каждый анкор должен быть уникальным. Не ленитесь придумывать каждый раз новый текст ссылок. Не идите по стопам горе-сеошников, которые не заморачиваются и везде не продвигаемые страницы ставят одни и те же анкоры. Они склеиваются — поисковые системы все видят.
Структура WEB — страницы. Основные html теги.
Для корректного отображения страницы в браузере, в html-коде обязательно наличие следующих парных тегов: html, head и body.
Во-первых весь ваш html-код должен быть заключен в теги «html» и «/html». Они сообщают браузеру, что страница содержит html-код.
Кроме этого в коде страницы должны быть разделы заголовка и тела документа. Раздел заголовка, или его еще называют шапка, состоит из парного тега «head» и его содержимого. В этом разделе помещают сведения о параметрах страницы, не отображаемые на экране и нужные только браузеру. В нашем примере раздел заголовка такой:

Тело документа выделяется с помощью тегов «body» и «/body». Сюда помещается весь контент страницы, то что будет отображаться в браузере.
Подводя итог вышесказанному, любая html-страница имеет следующую структуру:
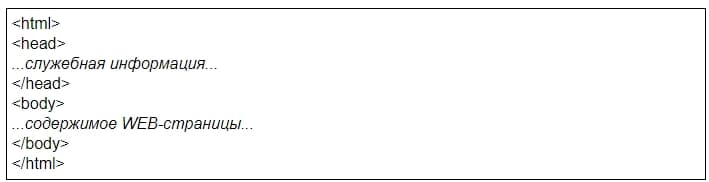
Элементы сайта

Замечательный прогресс в технологиях создания веб-сайтов и безграничные возможности человеческого воображения определили огромное разнообразие веб-сайтов, которые мы видим сегодня в Интернете, когда задаем вопросы yandex, google и другим поисковым системам. Однако все они содержат некоторые базовые элементы, которые делают их легко узнаваемыми пользователями с точки зрения функциональности — домашняя страница (также известная как индексная), первая страница, которую мы видим при входе на web проект; меню — состоящее из гиперссылок (ссылки на основные страницы или разделы); основной контент (содержимое), область нижнего колонтитула (footer или подвал) с важными ссылками, информацией об авторских правах и тому подобное. С помощью гиперссылок посетитель перенаправляется с одной веб-страницы проекта на другую.
Сохранение веб-страницы в одном HTML-файле в браузере Apple Safari для iOS
Такие мобильные устройства iPhone и iPad имеют встроенную функцию, благодаря которой воспроизводится сделанный заранее снимок экрана с информацией веб-страницы. Готовые скриншоты хранятся локально в памяти мобильного устройства и могут синхронизироваться с платформой iCloud.
Вся процедура подразделяется на следующие этапы:
Необходимо открыть браузер Safari на мобильном устройстве, а также открыть нужный сайт. В нижней части экрана располагается меню браузера.
Рисунок 9: Меню браузера Apple Safari
Для сохранения в режиме чтения без рекламы и комментариев необходимо нажать на значок «аА», доступный в левом верхнем углу (если требуется полноценная версия веб-страницы, этот значок нажимать не требуется). Нажав на него, необходимо выбрать вид для чтения и нажать на кнопку «Поделиться»
Рисунок 10: Кнопка «Поделиться» в браузере Apple Safari
Далее нужно выбрать пункт «Добавить разметку» и поделиться результатом для сохранения в формате PDF.
Рисунок 11: Сохранение файла в формате PDF
Остается выбрать: Сохранить в «Файлы», указать итоговый путь и сохранить файл.
Рисунок 12: Ярлык с сохраненным файлом для просмотра в режиме offline
Полученный файл с разрешением PDF можно редактировать, вносить в него пометки и даже рисовать в нем.
Создание простого html-документ в блокноте
1. Для того чтобы сделать свою первую html страницу откройте обычный блокнот и сохраните его под каким-то именем (например, index.html). Тип файла необходимо выбрать «все файлы», а после имени обязательно дописать «.html» или «.htm«, но лучше придерживаться первого варианта (хотя разницы нету).
Должен получиться файл «index.html«. В принципе это уже можно назвать html документом, однако в нем ничего нету, поэтому переходим к шагу два — наполнение страницы.
2. Отрываем созданный файл через блокнот и вписываем в него следующее (можете просто скопировать):
После этого сохраните этот файл. Теперь откройте index.html через любой браузер, в отрывшейся вкладке должна появиться надпись «У меня получилось сделать первую страницу!», а в заголовке будет написано «Пример создания страницы html в блокноте». Такой документ можно уже выкладывать в интернет. Как видите, ничего сложного нет, все просто.
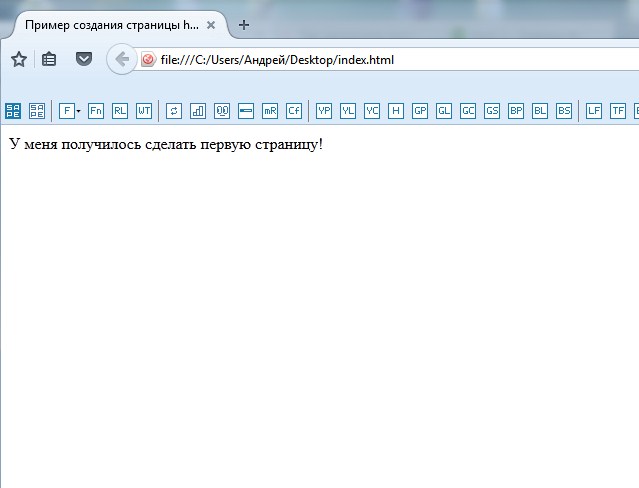
Теперь вкратце поговорим о структуре любого html-документа.
ШАГ 2: изменяем цвета
Возможно, вы видите некоторый черный текст на белом фоне, но это
зависит от конфигурации браузера. Для того чтобы страница выглядела
более стильно, мы можем сделать очень легко одну простую вещь —
добавить цвета. (Оставьте окно браузера открытым — мы к нему еще
вернемся)
Мы начнем со стилей, встроенных в HTML файл. Позже, мы положим
CSS стили и HTML разметку в разные файлы. Раздельное хранение
хорошо тем, что легче использовать те же самые стили для множества
HTML файлов: Вам нужно написать CSS стили только один раз. Но на
этом шаге мы оставим все в одном файле.
Нам нужно добавить элемент <style> к HTML файлу.
Определения стилей будут внутри этого тэга. Возвращаемся к
редактору и добавляем следующие пять строчек в заголовок HTML кода
между тэгами <head> и </head>. Строки, которые надо
добавить выделены красным (с 5-й по 9-ю).
<!DOCTYPE html PUBLIC "-//W3C//DTD HTML 4.01//EN">
<html>
<head>
<title>My first styled page</title>
<style type="text/css">
body {
color: purple;
background-color: #d8da3d }
</style>
</head>
<body>
Первая строка говорит браузеру о том, что это таблица стилей и
что она написана на CSS (“text/css”). Вторая строка говорит, что мы
применяем стиль к элементу “body”. Третья устанавливает цвет текста
в пурпурный, а следующая устанавливает цвет фона в желто-зеленый
оттенок.
Таблицы стилей CSS создаются согласно правилам. Каждое
правило состоит из трех частей:
-
селектор (в нашем примере: “body”), которые
говорит о том, к какой части документа применить правило; -
свойство (в нашем примере свойствами являются
‘color’ и ‘background-color’), которое указывает что именно мы
устанавливаем у данного элемента, выбранного селектором; - и значение (‘purple’ и ‘#d8da3d’), которое
устанавливает значение атрибута.
Наш пример показывает что правила могут быть скомбинированы. Мы
установили два свойства, так же мы могли задать их раздельно:
body { color: purple }
body { background-color: #d8da3d }
но поскольку оба правила относятся к body мы записали “body”
один раз и поместили свойства и значения вместе. Для получения
большей информации о селекторах смотрите главу 2 из Lie & Bos.
Фон элемента body так же является фоном целого документа. Мы
явно не назначили другим элементам (p, li, address…) фона, так что
по умолчанию у них его нет (или он прозрачный). Свойство ‘color’
устанавливает цвет текста элемента body, но все остальные элементы
внутри body наследуют этот цвет, пока для них не задан другой в
виде другого правила. (Мы добавим другие цвета позже.)
Теперь сохраните этот файл (используйте команду “Сохранить” или
“Save” из файлового меню) и переключитесь обратно в браузер. Если
вы нажмете кнопку “обновить” , то изображение сменится со “скучной”
страницы на разукрашенную (но все еще однообразную) страницу. Кроме
ссылок сверху, весь текст должен быть пурпурный на желто-зеленом
фоне.
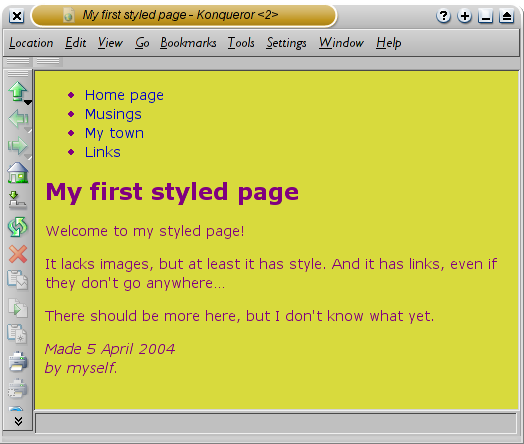
Теперь браузер показывает страницу к которой мы добавили цвет.
ШАГ 1: написание HTML кода
Для этой статьи я предлагаю использовать простейшие утилиты,
например Блокнот от Windows, TextEdit на Mac или KEdit под KDE
вполне подойдут под задачу. Как только Вы поймете основные
принципы, вы можете переключиться на использование более
продвинутых инструментов разработки, например на такие коммерческие
программы как Style Master или DreamWeaver. Но для создания первого
CSS файла не стоит отвлекаться на множество расширенных
возможностей.
Не используйте текстовый редактор наподобие Microsoft Word или
OpenOffice. Эти программы обычно создают файлы, которые не могут
быть прочитаны браузерами. Для HTML и CSS файлов нам нужны обычные
текстовые файлы без какого-либо формата.
Первый шаг заключается в открытии пустого окна текстового
редактора (Notepad, TextEdit, KEdit или любого Вашего любимого) и
наборе в нем следующего текста:
<!DOCTYPE html PUBLIC "-//W3C//DTD HTML 4.01//EN"> <html> <head> <title>My first styled page</title> </head> <body> <!-- Site navigation menu --> <ul class="navbar"> <li><a href="index.html">Home page</a> <li><a href="musings.html">Musings</a> <li><a href="town.html">My town</a> <li><a href="links.html">Links</a> </ul> <!-- Main content --> <h1>My first styled page</h1> <p>Welcome to my styled page! <p>It lacks images, but at least it has style. And it has links, even if they don't go anywhere… <p>There should be more here, but I don't know what yet. <!-- Sign and date the page, it's only polite! --> <address>Made 5 April 2004<br> by myself.</address> </body> </html>
Вам не обязательно это перенабирать — вы можете просто
скопировать и вставить текст с этой страницы в редактор.
(Если вы используете TextEdit на Макинтоше, не забудьте указать
TextEdit’у, что это действительно простой текстовый файл, открыв
меню Format и выбрав опцию “Make plain text”.)
Первая строчка нашего HTML файла говорит браузеру
о типе документа (DOCTYPE обозначает DOCument TYPE). В нашем
случае — это HTML версии 4.01.
Слова между < и > называются тэгами и как вы
можете видеть, документ содержится между <html> и
</html> тэгами. Между <head> and </head>
находится различная информация, которая не отображается в самом
документе. Например там содержится заголовок документа. Позже мы
добавим туда и связь с CSS файлом.
Тэг <body> это место содержимого документа. В принципе,
все что находится внутри этого тэга за исключением текста между
<!— и —>, являющегося комментариями, будлет выведено на
экран. Комментарий браузером игнорируется.
Тэг <ul> в нашем примере задает отображение
“неупорядоченного списка” (Unordered List), т.е. списка, элементы
которого непронумерованы. Тэги <li> начинают “элементы
списка” (List Item). Тэг <p> является “параграфом”. А тэг
<a> — “якорь” (Anchor), с помощью которого создаются
гиперссылки.
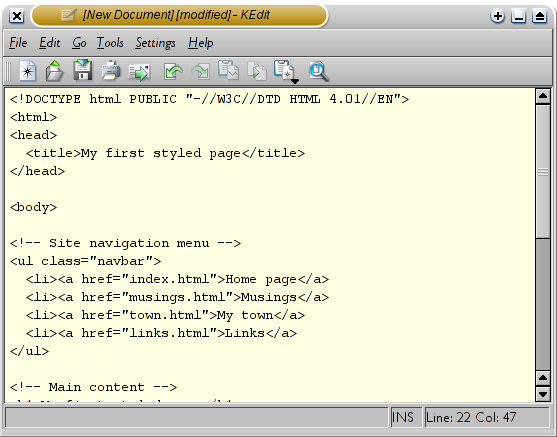
Код HTML в редактор KEdit.
Давайте предположим, что данная страница будет одной из страниц
Веб сайта, состоящего из нескольких похожих страниц. Как мы и
договорились, эта страница будет содержать ссылки на другие
страницы нашего гипотетического сайта, уникальное содержимое и
подпись.
Выберите “Сохранить как…” или “Save As…” из выпадающего меню
Файл или File, укажите каталог для сохранения файла (например
Рабочий Стол) и сохраните данный файл как “mypage.html”. Не
закрывайте редактор, он нам еще потребуется.
(Если вы используете TextEdit для Mac OS X версии меньше чем
10.4, вы увидите опцию «Don’t append the .txt extension» в
диалоговом окне «Save as». Выберите эту опцию, потому что имя файла
“mypage.html” уже включает в себя расширение. Более новые версии
TextEdit заметят .html расширение автоматически.)
Далее, откройте файл в браузере. Вы можете сделать это следующим
образом: найдите файл вашим файловым менеджером (Проводник, Windows
Explorer, Finder or Konqueror) и щелкните (единожды или дважды) на
нем. Если вы делали все как описано то имя файла будет
“mypage.html”. У вас должен открыться файл в браузере,
установленном по умолчанию. (Если нет, то откройте браузер и
перетащите файл в его окно.)
Выбор домена
На хостинге Beget можно без покупки домена протестировать сайт бесплатно в течение 30 дней.
Вам выдадут тестовый домен, он будет не такой красивый, если бы вы его купили, но все же для загрузки сайта на сервер отлично подойдет.
Но если вы хотите сразу красивое доменное имя, то внутри панели управления перейдите в раздел проверки.
Регистрация домена из админ-панели
Нужно перейти в раздел «Домены и поддомены»:
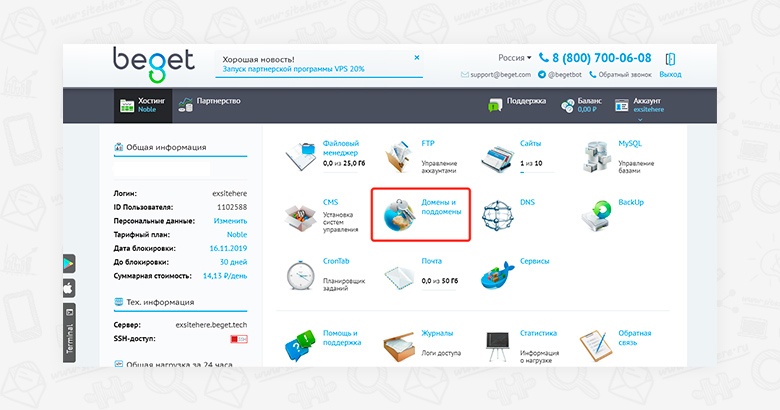
А затем выбрать пункт «Зарегистрировать домен»:
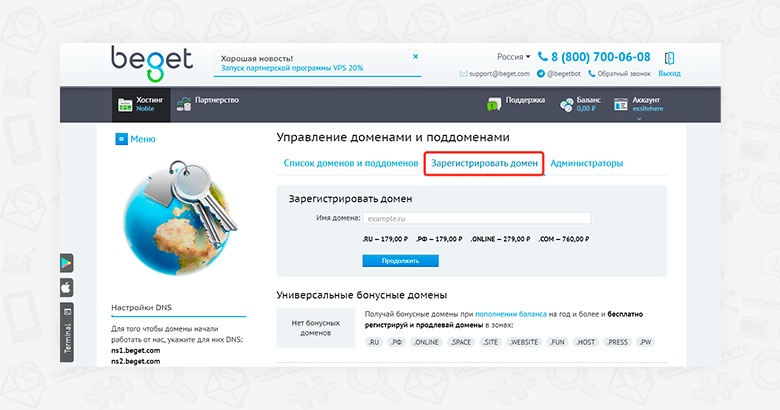
Если домен занят, то вы увидите соответствующее сообщение:
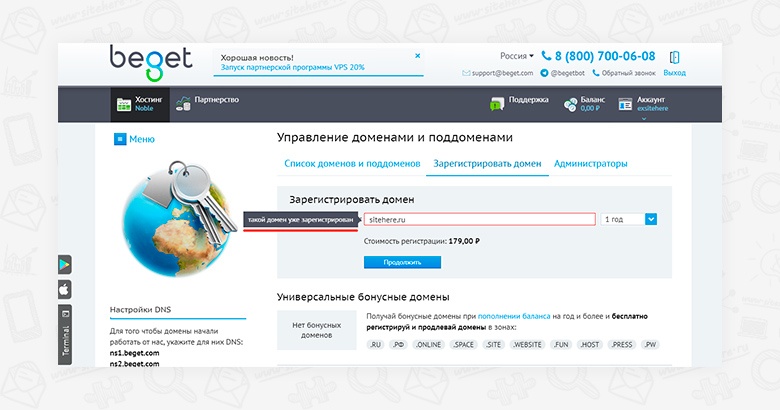
Регистрация домена с сайта
Также без покупки хостинга можно проверить свободен ли домен, который вы придумали. На странице с регистрацией доменов введите название домена и затем нажмите «Проверить»:
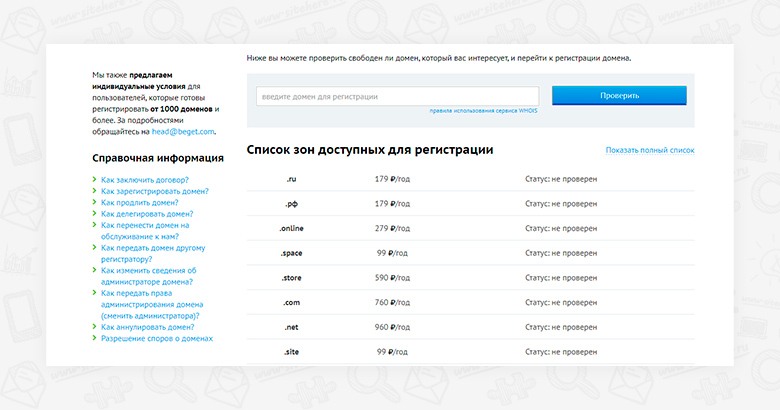
В результате ниже вы увидите какие именно домены свободны для регистрации и затем только останется зарегистрировать:
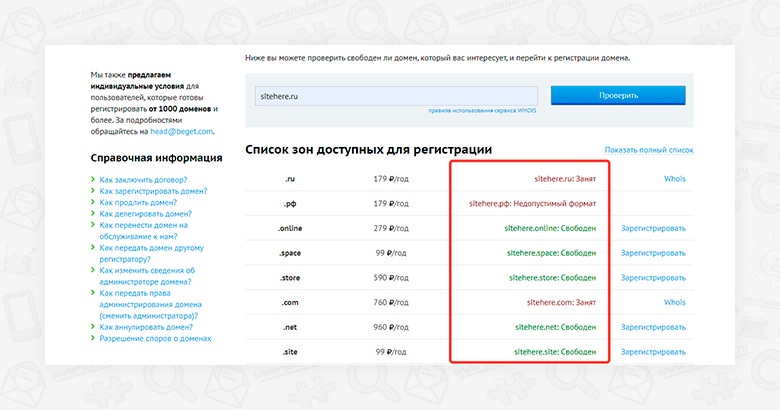
ШАГ 6: добавляем горизонтальные линии
Последним добавлением к нашей таблице стилей станет
горизонтальная полоса для разделения текста и подписи снизу. Мы
используем свойство ‘border-top’ для того чтобы добавить
прерывистую линию над элементом <address>
(строки 34-37):
<!DOCTYPE html PUBLIC "-//W3C//DTD HTML 4.01//EN">
<html>
<head>
<title>My first styled page</title>
<style type="text/css">
body {
padding-left: 11em;
font-family: Georgia, "Times New Roman",
Times, serif;
color: purple;
background-color: #d8da3d }
ul.navbar {
list-style-type: none;
padding: 0;
margin: 0;
position: absolute;
top: 2em;
left: 1em;
width: 9em }
h1 {
font-family: Helvetica, Geneva, Arial,
SunSans-Regular, sans-serif }
ul.navbar li {
background: white;
margin: 0.5em 0;
padding: 0.3em;
border-right: 1em solid black }
ul.navbar a {
text-decoration: none }
a:link {
color: blue }
a:visited {
color: purple }
address {
margin-top: 1em;
padding-top: 1em;
border-top: thin dotted }
</style>
</head>
<body>
Выполнение JavaScript
Как и когда ресурсы JavaScript будут загружены, определяет, в какой-то момент они будут проанализированы, скомпилированы и выполнены. В разных браузерах для выполнения этой задачи используются разные механизмы JavaScript. Анализ JavaScript может быть дорогостоящим процессом с точки зрения ресурсов компьютера, в большей степени, чем другие типы ресурсов, поэтому его оптимизация так важна для достижения хорошей производительности. Прочтите этот фантастический пост, чтобы подробнее узнать, как работает движок JavaScript.
События загрузки
После того, как синхронно загруженный JavaScript и DOM будут полностью проанализированы и готовы, будет сгенерировано событие document.DOMContentLoaded. Для любых сценариев, которым требуется доступ к DOM, например, для управления им или прослушивания событий взаимодействия с пользователем, рекомендуется сначала дождаться этого события перед выполнением сценариев.
document.addEventListener('DOMContentLoaded', (event) => {
// You can now safely access the DOM
});
После того, как все остальное, например асинхронный JavaScript, изображения и т. д., завершили загрузку, запускается событие window.load.
window.addEventListener('load', (event) => {
// The page has now fully loaded
});
Бесплатное размещение сайта в сети интернете
Кто-то скажет, что можно ведь бесплатно разместить сайт в интернете.
Из сложных вариантов и качественных бесплатных хостингов можно разместиться на GitHub Pages, но там нельзя базу данных создать, только HTML сайты.
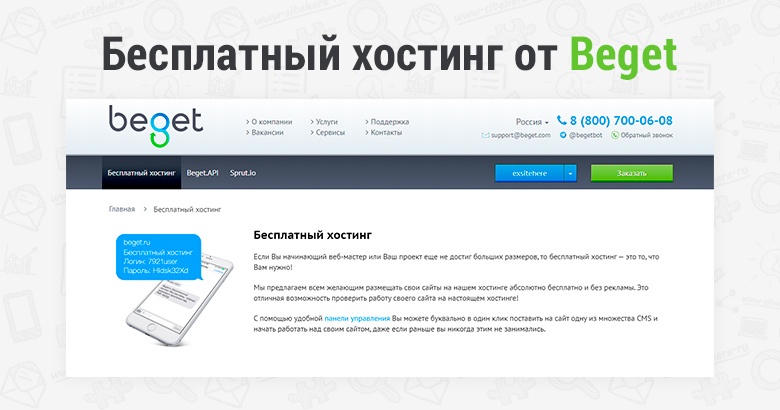
У вас есть 30-дневный бесплатный период. Зарегистрировать его можно здесь и выбрать тариф хостинга.
Если вы только начинаете, то этот вариант отлично подойдет. Потому что здесь есть одна база данных и поддержка PHP. И нет никакой рекламы. Для тестирования очень классно!
Либо вы всегда можете отдать данную работу агентству и не заниматься самостоятельно. В каком случае выгодно отдавать разработку и маркетинг на аутсорс читайте в стать «Аустсорсинг маркетинга».
Сохранение веб-страницы в одном HTML файле с помощью браузера Google Chrome для Android
Современные мобильные устройства также предоставляют возможность сохранения веб-страниц в отдельные html-файлы. Подобная технология в рамках операционной системы Android имеет ряд особенностей. Сохранение итогового файла происходит в физическую память мобильного устройства, а его просмотр в offline-режиме доступен через привычный браузер Google Chrome.
Процесс можно разделить на следующие этапы:
Необходимо открыть браузер Google Chrome на Android-смартфоне и найти меню в верхней правой части его окна. Оно скрыто под значком с троеточием. При нажатии на него, отобразится список доступных функций, в котором следует выбрать значок со стрелкой.
Рисунок 7: Меню браузера Google Chrome на мобильном устройстве с операционной системой Android
При нажатии на значок со стрелкой, содержимое сайта автоматически сохранится в html-файл. Его просмотр доступен из этого же меню. Найти сохраненный результат можно будет в разделе «Скаченные файлы».
Рисунок 8: Итоговый html-файл
Браузер позволяет сохранять любую информацию, музыку, видео, скрипты. Вся информация будет доступна в упомянутом выше меню в offline-режиме.