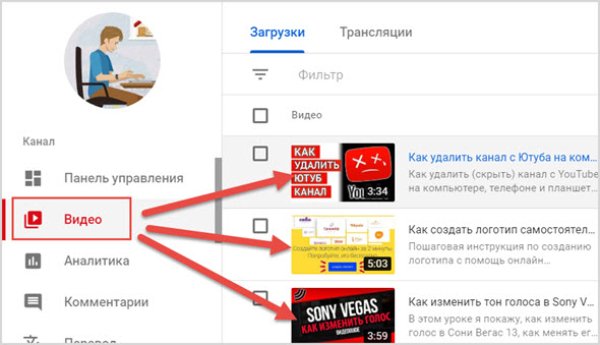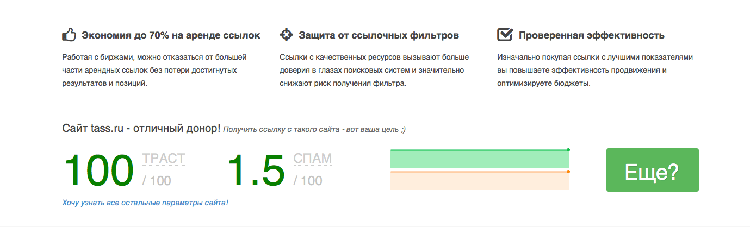Как скопировать адрес папки как ссылку
Содержание:
- Поиск на сайтах с OpenSearch
- Рекомендации по созданию URL
- Как скопировать ссылку в ВК?
- Внутренние ссылки в HTML (якорная ссылка)
- Как поделиться ссылкой в Телеграме
- Скопировать из браузера
- Сохранение ссылки
- Как скопировать ссылку в Яндекс.Браузере на смартфоне
- Поиск на сайтах с OpenSearch
- Изменить поисковую систему
- Что делать, если ввел адрес страницы и она не открывается?
- Как скопировать ссылку в Яндекс.Браузере на смартфоне
- Способ 2: Как создать ссылку на файл на общем диске, используя File Explorer (также работает для гиперссылки на папки или библиотеки)
- Метод 2: Просмотр общих папок вашего компьютера и скопировать их местоположение
- Как дать ссылку на инстаграм?
- Ручной ввод URL на Инстаграм
- Сохранить как HTML-файл
- Окно параметров «Гиперссылка» и «Закладка» в современной версии ворда
- Как скопировать текст с веб-страницы
- Узнать адрес своей страницы
- Окно параметров «Гиперссылка» и «Закладка» в ворде 2003
- В каких случаях нужно скопировать ссылку в ВК на телефоне
- Как сделать ссылку на аккаунт
Поиск на сайтах с OpenSearch
В Умной строке можно задавать запросы для поиска по сайту с поддержкой OpenSearch (например, ru.wikipedia.org):
- Введите в Умную строку название или адрес сайта. Если сайт поддерживает OpenSearch, в правой части строки появится подсказка Нажмите Tab для поиска в .
- Нажмите клавишу Tab (в левой части Умной строки появится значок с названием сайта).
- Введите поисковый запрос.
- Нажмите клавишу Enter.
Чтобы выйти из OpenSearch, в Умной строке справа нажмите
Как скопировать URL при поиске на сайтах с OpenSearch
При поиске по сайту с поддержкой OpenSearch в Умной строке отображается не адрес открытой страницы, а текст запроса. Чтобы увидеть адрес страницы, нажмите Умную строку, а затем появившуюся кнопку Копировать адрес.
Рекомендации по созданию URL
- Правильно сформированный URL должен включать в себя ключевые слова, так как поисковые системы учитывают этот фактор при ранжировании. Однако не стоит злоупотреблять ими в УРЛ, чтобы поисковик не посчитал, что вы применяете спамные методы продвижения.
- Следует создавать максимально короткий URL, желательно не более 4-5 слов, а общая длина адреса не должна быть более 80 символов. Длинные ссылки не показываются в поисковой выдаче, адрес может обрезаться на середине.
- Чем дальше подраздел сайта или веб-страница находится от главной, тем длиннее будет URL конечной страницы. Поэтому иногда необходимо убирать из URL упоминания о категориях и рубриках.
- Латинские символы в URL более предпочтительны, чем символы кириллицы, так как такие сайты легче продвигать.
- Рекомендуется разделять слова в адресе веб-страницы символом дефиса «-», а не нижнего подчеркивания «_».
- Если вы хотите изменить адреса страниц, чтобы избежать их дублирования, вам обязательно нужно настроить 301 редирект.
Соблюдайте указанные выше рекомендации, формируйте человекопонятные URL, чтобы при прочих равных условиях получить преимущество над другими сайтами.
Как скопировать ссылку в ВК?
Копирование той или иной ссылки для пользователей Интернета стало обычным делом. Большинство людей, если хотят поделиться какой-то информацией или отправить контакт, копируют его данные и отправляют.
Если пользователь не знает, как скопировать ссылку в ВК, то ему не стоит чувствовать себя ущербным. Многие люди, несмотря на обилие разной техники – плохо в ней разбираются. И в этом нет ничего ужасного.
Давайте с вами разберемся как это можно сделать:
- С компьютера
- С телефона
Вы можете скопировать ссылки на следующие разделы вк:
- Страница, профиль
- Диалог, беседа
- Группа, сообщество, мероприятие, паблик
- Игра, приложение, сервис
- Все мультимедиа (фото. видео, аудио, сторис и тд)
Теперь давайте с вами рассмотрим как же все таки это сделать, ниже вы найдете полную пошаговую инструкцию которая подойдет для всех разделов перечисленных выше.
О том как скопировать ссылку на свой профиль в вк рекомендуем вам нашу статью: как узнать свою ссылку вк
Как скопировать ссылку с компьютера?
В этой части статьи речь пойдёт о том, как скопировать ссылку в ВК с компьютера. Чтобы всё получилось – необходимо просто выполнять нижеуказанные действия:
- Кликните правой кнопкой мышки На своей страницы
- Выберите пунк скопировать адресс сылки

Как скопировать ссылку беседы в ВК?
Беседа – это такое место, где люди общаются с другими пользователями. Обычно в неё входят маленькое количество людей. Если же кому-то хочется пригласить своего друга в конференцию, то необходимо просто выполнить пару действий:
- Зайдите в беседу с компьютера;
- В верхней части экрана вы увидите адрес сообщества;
- Чтобы его скопировать нужно просто навести курсор на адрес, кликнуть по правой части мыши и нажать на «Скопировать».
После этого, напишите тому, кому хотите отправить ссылку, нажав на «Вставить», а потом «Отправить». Так пользователю будет отправлено приглашение.

Как скопировать ссылку в вк с мобильного устройства?
Сейчас мы поговорим с вами о том, как скопировать ссылку в ВК с телефона. Нет никакой разницы, пользуетесь ли вы обычным смартфоном или айфоном. Для этого просто нужно выполнить пару лёгких действий.
Итак, если вы не знаете, как скопировать ссылку страницы в ВК, то вот, что вам нужно делать:
- Откройте любой клиент приложения социальной сети Вконтакте;
- Пролистайте страницу до того момента, пока не найдёте раздел «Моя страница»;
- Войдите в неё;
- Оказавшись на главной, нажмите на три вертикальные точки и выберите пункт под названием «Скопировать ссылку».
Что же, касается групп и постов, то для этого тоже нужно нажать на три вертикальные точки, благодаря которым можно будет скопировать ссылку и конечно же, поделиться ею с другими. Надеемся, что вы поняли, как скопировать ссылку не только с компьютера, но и с мобильного устройства.
Внутренние ссылки в HTML (якорная ссылка)
Представим себе реферат, состоящий из нескольких глав, изложенный в электронном виде на одной веб-странице. Как бы красиво ни был оформлен текст, для того чтобы искать главы придется использовать полосу прокрутки и спускаться «вниз» по странице в поисках необходимой главы.
В таком случае обычно в самом начале страницы делается оглавление из гиперссылок. В HTML такие ссылки, которые организовывают переходы внутри одной страницы, называются внутренними или якорными ссылками.
Рассмотрим механизм создания внутренних ссылок в HTML. Он состоит из двух шагов:
- Создание закладок или якорей (на которые необходимо переходить по ссылкам):
- Создание ссылок на якоря (на закладки):
Пример: на веб-странице, состоящей из трех глав реферата создать оглавление на 3 главы
Решение:
1 2 3 4 5 6 7 8 9 10 11 12 13 |
<ol> <!-- создание ссылок --> <li><a href="#glava1">Глава 1<a><li> <li><a href="#glava2">Глава 2<a><li> <ol> <!-- создание якоря --> <h1 id="glava1">Глава 1. "Язык HTML - история"<h1> <p>Текст главы<p> ... <!-- создание якоря --> <h1 id="glava2">Глава 2. "Структура HTML-страницы"<h1> <p>Текст главы<p> ... |
Лабораторная работа №0: Скопируйте текст кода, расположенный ниже. Создайте новый документ в блокноте (notepad++), вставьте код на созданную страницу и сохраните в формате html. Выполните задание.
Задание:
1. Измените внешнюю ссылку на внутреннюю: измените значение атрибута на , а текст самой ссылки — с «Фото кота» на «Перейти вниз».
2. Удалите атрибут из ссылки, так как он служит для того, чтобы открывать ссылку в новой вкладке или в новом окне.
3. Добавьте атрибут для элемента внизу страницы.
Код:
<h2>CatPhotoApp<h2> <main> <a href="http://cats.ru/cat1.jpg" target="_blank" rel="noopener noreferrer">Фото кота<a> <img src="https://bit.ly/fcc-relaxing-cat" alt="Симпатичный оранжевый кот."> <p>Ко́шка, или дома́шняя ко́шка (лат. Félis silvéstris cátus), — домашнее животное, одно из наиболее популярных (наряду с собакой) «животных-компаньонов».<p> <p>С точки зрения научной систематики, домашняя кошка — млекопитающее семейства кошачьих отряда хищных. Ранее домашнюю кошку нередко рассматривали как отдельный биологический вид. С точки зрения современной биологической систематики домашняя кошка (Felis silvestris catus) является подвидом лесной кошки (Felis silvestris). <p> <p>Являясь одиночным охотником на грызунов и других мелких животных, кошка — социальное животное, использующее для общения широкий диапазон звуковых сигналов, а также феромоны и движения тела.<p> <p>В настоящее время в мире насчитывается около 600 млн домашних кошек, выведено около 200 пород, от длинношёрстных (персидская кошка) до лишённых шерсти (сфинксы), признанных и зарегистрированных различными фелинологическими организациями.<p> <main> <footer>Copyright Сайт про котов и кошек<footer> |
Лабораторная работа №1: Скачайте файл. Создайте оглавление, с каждого пункта которого осуществляется переход к нужной статье (Каждая статья начинается с тега )
Как поделиться ссылкой в Телеграме
Чтобы отправить ссылку, нужно открыть диалог с адресатом или канал и обратить внимание на строку, расположенную внизу. Слева находится смайлик, далее – слово «Сообщение», скрепка и микрофон
В это поле вводится адрес, который нужно скинуть. Это делается долгим нажатием, после которого появляется меню.

В нем несколько пунктов, первый из которых – «Вставить». Именно его и нужно выбрать, чтобы прислать адрес другу или коллеге. После вставки справа появится синяя стрелка, направленная вправо. Это символ отправки письма.

Убедиться, что письмо было оправлено, можно, взглянув на чат. Текст будет находиться в зеленом облаке, расположенном с правой стороны. Когда адресат его прочитает, внизу появятся две зеленые галочки. Если галочка одна – человек получил письмо, но не прочитал. Ответы собеседника располагаются с другой стороны и помечены синим цветом.
Скопировать из браузера
Можно перенести данные из обозревателя в любой текстовый редактор. Для этого лучше всего подойдёт Microsoft Word. В нём корректно отображаются изображения и форматирование. Хотя из-за специфики документа может не очень эстетично выглядеть реклама, меню и некоторые фреймы.
Вот как скопировать страницу сайта:
- Откройте нужный URL.
- Нажмите Ctrl+A. Или кликните правой кнопкой мыши по любой свободной от картинок и flash-анимации области и в контекстном меню выберите «Выделить». Это надо сделать для охвата всей информации, а не какого-то произвольного куска статьи.
- Ctrl+C. Или в том же контекстном меню найдите опцию «Копировать».
- Откройте Word.
- Поставьте курсор в документ и нажмите клавиши Ctrl+V.
- После этого надо сохранить файл.
Иногда получается так, что переносится только текст. Если вам нужен остальной контент, можно взять и его. Вот как скопировать страницу веб-ресурса полностью — со всеми гиперссылками, рисунками:
- Проделайте предыдущие шаги до пункта 4.
- Кликните в документе правой кнопкой мыши.
- В разделе «Параметры вставки» отыщите кнопку «Сохранить исходное форматирование». Наведите на неё — во всплывающей подсказке появится название. Если у вас компьютер с Office 2007, возможность выбрать этот параметр появляется только после вставки — рядом с добавленным фрагментом отобразится соответствующая пиктограмма.

Способ №1: копипаст
В некоторых случаях нельзя скопировать графику и форматирование. Только текст. Даже без разделения на абзацы. Но можно сделать скриншот или использовать специальное программное обеспечение для переноса содержимого страницы на компьютер.
Сайты с защитой от копирования
Иногда на ресурсе стоит так называемая «Защита от копирования». Она заключается в том, что текст на них нельзя выделить или перенести в другое место. Но это ограничение можно обойти. Вот как это сделать:
- Щёлкните правой кнопкой мыши в любом свободном месте страницы.
- Выберите «Исходный код» или «Просмотр кода».
- Откроется окно, в котором вся информация находится в html-тегах.
- Чтобы найти нужный кусок текста, нажмите Ctrl+F и в появившемся поле введите часть слова или предложения. Будет показан искомый отрывок, который можно выделять и копировать.
Если вы хотите сохранить на компьютер какой-то сайт целиком, не надо полностью удалять теги, чтобы осталась только полезная информация. Можете воспользоваться любым html-редактором. Подойдёт, например, FrontPage. Разбираться в веб-дизайне не требуется.
- Выделите весь html-код.
- Откройте редактор веб-страниц.
- Скопируйте туда этот код.
- Перейдите в режим просмотра, чтобы увидеть, как будет выглядеть копия.
- Перейдите в Файл — Сохранить как. Выберите тип файла (лучше оставить по умолчанию HTML), укажите путь к папке, где он будет находиться, и подтвердите действие. Он сохранится на электронную вычислительную машину.
Защита от копирования может быть привязана к какому-то js-скрипту. Чтобы отключить её, надо в браузере запретить выполнение JavaScript. Это можно сделать в настройках веб-обозревателя. Но из-за этого иногда сбиваются параметры всей страницы. Она будет отображаться неправильно или выдавать ошибку. Ведь там работает много различных скриптов, а не один, блокирующий выделение.
Если на сервисе есть подобная защита, лучше разобраться, как скопировать страницу ресурса глобальной сети другим способом. Например, можно создать скриншот.
Сохранение ссылки
В свою очередь разделяется на несколько подвидов. Ведь для сохранения ссылок можно использовать разные инструменты: функции браузера и функции операционной системы. К тому же, использование функций браузера (создание закладки) имеет ряд не столь заметных преимуществ. Любому из этих способов для повторного доступа к страничке требуется подключения к Интернету.
Создание закладки
Максимально простой и удобный способ. Вне зависимости от браузера можно с лёгкостью просматривать странички, которые понравились. Это ещё и упрощает некоторые рабочие моменты, когда часто приходится посещать крупную группу разных сайтов.
Чтобы создать закладку потребуется (на примере компьютерной версии Firefox):
- Перейти на нужную страницу.
- Открыть «Настройки» и перейти в раздел «Библиотека».
- Нажать «Закладки» и выбрать пункт «Добавить закладку».
- Альтернативным способом является выбор нажатие сочетания клавиш «Ctrl+D».
- Вписать имя и нужные метки.
Когда страница добавлена по ней можно переходить в любой удобный момент из меню «Закладки».
Сохранение ссылки на страничку
Данный способ по сути своей дублирует использование «Закладки». Он базируется на записи ссылки в файл, который сохраняется в удобном месте. От закладки это отличается форматом файла и его расположением.
В то время, как предыдущий способ записывает данные в файл, привязанный к месту хранения браузера, данный привязывается к свободному расположению. Используется способ так:
- Открываем браузер и, в качестве примера, блокнот.
- Перейдя на страничку копируем содержимое адресной строки.
- Вставляем в блокнот.
- Сохраняем документ.
Конечно, такой способ немного проще. Но использование подобных сохранений вынуждает постоянно открывать файл и копировать ссылки из него. Кстати, документы Office в этом плане лучше блокнота. В них ссылки открываются сразу в браузере по умолчанию.
Синхронизация устройств
Закладками можно свободно обмениваться между несколькими версиями интернет обозревателя. Довольно удобно, если требуется открывать одни и те же страницы в мобильной версии и на компьютере. Для этого существует такой инструмент, как «Синхронизация».
Главное условие для синхронизации: наличие и использование единой учётной записи для всех устройств. То есть, в нашем примере, требуется использовать учётную запись Mozilla. Сам браузер должен быть установлен на всех устройствах.
Алгоритм:
- Заходим в раздел «Настройки».
- Находим пункт «Учётная запись» и открываем его.
- Настраиваем желаемые параметры синхронизации.
Теперь вся выбранная информация будет автоматически сохраняться на всех устройствах.
Загрузка страницы
Способ, позволяющий загрузить текущую версию страницы. Работает даже при отсутствии доступа к глобальной сети. Будет открываться так называемая «локальная версия страницы».
То есть, та, которую пользователь сохранил себе на компьютер. У данной страницы не будет никаких изменений, кроме внесённых пользователем.
Как скопировать ссылку в Яндекс.Браузере на смартфоне
В мобильном Яндекс.Браузере скопировать ссылку можно двумя способами:
Ссылка в адресной строке:
- Перейдите на интересующий сайт, адрес, которого нужно сохранить.
- Тапните по адресу в умной строке (нажмите один раз) — текст должен быть выделен синим фоном.
- Над умной строкой появятся кнопки «Копировать», «Выделить», «Поделиться» — нажимаем «Копировать» и дальше этот адрес можно вставить в другой вкладке или отправить сообщением.
Ссылка на сайте:
- Если необходимо скопировать какую-то ссылку на самом сайте — выполняем длинный там по этой ссылке пока не появится окно с пунктами меню.
- Выбираем здесь «Копировать ссылку».
- Если это изображение, например, в Яндекс.Картинках, также выполняем на изображении длинный тап и при появлении контекстного меню выбираем «Копировать ссылку на изображение».
На сайтах есть кнопки — пункты меню для перехода на другие страницы данного сайта, длинный тап по этой кнопке открывает такое же меню в вариантами выбора действий.
Умная строка — это элемент, предназначенный для ввода адреса и поиска информации. По умолчанию для поиска ответов на ваш запрос используется поисковая система Яндекса. При желании вы можете изменить поисковую систему. Отключить или удалить Умную строку нельзя.
Поиск на сайтах с OpenSearch
В Умной строке можно задавать запросы для поиска по сайту с поддержкой OpenSearch (например, ru.wikipedia.org):
- Введите в Умную строку название или адрес сайта. Если сайт поддерживает OpenSearch, в правой части строки появится подсказка Нажмите Tab для поиска в .
- Нажмите клавишу Tab (в левой части Умной строки появится значок с названием сайта).
- Введите поисковый запрос.
- Нажмите клавишу Enter.
Чтобы выйти из OpenSearch, в Умной строке справа нажмите
.
Как скопировать URL при поиске на сайтах с OpenSearch
При поиске по сайту с поддержкой OpenSearch в Умной строке отображается не адрес открытой страницы, а текст запроса. Чтобы увидеть адрес страницы, нажмите Умную строку, а затем появившуюся кнопку Копировать адрес.
</dl>
Изменить поисковую систему
Внимание. Поисковая система изменится в Умной строке, на Табло и в контекстом меню
- Нажмите на Умную строку правой кнопкой мыши.
- В контекстном меню выберите пункт Изменить поиск по умолчанию.
- На странице Настройки поисковой системы в блоке Поисковая система по умолчанию выберите из списка нужный поиск. Совет.
Если нужной поисковой системы нет в списке, укажите ее вручную:
- В правом верхнем углу страницы нажмите Добавить.
- Заполните поля открывшегося диалогового окна:
- Название: введите название поисковой системы (например, bing);
- Ключ: введите адрес поисковой системы (например, bing.com);
- Ссылка с параметром %s вместо запроса (например, http://bing.com/?q=%s).
- Нажмите Добавить.
- Наведите указатель на строку с этой системой и нажмите Использовать по умолчанию.
Что делать, если ввел адрес страницы и она не открывается?
- https://ya-browsers.ru/poisk/kak-kopirovat-ssylki-v-yandeks-brauzere
- https://yanbrowser.ru/faq/how-to-copy-the-link-in-yandex-browser
- https://yandex.kz/support/browser/search-and-browse/search.html
Как скопировать ссылку в Яндекс.Браузере на смартфоне
В мобильном Яндекс.Браузере скопировать ссылку можно двумя способами:
Ссылка в адресной строке:
- Перейдите на интересующий сайт, адрес, которого нужно сохранить.
- Тапните по адресу в умной строке (нажмите один раз) — текст должен быть выделен синим фоном.
- Над умной строкой появятся кнопки «Копировать», «Выделить», «Поделиться» — нажимаем «Копировать» и дальше этот адрес можно вставить в другой вкладке или отправить сообщением.

Ссылка на сайте:
- Если необходимо скопировать какую-то ссылку на самом сайте — выполняем длинный там по этой ссылке пока не появится окно с пунктами меню.
- Выбираем здесь «Копировать ссылку».
- Если это изображение, например, в Яндекс.Картинках, также выполняем на изображении длинный тап и при появлении контекстного меню выбираем «Копировать ссылку на изображение».

На сайтах есть кнопки — пункты меню для перехода на другие страницы данного сайта, длинный тап по этой кнопке открывает такое же меню в вариантами выбора действий.
Способ 2: Как создать ссылку на файл на общем диске, используя File Explorer (также работает для гиперссылки на папки или библиотеки)
Второй метод применяется к файлам, папкам и библиотекам, которые вы уже открыли для общего доступа на своем компьютере Windows. Если вам интересно, как создать ссылку на файл на общем диске, этот метод тоже подойдет.
Откройте проводник , перейдите в раздел «Сеть» и дважды щелкните или дважды нажмите на ПК, где найден файл, папка или библиотека, которую вы хотите связать.

Это показывает вам список всех папок, которые используются в сети. Просматривайте, пока не найдете конкретный файл, папку или библиотеку, для которой вы хотите прямую ссылку.

Удерживая нажатой клавишу «Shift» на клавиатуре, щелкните правой кнопкой мыши файл, папку или библиотеку, для которой требуется ссылка. Затем выберите «Копировать как путь» в контекстном меню.

Если вы используете Windows 10, вы можете также выбрать пункт (файл, папка, библиотека) и нажмите кнопку или нажмите на «Копировать в пути» кнопке из File Explorer, домашней вкладки.

Затем вставьте ссылку в приложение или документ, где вы хотите, чтобы это было. У вас должно быть что-то похожее на это:


Метод 2: Просмотр общих папок вашего компьютера и скопировать их местоположение
Второй метод применим к папкам, которые уже являются общими, и работает как для получения ссылки на ваши общие ресурсы, так и на ресурсы, используемые другими компьютерами в сети. Откройте проводник в Windows 8 или Windows Explorer в Windows 7. Затем перейдите в раздел « Сеть » и дважды щелкните интересующий вас ПК.

Вы увидите список со всеми папками, которые используются в сети. Просматривайте, пока не найдете конкретную папку или подпапку, для которой вы хотите прямую ссылку.

Затем дважды щелкните внутри адресной строки вверху, чтобы увидеть прямой сетевой путь к этой папке.

Выберите его и скопируйте ( Ctrl + C ) в буфер обмена. Вы также можете щелкнуть по нему правой кнопкой мыши и выбрать « Копировать» .

Теперь вы можете вставить эту ссылку в другие программы.
Как дать ссылку на инстаграм?
Мало кто сидит в Instagram с помощью веб-версии, зато скопировать ссылку на аккаунт с компьютера можно за считанные секунды. Если же вы предпочитаете использовать официальное мобильное приложение Instagram, здесь все не так очевидно, однако несколько способов все-таки можно найти.
Как сделать ссылку на свой инстаграм в веб-версии платформы?
Подобная операция займет у вас не больше трех секунд. Просто зайдите в Instagram с помощью компьютера и перейдите в свой профиль. В строке сверху выделите URL-адрес, затем кликните по нему правой кнопкой мыши и выберите в контекстном меню пункт «Копировать». Дальше просто заходите в диалог с другом и нажимаете Ctrl+V, после чего в текстовое поле вставится ссылка на ваш профиль.
Как сделать ссылку на инстаграм с телефона в официальном мобильном приложении?
При использовании этого способа без помощи друга или знакомого вам не обойтись. Когда кто-то другой заходит в ваш профиль, он увидит в правом верхнем углу меню, с помощью которого можно пожаловаться на аккаунт, заблокировать его, скопировать URL-адрес или отправить профиль как сообщение. Предпоследний пункт – это то, что нужно. Сами вы так сделать не сможете, так как в своем собственное аккаунте данное меню не отображается.
Существует еще один простой способ, с помощью которого вы можете «создать» ссылку на свой Instagram-аккаунт. Для этого возьмите ссылку на Instagram https://www.instagram.com/ и в конце, после последнего слэша, напишите название своего профиля.
Например, если ваш аккаунт имеет название «vogueparis», просто вставьте это слово в самый конец ссылки без кавычек. Получится следующий адрес: https://www.instagram.com/vogueparis. Чтобы проверить, работает ли ссылка, вставьте ее в поисковую строку и нажмите кнопку «Найти». Этот способ работает как с компьютера, так и со смартфона.
Кроме того из неловкого положения можно выйти, скопировав ссылку на одну из своих публикаций, откуда заинтересованный пользователь в дальнейшем сможет попасть на главную страницу вашего аккаунта. Чтобы воспользоваться этим способом, действовать необходимо следующим образом:
- Зайдите в свой аккаунт.
- Откройте любое изображение.
- Откройте меню справа и выберите в нем пункт «Поделиться в…».
- В открывшемся окне выберите функцию «Копировать».
Как найти ссылку на свой инстаграм с помощью смартфона или планшета
Если вы используете официальное мобильное приложение Instagram, но помните логин и пароль от своей учетной записи, можно будет зайти в Instagram с помощью любого браузера, установленного на смартфоне, например, Google Chrome, Opera, Яндекс.Браузер и так далее. В этом случае все будет работать точно так же, как и в веб-версии. Просто нажмите на строку с адресом вверху, после чего рядом со ссылкой на аккаунт выберите значок копирования.
В официальном мобильном приложении Instagram почему-то нет явного способа скопировать ссылку на собственный профиль, зато можно использовать некоторые хитрости. Вы можете войти в свой аккаунт с помощью браузера, установленного на мобильном устройстве, или попросить товарища, чтобы тот скопировал URL-адрес вашего профиля и отправил его в Direct. Кроме того, не стоит забывать, что ссылка совсем необязательна, чтобы поделиться своим профилем с друзьями.
Многие неопытные пользователи не знают, что достаточно просто написать свой username. Так как Instagram не дает зарегистрировать то имя профиля, которое уже используется, две страницы с одинаковыми никнеймами найти просто невозможно. Благодаря этому вашему другу достаточно просто вставить имя вашего профиля в строку поиска и на первой позиции поисковой выдачи Instagram будет именно ваш аккаунт.
Ручной ввод URL на Инстаграм
Если у вас временно нет доступа к компьютеру, чтобы войти в аккаунт через веб-версию, можно самостоятельно сделать ссылку на Инстаграм:

- URL любого пользователя имеет следующий вид: «https://www.instagram.com/».
- Скопируйте первую часть ссылки и после «/» вставьте свой логин со всеми подчеркиваниями и точками.
- После ввода имени пользователя также добавьте знак «/».
Скопировать ссылку можно для любого аккаунта Instagram. Сохранение URL адреса собственного профиля займет больше времени, так как данная опция в социальной сети разработана не до конца. Чтобы сохранять или копировать данные, удобнее всего использовать веб-версию, в которой работа с URL адресами доступна прямо в строке браузера.
Сохранить как HTML-файл
Вот как сохранить страницу ресурса глобальной сети на компьютер в формате html. Впоследствии его можно будет конвертировать в другой тип. При таком копировании картинки с веб-портала помещаются в отдельную папку, которая будет иметь то же название, что html-файл, и находится в том же месте, что и он.
- Откройте сайт.
- Кликните правой кнопкой мышки в любом месте, свободном от рисунков, фонов, видео и анимации.
- Выберите «Сохранить как». В Mozilla Firefox аналогичную кнопку можно найти в меню. Для этого нужно нажать на значок с тремя горизонтальными чёрточками. В Opera эти настройки вызываются кликом на логотип.
- Задайте имя. Укажите путь.
- Подтвердите действие.
Окно параметров «Гиперссылка» и «Закладка» в современной версии ворда
Есть несколько вариантов попасть в окно настройки «Гиперссылок» в ворде 2007, 2010 и более поздние:
- Через вкладку «Вставка»
- Выделив нужный фрагмент
- Через сочетание клавиш
Рассмотрим их по порядку. Как и в предыдущем случае, для начала выделите тот текст или слово, в которое нам нужно встроить ссылку.
В первом способе нам потребуется в верхней части программы выбрать вкладку «Вставка» и нажать кнопку «ссылка».

Во втором способе мы делаем все то же самое, что и в более старой версии. Выделяем необходимый фрагмент левой кнопкой мыши. После этого кликаем правой клавишей по нему и выбираем пункт из всплывающего меню «Ссылка».

Ну и третий идентичен прошлому ворду. Просто нажимаем сочетание горячих клавиш, которое откроет нужное нам окно параметров. Просто нажмите Ctrl + K, и оно откроется.
Теперь так же рассмотрим возможность создание закладки. Окно «закладка» потребуется нам для того чтобы определенный кусок текста являлся для ворда цельным фрагментом, на который мы будем ссылаться. Выделите его заранее и выполняйте следующие после действия.
Нам потребуется та же вкладка «Вставка», где мы уже нажимаем на кнопку «Закладка».


Введите имя закладки и нажмите «Добавить». Теперь мы сможем сослаться на данный фрагмент.
Итак, теперь после полученных знаний мы можем уже рассматривать детально, как сделать гиперссылку в ворде.
Как скопировать текст с веб-страницы
Чтобы скопировать текст с веб-страницы, найдите начало текста, который вы хотите скопировать. Нажмите и удерживайте левую кнопку мыши. Затем перетащите мышь из верхнего левого угла в нижний правый фрагмент текста, который вы хотите скопировать.
Чтобы скопировать выделенный текст, нажмите на клавиатуре сочетание клавиш Ctrl + C или щелкните правой кнопкой мыши выделенный текст и выберите «Копировать».
Чтобы вставить текст, поместите курсор в соответствующее место и нажмите комбинацию клавиш Ctrl + V или щелкните правой кнопкой мыши то место, куда вы хотите вставить текст, и нажмите «Вставить».
Текст копируется с веб-страницы в новый или существующий документ. Оттуда вы можете изменить форматирование текста (полужирный, курсив, цвет или размер шрифта и т.д. ).
Tip
При вставке текста в программу, поддерживающую форматирование, формат, шрифт и макет текста могут быть скопированы вместе с ним. Если вы хотите скопировать текст без форматирования, используйте функцию специальной вставки или вставки текста программы, в которую вы вставляете текст.
Узнать адрес своей страницы
Самый простой способ сохранить свой URL – скопировать его из шапки профиля (при условии, что он был там размещен ранее). Чтобы перейти, нажмите на текст пальцем или мышкой, запустится соответствующая страница в браузере (действие доступно как со смартфона, так и с компьютера).
Если при составлении резюме или заполнении анкеты вы хотите поделиться ссылкой своей страницы, при использовании мобильного приложения можно вставить URL адрес только для одной из ваших публикаций, и уже с нее переходить в аккаунт. Несмотря на то что Инстаграм предоставляет возможность скопировать данные другого человека, для своего аккаунта так сделать не получится.
Как отправить ссылку на свою публикацию:
Окно параметров «Гиперссылка» и «Закладка» в ворде 2003
Есть несколько вариантов попасть в окно настройки «Гиперссылок» в Word 2003:
- Через верхнее меню
- Выделив нужный фрагмент
- Через сочетание клавиш
Давайте рассмотрим всё по порядку. Сразу скажу, что имеет смысл сперва выделить тот фрагмент, в который нам нужно встроить ссылку, а потом заходить в данные параметры.
В первом способе доступ в это окно настроек лежит через меню «Вставка», где соответственно нам необходимо выбрать пункт «Гиперссылка»

Второй способ подразумевает собой выделение необходимого фрагмента текста левой клавишей мыши. Дальше нужно кликнуть правой клавишей по нему и выбрать пункт из всплывающего меню «Гиперссылка».

Ну и третий, достаточно простой способ, который подходит ко всем версиям офиса. Это сочетание горячих клавиш, которое откроет нужное нам окно параметров. Просто нажмите Ctrl + K и оно откроется.
Окно «закладка» потребуется нам для того чтобы определенный кусок текста являлся для ворда цельным фрагментом, на который мы будем ссылаться. Это обязательное условие, поэтому рассмотрим, как это сделать.
Для этого нам потребуется снова перейти в верхнее меню и к пункту «вставка», где нужно выбрать «Закладки».
Сразу скажу, что здесь так же заранее нужно выделить нужный фрагмент, который и будет входить в нашу закладку.

Введите имя закладки и нажмите «Добавить». Всё, готово. Позже мы сможем сослаться на данный фрагмент.
А сейчас давайте посмотрим, как все это делать на современных версиях офиса.
В каких случаях нужно скопировать ссылку в ВК на телефоне
Нередко возникает потребность в том, чтобы скопировать ссылку в ВК на телефоне. Бывают разные ситуация, когда необходимо вставить и сохранить ссылку в буфере обмена. Это может быть и простая потребность в том, чтобы отправить её по электронной почте или же другому человеку, чтобы тот нашел нужного ему пользователя.
Ссылки – это адрес на человека и его страничку, именно по этой причине важно не только знать, как скопировать любой адрес, но и когда его можно отправлять, а когда нет. Точно не нужно отправлять ссылки на странички незнакомым людям, в которых пользователь вовсе не уверен
Это могут быть мошенники, которые охотятся за пользовательскими данными. Чтобы не подставить человек и не обеспечить его дальнейшем взлом, то не стоит отправлять ссылки тем, кто действительно ведет себя подозрительно или же незнаком пользователю
Точно не нужно отправлять ссылки на странички незнакомым людям, в которых пользователь вовсе не уверен. Это могут быть мошенники, которые охотятся за пользовательскими данными. Чтобы не подставить человек и не обеспечить его дальнейшем взлом, то не стоит отправлять ссылки тем, кто действительно ведет себя подозрительно или же незнаком пользователю.
Также не стоит отправлять ссылки на «левые» сайты, которые предлагают свои услуги или же выигрыш за отправку. Это также мошенники или же спамеры, которые не только могут постоянно присылать рассылки, но и воспользоваться страничкой пользователя в своих целях, в том числе и заблокировать её.
Также копирование ссылок может понадобиться в том случае, если необходимо указать адрес группы или же аудиозаписи.
Таким образом, копирование ссылок в ВК- важная составляющая, которую необходимо также уметь осуществлять. Никто не знает, когда этот навык может понадобиться пользователю.
Как сделать ссылку на аккаунт
Ссылка на профиль копируется так же просто. В поисковой строке или среди списка диалогов выбирается человек, аккаунтом которого хочется поделиться. Открывается чат, слева вверху которого находится круг с изображением внутри – аватарка пользователя. После клика на нее откроется меню, одним из пунктов которого является «Имя пользователя», написанное через «собаку» («@») и представляющее собой строчные и заглавные латинские буквы.

Это индикатор человека, который может включать в себя цифры и дополнительные символы, позволяющий найти профиль среди остальных. Долгим удержанием этого пункта вызывается «Копировать». Чтобы проверить, правильно ли был скопирован текст, можно открыть поисковую строку и ввести его туда – среди результатов поиска появится сохраненный аккаунт.