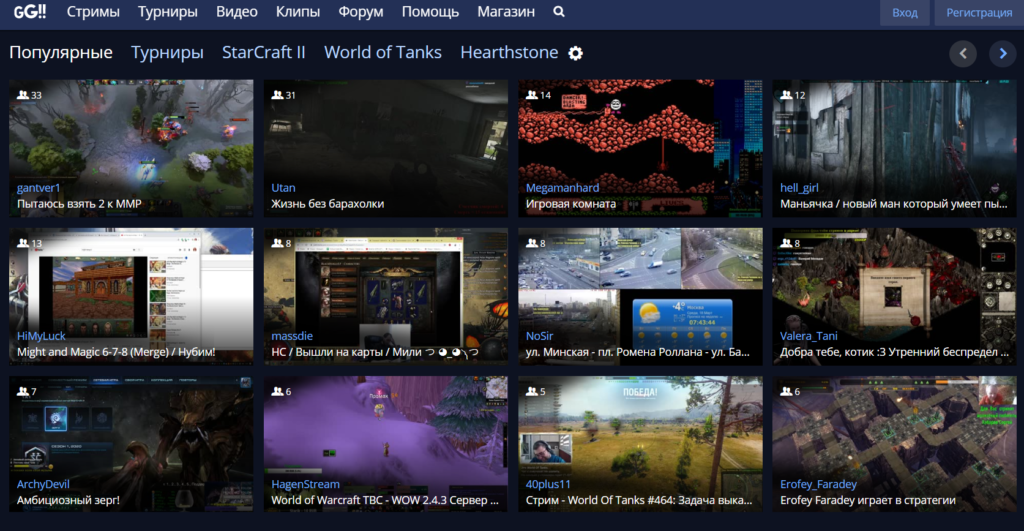Как встроить ролик или плейлист на сторонний ресурс
Содержание:
- С компьютера
- Как стать блогером
- Как скачать видео с YouTube на телефон или планшет?
- Загрузка видео с компьютера
- Как загрузить файл с субтитрами
- Вконтакте и Facebook
- VK, Facebook
- Устройства с ос iOS
- Проблемы с видео
- Сможете ли вы зарабатывать на Youtube?
- На телефоне
- Как настроить видео?
- Зачем вам архивировать видео с YouTube?
- Создание YouTube-канала
С компьютера
Безусловно, видеоролики можно загружать не только с персонального компьютера, но именно через него производится основная обработка видеозаписи. Поэтому, первым делом, разберем инструкцию, как загрузить видео на ютуб через ПК. Делается это следующим образом:
Открываем главную страницу YouTube
Важно заметить, что загрузить видеоролик может только тот человек, который уже авторизовался на данном сайте. В правой верхней части страницы найдет значок в виде камеры с плюсом
Кликаем левой кнопкой мыши по нему.
Появится небольшое окно с двумя пунктами. Кликаем по строчке «Добавить видео».
После этих действий, вас должно перебросить на новую страницу с загрузкой видео. Добавить видеозапись на свой ютуб канал можно двумя способами.
Либо через поиск файла после клика ЛКМ по строчке «Выбрать файл», либо просто перетащить его в данную рамку.
В любом случае, после выбора необходимого ролика, появится новое окно. В нем нужно будет ввести основные сведения о видео. А именно: название и описание.
После этого ещё требуется выбрать значок для видеоролика, в какой плейлист он будет добавлен, а так же определить, нужно ли вашему видео возрастное ограничение. Как закончится процесс обработки, жмем по кнопке «далее».
Как это сделали, откроется вкладка «Дополнение». Там можно будет добавить подсказки и выбрать конечную заставку. Если вам это нужно, то делаете соответствующие действия, а после чего жмете левой кнопкой мыши по строчке «Далее».
Остается последний раздел «Параметры доступа». Можно опубликовать видеоролик прямо сейчас, либо выбрать функцию запланированной публикации. После выбора соответствующего пункта, жмем по кнопке «Готово».
Вот и все. Таким образом, мы загрузили своё видео на ютуб. Чтобы убедиться в том, что видеоролик действительно появился на нашем канале, достаточно просто перейти в раздел с видеозаписями. Именно там мы и сможем его увидеть.
Как стать блогером
В первую очередь блогер должен знать правила площадки YouTube, уметь писать сносные сценарии, хотя бы на базовом уровне, быть немножко оператором, монтажёром, экспертом в SEO (разбираться в поисковой оптимизации) и дизайнером.
Навыки, которыми должен овладеть блогер прежде, чем начинать вести свой канал:
- Отличные знания требований площадки You Tube.
- Принципы подготовки сценарных планов.
- Принципы съёмки.
- Базовые навыки монтажа.
- Базовые навыки в дизайне.
- Базовая экспертность в SEO.
- О требованиях и правилах лучше всех, конечно, расскажет Google. О том, что можно снимать и какой материал на YouTube категорически не рекомендуется к публикации. Если вдруг походу у вас возникнут вопросы, то можно обратиться к экспертам в академию криэйторов.
Академия криэйторов – это YouTube канал, в котором блогеры делятся своей экспертностью и рассказывают про всякие фишки и лайфхаки. Например, многие делятся о том, как они зарабатывают на продаже мерча и других способах заработка.
Когда блогер готовится и заучивает сценарий дословно, это тупиковый путь. В данное время не существует чётких принципов построения сценарий, но, тем не менее лучше изначально выработать привычку вести себя естественно, так как «живая» речь гораздо лучше привлекает аудиторию, чем заученный текст.
Обойтись полностью без сценария невозможно, иначе получится перегиб в обратную сторону, т. е. вместо красивой речи будут появляться длительные паузы, заикания, «аканья», проскакивания слов-паразитов, сбивчивость, дрожание голоса и т. д.
Важно понимать, что путь к успеху канала, в первую очередь, зависит от материала, который будет выкладываться на YouTube канале. Если ролик скучный или низкого качества, то никакая оптимизация в Ютубе его не спасёт, поэтому качество контента стоит во главе угла.
Контент формируется из качества картинки, звука и света. Если камера имеет разрешение не менее 1080р, то вполне можно признать её рабочей. Конечно, лучше, когда имеется встроенный стабилизатор, но на «худой конец» достаточно обзавестись штативом.
Если съёмка происходит на улице и вы не используете петличку, то это однозначный провал, так как звук будет очень слабым и с посторонними шумами. Дома тоже нужна петличка или хотя бы наличие накамерного/usb микрофона, потому что качество звука зачастую ценится выше, чем качество картинки.
Понятно, что вести съёмку в тёмном помещении нельзя, поэтому необходим свет. Если нет возможности приобрести софтбоксы, то можно придумать и смастерить что-то самостоятельно, например, поискать в интернете лайфхаки, которыми делятся «народные» умельцы.
Для того чтобы монтировать качественный контент, особенно если вы используете хорошую камеру, свет и микрофон, то, конечно, необходимо обладать знаниями таких программ, как Adobe-Premiere + After effects, Final Cut, Sony Vegas и т. д., а также базовыми навыками работы со звуковыми программами Adobe Premiere или Adobe Audition.
Обойтись без представления о базовых принципах съёмки и построения кадра тоже не получится, так как нужно понимать принципы переходов и использования планов, например, что крупное должно чередоваться со средним планом или же общим, ни в коем случае не ставить ряд одинаковых планов подряд и т. д.
Если вы не умеете рисовать картинки, т. е. совсем не обладаете минимальными знаниями программ Adobe Photoshop, Cinema 4d, 3Ds Max для создания простенького анимационного дизайна (Motion graphics), тогда лучше обратиться за оформлением YouTube канала к профессионалам, которые заодно создадут вам превью и плашки.
Понимание принципов SEO:
- Общая оптимизация канала.
- оптимизация ролика.
- Перелинковка.
- Знание и умение работать с разделами YouTube.
- Знание западных трендов.
- Прогнозирование и текущая популярность запросов (Wordstat, строка поиска YouTube).
Как стать блогером, надеюсь, что понятно, но путь предпринимателя и стелса выстраивается в иной последовательности и по другим принципам.
Как скачать видео с YouTube на телефон или планшет?
Рассмотрим, как скачать видео с ютуба на андроид.
В магазине приложений Google Play не получится найти ни одного полноценного загрузчика видео, способного работать с ютубом. Поэтому приходится искать их на стороне. Это довольно опасное мероприятие. И нужно внимательно подумать, прежде чем скачивать сторонний APK-файл на просторах интернета.
TubeMate
Это одно из самых популярных приложений, которое поможет скачать видео с ютуба на телефон. И не удивительно! Инструмент прост в использовании, наделен большим количеством нужных функций и работает без помех.
Установите TubeMate
Приложение не доступно в Play Store (гугл продает премиум версию YouTube для этих целей и не заинтересован в том, чтобы кто-то это мог качать видео бесплатно). Поэтому нужно дать разрешение Android на установку приложений, которые были получены из других мест. Нужно быть очень осторожным с этим параметром. Не стоит пользоваться функцией в отношении тех файлов, в безопасности которых вы не уверены.
Найдите в настройках пункт «Безопасность». Прокрутите в низ и включите параметр «Неизвестные источники«.
Теперь перейдите на сайт http://tubemate.net/ и выберите одну из подтвержденных официальных ссылок для загрузки программы.
В процессе установки будут появляться предупреждения о загрузке APK-файла. Если вы согласны, разрешите процесс. Также вас проинформируют о том, какие разрешения нужно будет дать загрузчику видео.
Выберите видео для скачивания
Приложение очень похоже на сервис ютуба. Здесь можно найти видео и начать его воспроизводить. Затем можно нажать на красную кнопку «Загрузить», которая появляется справа.
Скачать видео
Вам будет предложен список форматов. Вы увидите форматы для скачивания видео или аудио. Будут предложены разные варианты качества и разрешения для каждого формата. Чем выше разрешение, тем больше размер итогового файла, но лучше качество изображения.
Выбрав подходящий формат, нажмите на красную кнопку «Загрузить». Загрузка будет осуществляться в фоновом режиме, а вы пока сможете продолжить просмотр видео.
Приложение позволяет также добавлять ролики в очередь для последующего скачивания. Это удобно, если вы в данный момент используете мобильную связь и хотите отложить загрузку до времени, когда появится Wi-Fi, чтобы не тратить трафик на большие файлы.
Другие приложения для Android
Любое приложение, которое распространяется в интернете в виде файла APK – это потенциальная угроза безопасности для вашего устройства. Поэтому всегда эти файлы вы скачиваете и устанавливаете на свой страх и риск.
Мы подобрали для вас список загрузчиков видео с ютуба, которые приобрели хорошую репутацию. Но этих программ нет в официальном магазине Google из-за строгой политики компании.
Всегда ищите официальные источники установочных файлов. Но даже это не гарантирует стопроцентную защиту ваших данных.
- SnapTube — http://www.snaptubeapp.com/
- YouTube Downloader — http://dentex.github.io/apps/youtubedownloader/
- Watch Later — http://watch-later.com/
- WonTube — http://www.wontube.com/free-youtube-downloader.html
- YTD — http://www.ytddownloader.com/android/
Первый способ
Последние версии iOS, начиная с 12, позволяют легально скачивать видео быстрыми командами. Для этого нужно поставить приложение, а потом добавить в систему шорткат, который находится по адресу: https://www.icloud.com/shortcuts/64425f77f5484bc1a89eb324b07d3515
Как скачать видео с YouTube на iPhone с помощью этой функции? Просто нажмите ссылку «Поделиться», выберите пункт «Быстрые команды» и воспользуйтесь кнопкой «Download YouTube».
Второй способ
Еще один способ заключается в том, чтобы установить небольшое умное приложение Documents. Это удобный файловый менеджер. Он также поможет вам загружать ролики с ютуба. Процесс немного хитры, но простой.
Сначала найдите видео, которое вы хотите загрузить. Нажмите на значок «Поделиться». Затем выберите ссылку «Копировать ссылку».
Теперь откройте приложение «Documents» и найдите значок браузера. Нажмите на него и перейдите на сайт savefrom.net. Здесь можно вставить адрес ссылки в поле для ввода, выбрать параметры скачивания и файл как ни в чем не бывало начнет загружаться!
Когда процесс загрузки завершится, файл появится в разделе «Документы».
Третий способ
Для этого метода нужно установить Dropbox и зарегистрировать в нем аккаунт.
- Скопируйте ссылку на видео через кнопку «Поделиться» на видеохостинге.
- Зайдите на сайт SaveFrom.net и вставьте туда URL.
- Выберите подохдящие параметры, нажмите на кнопку «Поделиться» и выберите ссылку «Сохранить в Dropbox».
- Видео загрузится в фоновом режиме.
Загрузка видео с компьютера
Передача видео с компьютера на YouTube.
- Войдите в свою учетную запись YouTube.
- Нажмите кнопку Добавить видео в верхней части страницы.
- Перед сохранением фильма вы можете выбрать параметры конфиденциальности для него.
- Выберите на компьютере видео, которое хотите загрузить. Вы также можете создать видео слайд-шоу или импортировать видео из Google Фото.
- Во время загрузки введите основную информацию о видео и настройте дополнительные параметры. Вы также можете решить, хотите ли вы отправить уведомления для своих подписчиков (если вы отключите этот параметр, информация о фильме не будет отправлена людям, которые подписались на ваш канал).
- Нажмите Опубликовать, чтобы завершить загрузку фильма на YouTube. Если в качестве настройки конфиденциальности вы выбираете Частное или Публичное, нажмите Готово, чтобы завершить передачу, или Поделиться, чтобы поделиться своим видео с конкретными людьми или группой людей.
- Если вы не нажмете Опубликовать, другие пользователи не смогут просмотреть Ваш фильм. Но, его можно опубликовать позже, через Менеджер видео.
Как загрузить файл с субтитрами
В очередной раз будет сказано, что загрузить файл с субтитрами через телефон не удастся, так как через мобильное устройство невозможна какая-либо работа с субтитрами для видеороликов. А если говорить о версии для ПК, то вам не обязательно создавать субтитры именно на сайте YouTube, хоть это и удобно.
Вы можете создать собственный файл с субтитрами для видеозаписи, а потом его загрузить. Но, далеко не в любом формате можно будет загрузить на ютуб субтитры к видеоролику. Для создания субтитров подойдут такие форматы, как:
- SubRip с расширением SRT;
- SubViewer с расширением SBV или SUB;
- MPsub с расширением MPSUB;
- LRC с расширением LRC;
- Videotron Lambda с расширением CAP.
Если у вас имеются на персональном компьютере субтитры для видеозаписи в одном из представленных форматов, то загрузить такой файл вы сможете следующим образом:
- Открываете основную страницу YouTube и жмете левой кнопкой мышки по главной фотографии вашего профиля, которая находится в верхней правой части экрана. Должно появиться новое окошко, в котором вам нужно будет найти графу «Творческая студия YouTube» и кликнуть по ней.
- После того, как перед вами откроется новая страница, находите в левой части экрана пункт «Видео», и щелкаете по нему левой кнопкой мышки. Должен появиться список со всеми вашими видеозаписями. Жмите по той видеозаписи, для которой хотите загрузить субтитры.
- Следующее, что вам необходимо будет сделать – это кликнуть левой кнопкой мышки по разделу «Дополнительные».
- Вас перекинет на новую страницу, где нужно будет найти графу «Язык видео и субтитры». Чуть ниже будет располагаться пункт «Загрузить субтитры». Жмите левой кнопкой вашей мышки по данному пункту.
- По центру экрана появится небольшое окошко с выбором типа субтитров. Вам необходимо будет выбрать, с временными кодами будут субтитры, или же без них. Как выбор сделан, щелкайте левой кнопкой мышки по графе «Далее», или, как в моем случае, по строке «Continue».
- Как вы это сделаете, откроется специальное меню для загрузки файла. Выбираете подходящий файл и загружаете его. Как файл загружен, необходимо будет кликнуть по кнопке с сохранением. «Опубликовать». На этом способ по загрузки файла с субтитрами для видеоролика в ютубе завершен.
Вконтакте и Facebook
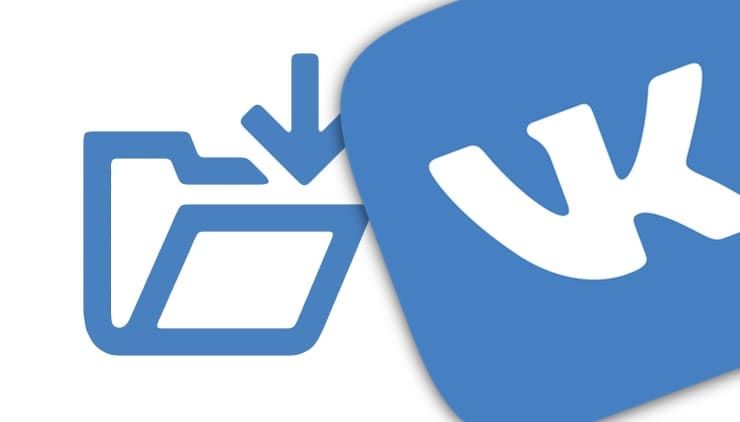
С момента своего появления Facebook (а затем и его аналога Вконтакте) осуществил так много экспериментов со своей платформой (в том числе с нарушениями безопасности), что проще найти услугу, которую социальная сеть не пыталась внедрить.
Facebook и Вконтакте бесплатно предоставляют и простую услугу загрузки видео, а также потокового вещания всем своим пользователям. Загрузка своего ролика в социальную сеть такое же простое дело, как и публикация поста в своей хронике.
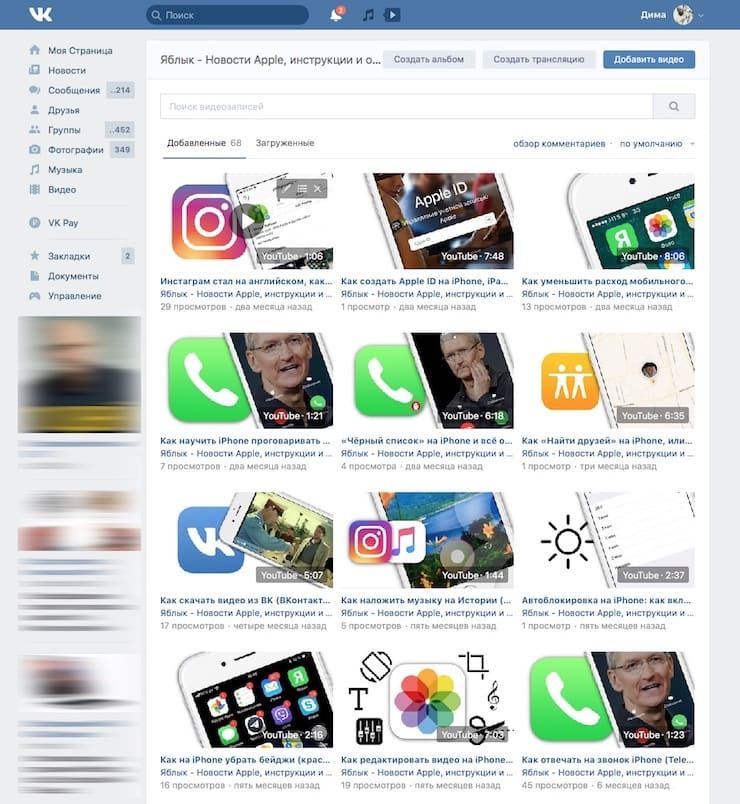
Видео можно встроить в свой пост, а загрузка HD-контента возможно как с десктопного приложения, так и с мобильного для Android или iOS.
VK, Facebook
В этом блоке мы объединили сразу две самые популярные соцсети.

VK, Facebook
Эти площадки имеют собственные плееры, которые автоматически воспроизводят
ролики в ленте пользователя, а это мгновенно превращает потенциального зрителя – в реального. Вам не
нужен специальный аккаунт для загрузки видео – превратите в блог собственную страницу или
выкладывайте ролики в тематическом паблике.
Простора для творчества много, а для рекламы, сотрудничества и шеринга – еще
больше. Попросите друзей поделиться вашим видео, и вы не заметите, как к числу зрителей подключатся
друзья друзей и далее по списку. На данный момент соцсети вроде ВК — действительно лучшая
альтернатива YouTube и прочим медиагигантам.
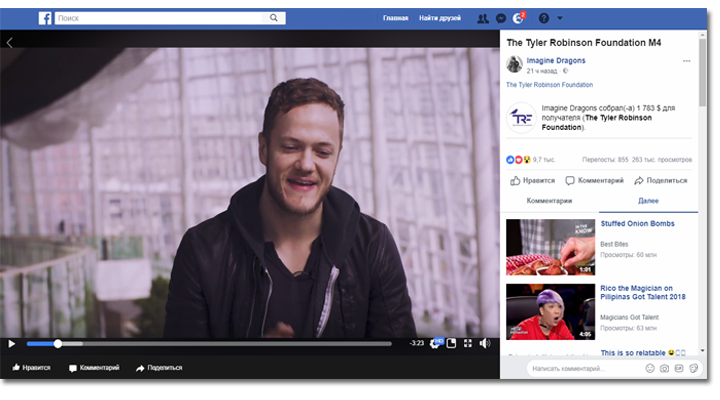
Интерфейс Facebook
Чем короче видео – тем вероятнее, что его посмотрят. В программе ВидеоМАСТЕР
вы можете нарезать видео на несколько частей и представить ролик в виде серии коротких отрывков. К
тому же, вы можете загрузить файл в VK
и скачать из него видео прямо в основном окне видеоконвертера.
- Широкие возможности для сотрудничества с единомышленниками
- Простор для рекламирования своего творчества
- Минимальное количество сторонней рекламы
- Аудитория с трудом сможет найти ваше видео через поиск
- Практически отсутствует монетизация
- Ролик может «затеряться» среди другого, «неавторского» видеоконтента
Устройства с ос iOS
Чтобы загрузить новый записанный фильм или один из уже существующих, используйте приложение YouTube для iOS:
- Войдите в свою учетную запись YouTube и на канал.
- Нажмите Камера на главном экране или на вкладке учетной записи.
- Чтобы загрузить новый фильм или выберите один из уже существующих.
- Чтобы записать новый фильм, нажмите на иконку камеры и начните запись.
- Чтобы выбрать существующий фильм, откройте галерею и выберите его.
- Добавьте дополнительные улучшения для вашего фильма и нажмите Далее.
- Введите название, описание и настройки конфиденциальности.
- Коснитесь Отправить.
Совет: откройте Меню → Настройки → Загрузки, чтобы изменить тип подключения, который используется для передачи видео. С помощью этого параметра можно ограничить загрузку только сетями Wi-Fi.
Если вы не можете войти в систему, убедитесь, что вы используете адрес электронной почты, связанный с вашей учетной записью YouTube.
Проблемы с видео
При загрузке видео чаще всего возникает 2 типа проблем: с файлами и с содержанием. Поговорим о них поподробнее.
Проблемы с файлами
YouTube старается подстраиваться под любые форматы, но есть определённые рекомендации, соблюдение которых позволит достичь максимального качества изображения и звука.
Вот их список:
- Контейнер: MP4
- Аудиокодек: AAC-LC
- Видеокодек: 264
- Соотношение сторон: 16:9
Эти параметры настраиваются при экспорте видео из профессионального редактора. Более подробную информацию об этом можно найти .
Проблемы с содержанием
Запрещённый контент долго на YouTube не задерживается. Его очень быстро определяют и блокируют. В зависимости от тяжести нарушения, для канала это оборачивается определёнными санкциями. Прежде, чем загружать спорный контент, лучше ознакомится с , чтобы быть готовым к последствиям.
В целом YouTube – это максимально открытая площадка, которая помогает продвигаться креативным авторам в любых направлениях. Главное – быть адекватным и не нарушать очевидные нормы этикета.
Как загрузить видео на YouTube. Правильная загрузка видео на youtube
Как загрузить (выложить) видео на Ютубе (YouTube) и управлять ими | Пошаговая инструкция
9.2 Total Score
Как выкладывать видео на YouTube
Раскрытие темы
9
Актуальность информации
9
Доступность применения
9.5
Оценки покупателей: Будьте первым!
Сможете ли вы зарабатывать на Youtube?
Есть ли у вас талант?
Не буду повторять, что такое Ютуб, сколько часов видео заливают на него каждую минуту и сколько миллионов долларов зарабатывают на Youtube некоторые владельцы каналов.
Скажу лишь, что в любом деле, требующем творчества, заработать может только имеющий талант.
Почему? Потому что ваш канал на Ютубе — это ваш личный Голливуд.
В Большом Голливуде ежегодно создаются десятки фильмов, но известным становится едва ли один из десяти. Большинство фильмов едва окупают свои бюджеты, а некоторые даже не выходят в большой прокат. А ведь в Голливуде работают специалисты, талантливые сценаристы, режиссёры, актёры.
Вам же придётся создавать и публиковать на своём канале больше роликов, чем весь Голливуд. Вам придётся быть и сценаристом, и режиссёром, и актёром, и монтажёром — словом, человеком с многогранным талантом.
Потому что видео на вашем канале должны быть интересными
Если ваши ролики будут неинтересными — их просто не будут смотреть. Не будут смотреть, значит, не будут подписываться на канал, не будут ставить лайки, писать комментарии — будут просто уходить с канала.
И никакими хитростями и накрутками вы не сможете заставить людей смотреть то, что им не интересно.
Поэтому прежде, чем создавать канал и мечтать о заработках на Ютубе, нужно найти в себе талант и научиться делать интересные ролики.
И ещё нужно быть терпеливым и упорным. Потому что канал на Ютубе — это проект на много лет, возможно, на всю жизнь. Первые результаты будут заметны через несколько месяцев. А если вы забросите канал через год, то стоит ли начинать?
И ещё. Youtube миновал свой пик популярности. Начался отток пользователей в более популярные на сегодня проекты. Растёт количество ограничений для авторов каналов и требований к качеству видео. Заработать на Ютубе уже не так просто и быстро, как лет пять назад.
Если вы по-прежнему готовы создавать и развивать свой канал на Ютубе, дальше вас ждут две большие части:
- Как создать канал — на это уйдёт 10-15 минут и
- Как зарабатывать на Ютубе, основные способы.
Как создать канал на Ютубе
На телефоне
Переходим к мобильному приложению YouTube. Теперь разберемся, как добавить или изменить описание на ютубе через телефон.
Android
Начнем нашу инструкцию с мобильного приложения на базе андроид. Чтобы добавить описание в программе YouTube, нужно будет выполнить следующие действия:
- Запускаем рассматриваемое приложение на основной странице. Кликаем один раз по маленькой фотографии, расположенной в правой верхней части экрана.
- После этого откроется страница с нашим ютуб аккаунтом. Жмем по строчке «Ваш канал».
- На следующей странице увидим значок в виде шестеренки. Кликаем один раз по нему.
- После этих действий нас перебросит на страницу с редактированием профиля YouTube. Ближе к центру экрана увидим строку «Добавить описание». Правее данной надписи будет значок в виде карандаша. Жмем по этой иконке.
- Появится небольшое окошко, в которое можно будет вписать любой необходимый текст. Пишем то, что нам необходимо, и жмем на графу «ОК». Стоит понимать, что набранный текст не должен быть более 1000 символов.
- Готово! После этих действий, описание будет добавлено на наш профиль в ютубе. Его можно будет увидеть здесь:
Добавленное описание можно будет изменить. Делается это очень просто, нужно лишь воспользоваться определенной последовательностью действий:
- Кликаем вновь по значку в виде шестеренки.
- В открывшейся странице увидим раздел с описанием нашего ютуб аккаунта. В правой части данного пункта будет значок в виде карандаша. Кликаем по нему.
- Появится небольшое окошко с редактированием описания. Пишем новый текст и жмем на кнопку «ОК». Теперь раздел с описанием будет иметь следующий вид.
- Таким образом, мы редактировали старое описание канала YouTube.
iPhone
Переходим к смартфону с операционной системой Ios. Стоит сказать, что добавить или изменить описание в приложении ютуб, можно точно так же, как и на устройстве на базе Android. Но все же более детально разберем данный вопрос. Добавить описание в YouTube можно таким способом:
- Переходим в раздел с функциями ютуб аккаунта. Для этого на главной странице приложения жмем по фотографии профиля в правой верхней части экрана.
- Нас перебросит на страницу, где нужно будет кликнуть на строчку «Ваш канал».
- После этого откроется страница, на которой нужно будет нажать на значок в виде шестеренки.
- Как это сделали, будет открыта вкладка с настройкой профиля ютуб. Ближе к центру экрана увидим надпись «Добавить описание». Жмем один раз по ней.
- В появившейся строчке нужно будет ввести текст, который послужит в будущем описанием канала на YouTube. Как все написали, кликаем по галочке в правой верхней части экрана.
- Готово! Теперь раздел с описанием будет содержать текст, который мы написали ранее. Каждый пользователь, зашедший на ваш ютуб канал, будет его видеть.
Теперь разберем способ, как изменить его. Для этого воспользуемся следующим методом:
- Переходим в настройки нашего ютуб канала. Находим раздел с описанием и жмем прямо по нему.
- После этого откроется страница, где нужно будет добавить новое описание. Переписываем текст, либо его редактируем, и жмем на галочку вверху экрана.
- Готово! Таким методом, мы легко изменили описание на нашем канале в ютуб.
Из сегодняшней инструкции вы узнали, как добавить или изменить описание на ютубе с различных устройств. Делается все очень просто, нужно лишь действовать всем действиям из моей статьи.
Как настроить видео?
Обработка занимает много времени. Обычно в разы больше, чем загрузка. Однако за это время пользователь может сделать много полезного, чтобы видео продвигалось на хостинге успешнее.
Основная информация
Прежде всего нужно добавить название и описание.

Название и описание
Лучше использовать в этих полях ключевые слова, максимально описывающие содержание ролика. Это поможет пользователям легче найти его через поиск.
Описание подчиняется стандартным требованиям к типографическому оформлению текста. Чтобы его было удобнее читать, нужно выделять смысловые блоки пробелами.
Для увеличения ранжируемости видео в поисковых системах нужно добавить тэги. Они должны максимально ёмко описывать содержание. Чем больше тэгов, тем лучше.

Тэги
Не стоит этим увлекаться и вписывать слова, которые не относятся к теме видео. Это только ухудшит восприятие контента, так как он может попасться зрителям, которые его не искали. Алгоритм рано или поздно это определяет (по реакции зрителей), и ранжируемость видео сильно понижается.
В меню справа можно настроить права доступа к видео.

Права доступа
Есть 4 основных типа прав:
Чуть выше можно включить функцию премьеры. Её описание видно на скриншоте.

Премьера
При желании можно сразу же добавить видео в существующий плейлист, или создать новый.

Создание плейлиста
Для нового плейлиста тут же можно задать права доступа.
Перевод
Здесь можно настроить разное название и описание для разных языков. Сначала нужно указать исходный язык видео.

Выбор исходного языка
Далее выбрать язык перевода и ввести название и описание.

Выбор языка перевода
Лучше делать это самостоятельно, либо попросить знакомого, который хорошо знает нужный язык. Автоматический перевод сильно искривляет фразы. Можно добавлять сколько угодно переводов на любые языки.
Расширенные настройки
Этот раздел позволяет настроить различные параметры, которые не сразу бросаются в глаза, но очень важны для алгоритмов.
Прежде всего это категория.
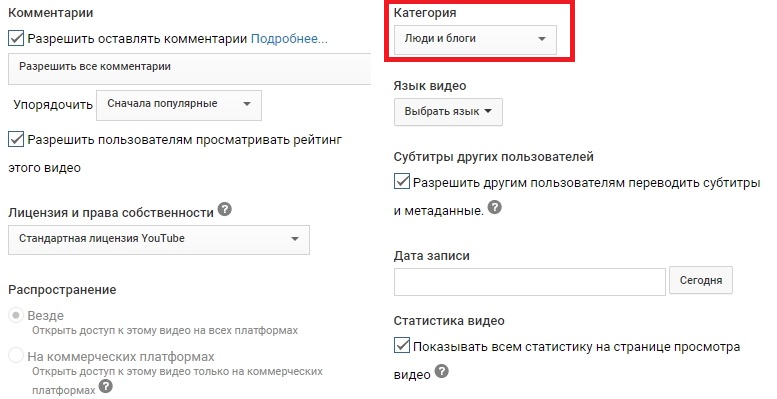
Расширенные настройки часть 1
Она позволяет рекомендовать видео только целевой аудитории.
На этом же скриншоте видно, что можно сразу настроить комментарии, субтитры и права доступа к метаданным.
Если пролистнуть раздел расширенных настроек чуть ниже, можно увидеть ещё один важный пункт – ограничение по возрасту.
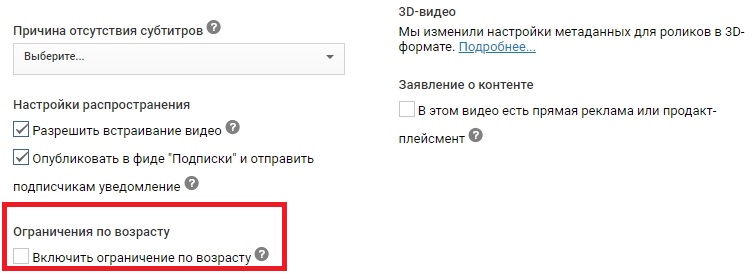
Расширенные настройки часть 2
Если контент очевидно не предназначен для детей, лучше отметить это сразу. С одной стороны, от этого он будет хуже продвигаться. Но в любом случае, YouTube рано или поздно определяет возрастную категорию, и потом всё равно выставит ограничения, а дополнительно может выдать каналу предупреждение. Лучше до этого не доводить.
Остальные настройки достаточно очевидны, их описание можно будет посмотреть в процессе, нажимая на подсказки.
Зачем вам архивировать видео с YouTube?
Конечно, вы не можете скачать все в ютуб. Тем не менее, есть бесчисленные технические причины, чтобы получить вашу крошечную часть его!
Раздражающие кусочки платформы
Можно преодолеть каждое раздражение, которое навязывает нам платформа YouTube, отключив загрузку от просмотра . Таким образом, у вас есть полный контроль над ним. Почему это хорошо?
- Прежде всего, нет рекламы вообще. Хотя расширение для браузера uBlock Origin делает потрясающую работу, гарантируя, что я никогда не столкнусь с какой-либо рекламой на рабочем столе, этого нельзя сказать о моем мобильном опыте. Adguard для Android отлично, хотя он не может блокировать рекламу YouTube.
- Вы не видите комментариев или других отвлекающих элементов.
- Ваш архив переносим. Отнесите его в место с ограниченным или отсутствующим интернетом. Возможно, вы не захотите исчерпать мобильные тарифные планы во время поездок, но выиграете от просмотра качественного канала.
- Автономная работа означает отсутствие буферизации. Пропустить скучные части и искать мгновенно.
- Поклонники изучения языка могут загружать и смотреть видео с двойными субтитрами. Да, это означает, что оба языка отображаются на экране одновременно, один вверху, другой внизу – PotPlayer может сделать это. Например, в этом видео есть сабвуферы на испанском и английском языках, которые не генерируются автоматически.
- Сохраняйте видео навсегда. Некоторый контент время от времени удаляется. Нет гарантии, что конкретные каналы или видео будут существовать через 5, 10, 20 лет! Таким образом, менталитет хранилища данных требует, чтобы вы архивировали то, что вам нравится.
- Действительно ли пространство на панели управления видео настолько ограничено, что полоса громкости должна скрываться? Это одна из моих любимых мозолей с новыми дизайнерскими тенденциями Google, убирающими функциональные, часто используемые кнопки и приносящими их в жертву на алтаре с минимальным материальным дизайном.

Создание YouTube-канала
Переходим к непосредственному созданию личного пространства внутри огромной всемирной площадки. Слева щёлкните по разделу «Мой канал», после чего высветится окно с соответствующим предложением.
Второй вариант заключается в открытии конфигурации профиля. Во вкладке «Общая информация» нажимаете на одну из двух кнопок оформления канала. Также появится сообщение о создании, в котором требуется указать название проекта на YouTube. Перед выкладыванием видео с телефона дайте имя, исходя из следующих критериев:
- личный профиль – не меняйте введённых на этапе регистрации инициалов;
- разрабатываемый проект – его название;
- тематический профиль – наименование сообразно поисковому запросу пользователей.
Но не беспокойтесь по поводу скрупулёзного подбора названия – в дальнейшем данный момент поддаётся редактированию. Когда обозначенные шаги пройдены, Вы способны также реализовать второй канал на действующем аккаунте. Политика сервиса не возражает против подобных манипуляций
Либо уделите внимание базовым настройкам созданного канала