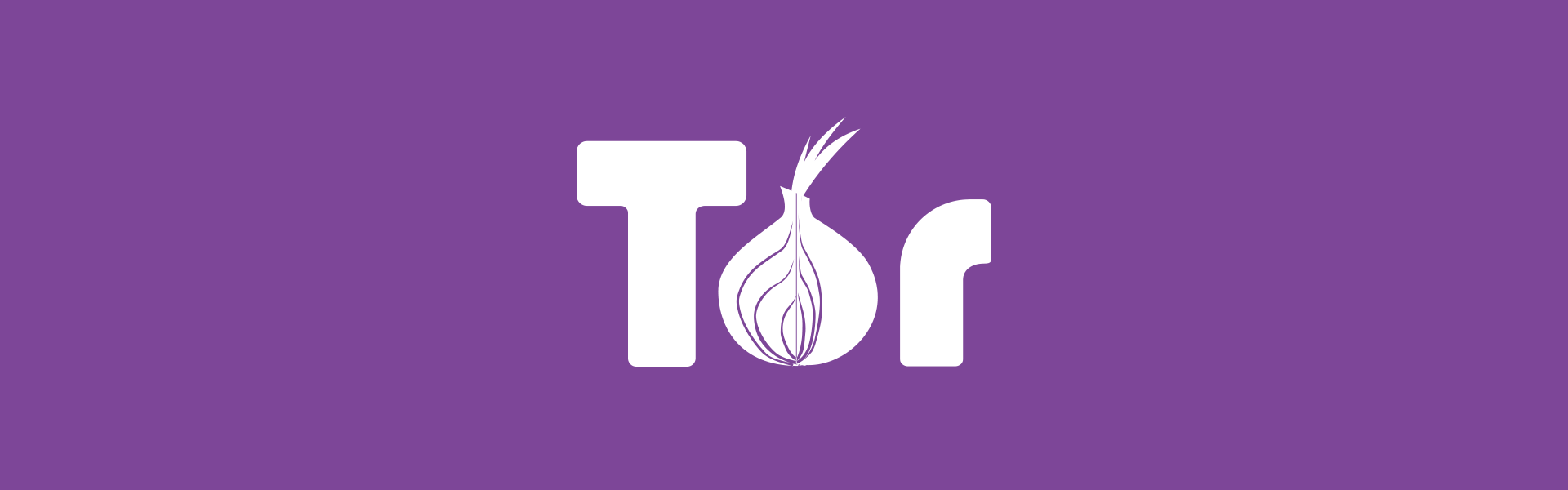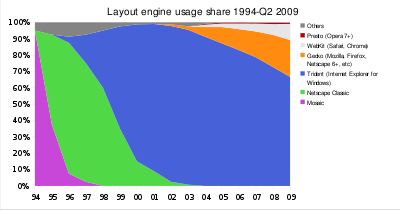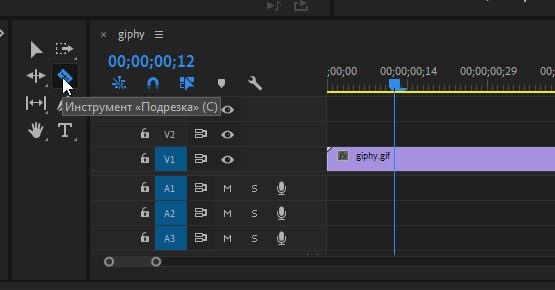Как выйти в интернет на любом компьютере, не используя браузер
Содержание:
- Что такое расширение HTML5
- Обновление браузера
- Анализ проблемы
- Способы настройки аппаратного ускорения
- Устранение неполадок запуска
- Как включить
- Зайти ВК через браузер
- Способ 2. Вручную через системные папки
- Mozilla Firefox — самый настраиваемый и свободный
- Как зайти в роутер через браузер
- Как настроить веб-обозреватель
- Что такое браузер в телефоне
Что такое расширение HTML5
HTML5 необходимо для конвертирования видеофайлов в браузере. В приложении можно смотреть видео. Но все фильмы можно смотреть онлайн в обозревателе. В HTML может быть загружен файл любого формата. После обработки этот файл можно загрузить на сайт. Расширение HTML5 имеет встроенную функцию публикации. Перед тем как видео будет загружено, его можно посмотреть в обозревателе. Загрузку рекомендуется выполнить с официального источника.
В некоторых случаях HTML может не работать после загрузки файла. Но такую проблему легко устранить путем отключения или же переустановки антивируса. Если же это выполнить самостоятельно сложно, то рекомендуется установить Free HTML5.
Пошаговая инструкция, как использовать расширение HTML5:
- Загрузить файл и подтвердить установку.
- В открывшемся окне кликнуть «Далее» и создать точку восстановления системы.
- Выбрать путь к папке, где будет храниться HTML5.
- После загрузки добавить файлы.
- Указать путь к видео, и оно автоматически добавится в список воспроизведения. Рекомендуется выбрать формат файла для преобразования.
- Указать путь сохранения в папке. После конвертации добавится файл.
- Открыть приложение конвертации. На это потребуется несколько минут.
- В новом окне Яндекс Браузера появится видео в HTML5.
Обновление браузера
Разработчики активно поддерживают свой продукт, поэтому регулярно выпускают обновления и улучшения, направленные на стабилизацию работы Хрома. По умолчанию, процедура загрузки и установки апдейтов активирована, но возможно это сделать самостоятельно:
- Перейдите в главное меню, кликнув по иконке в верхнем правом углу.
- Наведите мышку на пункт «Справка».
- Выберите «О браузере Google Chrome».
При наличии обновления в появившемся окне отобразится кнопка, уведомляющая об этом. Также здесь доступна информация об используемой версии, а также свойствах браузера Гугл Хром.
Google Chrome располагает большим количеством настроек, в которых можно запутаться. Но все они логично разбиты на разделы для удобной навигации. Кроме того, предусмотрена поисковая строка, через которую возможно найти нужный параметр по примерному названию. Пользователь может самостоятельно подстроить работу и внешний вид Хрома.
Анализ проблемы
Первым делом нужно убедиться, что доступ в интернет действительно присутствует и работает корректно. Как правило, другие программы, использующие сеть, в такой ситуации работают (доступен скайп, аська и т.п).
Но бывают такие случаи, когда их нет, а установить данные приложения нет возможности. В этом случае можно проверить работу сети с помощью командной строки. Для этого нажимают сочетание клавиш Window+R и в появившемся окне вводим cmd. Перед пользователем должен появиться терминал, где вводят команду ping (далее можно попробовать ввести адрес сайта яндекс, например, получится – ping www.yandex.ru). При возникновении описываемой проблемы данная команда выведет на экран сообщение о невозможности соединения с ресурсом. Но при этом если ввести ping 8.8.8.8 выйдет сообщение об удачном статусе.
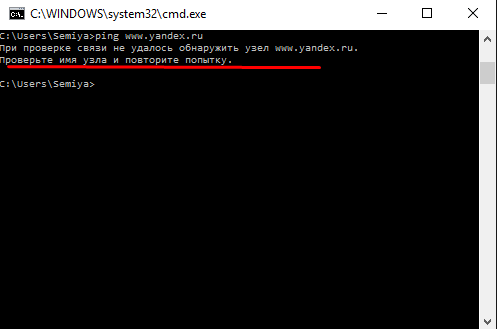
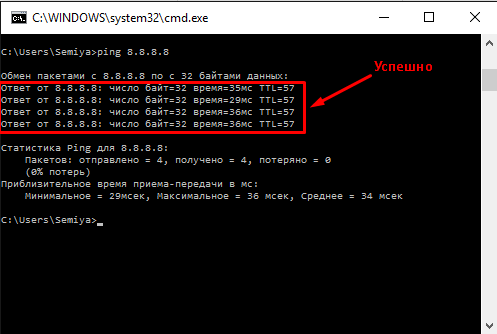
Причины проблемы, когда не открываются сайты, могут быть разными. Это может быть связано:
- проблемы со службой dns;
- влияние вирусов и вредоносных программ;
- некорректные настройки proxy — сервера;
- неправильная конфигурация host файла (Для чего нужен файл hosts в Windows 7).
Способы настройки аппаратного ускорения
В случае, если другие программы на компьютере зависают, если работает Яндекс браузер, то следует отключить аппаратное ускорение. Сделать это можно через настройки обозревателя, а также использовать скрытые параметры.
Способ 1: настройки браузера
Самый простой способ отключения или включения аппаратного ускорения – это воспользоваться разделом с настройками браузера. Для активации функции следуйте инструкции:
- Перейдите в главное меню Яндекс браузера, кликнув по значку в виде трех параллельных полос. Он находится в правом углу верхней панели интерфейса.
- Нажмите на пункт «Настройки».
- Слева в панели выберите раздел «Системные».
- Отметьте пункт «Использовать аппаратное ускорение, если возможно» в блоке «Производительность».
После корректировки параметров Яндекс браузер нужно перезагрузить, чтобы изменения вступили в силу. Если при активной функции возникают неполадки с воспроизведением контента, то можно выключить, затем включить аппаратное ускорение. Во многих случаях это помогает решить проблему, если в работе обозревателя произошел сбой.
Когда аппаратное ускорение отключено, но при этом компьютер тормозит и зависает, то это значит, что компоненты компьютера недостаточно мощные для полноценной работы обозревателя. Поэтому следует активировать функцию.
Способ 2: настройки аппаратного ускорения через скрытый раздел
Существует еще один способ работы с аппаратным ускорением – это использование скрытых возможностей. Все обозреватели, которые работают на движках Blink или Chromium, обладают доступом к экспериментальному разделу. Он находится на стадии разработки, поэтому не включен в основные настройки браузера.
Для перехода в скрытый раздел для активации аппаратного ускорения действуйте следующим образом:
- Запустите Яндекс браузер и в адресной строке пропишите browser://flags.
- Кликните по клавише Enter для перехода к скрытым настройкам.
- Найти нужные параметры возможно только с помощью поиска: в открывшемся списке отобразится слишком много настроек. Вызовите поисковую панель с помощью комбинации клавиш Ctrl + F.
В строке для поиска введите следующие запросы:
- #disable-accelerated-video-decode – этот параметр отвечает за аппаратное ускорение декодирования видео, и его деактивация поможет решить проблему, если во фрейме при запуске видео появляется зеленый экран;
- #ignore-gpu-blacklist – параметр изначально выключен, но его активация позволяет переопределить программный рендеринг;
- #enable-experimental-canvas-features – при включении настройки можно повысить производительность ПК;
- #num-raster-threads – настройка потоков растрового изображения в зависимости от мощности центрального процессора: например, при двухъядерном ЦП можно выставить значение «2»;
- #enable-gpu-rasterization – активация ускорения растеризации изображений.
Тонкая настройка аппаратного ускорения в экспериментальных функциях позволяет решить множество проблем, которые возникают при воспроизведении «тяжелых» видеороликов во вкладках браузера. После выставления нужных параметров в скрытом разделе перезагрузите браузер: изменения вступят в силу.
Чтобы проверить производительность браузера, можно в адресной строке ввести browser://gpu, затем нажать на клавишу Enter. В открывшемся окне отображается подробная информация об активных опциях ускорения и графических модулях. Также здесь есть список проблем, которые были обнаружены при работе. Таким образом, можно подстроить функции в экспериментальном разделе под текущие сведения. 
Устранение неполадок запуска
Частыми причинами, по которым не запускается обозреватель, могут быть ошибки при установке, неполадки в ОС, действия вирусов и т.д. Далее мы рассмотрим поочерёдно такие проблемы и узнаем, как их устранить. Итак, приступим.
Читайте подробнее о том, как убрать неполадки в известных веб-браузерах , , , Mozilla Firefox.
Способ 1: переустановка веб-браузера
Если в системе произошёл сбой, то это вполне вероятно и привело к тому, что браузер перестал запускаться. Решение следующее: переустановить веб-обозреватель, то есть, удалить его с ПК и установить заново.
Читайте подробнее о том, как переустановить известные браузеры Google Chrome, Яндекс.Браузер, Opera и Internet Explorer.
Важно, чтобы при загрузке веб-браузера с официального сайта, разрядность загружаемой версии совпадала с разрядностью вашей операционной системы. Узнать, какая разрядность ОС, можно следующим образом
- Нажимаем правой кнопкой на «Мой компьютер» и выбираем «Свойства».
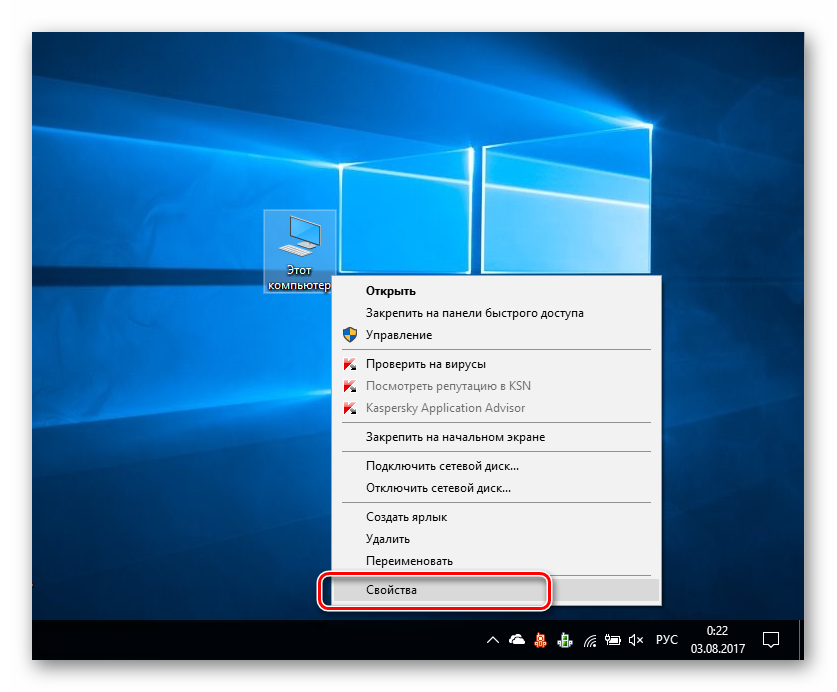
Запустится окно «Система», где нужно обратить внимание на пункт «Тип системы». В данном случаем у нас 64-разрядная ОС.

Способ 2: настройка антивируса
Например, изменения, вносящиеся разработчиками обозревателей, могут быть несовместимы с антивирусом, установленным на ПК. Для решения этой проблемы, необходимо открыть антивирус и посмотреть, что он блокирует. Если в списке найдётся название браузера, то его можно добавить в исключения. Следующий материал рассказывает, как можно это сделать.
Урок: Добавление программы в исключение антивируса
Способ 3: устранение действий вирусов
Вирусы поражают разные части системы и воздействуют на веб-браузеры. В результате последние работают некорректно или могут вовсе перестать открываться. Для того, чтобы проверить, действительно ли это действия вирусов, необходимо провести проверку всей системы антивирусом. Если вы не знаете, как произвести проверку ПК на вирусы, то можете ознакомиться со следующей статьей.
Урок: Проверка компьютера на наличие вирусов без антивируса
После проверки и очистки системы, необходимо перезапустить компьютер. Далее советуется рекомендуется обозреватель, удалив его прежнюю версию. Как это сделать, рассказано в пункте 1.
Способ 4: исправление ошибок реестра
Одна из причин того, почему не запускается браузер, может крыться в системном реестре Windows. Например, в параметре AppInit_DLLs может находиться вирус.
- Чтобы исправить положение, жмём правой кнопкой мышки «Пуск» и выбираем «Выполнить».
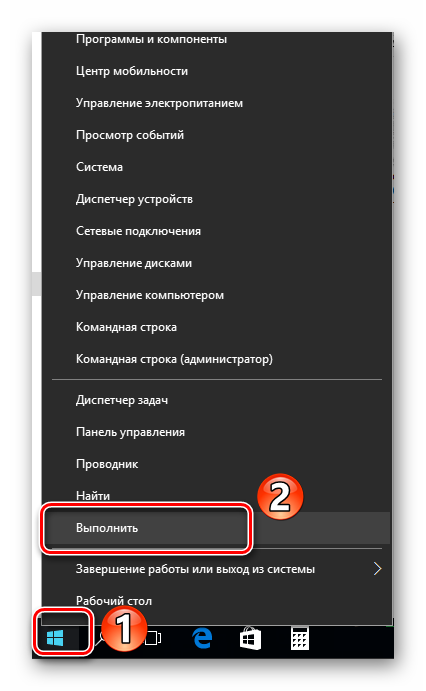
Далее в строке указываем «Regedit» и кликаем «ОК».
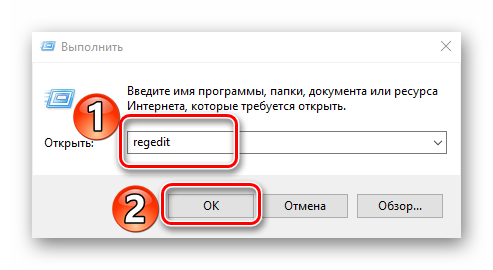
Запустится редактор реестра, где нужно перейти по следующему пути:
Справа открываем AppInit_DLLs.

В норме значение должно быть пустым (или 0). Однако, если там стоит единица, то, вероятно, из-за этого и будет загружаться вирус.

Перезагружаем компьютер и проверяем, работает ли обозреватель.
Вот мы и рассмотрели основные причины, по которым обозреватель не работает, а также узнали о том, как их решить.
Опишите, что у вас не получилось.
Наши специалисты постараются ответить максимально быстро.
Как включить
На компьютере
Итак, чтобы воспроизводить разработанные с использованием WebGL приложения в Яндекс браузере, нужно разрешить использование этой библиотеки. Здесь следует отметить, что осуществить задуманное получится не на любом компьютере или ноутбуке. Для корректной работы дополнения потребуется устройство с графической картой, поддерживающей DirectX 11 и новее, а также актуальные версии драйверов для неё.
Убедившись в актуальности аппаратной платформы и программного обеспечения для неё, можно переходить к следующему этапу – включению функции аппаратного ускорения. Для этого потребуется выполнить несколько довольно простых шагов.
Вводим в адресной строке browser://gpu.
Выбираем первый вариант из появившегося списка, как показано на изображении.
Обращаем внимание на строку Rasterization.
Если ей соответствует значение «Software only. Hardware acceleration disabled», то функция отключена. Чтобы её активировать, необходимо перейти к следующему шагу.
- Нажимаем на кнопку «Меню».
- Открываем «Настройки».
- Пролистываем в самый низ и ставим галочку напротив пункта «Использовать аппаратное ускорение, если возможно».
- Перезапускаем браузер, нажимая предложенную им кнопку «Перезапустить».
- После этого переходим на ранее открытую вкладку browser://gpu (при перезапуске все открытые вкладки перезагрузятся).
- Убеждаемся, что пункт Rasterization изменил состояние на Enabled, а параметрам WebGL и WebGL2 соответствуют значения Hardware accelerated, как показано на картинке.
- Но это ещё не всё. Чтобы включить принудительное аппаратное ускорение, нам потребуется продолжить экскурсию по настройкам браузера. Теперь в адресной строке вводим browser://flags/
- Находим строку #ignore-gpu-blacklist и присваиваем ему значение Enabled, то есть «Активно». Этот параметр, как правило, первый в списке, поэтому найти его достаточно легко. Если он не первый – вводим его название в строку поиска, как показано в следующем пункте.
- Вводим в строку поиска название следующего флага: #enable-gpu-rasterization и присваиваем ему значение Force-enabled for all layers.
- После выполнения этих пунктов вновь перезапускаем браузер и проверяем, установлены ли все необходимые нам параметры в значение Enabled или Hardware Accelerated. Если всё выглядит так, как показано на изображении ниже, то вы всё сделали верно и WebGL работает.
На телефоне
На телефоне подобная функция также присутствует, но только если речь идёт про Android-устройство. Девайсы на iOS поддерживают WebGL только в связке с браузером Safari. Связано это с политикой Apple, которая подразумевает строгие условия для доступа к аппаратным средствам iPhone. Что до Android, то алгоритм действий здесь сравним с таковым на компьютере.
- Открываем вкладки browser://flags и browser://gpu, вводя в адресную строку соответствующий адрес. Он автоматически изменяется на chrome://flags или chrome://gpu, поскольку Яндекс браузер основан на одном движке с Chrome, не пугайтесь такой замены.
- Вкладки содержат информацию об активированных функциях. Находим интересующие нас строки: Rasterization, WebGL и WebGL Если напротив них установлены значения Hardware Enabled, то WebGL работает по-умолчанию. Если нет, то самое время переходить на вкладку flags.
- Здесь необходимо установить аналогичные значения для тех же параметров, что и на компьютере. Находим #ignore-gpu-blacklist и присваиваем ему значение Enabled.
- Далее вводим в строку поиска #enable-gpu-rasterization и выбираем для этого пункта значение в самом низу списка. Оно принудительно активирует растеризацию для всех слоёв изображения.
- После этого все интересующие нас значения должны подсвечиваться зелёным цветом и иметь значение Enabled или Hardware Accelerated. Это будет означать, что WebGL работает. Перезапускаем браузер и проверяем соответствие значений требованиям.
Если каких-то параметров нет в вашей версии браузера или у вас не получается найти нужные флаги с помощью строки поиска, то следует, в первую очередь, обновить ПО смартфона и приложение Яндекс браузера. Если все версии актуальны, а проблема не исчезла – ваше устройство не поддерживает WebGL.
Зайти ВК через браузер
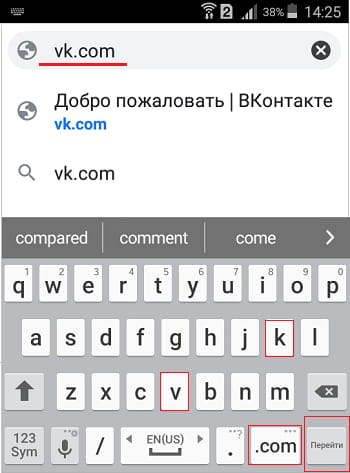 Рис. 1. Чтобы зайти ВК через браузер, надо набрать в адресной строке браузера vk.com
Рис. 1. Чтобы зайти ВК через браузер, надо набрать в адресной строке браузера vk.com
Открываем браузер на своем устройстве. Сверху находится адресная строка браузера. В этой строке следует ввести адрес: vk.com и нажать «Перейти». В итоге через браузер будет открыта, скорее всего, мобильная версия сайта ВКонтакте.
Вероятно, что придется ввести свои данные (логин и пароль) для того, чтобы попасть на личную страничку ВК. Это можно сделать в том случае, если вы уже были зарегистрированы ВКонтакте. В противном случае придется проходить регистрацию.
Внимательный читатель заметит, что мы вводили в адресную строку браузера без кавычек «vk.com» (рис. 1). После нажатия на кнопку «Перейти» сверху в браузере почему-то появился адрес без кавычек «m.vk.com».
Дело в том, что происходит автоматическое определение устройства. В моем случае это смартфон, поэтому происходит автоматическая переадресация с компьютерной версии «vk.com» на мобильную «m.vk.com». Компьютерная версия является слишком «тяжелой» для загрузки на смартфоне.
Способ 2. Вручную через системные папки
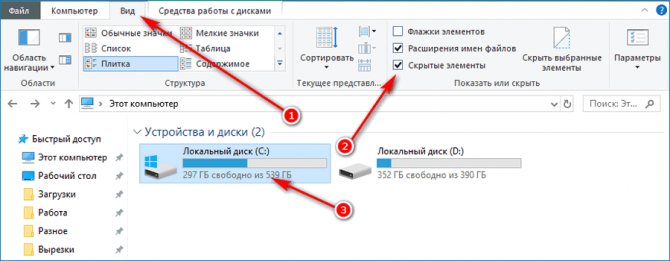
Открыть профиль Яндекс.Браузера вручную по умолчанию нельзя. Для доступа к системным ресурсам перед поиском файлов в проводнике выбрать раздел «Вид» в настройках и поставить галочку напротив «Скрытые элементы». Теперь открыть диск, куда установлена система Windows (обычно это диск C:\) и проследовать по следующему пути: C:\Users\СЮДА ВСТАВИТЬ ИМЯ УСТРОЙСТВА\AppData\Local\Yandex\YandexBrowser\Application
Если ник неизвестен, то вот как проследовать вручную, куда устанавливается браузер:
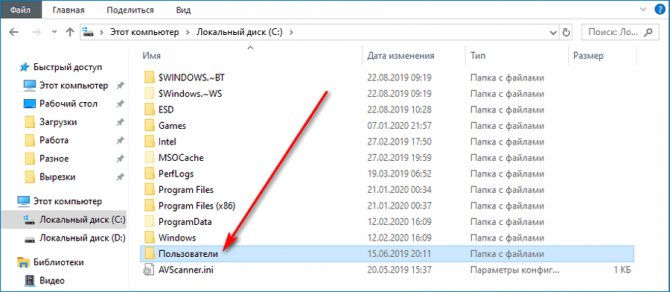
- Открыть системный диск.
-
Перейти в папку «Пользователи».
- Выбрать имя администратора. Папок может быть много, нужен именно админ (он указан в «Пуске»).
- Перейти в AppData. Данная папка скрыта, появляется только если стоит галочка в «Скрытые элементы».
- Папка Local.
- Среди перечня приложений найти Yandex.
Mozilla Firefox — самый настраиваемый и свободный
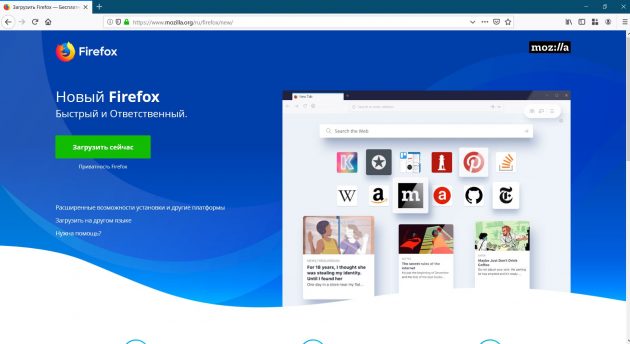
- Платформы: Windows, macOS, Linux, Android, iOS.
- Плюсы: скорость работы, обилие расширений, настраиваемый интерфейс, открытый исходный код, приватность.
- Минусы: не очень удобно реализован механизм обновлений.
В Firefox куда больше возможностей настройки, чем в браузере от Google. Вы можете свободно добавлять, убирать и перемещать любые элементы на панели инструментов или в меню.
Firefox обладает большой библиотекой расширений. Причём некоторые из них не имеют аналогов в Chrome. К сожалению, не всегда старые аддоны совместимы с новыми версиями браузера.
Firefox строго соблюдает приватность и конфиденциальность. Здесь есть встроенная защита от отслеживания, кроме того, у браузера открытый исходный код.
Из минусов — не очень продуманный процесс обновлений. Пока браузер устанавливает новую версию, в интернете не посидишь: приходится смотреть на окошко с ползущим индикатором и ждать. На быстрых устройствах с SSD это отнимает всего секунду, но вот на старых машинах раздражает.
Загрузить Firefox →
Как зайти в роутер через браузер
Для того чтобы зайти на свой домашний роутер через браузер, нужно знать IP-адрес этого роутера или интернет адрес так называемого веб-конфигуратора роутера.
IP-адрес – это набор цифр, разделенных точками.
Адрес веб-конфигуратора – это обычный интернетовский адрес, например, my.keenetic.net. Адрес обычно пишут в документации к роутеру или на сайте его производителя. Итак, первым делом, находим в документации IP-адрес роутера или адрес веб-конфигуратора.
Далее этот адрес нужно без ошибок, буква за буквой, цифра за цифрой, точка за точкой, ввести прямо в адресной строке браузера. И если IP-адрес или адрес веб-конфигуратора будет введен без ошибок, на экране компьютера, смартфона, планшета появится «картинка» с перечнем настроек роутера.
Разумеется, в момент ввода IP-адреса роутера или адреса веб-конфигуратора роутера, наш компьютер (телефон, смартфон, планшет) должен быть подключен к интернету именно через этот роутер, иначе ничего не получится.
Выход из программы настройки роутера производится после завершения всех настроек нажатием на «крестик», который закрывает страницу браузера или весь браузер.
Есть только один момент, связанный с отключением от роутера, возникающий при установке обновлений на роутер. Ближе к концу установки обновлений роутер должен автоматически перезагрузиться. Это значит, что некоторое время он будет недоступен, не виден из компьютера (телефона, планшета). Об этом, как правило, выводится соответствующее предупреждение.
Так вот, получив такое предупреждение, нежелательно отключать браузер от роутера (или роутер от браузера, кому как нравится). Лучше набраться терпения и дождаться окончания установки обновлений, когда картинка настроек вновь появится в окне браузера. Только после этого браузер можно отключить от роутера безболезненно.
Видео: Что значит зайти через браузер
Другие статьи:
1. Как в Опере включить VPN
2. Медленно работает интернет или тормозит телефон (планшет, ноутбук)?
3. Как скопировать ссылку в адресную строку браузера?
4. 7 интересных фактов о технологии распознавания лиц
Как настроить веб-обозреватель
Рассмотрим поэтапную настройку параметров для самых популярных браузеров.
Открытие окна настроек
Первым действием, которое нужно осуществить, является открытие окна параметров. Для браузеров Google Chrome, Comodo Dragon, «Яндекс», Nichrome, Mail.ru «Интернет» действия будут похожими, так как эти обозреватели работают на базе Chromium.
Для перехода в это окно следует нажать кнопку «Настройки» в виде гаечного ключа, расположенную в правом верхнем углу. В «Яндексе» этот раздел обозначен тремя горизонтальными полосками.
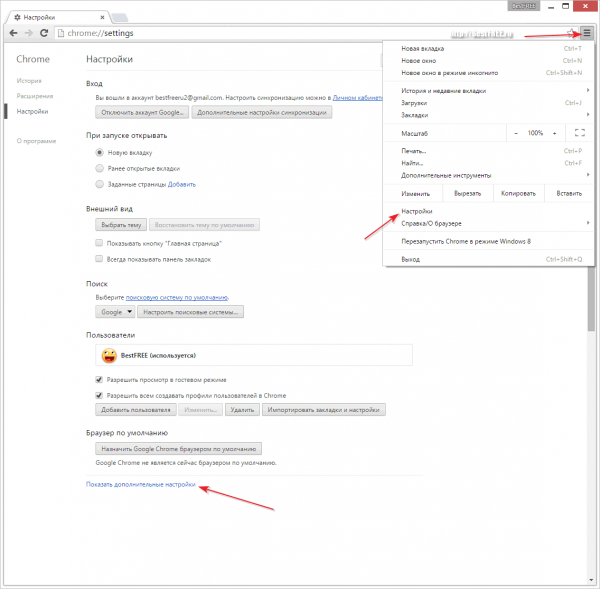
Переход в окно настроек в Google Chrome производится нажатием на кнопку с изображением трёх горизонтальных полос
Видео: настройка «Яндекс.Браузера»
Какие настройки можно изменить
В разделе настроек можно выбрать те параметры, которые требуется включить, выключить или изменить. Начинать этот процесс лучше всего с основных функций. Рассмотрим основные возможности на примере Google Chrome:
-
В первом блоке настроек можно выбрать тип и размер шрифта, масштаб страницы. В строке «Поисковая система» нужно определить, какую поисковую машину браузер будет использовать по умолчанию.
-
Далее следует определить стартовую страницу, которая будет открываться при каждом запуске веб-обозревателя. Здесь можно указать адрес конкретного сайта или же настроить переход на новую вкладку или на ранее открытые ресурсы.
-
В графе «Дополнительные» есть раздел, касающийся конфиденциальности и безопасности использования браузера. Здесь можно отметить необходимые параметры, например, «Защита устройства от опасных сайтов».
-
В строке «Пароли и формы» задаётся автосохранение паролей и язык, используемый по умолчанию. Есть возможность также внести нужные термины в пользовательский словарь для их корректного отображения в дальнейшем.
-
В нижней части страницы настроек есть раздел, где можно сбросить все параметры до стандартных и удалить вредоносное ПО с компьютера. Это позволяет наладить работу браузера при сбоях.
Принцип настройки «Яндекс.Браузера» похож на работу с Google Chrome. Все параметры представлены в виде списка, пользователю нужно лишь выбрать необходимые функции.
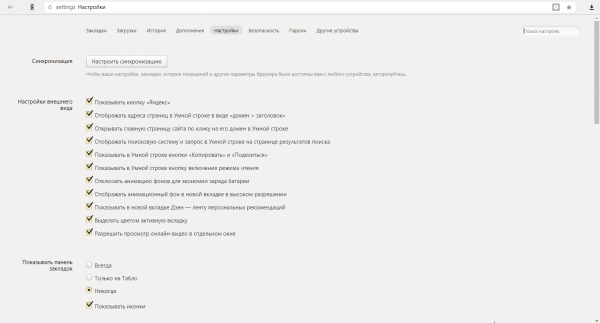
В «Яндекс.Браузере» все параметры представлены в виде списка
Дополнительные настройки находятся внизу страницы. Размер шрифта, пароли, автозаполнение форм и многое другое пользователь задаёт в зависимости от своих потребностей.
Настройка Internet Explorer предполагает следующие действия:
-
Раздел настроек можно открыть, нажав на изображение шестерёнки в правом верхнем углу браузера. Выбираем строку «Свойства браузера», а затем переходим во вкладку «Общие», где можно указать адрес домашней страницы.
-
В разделе «Безопасность» можно настроить степень безопасности при посещении разных сайтов. Если включить уровень «Высокий», то обозреватель будет блокировать практически все ссылки. Оптимальным вариантом является средняя степень, позволяющая предупредить о переходе на подозрительные интернет-ресурсы и заблокировать угрозу загрузки сомнительного ПО.
-
Во вкладке «Программы» Internet Explorer можно сделать браузером, используемым по умолчанию. Это актуально в том случае, если на компьютере установлено несколько веб-обозревателей. В графе «Управление надстройками» отключаются или включаются плагины. Стоит учесть, что чем больше дополнений включено, тем более долгим будет запуск браузера.
Видео: установка и настройка браузера Internet Explorer
Настройка браузеров Mozilla Firefox и Opera
Настройка браузера Mozilla производится аналогично, переход в необходимое меню производится с помощью кнопки с тремя горизонтальными полосками, находящейся в правом верхнем углу окна.
Видео: настройка Mozilla Firefox
В обозревателе Opera соответствующее меню вызывается щелчком по логотипу в виде красной буквы «O» в левом верхнем углу или при помощи комбинации клавиш Alt+P.
Видео: правильная настройка браузера Opera в 5 шагов
Настройка любого браузера не является сложным мероприятием, но для получения качественного результата важно определить параметры, требующие коррекции. Чаще всего таковыми являются безопасность, сохранение личных данных и установка браузера по умолчанию
Что такое браузер в телефоне
Для начала следует разобраться, что означает такое интересное слово, как браузер. Если говорить простым языком, то это программа, которая предназначена для загрузки и просмотра страниц в интернете, а также скачивания файлов и многих иных задач. Первое подобное программное обеспечение появилось всего 27 лет назад в 1993 году. Тогда программа называлась NCSA Mosaic. Особенностью этого ПО был открытый исходный код, который в последующем использовался для создания более популярной программы Netscape Navigator.
Рассматривая, что такое браузер, нельзя не отметить ещё один момент. Это особый веб-интерфейс, который предназначен для работы в интернете. Такие программы распространяются бесплатно, чаще всего они поставляются как дополнение к другим программам ПО. Современные смартфоны рассчитаны на работу с разными браузерами, тут каждый выбирает по своему вкусу.
Что такое браузер по умолчанию
Есть несколько браузеров, которыми пользуется основная масса людей. Но чаще всего на смартфоне установлен не один браузер, а два или три. Вот в этом случае и появляется такое понятие, как браузер по умолчанию.
Рассмотрим на примере. Допустим, любимым браузером пользователя является Opera, именно в нём он открывает разные сайты и менять ничего не собирается. При этом при попытках открыть какую-то ссылку система норовит подсунуть другую программу, к примеру, Google Chrome.
Это происходит потому, что на смартфоне по умолчанию установлен совершенно другой браузер. Некоторым пользователям это доставляет массу неудобств. Чтобы такой путаницы не происходило, необходимо в настройках правильно установить браузер по умолчанию. Рассмотрим на примере, как сделать Yandex браузером по умолчанию.
- Открываем программу Yandex.
- Нажимаем на меню, в правом верхнем углу страницы, оно выглядит как три горизонтальные линии. Появляется список, где необходимо выбрать пункт Настройки.
- Нажимаем на Настройки и пролистываем страницу в самый низ. После этого кликаем по кнопке «Сделать Yandex браузером по умолчанию». Далее нужно подтвердить свои намерения.
После того, как браузер по умолчанию выбран, любые ссылки будут автоматически открываться в этой программе.