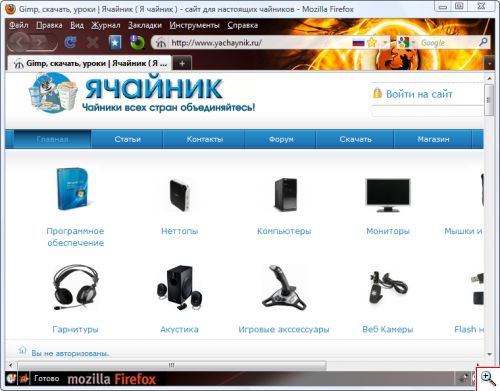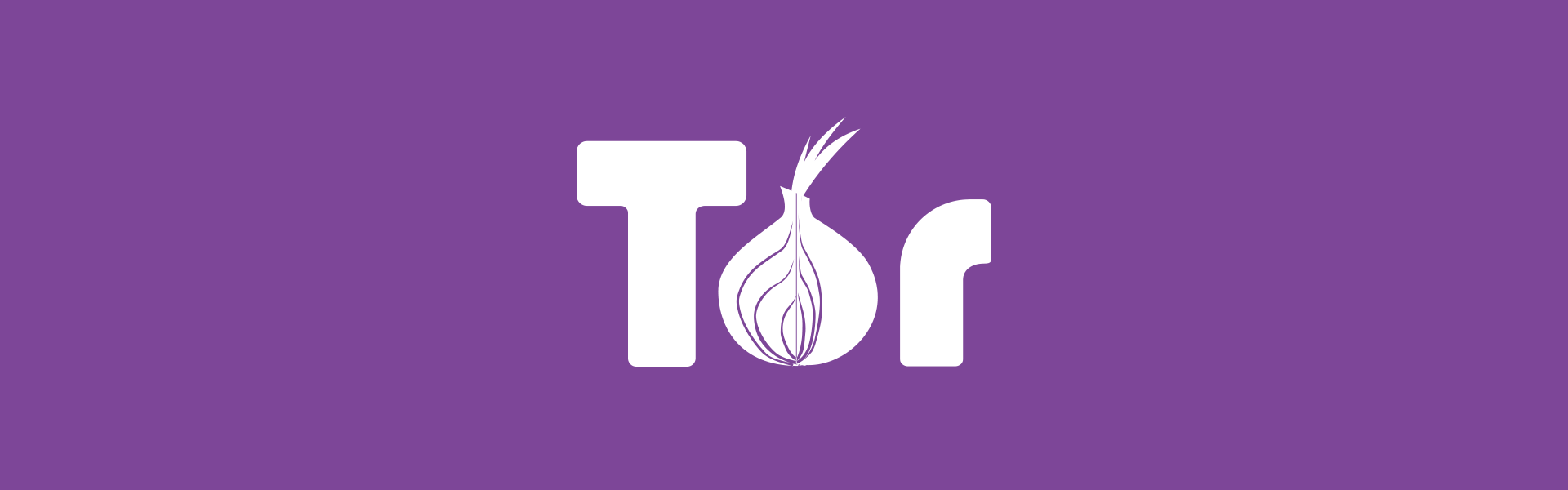Как найти браузер в телефоне
Содержание:
- История браузера Google Chrome
- Где найти настройки
- Tor Browser — для желающих скрыть свои действия в Сети
- Обновитесь! …и будет Вам счастье.
- Создание дерева отрисовки и макета для веб-страницы
- Активация защищенного режима
- Что такое браузер?
- Функции браузера
- Разбор HTML
- Adblock.
- Как настроить веб-обозреватель
- Перечень причин, по которым не работает браузер, и их устранение
- Версии браузера Интернет Эксплорер
История браузера Google Chrome
Начнём с самого популярного браузера на Android устройствах – Google Chrome. Именно он зачастую является установленным по умолчанию на андроид смартфонах и планшетах. Чтобы посмотреть историю Google Chrome для мобильных устройств:
-
Перейдите в меню браузера, нажав значок в виде трёх точек в правой верхней части экрана и выберите пункт История.
-
В результате вы увидите посещённые с помощью Google Chrome сайты.
Если на браузере включена функция синхронизации, то кроме истории браузера на текущем устройстве, в данном меню отобразится также история с других устройств, на которых используется данный аккаунт браузера.
Обратите внимание, что история вашей активности в Интернет может также хранится в подключенном Google аккаунте. об этом читайте в другой статье нашего блога
Чтобы очистить историю Google Chrome на Android нажмите функцию «Очистить историю», в меню История. Отметьте в открытом окне очистки истории данные, которые необходимо очистить, укажите период и нажмите «Удалить данные».
Также, каждый пункт истории посещений можно удалять по одному. Для этого нажмите значок в виде корзины напротив нужного пункта.
Где найти настройки
Пример поиска настроек показывается на браузере Mozilla. Принцип открытия необходимого документа для других обозревателей аналогичный. Во время установки приложения серферы выбирают место, куда поместится папка, отыщите и откройте ее.
Перед пользователями появляется большое количество самых разнообразных файлов, которые являются настройками. Здесь храниться все – история посещения сайтов, закладки, используемые расширения, многое другое. Удаление, перенос, какое-либо изменение данных файлов, приведет к прекращению работы определенного плагина, очистке истории и т.д
Именно поэтому стоит относиться к таким настройкам с особой осторожностью
Tor Browser — для желающих скрыть свои действия в Сети
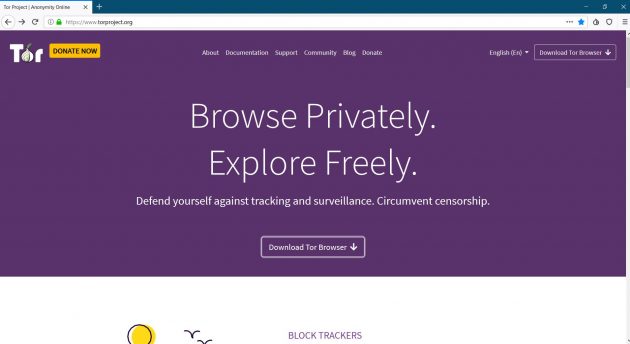
- Платформы: Windows, macOS, Linux, Android.
- Плюсы: конфиденциальность на высоте, открывает заблокированные сайты, основан на Firefox.
- Минусы: медленное соединение по сети Tor.
Если вам есть что скрывать или вы не можете зайти на какой‑нибудь заблокированный сайт, попробуйте анонимный Tor Browser. Он работает по принципу луковой маршрутизации: ваши зашифрованные данные при сёрфинге проходят через несколько серверов сети Tor, что усложняет их отслеживание.
Браузер основан на Firefox, поэтому всё, что было сказано по поводу того браузера, будет справедливо и для этого: интерфейс, возможности, функции. Но из Tor Browser тщательно удалили всю телеметрию и установили сюда расширения, защищающие конфиденциальность пользователя.
Tor Browser явно не подходит для ежедневного использования: соединение по сети Tor довольно медленное. И нет никакой синхронизации с мобильными устройствами — по соображениям безопасности.
Загрузить Tor Browser →
Обновитесь! …и будет Вам счастье.
Немного выше я говорил о том, для чего необходимо обновлять веб-обозреватель. Хотелось бы добавить еще несколько интересных доводов:
- С каждым годом появляются новые стандарты для разработчиков, которые позволяют делать сайты еще более привлекательными, интерактивными. Но если браузер не поддерживает эти «фишки», то Вы их просто не увидите на странице. Поэтому, создатели браузеров следят за всеми тенденциями, стараясь идти в ногу со временем.
- Повышение безопасности. Внедряются новые фильтры, блокираторы рекламы, вредоносных ресурсов, закрываются «дыры» в защите, которые могут стать причиной вирусного заражения.
- Устранение как мелких, так и существенных ошибок, которые сказываются на комфортной работе софта.
Стоит отметить, что сразу после скачивания и установки утилиты, она настроена на автоматическое обновление. Вам не нужно предпринимать никаких действий.
Но иногда может произойти сбой, или кто-то изменить настройки программного обеспечения таким образом, что апдейты перестанут загружаться и устанавливаться «на автомате». Но исправить это можно за считанные секунды.
Создание дерева отрисовки и макета для веб-страницы
После создания модели DOM и завершения синтаксического анализа CSS-файла механизм визуализации использует механизм стилей для объединения как CSSOM, так и DOM. Это создает дерево визуализации, которое содержит информацию о структуре и стиле веб-страницы, которая должна отображаться. Дерево рендеринга состоит только из видимых узлов и не имеет узлов, невидимых для пользователя на экране.

После создания дерева рендеринга механизм рендеринга запускает процесс компоновки. Этот процесс учитывает разрешение экрана и то, как каждый элемент должен быть размещен на устройстве. Он также вычисляет размер каждого элемента, который будет отображаться на экране, и его относительное положение по отношению к другим элементам.
Теперь, когда движок рендеринга имеет всю информацию о веб-странице в формате, понятном нашей системе, мы можем начать рендеринг страницы в браузере.
Активация защищенного режима
Комплексная защита запускается автоматически, если она активирована в настройках браузера. Защищенный режим применяется не на всех сайтах, а только на тех, где нужно ввести данные карт банков, а также проводить онлайн платежи. Функции браузера позволяют самостоятельно выбрать сайт, где нужно включить безопасный режим.
На выбранном ресурсе система защиты будет более строго проверять сертификат для подтверждения доверия, в особенности при вводе пользовательских данных.
Для начала следует проверить, активна ли функция:
- Кликните по иконке в виде полос в верхней панели справа.
- Зайдите в раздел «Настройки».
- Вверху выберите вкладку «Безопасность».
- В разделе предусмотрен блок «Защита от угроз». При активной защите напротив параметра «Открывать страницы онлайн-банков и платежных систем» должна стоить галочка. Если ее нет, то поставьте ее вручную.
Для распознавания HTTPS сайта есть два признака:
- иконка в виде замка слева от умной строки;
- при нажатии на значок появится адрес, где вначале должно быть прописано https://.
Ручная активация защищенного режима на сайте
Чтобы включить защищенный режим в Яндекс браузере на определенном сайте, действуйте следующий образом:
- Перейдите на страницу сайта, на котором требуется режим.
- Кликните по иконке в виде замка слева от адресной строки.
- Должно появиться окно функции Protect. Нажмите на ссылку «Подробнее» в верхнем блоке.
- Пролистайте список опций до конца вниз и найдите параметр «Защищенный режим».
- Кликните по стрелочке справа, чтобы вызвать список значений параметра.
- Выберите «Включено».
После этого Яндекс браузер автоматически сменит тему интерфейса на темную, работа ненадежных расширений заблокируется, а справа от адресной строки отобразится надпись «Защищенный режим». При нажатии на нее всплывет окно с подробной информацией о ресурсе.
Отключение защищенного режима
Выключить безопасный режим на сайте, где он активен, можно двумя способами. Причем в обоих достаточно нескольких кликов мышкой:
- Щелкните по иконке в виде замка слева от умной строки Яндекс браузера и под логотипом сайта переведите тумблер в выключенное состояние.
- Кликните по надписи «Защищенный режим» справа, затем деактивируйте функция с помощью переключателя под логотипом ресурса.
Когда защищенный режим выключен, интерфейс браузера принимает привычный вид. Но следует понимать, что обозреватель уже не обеспечивает безопасность вводимых данных от банковских карт или платежных систем.
Также можно полностью отключить комплекс мер защиты Protect. Для этого через «Настройки» перейдите в раздел «Безопасность», затем снимите галочки напротив всех параметров на странице. В этом случае защита в браузере полностью будет отключена. 
Яндекс браузер переходит в защищенный режим на сайтах, где требуется вводить данные от банковских карт, проводить платежи и другие финансовые операции. Это позволяет обеспечить полную безопасность пользовательских данных. Возможно отключить или включить функцию самостоятельно на любом сайте, который поддерживает протокол HTTPS.
Что такое браузер?

Каждый человек пользующийся Интернетом имеет дело с браузером. Большинство пользователей, даже не задумываясь, открывают привычную для них программу и начинают изучать просторы Интернета. Многие люди не знают какой именно программой они пользуются и что такое вообще браузер.
Что такое браузер?Браузер (от англ. Web browser) – это программа, которая позволяет отобразить содержимое сайта на экране пользователя в таком виде, как это задумал вебмастер.
С самого начала создания Интернета создавалось большое количество разных программ для просмотра сайтов, но не все они получили широкое распространение. На сегодняшний день почти все браузеры распространяются бесплатно либо входят в комплект операционной системы на вашем компьютере, как, например, Internet Explorer в Windows.
На многих сайтах веб разработчики устанавливают скрипты, благодаря которым в браузере могут выполняться различные расчеты, как в программе, запущенной на компьютере. Например, можно найти сайт, на котором собраны скрипты банковских калькуляторов и выбрав подходящий, для вашего случая, вы с легкостью сделаете расчет выплат по кредиту для досрочного погашения. На самом деле выбор различных калькуляторов на таком сайте вас может поразить, ведь на вашем компьютере никогда не было такой программы.
Но одними расчетами возможности браузеров не ограничиваются. Существует множество сайтов, на страницах которых есть встроенный проигрыватель для видео файлов, который позволяет просматривать видео прямо на сайте, не скачивая на компьютер.
Игровая индустрия также не отстает и создает множество интересных игр, в которые можно играть прямо в браузере. Их не нужно устанавливать на компьютер, но зато для игры в них необходимо наличие интернета.
Существуют также браузеры и для мобильных устройств, таких как мобильные телефоны, карманные компьютеры, планшеты, которые совершенно не уступают по функциональности браузерам для компьютеров.
Среди бесплатно распространяемых популярны такие браузеры как Mozilla Firefox, Opera. Все большую популярность набирает браузер Google Chrome.
Ведется постоянная борьба за первое место и выигрывает тот браузер, который быстрее работает и постоянно дополняется разными полезными возможностями. Как показывает практика, не все браузеры одинаково отображают один и тот же сайт. В этом смысле сильно отличился Internet Explorer. В результате вебмастерам, при разработке своих сайтов, приходится учитывать особенности разных популярных браузеров для правильного отображения информации.
Ниже на рисунке представлены наиболее популярные браузеры, по логотипам которых вы легко отыщите тот, которым пользуетесь.
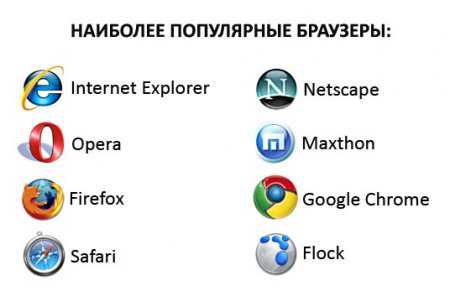
Также статьи на сайте chajnikam.ru связанные с интернетом: Как правильно выбрать домен?
Функции браузера
Как уже было отмечено, браузер нужен для входа в интернет, с помощью него происходит контакт с глобальной сетью. Но необходим также правильный запрос пользователя, который вводится в рабочие поля программы. Поэтому еще одно назначение браузера — это просмотр интернет-страниц, электронных документов, файлов и каталогов.
Также браузер позволяет нам корректировать наш запрос, Например, когда пользователь ошибся в написании слова или сочетания слов, браузер предлагает ему вариант введения искомой информации. В этом выражается еще одно назначение браузера, то есть он способствует обработке информации, с которой пользователь имеет дело.
Кроме того, браузер имеет функцию управления информацией, получаемой пользователем.
Разбор HTML
Анализатор HTML принимает биты данных в качестве входных данных и создает логическое представление документа HTML в памяти устройства. Это логическое представление данных известно как структура DOM и представляет данные HTML в иерархическом порядке.
Чтобы создать структуру DOM, парсер HTML выполняет несколько шагов, которые можно описать следующим образом.

- Характеризация извлекает символы из байтов информации, которую анализатор HTML получает с сетевого уровня.
- Токенизация находит токены в потоке символов, который помогает браузеру определять структуру данных.
- Создание узла После идентификации токенов и содержащейся в них информации браузер создает узлы памяти для хранения этих данных.
- Создание DOM парсер иерархически связывает узлы памяти для создания DOM-представления полученных байтов данных.
HTML-документ, который получает браузер, содержит ссылки на файлы CSS. Эти ссылки обрабатываются сетевым уровнем и отправляются синтаксическому анализатору CSS. Этот синтаксический анализатор создает вывод CSSOM (объектная модель CSS), который определяет, как должен быть стилизован каждый элемент в DOM.
Adblock.
Устанавливается аналогичным образом (кнопочка Install). После установки переходим в «Меню – Расширения – Управление расширениями» и в строке Adblock жмем в изображение шестеренки и, из выпадающего меню, выбираем пункт «Настройки».
В настройках, на вкладке «Подписки», нам необходимо выставить две галочки «Русский» в списках FanBoy и EasyList. На вкладке «Кнопка» отметить галочку «Display the button in Opera address bar».
Это включит отображение кнопочки плагина возле адресной строки Что бы настроить персонализацию Opera, начать стоит с оформления, как раз там и находятся нужные кнопки. Жмем Shift+F12, сразу переходим на вкладку Панели инструментов и внизу ставим галочку Показывать скрытые панели при настройке. Теперь мы видим все панели сразу.
Действуем следующим образом: кликаем на нужной панели, а потом в раздвижных полях устанавливаем параметры (внизу, вверху, скрыть, показать, расположение значков и т.д.) Далее настраиваем навигацию — тут гораздо проще: панель Кнопки, слева меню — Браузер. Берем любую кнопку и перетакиваем на панель управления. Самые необходимые кнопки — это назад, вперед, домой, обновить, пуск, создать, пароли (по необходимости).
Настроить Opera можно еще и нажав Ctrl+F12. Здесь настраивается домашняя страница, управление паролями. Так же вы можете перетащить форму поиска любой системы на нужную панель. Здесь же более тонко настраиваются и другие параметры: управление cookies, java script, содержимое, блокировки сайтов (см. родительский контроль), и даже управление голосом. Как отключить торрент в опере.
А может не будете его отключать? Я сейчас не пользуюсь Opera, BitTorrent пришлось устанавливать отдельной программой. Не умеете пользоваться Torrent? Администратор данного сайта сказал мне, по секрету, что скоро опубликует статью про настройки Torrent. Ну если не хотите качать с торрента оперой? Инструкция по отключению торрента в опере, хотя … Лезем в конфигуратор: в адресной строке прописываем opera:config и жмем enter.
Tоррент в опере, используется по умолчанию. В параметре Bit Torrent снимаем галочку с Enable, ниже жмем «Сохранить». Теперь «Опера 9» будет молчать по поводу торрента, а Opera 10 и 11 предложит вам выбрать себя или использовать вашу программу, но без спроса уже качать не будет. Но лучше сначала на всякий случай сохранить файл настроек C:\Documents and Settings\admin\Application Data\Opera\Opera\profile\opera6.ini Если ошибётесь, то без труда можно будет все вернуть на место.
Вот вроде и всё, настройки описала не подробно, но постаралась охватить те, которые понадобятся сразу после установки браузера. Всем удачи! До встречи на страницах сайта.
Читайте ещё статьи:
Как записать windows 7 на диск — Запись iso образа windows 7 на DVD диск с помощью программы Nero.Как отформатировать флешку — Как отформатировать флешку в FAT32 и NTFS.Черный экран при загрузке windows 7 — Как избавиться от черного экрана windows 7.
Как настроить веб-обозреватель
Рассмотрим поэтапную настройку параметров для самых популярных браузеров.
Открытие окна настроек
Первым действием, которое нужно осуществить, является открытие окна параметров. Для браузеров Google Chrome, Comodo Dragon, «Яндекс», Nichrome, Mail.ru «Интернет» действия будут похожими, так как эти обозреватели работают на базе Chromium.
Для перехода в это окно следует нажать кнопку «Настройки» в виде гаечного ключа, расположенную в правом верхнем углу. В «Яндексе» этот раздел обозначен тремя горизонтальными полосками.
Переход в окно настроек в Google Chrome производится нажатием на кнопку с изображением трёх горизонтальных полос
Видео: настройка «Яндекс.Браузера»
Какие настройки можно изменить
В разделе настроек можно выбрать те параметры, которые требуется включить, выключить или изменить. Начинать этот процесс лучше всего с основных функций. Рассмотрим основные возможности на примере Google Chrome:
-
В первом блоке настроек можно выбрать тип и размер шрифта, масштаб страницы. В строке «Поисковая система» нужно определить, какую поисковую машину браузер будет использовать по умолчанию.
-
Далее следует определить стартовую страницу, которая будет открываться при каждом запуске веб-обозревателя. Здесь можно указать адрес конкретного сайта или же настроить переход на новую вкладку или на ранее открытые ресурсы.
-
В графе «Дополнительные» есть раздел, касающийся конфиденциальности и безопасности использования браузера. Здесь можно отметить необходимые параметры, например, «Защита устройства от опасных сайтов».
-
В строке «Пароли и формы» задаётся автосохранение паролей и язык, используемый по умолчанию. Есть возможность также внести нужные термины в пользовательский словарь для их корректного отображения в дальнейшем.
-
В нижней части страницы настроек есть раздел, где можно сбросить все параметры до стандартных и удалить вредоносное ПО с компьютера. Это позволяет наладить работу браузера при сбоях.
Принцип настройки «Яндекс.Браузера» похож на работу с Google Chrome. Все параметры представлены в виде списка, пользователю нужно лишь выбрать необходимые функции.
В «Яндекс.Браузере» все параметры представлены в виде списка
Дополнительные настройки находятся внизу страницы. Размер шрифта, пароли, автозаполнение форм и многое другое пользователь задаёт в зависимости от своих потребностей.
Настройка Internet Explorer предполагает следующие действия:
-
Раздел настроек можно открыть, нажав на изображение шестерёнки в правом верхнем углу браузера. Выбираем строку «Свойства браузера», а затем переходим во вкладку «Общие», где можно указать адрес домашней страницы.
-
В разделе «Безопасность» можно настроить степень безопасности при посещении разных сайтов. Если включить уровень «Высокий», то обозреватель будет блокировать практически все ссылки. Оптимальным вариантом является средняя степень, позволяющая предупредить о переходе на подозрительные интернет-ресурсы и заблокировать угрозу загрузки сомнительного ПО.
-
Во вкладке «Программы» Internet Explorer можно сделать браузером, используемым по умолчанию. Это актуально в том случае, если на компьютере установлено несколько веб-обозревателей. В графе «Управление надстройками» отключаются или включаются плагины. Стоит учесть, что чем больше дополнений включено, тем более долгим будет запуск браузера.
Видео: установка и настройка браузера Internet Explorer
Настройка браузеров Mozilla Firefox и Opera
Настройка браузера Mozilla производится аналогично, переход в необходимое меню производится с помощью кнопки с тремя горизонтальными полосками, находящейся в правом верхнем углу окна.
Видео: настройка Mozilla Firefox
В обозревателе Opera соответствующее меню вызывается щелчком по логотипу в виде красной буквы «O» в левом верхнем углу или при помощи комбинации клавиш Alt+P.
Видео: правильная настройка браузера Opera в 5 шагов
Настройка любого браузера не является сложным мероприятием, но для получения качественного результата важно определить параметры, требующие коррекции. Чаще всего таковыми являются безопасность, сохранение личных данных и установка браузера по умолчанию
Перечень причин, по которым не работает браузер, и их устранение
Если из всех браузеров не запускается только один, то очевидно, что проблема появилась в файлах конкретной программы. Вариантов может быть несколько:
- ошибка в файлах самого браузера — возможно некоторые библиотеки или скрипты были повреждены (для решения потребуется переустановить браузер, лучше полностью);
- неполадка при выгрузке ядра браузера из оперативной памяти (если процессы программы не были завершены, заново открыть обозреватель не получится);
- конфликт с антивирусом или его файерволом (случается, что веб-навигатор блокируется защитником системы, в таком случае необходимо дать разрешение или отключить файервол).
Все эти проблемы можно решить довольно просто, даже самое сложное — полная переустановка программы, и та не займёт больше пары минут.
Завершение запущенного процесса через «Диспетчер задач»
Самое простое, что может стать причиной незапуска браузера — это оставшиеся процессы в оперативной памяти. Windows устроена таким образом, что большинство процессов невозможно запустить повторно. Потому, если ОС считает, что браузер уже запущен, открыть новое окно не удастся. Существует два основных приёма выгрузки из оперативной памяти задач:
- радикальный — перезагрузка компьютера;
- правильный — закрытие процессов через встроенную утилиту «Диспетчер задач».
С первым всё просто: перезагружаем компьютер, при этом из оперативной памяти выгружаются все данные, так как эти чипы не хранят информацию. Но слишком частая перезагрузка ПК плохо сказывается на состоянии жёсткого диска, потому этот процесс лучше избегать.
Со вторым вариантом также нет ничего сложного.
-
Заходим в меню «Пуск», открываем папку «Служебные» и выбираем элемент «Диспетчер задач».
-
В приложении открываем вкладку «Подробности». Находим все процессы, которые связаны по названию или значку с искомым браузером, поочерёдно выделяем их и нажимаем кнопку «Снять задачу». Когда все процессы будут завершены, пробуем вновь запустить обозреватель.
Однако, если в «Диспетчере задач» не обнаружилось незакрытых процессов, необходимо двигаться дальше.
Устранение конфликта с другими приложениями
Нередкими бывают случаи, когда браузер, как сетевую программу, блокирует файервол. Стандартной блокирующей службой для Windows является «Брандмауэр Защитника». Для проверки конфликтности браузера и файервола необходимо отключить фильтр сети и попробовать снова запустить браузер.
-
В описке системы прописываем «Брандмауэр» и открываем лучшее соответствие.
-
Переходим в среду «Включение и отключение».
-
Отключаем оба типа сетей и нажимаем кнопку OK для сохранения внесённых изменений.
- Пробуем запустить браузер.
Видео: как отключить брандмауэр
Переустановка браузера с удалением всех данных
В случае когда ни завершение процессов, ни отключение блокировки не помогло, необходимо переустановить браузер, так как ошибка может быть только в его файлах. Процесс этот проходит в два этапа: сначала необходимо удалить программу и все оставшиеся временные файлы, затем инсталлировать обозреватель заново.
-
На клавиатуре нажимаем комбинацию клавиш Win+X, а в выпавшем списке меню выбираем «Приложения и возможности».
-
Находим и выделяем в списке программ беспокоящий браузер, затем кликаем удалить и подтверждаем намерение деинсталляции.
-
Дальше просто: пользуясь подсказками мастера по удалению программы (нажимаем «Далее», соглашаемся с условиями), завершаем очистку системы от файлов браузера.
После удаления обозревателя необходимо зачистить все следы его пребывания на компьютере и удалить скопившиеся данные.
-
Открываем «Проводник» — любую папку на компьютере. В адресную строку вставляем значение C:\Users\%username%\AppData и нажимаем клавишу Enter.
-
В открывшейся директории открываем папку Local.
-
Выделяем папку с названием браузера и удаляем её комбинацией клавиш Shift+Del.
- Повторяем процедуру для директорий LocalLow и Roaming.
Версии браузера Интернет Эксплорер

Internet Explorer 6 – это шестое обновление IE, web-браузера, выпущенного корпорацией Майкрософт для операционных систем Windows. Браузер был выпущен вскоре после завершения работы над XP. Эта версия подверглась критике за критические проблемы безопасности и отсутствие поддержки современных веб-протоколов и стандартов.
Internet Explorer 6.0 совместим с Win NT / 98 / ME / 2000 / XP / 2003, а потому больше не поддерживается и не доступен для загрузки с Корпорации Майкрософт. Однако вы можете найти и скачать финальные версии Internet Explorer 6.0 для Виндовс на этой странице.
Internet Explorer 7 (кодовое название Rincon) был выпущен компанией Била Гейтса в октябре 2006 года. Наиболее значимыми новыми функциями являются перетаскивание вкладок, масштабирование страниц, просмотр вкладок, окно поиска, устройство чтения каналов, улучшенная интернационализация и улучшенная поддержка популярных стандартов.
Internet Explorer 7.0 совместим с XP / Vista / 2003 / 2008, и больше не поддерживается.
Internet Explorer 8 – это восьмая версия Internet Explorer, выпущенная в марте 2009 года. В Internet Explorer 8 есть улучшения безопасности, опция приватного просмотра, а так же возможность сохранять заранее определенные “кусочки” страницы для быстрого просмотра. Internet Explorer 8.0 совместим с XP/Vista/2003/2008/2008R2 и больше не поддерживается.
Internet Explorer 9 – это девятое обновление популярного браузера от Microsoft. Internet Explorer 9 поддерживает CSS 3, цветовые профили ICC и имеет обновлённую производительность и безопасность JavaScript. Это последний из трех популярных браузеров, реализующих поддержку SVG. Кроме того, он поддерживал аппаратно-ускоренный рендеринг текста с помощью прямой записи, аппаратно-ускоренный рендеринг графики с помощью Direct2D, аппаратно-ускоренный рендеринг видео с помощью Media Foundation, поддержку визуализации, предоставляемую Win IC, и высокоточную печать на базе XPS. Internet Explorer 9 поддерживает теги HTML5 и формат шрифта Web Open.
Internet Explorer 9.0 имеет полную совместимость с Vista / 2008/2008R2/Windows Phone 7.5 и больше не поддерживается. Вы можете скачать финальные версии Internet Explorer 9.0 на этой странице.
Internet Explorer 10 – десятая версия интернет-браузера от Microsoft. Первая версия вышла в 2011 году, а финальная – в 2013 году. Одной из главных новых функций IE 10 является поддержка “HTML5”. В Win 8 он разделен на две версии с различными пользовательскими интерфейсами:
- Традиционное настольное приложение (включив расширенный защищенный режим;
- Приложение Metro без поддержки плагинов.
Браузер имеет встроенный Adobe Flash Player, что позволяет воспроизводить на страницах видео- и аудиозаписи.
Для поиска страницы можно выбрать один из восьми различных поисковых сервисов: Bing, Google, Yandex и т. д.
Internet Explorer 10 совместим с 7/8. 1 / 2008R2 / 2012R2 и больше не поддерживается. Но вы можете скачать последние выпуски Internet Explorer 10 на этой странице.
Internet Explorer 11 – это последняя версия web-браузера Internet Explorer от Майкрософт. Официально был выпущен в октябре 2013 года, но до мая 2019 года имел ряд обновлений:
- WebGL CSS border image Улучшена производительность JavaScript Криптографии (WebCrypto) Адаптивная потоковая передача битрейта (Media Source Extensions) Протокол SPDY v3 Безопасности
Популярность Internet Explorer 11 привела к взрыву технологий в получении информации во всех форматах – текстовой, графической, аудио и видео. Internet Explorer претерпел несколько крупных обновлений за последние несколько лет и превратился в одну из самых мощных платформ разработки на современном рынке. Internet Explorer 11 совместим с 7, 8.1, 10. Вы можете скачать финальные версии Internet Explorer 11 для Windows на этой странице.
Microsoft Edge – был впервые выпущен для Виндовс 10 и Xbox One в 2015 году, а затем для Android и iOS в 2017 году. Основными особенностями Microsoft Edge являются: высокая скорость, вкладки «Отсрочка», встроенная помощь Кортаны, жесты сенсорного экрана, системная интеграция с дестякой, поток персонализированного контента и прокрутка web-страниц. Майкрософт Эйдж является браузером по умолчанию в Win 10 и заменяет Internet Explorer 11.
Избранное, история просмотров и загрузки просматриваются в концентраторе. Боковая панель предоставляет функциональные возможности, идентичные Центру управления избранным и менеджеру загрузок. Браузер включает в себя встроенный Adobe Flash Player, PDF reader и поддерживает asm.JS. Вы можете найти и скачать финальные версии EDGE для Windows и Android на этой странице.