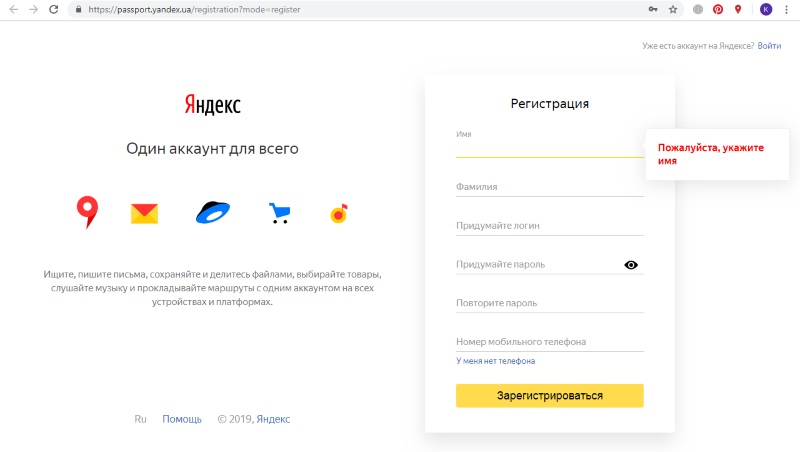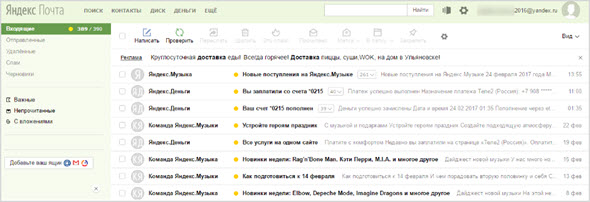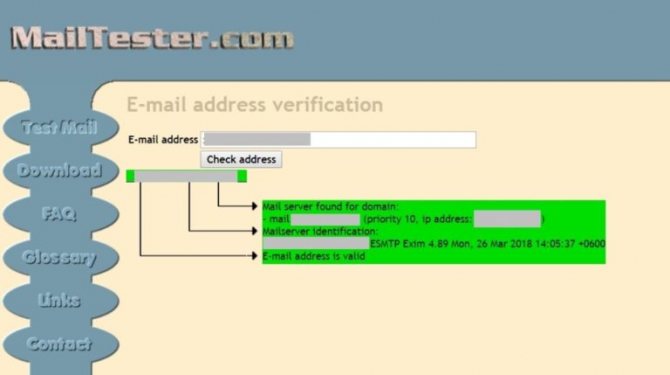Как cоздать почту ? на телефоне ?
Содержание:
- В каких сервисах можно бесплатно получить почтовый ящик?
- Используем системное приложение «Почта»
- Меры обеспечения безопасности
- Регистрация и настройка аккаунта
- Настройка почты на iOS
- Почтовый клиент для нескольких почтовых ящиков
- Как переадресовать письма со старых ящиков
- Как создать электронную почту на телефоне андроид
- Как создать электронную почту на Айфоне во встроенном приложении
- Как зарегистрировать (создать) электронную почту и что необходимо помнить при регистрации
- Регистрация
- Настраиваем почту на iPhone и iPad
- Как создать электронную почту на телефоне
- Почтовый клиент для нескольких почтовых ящиков
В каких сервисах можно бесплатно получить почтовый ящик?
Любой из описанных ниже способом является универсальным и для других почтовых сервисов. Инструкции можно использовать независимо от модели вашего телефона. Небольшие отличия могут быть только в интерфейсе.
Я рекомендую создавать электронную почту в следующих почтовых сервисах:
- Яндекс
Все эти почтовые сервисы хороши по своему, именно свои плюсы и минусы. Однако я все-таки рекомендую остановить свой выбор на двух это Яндекс и Google. В идеале будет хорошо если у вас будет почтовый ящик в обеих этих сервисах, каждый из них будет дополнять друг друга.
У всех перечисленных почтовых сервисах есть собственное мобильное приложение для управления письмами. Рекомендую пользоваться ими, они будут намного удобней, чем стандартный почтовый клиент.
Используем системное приложение «Почта»
Наш ТОП-10: Лучшие программы для электронной почты
Мало кто знает, но на борту операционной системы Android имеется специальное приложение «Почта», которое тоже позволяет управлять различными аккаунтами. И в отличие от Gmail оно не привязано к сервисам Google.
Стандартное приложение работает гораздо быстрее, чем пресловутый Gmail. Это потому, что ему не обязательно постоянно синхронизироваться с серверами Google. Так можно сэкономить время при работе с почтой.
Настраивать «Почту» просто. Все, что нужно описано в самом приложении. Однако следует четко следовать инструкции для того, чтоб избежать ошибок и различных казусов при дальнейшей работе.
1
Запускаем приложение и в главном окне видим строки ввода почтового аккаунта и его пароля. Вводим логин и жмем «Вход». Пароль пока не нужен.

2
На следующем этапе также потребуется нажать на «Продолжить».

3
Следующее окно относится к самому почтовому сервису. Здесь нажимаем «Далее».

4
Теперь вводим пароль и нажимаем «Войти».

5
Следующий шаг: подтверждение привилегий для приложения «Почта». Нажимаем «Разрешить».

На этом настройка завершена. Теперь можно полноценно пользоваться своим почтовым ящиком. Все сообщения подгрузятся по истечении нескольких минут. Сам интерфейс приложения интуитивно понятен. Так что проблем не возникнет.
Если в смартфоне есть сканер отпечатка пальца, то лучше привязать приложение «Почта» к нему. Так можно добиться наивысшей безопасности и конфиденциальности. Ведь пароль можно легко взломать.
Меры обеспечения безопасности
Главной задачей каждого личного аккаунта — сохранение данных и защита от получения другими лицами несанкционного доступа. Именно вы должны принять все возможные меры, чтоб обезопасить свою информацию от кражи.
Защита от взлома
Базовые средства защиты — это меры предосторожности принятые вручную. К ним можно отнести:
- Установка сложного пароля. Используйте заглавные и строчные буквы. Установите цифры в начале и конце пароля.
- Не используйте одинаковый пароль, от разных сайтов. Придумайте уникальный и запомните его.
- Не вводите свои данные на подозрительных ресурсах.
- Меняйте пароль как минимум каждые 6 месяцев.
- Подключите двухэтапную авторизацию (инструкция ниже).
- Активируйте SMS-информирование о входах. Вы всегда будете знать, кто и когда заходит в ваш аккаунт.
- Просматривайте историю активности. Если увидите незнакомые действия, сразу же меняйте пароль.
Двухфакторная (двухэтапная) аутентификация
Данный метод позволяет защититься от взлома на 99.9% посредством получения бесплатных SMS сообщений при входе в аккаунт. Надёжность будет обеспечена, если к вашему телефону никто не имеет доступа кроме вас.
Для подключения или отключения в Mail.ru делаем следующее:
- Перейдем в раздел «Пароль и безопасность».
- Находим пункт «Двухфакторная аутентификация» и жмём «Включить«.
- После синхронизации с серверами, вам предложат ввести свой действующий номер телефона. В дополнении попросят ввести пароль от почты, чтоб злоумышленник не мог привязать свой телефон. Вводим смело в поле как на картинке:
- Нажимаем «Продолжить» и ожидаем получения SMS-сообщения с кодом подтверждения.
- Вводим код в соответствующее поле и услуга будет подключена.
- Теперь мы видим активацию.
Установка резервного аккаунта
Резервный аккаунт — это другой электронный адрес, на который можно получить ссылку для восстановления основного. Для подключение такой бесплатной услуги на Mail.ru нужно сделать следующее:
- Нажмите в правом верхнем углу на название почты и перейдите в раздел «Пароль и безопасность«.
- Находим пункт «Способы восстановления и уведомления» и нажимаем «Редактировать список«.
- В следующем окне выбираем «Добавить почту«.
- Вводим другой действительный ваш ящик и нажимаем «Добавить«.
- После успешного добавления, вы увидите в списке дополнительных адресов, новые данные.
Регистрация и настройка аккаунта
Перед тем как переходить к настройке, нужно зарегистрировать личный адрес электронной почты. Сделать это можно на Яндексе, Gmail, Mail.ru, Yahoo! Mail, Outlook и других популярных сервисах. Для создания аккаунта потребуется только мобильный номер или резервная почта. А в некоторых случаях можно обойтись настройкой контрольного вопроса.
После регистрации и авторизации следует выполнить проверку самых важных параметров, чтобы не возвращаться к ним позднее. Рассмотрим их на примере сервиса от Yandex:
1. В личном кабинете нажмите иконку шестеренки и зайдите в раздел «Все настройки».
2. Ознакомьтесь с информацией об отправителе. Задайте имя, которое будет отображаться в строке отправителя у другого пользователя. Можно поменять портрет.
3. Создайте подпись – она будет появляться автоматически в конце каждого письма. Функция полезна при ежедневном написании десятков сообщений, поскольку вам не придется вручную вставлять данный блок.
5. Дополнительно можно настроить сбор писем с другой почты, создать папки, настроить правила – все зависит от требований пользователя и конкретных задач.
Как можно понять, все действия выполняются через настройки сервиса. Вам нужно авторизоваться и перейти к определенному разделу. В Gmail следует открыть «Настройки» — «Аккаунты и импорт», затем напротив пункта «Отправлять … как» нажать кнопку изменения и ввести необходимую подпись.
Настроить учетную запись в сервисе Mail.ru можно похожим образом. Кликните на «Все настройки» и зайдите в «Имя и подпись». Здесь укажите желаемую информацию.
Настройка почты на iOS
Одной из сложнейших ситуаций для пользователей IOS является синхронизация русскоязычного почтового сервиса и почтового приложения Mail. Но на самом деле в Айфонах все проще, чем кажется:
- Заходим в приложение Mail и выбираем вариант «Другое».
- Переходим во вкладку «Новая учетная запись».
- Вводим необходимые данные.
Остается лишь настроить синхронизацию с почтой и заметками, а затем нажать на кнопку «Сохранить»
По такому же принципу добавляется аккаунт от англоязычных почтовых ящиков, только сделать это несколько проще.
Подытожив, следует выделить несколько составляющих идеальной электронной почты:
- Понятный интерфейс.
- Возможность синхронизации с некоторыми функциями телефона.
- Лаконичный дизайн.
- Высокая скорость отправки сообщений.
Конечно, это далеко не весь список необходимых для почтового клиента качеств. Но это стандартная основа, которая подойдет любому пользователю.
Почтовый клиент для нескольких почтовых ящиков
Если у вас несколько почтовых ящиков, то наверняка возникало желание объединить всю корреспонденцию. Есть несколько способов, объединить письма в одном месте.
Многие разработчики электронных сервисов предусмотрели встроенную функцию сбора всех электронных писем в одном ящике. К примеру, попытаемся объединить письма со всех ящиков в одном аккаунте Gmail.
Предварительно нужно удостовериться в том, что в почтовой службе, откуда нужно собирать письма, есть специальный доступ по протоколу POP:
- После этого заходят в Gmail и нажимают «Настройки» в правом верхнем уголке.
- Переходят на вкладку Аккаунты и находят здесь раздел «Получать почту из других аккаунтов».
- Добавляют аккаунт, вводят адрес нужной электронной почты, после чего нажимают на кнопку «Далее».
- В конце требуется ввести пароль, желательно сложный. Чтобы обмен корреспонденцией между провайдерами был безопасным, следует включить опцию «Всегда использовать защищённое соединение (SSL) при получении почты».
- Затем тапают по кнопке «Добавить аккаунт».
- Всё, теперь письма, приходящие на дополнительный электронный адрес, будут автоматически собираться в Inbox вашего Gmail. Можно добавлять столько электронных адресов, сколько необходимо.
Как переадресовать письма со старых ящиков
Шаг 1. Нужно войти в свой профиль. Кликнуть по винтику над письмами.
Шаг 2. Выбираем “Настройки” во всплывающем списке.
Шаг 3. Переходим на вкладку “Аккаунты и импорт”, прокручиваем до середины. Находим заветный пункт “Получать почту из других аккаунтов” и выбираем “Добавить”.
Шаг 4. В появившемся окошке укажите прежний электронный адрес, нажмите “Далее”.
Шаг 5. Нам предлагают 2 варианта:
- Синхронизация при помощи Gmailify нужна тем, кто собирается еще пользоваться старым e-mail. Вы его просто подключаете к Gmail и будете отправлять и получать корреспонденцию прямо с него.
- Если вы просто хотите сохранить сообщения, контакты, но пользоваться прежним e-mail не собираетесь, выбирайте импорт (POP3).
Когда приняли решение, переходите дальше.
Шаг 7. Вы увидите страшные слова: протокол SMTP, доступ и удаление писем – соглашайтесь. Это разрешение на то, чтобы вы смогли с другого ящика работать с почтой без ограничений.
Шаг 8. Поздравляю! Теперь все сообщения вы сможете читать с одного сайта/приложения.
Если по каким-то причинам вы хотите перестать получать корреспонденцию с других почтовых ящиков, там же в настройках кликните “Отключить”.
Как создать электронную почту на телефоне андроид
Обзор на тему как создать электронную почту на телефоне андроид начнем с почтовых клиентов. По умолчанию на всех устройствах андроид установлен сервис Gmail. К нему и обратимся.
Настройка Gmail
Для начала необходимо зайти в программу и ввести свои личные данные. Кнопка «Далее» позволит нам выбрать адрес онлайн почты.
Следующим шагом придумываем пароль.
Далее вводим свой номер сотового
и принимаем политику конфиденциальности.
После окончания проверки можно начинать общение.
Для работы с корреспонденцией через «электронку» этот инструмент считается очень удобным и простым в обращении. Агент может сортировать почту, а также оберегать пользователя от вирусных сообщений. Сортировка почты по отправителям и темам очень удобна при ведении бизнеса. Не нужно тратить время на поиск нужной информации, а использовать его непосредственно на нужды производства.
Кстати о производстве: почтовая рассылка является одним из эффективных инструментов для привлечения клиентов. Узнать об этом, равно как и о других способах поиска потребителей, можно из публикации «Как привлечь клиентов: 17 важных правил, которые должен знать каждый бизнесмен + описание формата бизнеса В2В!».
Агент Yandex.Mail
Gmail удобен в тех случаях, когда мы имеем дело с одним почтовым ящиком. Также можно отметить и такое приложение как Yandex.Mail, которое кроме всего прочего позволяет пользоваться яндекс – диском или облачным хранилищем. Это очень удобно при многочисленной личной и деловой переписке.
Для регистрации необходимо найти в Google Play агента «Яндекс Почта», установить и запустить его. При входе вводим имеющиеся логин и пароль.
Если же в рамках деятельности вам необходимо обслуживать несколько «электронок», то удобнее будет воспользоваться сервисом myMail.
Клиент myMail
Это приложение объединяет множество сервисов: от Gmail до Rambler. Удобство клиента в том, что он:
- дает возможность быстрого уведомления о получении корреспонденции;
- предусмотрен мгновенный поиск по всему контенту «электронки»;
- удобный поиск контактов по первым символам имени.
Удобство агента еще и в том, что он сам сделает всю работу по добавлению и настройке аккаунта. Вам нужно будет только ввести адрес и пароль.
Каким бы бизнесом вы не занимались, «электронка» всегда будет вашим неизменным спутником. Поэтому перед тем, как создать электронную почту на телефоне андроид, нужно выбрать наиболее удобное приложение. А если вы до сих пор не определились с направлением бизнеса, предлагаем к прочтению статью «Бизнес идеи 2017 – начинаем работать прямо сейчас! 14 оригинальных идей для легкого старта!».
Популярный сервис Mail.ru
Нельзя обойти вниманием и такой популярный агент как Mail.ru. Он снабжен всеми необходимыми функциями: от отправки писем до фильтрации спама. Mail.ru удобен в использовании и может работать одновременно с несколькими аккаунтами
Mail.ru удобен в использовании и может работать одновременно с несколькими аккаунтами.
Для установки агента необходимо перейти на страничку для скачивания и нажать кнопку «Установить».
В появившемся окне выбираем нужного агента и указываем логин с паролем.
В случае необходимости в регистрации новой учетной записи на Mail.ru необходимо кликнуть на ссылку «Создать почту». Работа с «электронкой» начнется после заполнения всех указанных данных.
Онлайн почта пригодится во всех случаях жизни. Она нужна не только для личной или деловой переписки. С помощью нее можно даже оформить кредитную карту, указав адрес «электронки» в контактных данных. Об остальных нюансах оформления кредитной карты онлайн можно ознакомиться в статье «Как оформить кредитную карту через интернет».
Как создать электронную почту на Айфоне во встроенном приложении
Если нет электронного адреса, то можно создать аккаунт в айклауд:
- Подключают устройство к интернету.
- Переходят в настройки.
- Останавливаются в меню «Почта, адреса». Отмечают пальцем режим «Добавить учетную запись» и выбирают тип iCloud.
- Создают Apple ID. В открывшемся окне указывают настоящее имя и фамилию, точную дату рождения. Если потеряют пароль, то данные пригодятся при восстановлении доступа в службе поддержки.
- Отмечают пункт «Получить бесплатную почту».
- Указывают логин. Если название занято, то операционка предложит придумать новый.
- Жмут кнопку «Создать».
- Дважды вписывают пароль к учетке. Сочетание должно быть от 8 знаков, содержать минимум 1 цифру, по одной строчной и прописной букве. Неподходящие комбинации Apple отказывается принимать.
- Выбирают 3 контрольных вопроса и ответа к ним.
- Указывают резервный почтовый адрес для восстановления доступа.
- Активируют каретку «Обновления».
- Пролистывают документ об условиях и предложениях. Жмут принять.
Если есть электронная почта, то последовательность действий пользователя следующая:
- Девайс подключают к интернету по Wi-Fi или по мобильным сетям.
- Переходят в настройки. Меню пролистывают до режима «Почта» и выбирают учетные записи.
- В открывшемся диалоге жмут кнопку «Добавить нового пользователя». В поле «Имя» указывают данные, которыми подписывают письма. В следующем окошке вписывают полный электронный адрес, потом – пароль.
- После заполнения информации доступна клавиша «Далее».
Приложение автоматически подтягивает настройки почтового сервера. Операционка предложит синхронизировать с мобильным клиентом данные учетной записи (контакты, заметки, календарь). Рекомендуем передвинуть ползунки в активное положение (кнопки позеленеют) и выбрать «Сохранить». В личный ящик придет письмо с уведомлением о входе с устройства на iOS и просьбой подтвердить действия.
Как зарегистрировать (создать) электронную почту и что необходимо помнить при регистрации
Регистрация почтового ящика процедура не сложна, мы сначала рассмотрим в общих чертах, без привязки к какому-либо конкретному почтовому агрегатору.
Здесь можно выделить такие пункты:
- Прежде всего, в последнее время становится все труднее придумать оригинальное название для своего аккаунта , потому что десятки и даже сотни миллионов людей уже выбрали себе имена, которые являются наиболее популярными. Да и «экзотика» уже давно разошлась на «ура», поэтому придется напрячь фантазию, чтобы придумать что-то действительно оригинальное, но при этом довольно просто запоминающееся.
- Кроме того, Вам нужно указать пароль. Многие люди не приемлют сложных паролей, потому что их легко забыть. Поэтому при регистрации почты применяют очень простые пароли, как дата рождения или вообще «1234567». Часто пользователи применяют один и тот же пароль для всех сервисов, как и для всех своих аккаунтов в соцсетях, на всех форумах, блогах, однако это лишь упрощает задачу злоумышленникам.
- Практические все сайты электронной почты применяют номер мобильного телефона пользователя для того, чтобы присылать туда код в случае, если потребуется восстановить доступ к аккаунту. Как мы уже говорили, этот номер указывается Вами при регистрации, а если Ваш номер мобильного изменился, Вы сможете добавить новый номер в специальных настройках профиля. Более старая система – применение контрольного вопроса и ответа на него, например, девичья фамилия матери, любимая марка авто и др. Но большинство пользователей считают, что вариант с паролем в СМС проще. Поэтому мы советуем предоставить номер Вашего мобильного телефона, раз уже Вы решили открыть почтовый ящик (хотя это в какой-то степени способствует раскрытию Вашей конфиденциальности). По этому номеру, например, могут узнать Ваши установочные данные (но только в случае, если запрос придет из компетентных органов). Впрочем, если у Вас нет задолженностей по выплате налогов, Вам нечего бояться, и удобство восстановления пароля к аккаунту через сообщение на мобильный будет для Вас приоритетом. Но будьте внимательны. Это касается только профессиональных компаний в интернет-бизнесе, потому что только они не видят смысла продавать Ваши денные спаммерам и прочим «нехорошим людям».
Помните, что простой пароль подвергает Вас лишнему риску, потому что:
- https://osblog.ru/kak-sozdat-adres-elektronnoi-pochty-na-planshete-kak-nastroit-pochtu-na/
- https://fb.ru/article/255738/kak-sozdat-elektronnuyu-pochtu-na-telefone-instruktsiya-dlya-novichkov
- http://composs.ru/kak-sozdat-elektronnuyu-pochtu-na-telefone/
- https://brit03.ru/programmy/nastrojka-pochty-rambler-na-android.html
- https://feetch.com/email.html
Регистрация
Gmail
Gmail – «родная» почта для телефонов с Android. И устройство, и емайл от Google. Если нет такой – обязательно регистрируйте. Открывает доступ ко всем функциям и сервисам операционной системы. Просто необходима.
Чтобы создать аккаунт:
1. Откройте на телефоне любой браузер. Например, Google Chrome.
2. Наберите в поисковике запрос по названию сервиса. Перейдите на офсайт.
Совет! Для быстрого перехода на страницу входа используйте URL – https://www.google.com/intl/ru/gmail/about/#.
3. Нажмите «Создать аккаунт».
4. Укажите имя и фамилию, имя пользователя (адрес почты), в двух последующих полях – пароль (для проверки).
Совет! Используйте сложный ключ для входа в почту. Устойчивая к взлому комбинация – как минимум длиной 10-15 символов, с использованием строчных и прописных букв, цифр, спецсимволов.
5. Нажмите «Далее». Введите номер телефона, введите проверочный код для подтверждения прав на устройство. Следуйте указаниям сайта, чтобы завершить регистрацию.
Яндекс
При регистрации Яндекс.Почты создаётся и аккаунт в этой системе. Фактически это одно и то же. Если авторизоваться по учётным данным емайл, появляется больше возможностей на сервисах Yandex.
Важно! Удалённое файловое хранилище «Диск» доступно только для зарегистрированных пользователей
В приложении
Если хотите получить новую почту через приложение:
1. Откройте Google Play. В поисковой строке наберите – яндекс почта.
2. Чтобы скачать и инсталлировать приложение, перейдите на его официальную страницу. Нажмите «Установить».
3. Запустите «Яндекс.Почту» (иконка появится на домашнем экране).
4. Под списком сервисов тапните ссылку «Заведите… ».
5. Наберите номер мобильного. Нажмите «Далее».
6. Выполните активацию по коду. Введите другие необходимые данные, чтобы завершить регистрацию.
На сайте
Для того чтобы создать емайл на сайте, открываем браузер.
Совет! Если Яндекс блокируется провайдером, заранее, перед выполнением инструкции настройте сетевое подключение через прокси. Это можно сделать при помощи аддона в браузере или приложения.
Далее: 1. Переходим на страницу – https://mail.yandex.ru/.
2. Нажимаем «Создать аккаунт».
3. Заполняем форму (имя, логин, пароль, номер телефона). Отправляем данные.
Mail.ru
Майл.ру – это не только почта, но и соцсеть, игры, знакомства и множество других интересных сервисов. Все функции портала в полном объёме – только для владельцев почтового ящика на mail.ru.
Как и в Яндекс, на выбор два способа регистрации.
В приложении
1. Через Google Play скачайте и установите «Почта Mail.ru».
2. Чтобы открыть приложение, тапните его иконку на домашнем экране.
3. В панели входа нажмите ссылку «Создать… ».
4. Укажите личные данные. Поставьте «птичку» в строке «Я прочитал… ». Тапните «Дальше». Действуйте по инструкции сервиса, чтобы завершить регистрацию.
Совет! В строке для ввода адреса ящика можно поменять домен. Например, с «@mail.ru» на «@inbox.ru».
Yahoo!
Почта Yahoo не так популярна в Рунете, как Яндекс, Gmail. Однако по функциям ничем не уступает топовым аналогам. Оснащена уникальными опциями: включения режима «Не беспокоить» (с 21.00 до 7.00) для пуш-уведомлений, продвинутый поиск корреспонденции, защита PIN-кодом и др.
В приложении
В приложении емайл Yahoo! создаётся так:
1. Установите через Play Маркет «Yahoo Почта». Запустите.
2. Тапните ссылку «Зарегистрируйтесь».
3. Заполните поля формы. Нажмите «Продолжить».
Важно! При вводе номера телефона не забудьте выбрать в ниспадающем списке код своей страны
На сайте
1. В браузере откройте страницу – yahoo.com.
2. Тапните иконку «Письмо» в верхней панели.
3. На вкладке для авторизации выберите «Создать учётную запись».
Рамблер
Официального почтового приложения для Android у Рамблера нет. Регистрация доступна только на офсайте.
1. В любом браузере на мобильном откройте – https://www.rambler.ru/
2. Нажмите: «Вход» → «Регистрация».
3. Введите необходимую информацию в форме.
Ссылки на сайты, мобильные приложения почтовых сервисов:
| Почта | Вход на сайте | Мобильное приложение в Google Play |
| Gmail | https://www.google.com/intl/ru/gmail/about/# | https://play.google.com/store/apps/details?id=com.google.android.gm |
| Yandex | https://mail.yandex.ru/ | https://play.google.com/store/apps/details?id=ru.yandex.mail |
| Mail.ru | https://mail.ru/ | https://play.google.com/store/apps/details?id=ru.mail.mailapp |
| Yahoo | https://login.yahoo.com/?.src=ym&.lang=ru-RU&.intl=ru&.done=https%3A%2F%2Fmail.yahoo.com%2Fd%3F.src%3Dfp | https://play.google.com/store/apps/details?id=com.yahoo.mobile.client.android.mail |
| Rambler | https://mail.rambler.ru/ | —— |
Настраиваем почту на iPhone и iPad
Подключаем и настраиваем аккаунт
Добавление и настройка почтового аккаунта на мобильных устройствах Apple не более трудоемки, чем на Андроиде, но, на мой взгляд, менее интуитивно понятны. И выполняются они не в разделе почты, а в «Учетных записях и паролях».
Чтобы использовать на iPhone или iPad другой почтовый аккаунт, помимо привязанного к Apple ID, сделайте следующее:
Коснитесь в списке «Учетные записи» пункта «Добавить».
Выберите mail-сервис, на котором зарегистрирован ваш ящик. Если его нет в списке предложенных, нажмите «Другое».
Следом выберите раздел «Почта» и «Новая учетная запись».
В следующем окошке – IMAP, отметьте «Почта». Пункт «Заметки» отмечать не обязательно. Сохраните настройку.
Далее, если считаете настройки достаточными, нажмите «Готово». Новая учетная запись будет добавлена. Если хотите отредактировать параметры, которые не отображаются в этом окне, нажмите «Дополнительно».
В разделе «Дополнительно» содержатся следующие опции:
- Поведение ящиков. Позволяет назначить или изменить роли некоторые папок – черновиков, отправленных, архивных и удаленных сообщений.
- Место перемещения ненужных писем – в корзину или ящик для архивов.
- Периодичность очистки корзины (полного уничтожения удаленных сообщений). По умолчанию одна неделя.
- Параметры получения входящей корреспонденции: использование шифрования SSL, выбор способа аутентификации, номер порта сервера IMAP и префикс пути IMAP.
- Использовать ли шифрование S/MIME. По умолчанию отключено, поддерживается большинством, но не всеми почтовыми сервисами.
После закрытия окошка с настройками вы переместитесь в раздел только что созданной учетной записи. Кстати, здесь же находится кнопка ее удаления.
Теперь встроенная в систему почтовая программа будет получать письма, в том числе и с этого ящика.
Настраиваем почтовое приложение
Параметры встроенной почтовой программы настраиваются, как вы, наверное, уже догадались, через раздел «Почта».
Здесь собрано следующее:
- Интеграция приложения с Siri и системой поиска.
- Способы уведомления о входящей корреспонденции (рингтон и наклейка). Можно присвоить каждому ящику индивидуальные параметры уведомлений.
- Отображение списка сообщений: количество выводимых строк при просмотре, этикетки, параметры смахивания (вправо, влево, с добавлением флажка и т. д.), стиль и цвет флажков.
- Действия при прочтении сообщения (запрос подтверждения удаления письма, загрузка картинок).
- Сортировка и обработка корреспонденции: группировка по темам, свертывание прочитанных писем, место расположения последнего сообщения (сверху или снизу), завершение тем (показ цепочки писем, составляющих одну тему, даже если они были перемещены в другие папки).
- Параметры создаваемого сообщения: отправка копии письма себе, пометка адресов, отступ при вставке цитаты, подписи – общая или отдельная для каждой учетной записи и аккаунт по умолчанию, с которого будут отправляться новые письма.
Как видите, почтовая программа на яблочных телефонах и планшетах позволяет полностью сконфигурировать ее под собственные нужды. Таким функционалом может похвастаться далеко не каждое стороннее приложение. Еще один плюсик в копилку встроенных в систему почтовиков – как на Андроиде, так и на Apple, это отсутствие рекламы, которой нашпигованы практически все бесплатные аналоги. Так что обе программы вполне себе неплохи.
Пользуйтесь на здоровье!
Как настроить электронную почту на телефоне под Android и iOS обновлено: Сентябрь 13, 2018 автором:
Современные устройства позволяют нам не только осуществлять звонки и отправлять текстовые сообщения, но и пользоваться электронной почтой, чтобы получать медиа файлы, разные вложения, быстро переадресовывать письма от других участников. Вообще почтовый ящик на данный момент – это самая необходимая вещь для любого пользователя, ведь к нему привязываются все сервисы, предоставляется возможность восстановления паролей, если вы их забыли, отправляются все уведомления, в том числе и от банков, сотовых операторов, магазинов.
И, казалось бы, можно создать почтовый ящик с компьютера, только вот не у всех пользователей есть такая возможность. Что же делать, если в руках у вас только телефон, а создать электронную почту нужно прямо сейчас? На самом деле у вас не просто смартфон, а полноценный мини-компьютер, с помощью которого можно совершать огромное количество операций, в том числе и таких простых, как создание почтового ящика.
Как создать электронную почту на телефоне
Почтовым ящиком можно управлять не только с компьютера, но и с мобильного телефона. Так вы можете вести деловые переписки где угодно! Например, отдыхать на пляже и рассылать резюме работодателям.
Андроид
Стандартная программа Gmail
На устройствах с операционной системой Андроид по умолчанию устанавливается программа Gmail – почта от Google. Это вполне очевидно, ведь компанией Android Inc. владеет Гугл.
Ищем в меню приложений Gmail:
И сразу нас ожидает приятная новость – можно добавить не только почту от Гугла, но и массу других. Кликаем по «плюсику»:
Пока что попрактикуемся на Google, а в дальнейшем вы сами сможете добавлять другие почтовые ящики.
Кликаем на «Создать аккаунт», после чего нас перебросит на форму с заполнением номера телефона:
Можно его и не указывать. Мотаем вниз:
Рассмотрим случай, когда мы ввели номер телефона. Тогда нам придет проверочный код, который требуется ввести. После чего нас перекинет на страницу с условиями конфиденциальности и использования.
Нужно подтвердить, что мы с ними ознакомились, и все! Далее нужно заполнить данные, как при способе, о котором я рассказал в начале.
В результате у нас появилась такая почта:
Дополнительно можно добавить другую почту. Вновь жмем на «плюсик» и выбираем, например, Яндекс:
Далее нужно авторизоваться или зарегистрировать новый ящик, и в результате он появится в приложении почты:
Другие программы
Также вы можете найти другие программы для хранения почты. Я зашел в Google Play (или еще название – Play Маркет), и при запросе «Почта» увидел следующие приложения:
Видны как фирменные приложения (Mail.Ru, Яндекс.Почта), так и пользовательские. В фирменных, как и в пользовательских приложениях (например, myMail, Электронная почта) можно хранить сразу нескольких почтовых ящиков в одном приложении.
Если вам придет письмо – вы увидите уведомление на телефоне, а потом можете перейти в аккаунт и ответить.
Лучшие почтовые клиенты для Андроид:
iOs
Какие интересные почтовые клиенты есть на iOs:
Inbox. Простой и удобный интерфейс, возможность раскидать письма по категориям, можно включить напоминания о письмах. К сожалению, работает только с Gmail.
CloudMagic. Стильный почтовик без лишних функций. Отличается быстротой, возможностью интеграции с большинством сервисов и облаков, единая лента для нескольких ящиков.
Spark. Еще один удобный почтовик, в котором можно хранить аккаунты от почт Google, Yandex и так далее. Дизайн легко меняется благодаря встроенным виджетам
В одной ленте собираются все письма и фильтруются по различным параметрам (тип, важность и так далее).
Также вы можете найти почтовики, которые я описал пунктом выше. Это MyMail, Яндекс.Почта и другие.
Почтовый клиент для нескольких почтовых ящиков
Если у вас несколько почтовых ящиков, то наверняка возникало желание объединить всю корреспонденцию. Есть несколько способов, объединить письма в одном месте.
Многие разработчики электронных сервисов предусмотрели встроенную функцию сбора всех электронных писем в одном ящике. К примеру, попытаемся объединить письма со всех ящиков в одном аккаунте Gmail.
Предварительно нужно удостовериться в том, что в почтовой службе, откуда нужно собирать письма, есть специальный доступ по протоколу POP:
- После этого заходят в Gmail и нажимают «Настройки» в правом верхнем уголке.
- Переходят на вкладку Аккаунты и находят здесь раздел «Получать почту из других аккаунтов».
- Добавляют аккаунт, вводят адрес нужной электронной почты, после чего нажимают на кнопку «Далее».
- В конце требуется ввести пароль, желательно сложный. Чтобы обмен корреспонденцией между провайдерами был безопасным, следует включить опцию «Всегда использовать защищённое соединение (SSL) при получении почты».
- Затем тапают по кнопке «Добавить аккаунт».
- Всё, теперь письма, приходящие на дополнительный электронный адрес, будут автоматически собираться в Inbox вашего Gmail. Можно добавлять столько электронных адресов, сколько необходимо.