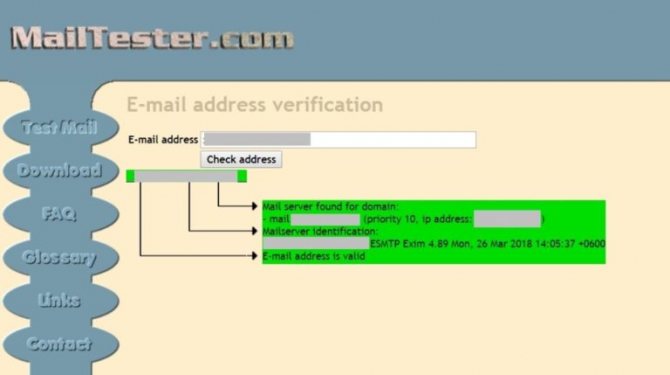Как создать электронную почту (емайл)?!
Содержание:
- Как посмотреть email в социальной сети
- Как завести e-mail
- Как правильно создать e mail на Mail.ru
- Выбор почтового сервиса
- Бесплатные почтовые сервисы
- Вместо моей почты открывается чужая
- Как узнать свой электронный адрес
- Как создать свой почтовый ящик
- Электронные рассылки и доставляемость
- Если забыл адрес и не получается войти
- Как придумать Емайл и пароль к почте, примеры
- Первая регистрация
- Ошибки, которые губят рассылку
- Как создать электронную почту (аккаунт) на Gmail.com
- Как настроить свою почту
Как посмотреть email в социальной сети
Если электронный адрес был когда-то добавлен в соцсеть, то его можно узнать в настройках страницы. Покажу, как его посмотреть в Одноклассниках, Вконтакте, Инстаграме и Фейсбуке.
Войдите в свой профиль в Одноклассниках (ok.ru). Прокрутите страницу немного вниз и нажмите на пункт «Мои настройки» слева.
Если ящик добавлен, он будет написан во вкладке «Основное».
Войдите в профиль Вконтакте (vk.com). Нажмите на свое имя в верхнем правом углу и выберите «Настройки».
Откроются параметры, где будет указано название ящика – если оно, конечно, было добавлено ранее.
В целях безопасности ВК скрывает часть символов. Но зато показывает начало логина и почтовый сайт. При помощи этих данных можно попробовать узнать адрес одним из .
На заметку. Открыть новое окно в инкогнито (приватном режиме) можно при помощи сочетания клавиш Ctrl + Shift + N или Ctrl + Shift + P.
Инстаграм
Войдите в профиль Инстаграм (instagram.com). Нажмите на иконку человечка в правом верхнем углу. Затем щелкните по кнопке «Редактировать профиль».
Если в настройках страницы указан ящик, он будет написан в графе «Эл. адрес».
Зайдите на свою страничку в Facebook (). Нажмите на имя вверху, затем перейдите в раздел «Информация».
Щелкните по пункту «Контактная и основная информация» слева. Нажмите на «1 электронный адрес скрыт из хроники» для отображения прикрепленного ящика.
Как завести e-mail
Без е-мэйла зарегистрироваться ни на одном форуме и ни в одной соцсети невозможно. Поэтому создаем собственный электронный ящик на любом из бесплатных почтовых сервисов. Различия между ними небольшие, а регистрация – по единому принципу, за несколько минут. Выбираем понравившийся или понравившиеся (никто не запрещает заводить несколько адресов) и начинаем:
- https://www.mail.ru/ — полная инструкция от меня;
- https://www.yandex.ru/ — тоже большая инструкция;
- https://www.gmail.com/ — не меньше двух предыдущих;
- https://www.rambler.ru/;
- https://www.km.ru/;
- https://www.rbk.ru/;
- https://www.yahoo.com/.
Список можно продолжить, просто эти сервисы самые популярные. После завершения регистрации вы получаете доступ к дополнительным возможностям сервиса: сможете завести персональную страничку в сети, электронный кошелек, получите собственный номер ISQ, создадите свой блог, наконец. У каждого сервиса – свой перечень полезных опций.
Регистрация
Итак, начинаем с аккаунта. На главной страничке почтового сервиса жмем на ссылку «Регистрация». Далее выбираем «Создать почтовый ящик» или «Завести почту» — текст зависит от сервиса. На открывшейся страничке заполняем регистрационную форму. В случае затруднений система подскажет, что делать дальше.
При регистрации укажите подлинные личные данные: фамилию, имя и отчество, дату рождения и номер телефона. Так вы сможете восстановить аккаунт без труда в случае потери пароля или для поиска знакомых в сети. Не бойтесь раскрывать себя в сети. Про вас и так уже все известно интернету:)
Е-мейл должен быть корректным, то есть написанным правильно. Длина имени – до 64 знаков. При регистрации, правда, надежнее точками и символами не пользоваться, потому что некоторые сервисы принимают их за ошибки и выдают сообщение о некорректном адресе.
Не желаете, чтобы посторонние люди просматривали ваши данные? Настройки позволяют скрыть их после завершения регистрации. Справочная система сервиса поможет получить подсказку, как сделать это.
А еще достоверные данные необходимы для пользования электронным кошельком. Под именем Крокодила Гены вряд ли удастся пойти идентификацию успешно, и результат – проблемы с денежными переводами.
Логин
Основа регистрации – выбор имени ящика. Главное требование – уникальность. Адрес состоит из:
- имени сайта-почтовика, на котором вы создаете почту;
- имени пользователя, то есть вас, создающего свой адрес.
Значок «at» или «собачка» разделяет обе части. Адрес выглядит как example.ru – имя сайта, а pavel – имя пользователя. К выбору логина подходим серьезно: если он разонравится, изменить свое имя уже не получится, и придется регистрировать новый ящик.
Кстати «собачку» создал тот же Рэй Томпсон. Значок использовался им для разделения имени почтового ящика и расположения адресата в домене. Томпсон научил программу различать эти подробности на автомате. А выбор значка много времени не занял: «собачкой» программисты уже пользовались. Через несколько лет значок стал сверхпопулярным.
Обязательные для заполнения поля помечены «звездочкой», значком «*». Данные ввели? А теперь – самое интересное и сложное, выбор имени почтового ящика. Времени такая работа занимает немало. Популярные имена уже заняты, и над придумыванием уникального названия приходится потрудиться.
Во многих почтовых сервисах регистрация аккаунта разрешена на нескольких доменах, обозначенных после «собачки» в адресе. Если в основном домене выбранное имя занято, то на дополнительном оно может быть свободно. Проверить можно по списку в регистрационной форме.
Как вариант – номер своего мобильного телефона. Это название уж точно свободно. Или название своей фирмы. Но здесь возможны проблемы с передачей адреса по телефону: написание и звучание могут различаться.
Как правильно создать e mail на Mail.ru
мобильного телефона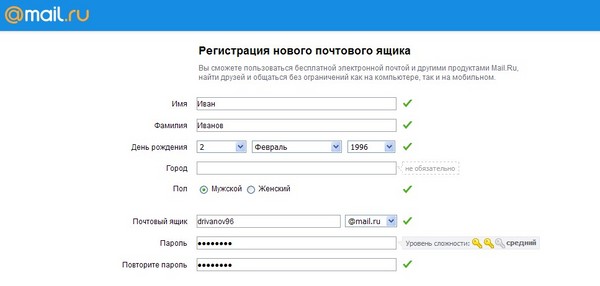
У Вас есть электронная почта? Если нет, то через 5 минут будет!
Из данного урока Вы узнаете как легко и быстро создать почтовый ящик на
mail.
ru
. Ведь в интернете без почты никуда. При любой регистрации нужно указывать свой почтовый ящик, он обязателен как паспорт в жизни.
Ничего сложного в регистрации почты
нет, но все равно возникают вопросы и ежедневно сотни людей ищут ответ на этот вопрос. Этот урок будет в помощь всем новичкам!
Существует достаточно много сервисов, которые предлагают создать почтовый ящик. В этом уроке я расскажу Вам, как завести почтовый ящик на mail.ru
.
Приступаем прямо сейчас!
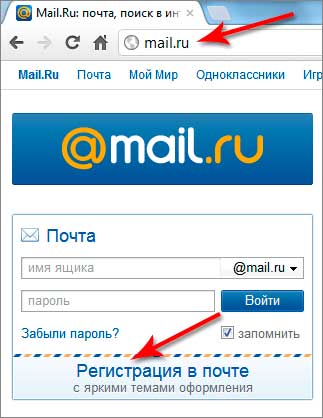
В открывавшемся окне заполняем поля своими данными
: вводим имя, фамилия, день рождения, город. В поле Почтовый ящик придумываем логин для своего ящика, и такой, который будет свободен. Рядом с логином выбираем @mail.ru или из списка другую доменную зону. Затем придумываем пароль, в нём должный быть и цифры и буквы, вводим номер мобильного телефона и нажимаем кнопку «Зарегистрироваться
».
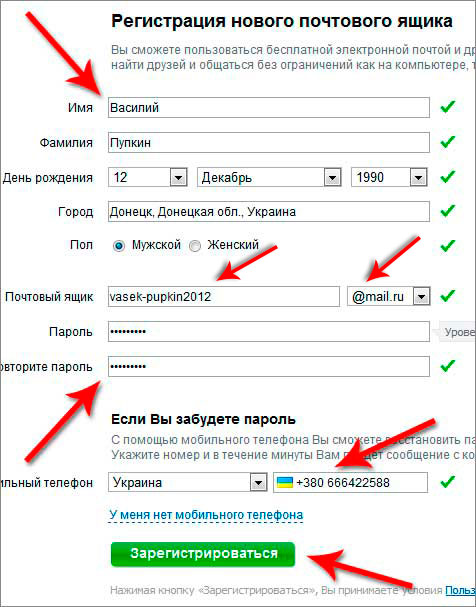
На указанный номер должно прийти смс-сообщение
с кодом для подтверждения. В следующем окне его нужно ввести и нажать «Готово
».
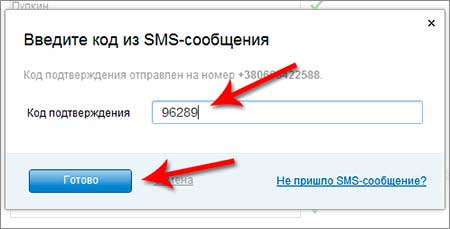
Всё регистрация почтового ящика на
mail.
ru
завершена! Следующее окно – это уже наш почтовый ящик, видно, что у нас есть два входящих письма. Это письма от самого mail.ru, от администрации.
В письме нас приветствует служба mail.ru и благодарит за регистрацию. Эти письма можно сразу удалить.
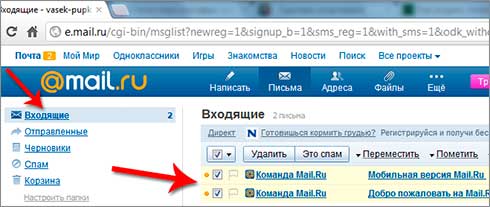
Это, пожалуй, все!
Теперь для входа в почтовый ящик используйте форму входа на главной странице сайта. Вводим туда свой логин и пароль
.
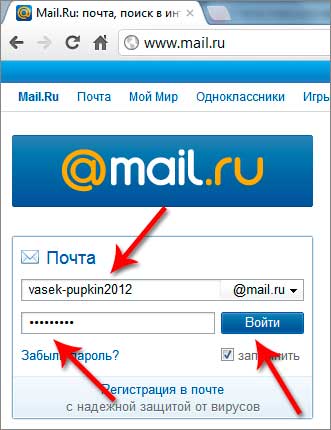
Вот и все! Вот так просто можно создать почтовый ящик на mail.ru.
Выбор почтового сервиса
На этом этапе создания электронной почты у некоторых пользователей-новичков прямо-таки глаза разбегаются: какой же почтовой онлайн-службе отдать предпочтение? Ведь каждая из них по-своему хороша. Они заманчиво привлекают юзеров со всех окраин глобальной Сети широким набором опций, функций, расширенными возможностями пересылки данных и т.д., да так, что и потеряться несложно.
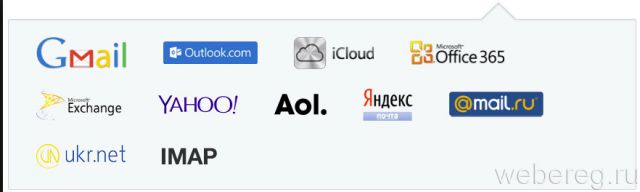
Платно или бесплатно?
Для повседневных нужд — переписки, рассылки документов, подтверждения регистрации — вполне сгодятся и бесплатные сервисы. Если вы, к примеру, воспользуетесь Yandex, Gmail или Mail.ru, то наверняка дефицит функциональных возможностей в плане налаживания сетевых коммуникаций испытывать не будете.
Объём
Если вы планируете каждый день пересылать большое количество документов и медиа-контента, необходимо завести электронную почту, в которой есть облачное хранилище для удалённого хранения файлов, и минимальный объём прикрепляемых к письму файлов не менее 10-30 Мб. В противном случае вы будете испытывать дискомфорт и неудобства в плане функционала или вообще не сможете реализовать свои пользовательские задачи. Для рассылки контента лучше всего создать электронную почту на Mail.ru. В ней на свой аккаунт можно загрузить порядка 10-100 Гб информации, а затем «расшарить» файлы при помощи ссылок.
Бесплатные почтовые сервисы
Электронная почта — несомненно замечательное изобретение, даже несмотря на то количество спама, которым сегодня грешат рекламщики.
И уж, конечно, мы привыкли к тому, что создать новый е-майл можно буквально за пару минут и совершенно бесплатно.
Завести почту таким образом предлагает большое количество ресурсов, поэтому хочу обратить внимание только на самые популярные из них
Яндекс.Почта
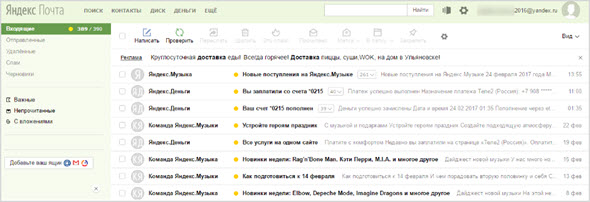
Начиная с 2009 года все пользователи могут наслаждаться возможностями этого имеил-сервиса, его можно назвать самым популярным среди принадлежащих российским компаниям (Яндекс).
Ежегодно количество “держателей” почтовых ящиков здесь увеличивается, а создатели стараются сделать все возможное для их удобства.
Дизайн интерфейса традиционно минималистичный, продуманный, для организаций есть опция установки собственного логотипа.
Кстати, одновременно вы совершенно спокойно можете завести здесь до 1000 ящиков, хотя при специальной заявке возможно увеличение этой цифры.
Антиспам работает хорошо, присылаемые документы проверяются на наличие вирусов.
Есть специальные приложения для работы с почтой на мобильных устройствах, а последняя редакция дизайна была проведена в 2016 году.
Gmail
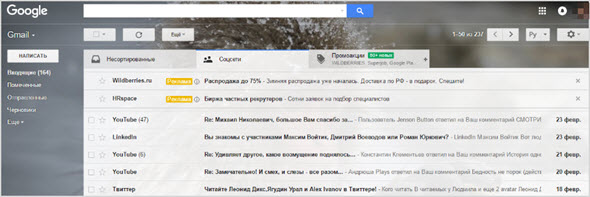
Этот эмейл-сервис без сомнения можно назвать самым используемым, причем не только в России, но и во всем мире.
Главные достоинства — удобство использования, надежная фильтрация нежелательной корреспонденции, красочный дизайн.
Например, даже не настраивая папки для сортировки писем специально, вы будете видеть спам только в отдельных вкладках “Соцсети” и “Промоакции”.
Пользуясь Gmail, вы можете создавать свои круги, а также добавлять нужных пользователей в чат, все довольно удобно.
Приложение также функционально, позволяет, например, моментально просматривать прикрепленные документы. Для корпоративного использования существует специальная версия почтового клиента.
Почта Mail.Ru
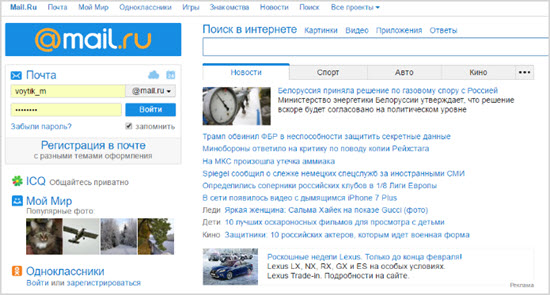
Данный портал предлагает пользователям бесплатный почтовый сервис и в приложение к нему все остальные разделы.
Фактически работа над проектом началась еще в 1998 году, а к 2004 году по оценкам экспертов он стал первым по ежедневному приросту пользователей в Рунете.
Этому, конечно, есть множество объяснений — взять хотя бы то, что мобильное приложение данного эмэил-сервиса выпущены на платформах не только Android и iOS, но и Windows Phone, Symbian, Bada, также почта доступна на автомобилях, которые поддерживают Android Auto.
Также с 2015 года все пользователи получили возможность работать с документами на платформе Microsoft Office Online прямо в теле письма или в Облаке.
Высоко оценивается антиспам-защита почты Mail.ru, для этого используется авторитетная система Web of Trust.
К тому же именно эта почта стала первой в России соответствовать стандартам DMARC, которые во всем мире используются для уменьшения спама и фишинга.
Рамблер/почта
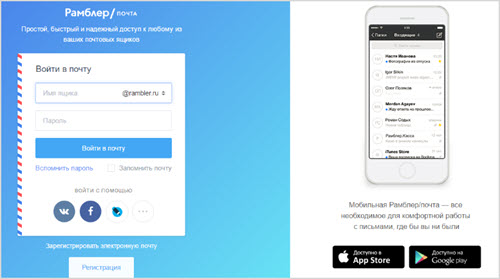
Проект почты Рамблер был запущен в 2000 году, это электронная почта со свободной регистрацией, автоматической системой фильтрации спама и надежной проверкой на вирусы.
Правда в мае 2016 года был отмечен достаточно массовый взлом почтовых ящиков, что обладатели объяснили как последствие вирусной атаки на серверы, думаю, после этого разработчики хорошо потрудились над тем, чтобы подобного больше не повторялось.
Прикрепленные к емейл-сообщениям документы можно просматривать в интерфейсе почты, правда объем ящика ограничен — всего предоставляется до 2 Гб.
Outlook.com
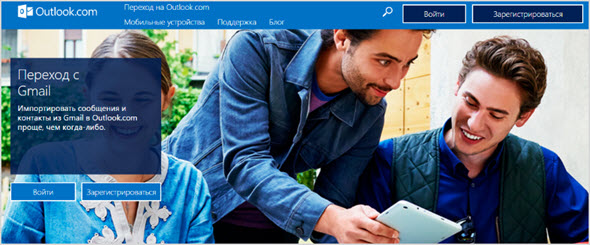
Это бесплатная личная почта от корпорации Майкрософт, всем зарегистрированным пользователям предоставляется доступ к мобильным приложениям на базе Windows, iOS, Android.
С их помощью можете управлять всеми учетными записями, контактами, вложенными файлами, календарями и т. д.
Дополнительно предлагается объединить в этом приложении почтовые службы Gmail и Yahoo.
В целом если сравнивать Outlook с вышеуказанными мейл-сервисами, сложно сказать, какой из них лучше, это зависит скорее от того, какими приложениями и дополнительными возможностями вы привыкли пользоваться.
Yahoo Почта
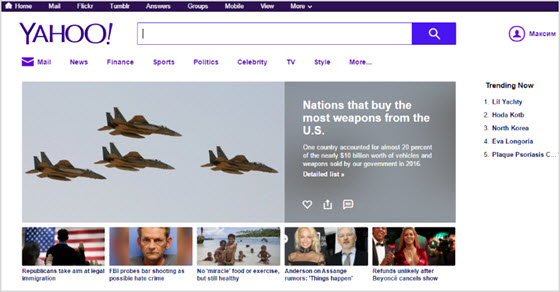
Начиная с 2004 года этот майл-сервис предоставляет своим юзерам до 1 Тб памяти для хранения всех электронных почтовых отправлений.
Интерфейс достаточно простой и понятный, есть хороший поисковой ресурс, сопряженный с системой Bing.
Но среди отечественных пользователей Yahoo все так же остается не слишком излюбленным, к тому же недавно ресурс обвинялся в выдаче данных своих пользователей, было взломано несколько сотен миллионов аккаунтов.
Вместо моей почты открывается чужая
Случается и такое, что вы заходите на сайт mail.ru, а там уже открыта чья-то почта.
Такое происходит, когда раньше кто-то другой вошел в свой ящик и не закрыл его. Получается, что вы видите чужие письма, а к своим получить доступ не можете. Есть три способа решения этой проблемы:
- Добавить свой ящик
- Выйти из чужой почты
- Войти в ящик через режим инкогнито
Добавление своего ящика – это подключение еще одной почты к Майлу. Получается, вы и чужую почту оставляете и в свою заходите. Таким образом, на компьютере будет открыто сразу два ящика.
1. Откройте сайт mail.ru и нажмите на маленькую стрелку рядом с адресом чужой почты.
2. Выберите «Добавить почтовый ящик».
3. Введите в окошко свой адрес (логин) и пароль. Нажмите «Войти».
Теперь будет открыто два ящика одновременно. Переключаться между ними можно через правый верхний угол сайта.
Выход из чужого ящика – это его закрытие в браузере. Почта по-прежнему будет работать, но вы ее закроете на конкретном компьютере.
Для того чтобы выйти из чужой почты, просто нажмите на иконку с изображение двери.
Или нажмите на надпись «выход» в правом верхнем углу сайта.
Из минусов следует отметить, что не все помнят свой адрес и пароль от него. И может так случится, что вы выйдете из ящика, а потом человек не сможет в него попасть.
Например, вы пришли в гости к другу и он разрешил вам воспользоваться своим компьютером. Вы заходите на сайт Майла, а там уже открыт ящик хозяина. Если выйдете из него, то можете оказать человеку плохую услугу. В такой ситуации рекомендую заходить в свою почту либо путем добавления ящика, либо через режим инкогнито.
Вход в ящик через режим инкогнито. Инкогнито – это такой анонимный режим работы в интернете. Когда вы в нем работаете, ваши действия не сохраняются в браузере. Это значит, что другой человек не сможет посмотреть, на какие сайты вы заходили и что смотрели в интернете.
И если вы откроете свою почту в режиме инкогнито, то данные от нее не сохранятся на компьютере. Получается, вы и свой ящик проверите и чужой не закроете.
Включается режим инкогнито через меню браузера:
- В Google Chrome: – Новое окно в режиме инкогнито
- В бразере Яндекс: – Режим инкогнито
- В Mozilla Firefox: – Новое приватно окно
- В Opera: – Создать приватное окно
Или зайти в этот режим можно через сочетание клавиш Ctrl+Shift+N
Откроется новое окно — обычно оно черного или серого цвета. Вот в нем и нужно работать.
Выполните как обычно: откройте сайт mail.ru и введите данные от своего ящика. В конце работы просто закройте окно.
На заметку. После запуска анонимного режима будет открыто сразу два одинаковых браузера. Один в обычном режиме, другой в инкогнито.
Ответы на частые вопросы
Как выйти из ящика?
Смотря что вы подразумеваете под словом «выйти». Если просто закрыть ящик на конкретном компьютере, то для этого нужно нажать на надпись «выход» в правом верхнем углу личного кабинета.
Или нажать на иконку с изображением двери на главной странице mail.ru.
Сразу после этого почта закроется на компьютере. Это значит, что ящик больше не будет автоматически открываться при входе на сайт. Но он по-прежнему будет работать, и в него по-прежнему можно зайти по логину и паролю.
А вот если вы хотите полностью удалить почту, то есть навсегда закрыть адрес и ликвидировать все письма в нем, тогда читайте статью Как удалить mail.ru.
Не открывается сайт mail.ru – что делать?
Проверьте, открывается ли он на других устройствах: на телефоне, на другом компьютере. Если открывается, значит, проблема на вашей стороне – скорее всего, это вирус.
Если же Майл не открывается нигде, то в этом случае речь идет о его блокировке.
Подробно о том, как решить эти проблемы я писал в статье вход Вконтакте, в части «Что делать при проблемах с входом». Принцип действий тот же самый, только везде, где написано vk.com у вас будет mail.ru.
Пытаюсь восстановить доступ к почте, но выскакивает ошибка «Указанный ящик не существует».
Такая ошибка появляется в одном из двух случаев: либо вы ошибаетесь при вводе адреса (см. ), либо ящик был удален.
Кстати, по правилам сайта mail.ru администрация может удалить адрес, если им не пользовались в течение 6 месяцев.
Почта inbox.ru, list.ru и bk.ru – это тоже Майл?
Да, это тоже адреса Майла. Но это всё разные приставки, а, значит, и разные электронные ящики. То есть imya@mail.ru ≠ imya@inbox.ru ≠ imya@list.ru ≠ imya@bk.ru.
Я не нашел ответ на свой вопрос
Как узнать свой электронный адрес
Чтобы не потерять собственный почтовый адрес вначале можно записать его и сохранить. А можно посмотреть адрес во время регистрации или увидеть на главной страничке своего ящика. Часто он отображен вверху на страничке сервиса как «е-мэйл» или «Моя страница». Здесь выведены все входящие и исходящие письма. Но в любом случае не стоит надеяться только на собственную память: адрес всегда лучше держать записанным в файле или на бумаге под рукой.
На электронную почту приходят интересующие владельца ящика предложения. Только иногда на рассылку вы не подписывались, а получаете по десятку абсолютно ненужных писем. Это спам, проблема известная всем владельцам е-мэйлов.
Как создать свой почтовый ящик
В Панели управления переходим во вкладку Почта:

Я рекомендую отключить Антиспам фильтр, поскольку будет использоваться фильтр от основного почтового ящика @gmail.com (или другого, какой у вас).
Давайте для примера создадим почтовый ящик i@w-e-b.site.
Нажимаем кнопку Добавить почтовый ящик.

Вводим имя, придумываем и вводим пароль, нажимаем кнопку Сохранить.
И… готово! На самом деле, нужно подождать несколько минут, пока на сервере создадутся нужные папки.
Для доступа к своей почты в панели управления Хостлэнд перейдите в Почта → WebMail. Там на выбор доступны четыре вида веб-интерфейсов:

Вы можете выбрать любой из них, данные в них синхронизированы с сервером. Вам необязательно заходить в почту через Панель управления — вы можете просто сохранить ссылку на веб-интерфейс в закладках браузера.
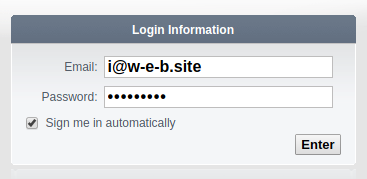
Я уже отправил самому себе тестовое письмо:

Электронные рассылки и доставляемость
Многие маркетологи считают, что вопросами доставляемости занимается их сервис электронной почты. Это отчасти так. Но помимо этого на доставляемость влияют контент, частота рассылки и методы сбора базы контактов.
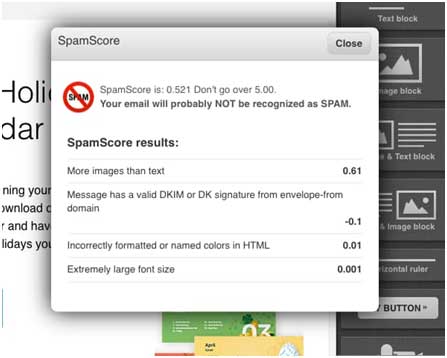
Все советы, перечисленные в этой статье, помогут улучшить показатели и доставляемость
Но при этом необходимо обращать особое внимание на следующее:
- насколько эффективна доставляемость и как ее можно улучшить;
- как измерить и отследить такие метрики email-маркетинга, как показатель ошибок доставки, процент жалоб на спам и показатель оттока подписчиков;
- почему письма попадают в спам и что с этим делать.
Если забыл адрес и не получается войти
Практически во всех почтовых сервисах есть функция восстановления забытого ящика (логина). Покажу, как ей пользоваться в Яндекс и Гугле.
На заметку. В сервисе Майл (mail.ru), к сожалению, такой функции нет.
Яндекс
1. Перейдите на сайт yandex.ru и щелкните по кнопке «Войти в почту» в правом верхнем углу.
3. Далее введите номер мобильного телефона, привязанного к ящику.
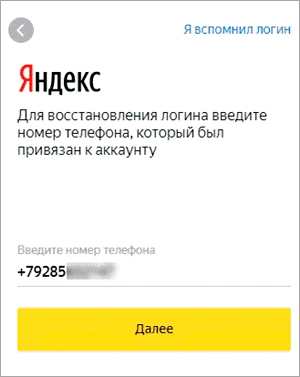
Затем нужно напечатать проверочное слово с картинки.
4. После этого на указанный номер позвонят и продиктуют код. Или же отправят его в смс сообщении. Этот код нужно ввести в поле.
5. Напечатайте имя и фамилию, указанные в настройках ящика.
6. Если данные введены верно, Яндекс покажет логин.
Добавьте к нему @yandex.ru и получите полное название ящика.
Gmail.com (google)
1. Перейдите на сайт gmail.com. Щелкните по «Забыли адрес эл. почты?».
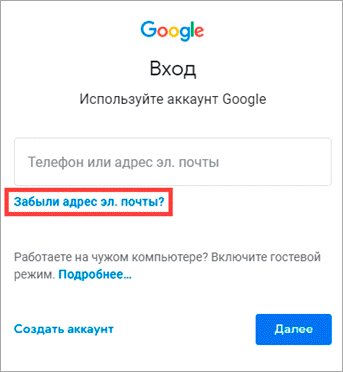
2. Введите привязанный номер телефона или резервный адрес почты.
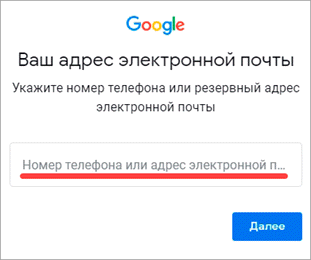
3. Затем напечатайте имя и фамилию, которые указаны настройках ящика.
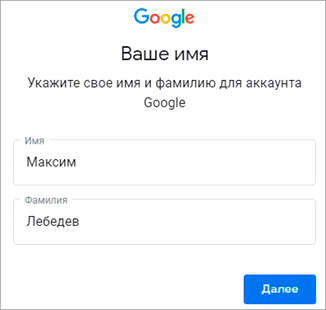
4. Нажмите «Отправить» для отправки кода подтверждения.
И напечатайте код, отправленный на телефон или резервный ящик.
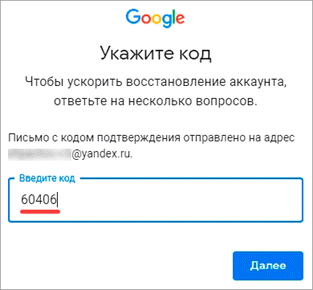
5. Если все данные указаны правильно, Гугл покажет ваш адрес.
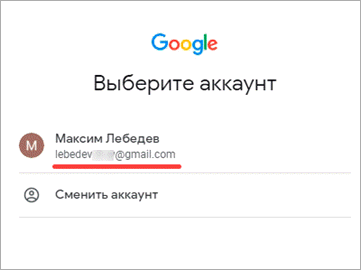
Как придумать Емайл и пароль к почте, примеры
Думаю, каждый раз, когда вам требуется создать очередной почтовый ящик, особенно если это нужно для рабочих целей, вы стараетесь придумать запоминающийся адрес электронной почты.
Обычно после того, как вы вводите свое имя и фамилию, варианты логинов выстраиваются самостоятельно во внушительный столбик.
Далеко ходить не надо, примеры попробую продемонстрировать на Yandex, заодно и пароль не забуду придумать.
Я специально выбрал самые распространенное имя и фамилию, чтобы показать, как выглядит подсказка при регистрации:
Если вы никак не можете подобрать свободный логин, на помощь придет автоматическая система. С паролем тоже требуются некоторые ухищрения, но они касаются исключительно правил составления символьного кода.
Для обеспечения высокой степени защищенности своего ящика обязательно укажите:
- символы латинскими буквами нижнего и верхнего регистра,
- цифровые обозначения,
- некоторые знаки, например, “!” или “*”.
Хотя при введении пароля на Яндекс.Почте мне показалось, что предосторожностей здесь недостаточно, скажем, на Gmail требуется обязательное соблюдение этих условий. В целом же придумать такого “защитника” совсем нетрудно, при желании можно подключить двухфакторную аутентификацию, ну и желательно периодически все-таки менять пароль
В целом же придумать такого “защитника” совсем нетрудно, при желании можно подключить двухфакторную аутентификацию, ну и желательно периодически все-таки менять пароль.
Первая регистрация
Маил.ру заслуженно считается самой мощной почтовой службой во всем Рунете. В остальных подобных сервисах создание виртуальной почты проходит практически по тому же сценарию. В первую очередь в любом браузере заходите на ресурс https://mail.ru.
Там откроется страничка и верхнем углу с левой стороны будет форма. Жмете на вкладку «Регистрация в почте», это делается бесплатно. После этого открывается форма Мейл ру для заполнения.
Стоит отметить, что есть поля, которые заполняются обязательно. Если их пропустить, создать электронную почту не получится. Остальные строки, с правой стороны которых появится фраза «не обязательно», можно заполнять, а можно оставить пустыми. То, что записать нужно в любом случае:
- ФИО
- Дата рождения
В поле с названием города можно начать вводить первые буквы и выплывет перечень населенных пунктов, начинающихся с этой буквы. Кликаете на свой пункт и поле заполнится, кстати, эта строка является необязательной.
Далее следует отметить пол. В строке «Почтовый ящик» необходимо ввести придуманное заранее слово – название почты нового пользователя. Бывает и так, что вы вписываете простое слово, но выплывает напоминание о том, что это имя уже занято и такой почтовый ящик создать не получится. В таком случае вам предложат для выбора список других вариантов для названия, составленный с учетом введенной вами информации. Можно выбирать из этого перечня, а можно продолжить самостоятельно подбирать более сложное и незанятое название. На такие случаи лучше подготовить запасные варианты.
В имени должно быть не больше шестнадцати символов, в нем разрешено использовать:
- Буквы
- Цифры
- Нижний знак подчеркивания
- Точки, минусы.
Если в домене mail.ru имя занято, можно создать в трех других: bk.ru, inbox.ru или list.ru. Для этого в специальном поле жмете треугольничек и там выбираете один из вариантов. Рядом с полем появляется зеленая галочка – все хорошо, имя свободно.
Если вы создаете временную почту, то с паролем можете не заморачиваться, но если почтовый ящик создается для серьезных целей, и вы будете им пользоваться долго – пароль обязан быть сверхнадежным. Не допустимы буквы русского алфавита. Лучше не вписывать здесь простейших осмысленных слов. В случае взлома электронной почты можно потерять не только содержимое, но и сам ящик вернуть будет сложно, придется создать новый. В секретном «коде» необходимо прописывать и цифры и буквы, причем последние могут быть и строчными, и заглавными.
Автор рекомендует:
- Устанавливаем драйвера без цифровой подписи
- DNS сервер 8.8.8.8: зачем нужен и как его прописать
- Поставить пароль на папку Виндовс
- Не работает Fn на ноутбуке: причины и все способы решения проблемы
- Как выделить и убрать выделение текста в MS Word
Для того чтобы убедиться в правильности пароля в следующей строке вводится он повторно. Для большей уверенности можно его записать в свою записную книжку.
Далее следуют поля, заполняемые на экстренный случай – не помните пароля и заходите с чужого компа или просто не можете зайти. Об этом следует думать сразу. Во избежание таких неприятностей предлагается два варианта:
- Указываете номер мобильного телефона. Для этого выбираете страну проживания, вводите номер, в течение минуты приходит смс со специальным кодом подтверждения.
- Если нет телефона – жмете в дополнительное поле, где вписываете дополнительный Емейл, на него придет ответ, если в основную почту зайти не получится.
После того, как убедитесь, что форма регистрации заполнена по всем правилам, нажимаете кнопочку «Зарегистрироваться». Если вы вписывали свой мобильный, в появившуюся форму вводите пришедший в сообщении код, если номер не указывали, вводите код с картинки.
Далее жмете «Готово». После завершения регистрации вы попадете в свой новенький почтовый ящик, там уже будет посланием от Команды сервиса Mail.ru с поздравлением. У вас получилось его создать?
Ошибки, которые губят рассылку
- Покупка готовой базы электронных адресов. Письма, которые приходят без согласования от неизвестного сайта, будут попадать в папку “Спам”. Их не прочтет ваш потенциальный клиент.
- Много партнерских ссылок и рекламы. Это редко работает, рассылка должна быть ознакомительной, а все подробности раскрываться на сайте.
- Скукота. Некоторые создают рассылку для галочки. Пишут заезженные новости, предлагают последние товары и просят почитать статьи сайта. Чаще такие сообщения оказываются в спаме. Каждый раз рассказывайте увлекательные истории подписчику.
- Нерегулярность. Вы делаете рассылку реже 2 раз в месяц. У вас нет плана и расписания. Подписчики быстро забудут о вас и отпишутся за ненадобностью.
- Надоедливость. Вы шлете по несколько писем в день. Память почтовых ящиков подписчиков и их время ограничены. Либо отправят в спам, либо отпишутся.
- Отправка вручную через Яндекс.Почту, Google и Mail.ru. Что любит получать от вас целевая аудитория, по каким заголовкам чаще кликает – без этой информации вы тратите деньги и время впустую. Подобную статистику ведет любой сервис рассылки вроде UniSender. Пользуйтесь им, чтобы повысить эффективность.
- Кривое оформление. Перед отправкой сообщения проверьте, правильно ли отображаются элементы на устройствах, все ли на месте.
Как создать электронную почту (аккаунт) на Gmail.com
Первым делом вам откроеться приветствие от Гугл, внизу будет ссылка “Создать аккаунт”, кликаем на нее.
Вам откроется форма для регистрации аккаунта, постепенно разберем что и как нужно вводить.
- Первым делом вводим свое Имя и Фамилию. Рекомендую вводить достоверные данные, это облегчит вашу дальнейшую деятельность с Google.
- Следующим шагом, наверное самым трудным, нужно придумать свободное, а это не так просто, имя пользователя. Разрешается использовать буквы латиницы и цифры, так же можно ставить точки, между словами для разделения. Тире и нижнее подчеркивание, в отличии от большинства почтовых сервисов, запрещены.
На рисунке выше показан отличный пример правильного заполнения формы.
Идем дальше, следующий этап связан с безопасностью создаваемой электронной почты. Нужно придумать качественный пароль, и потом его не забыть)
Об этом пункте поговорим немного подробнее, какие подводные камни нас могут ожидать:
- Пароль должен быть минимум 8 символов.
- Не используйте один пароль для всех сайтов (регистраций).
- Придумывая пароль можно использовать английские большие и маленькие буквы, цифры и знаки препинания (shift + цифры клавиатуры).
- В первом и втором случае пароли должны совпадать, если не можете этого добиться (ну всякое бывает) запишите пароль на компьютере, затем скопируйте и вставте два раза.
- Пароль должен быть надежным, используйте весь предоставленный арсенал символов, буквы верхнего и нижнего регистра, цифры и знаки. А еще лучше все это в перемешку, не облегчайте работу взломщикам.
После того, как вы придумали хороший пароль идем дальше. В следующем этапе создания почты на гугл нужно будет указать дату рождения и пол:
Я думаю с этим у вас проблем не возникнет. Далее вводим номер мобильного телефона, указываем страну проживания, если есть, запасной адрес электронной почты.
Обязательно введите правильный номер телефона, он тесно связан с дальнейшей безопасностью вашего Gmail аккаунта.
При правильном вводе всех данных, Google предложит ознакомиться с условиями использования аккаунта. Что бы успешно пройти этот этап вам нужно опуститься на самый низ текста, после чего кнопка “Принять” станет активной.
Нажимаем на нее, получаем поздравления Google об успешном создании Google аккаунта. Это означает что вам стали доступны все сервисы гугла, а это огромное количество возможностей, в том числе и gmail почта.
Нажав кнопку продолжить вы можете внести изменения в настройки своего аккаунта. Ознакомились, настроили. В любом случае в дальнейшем все можно будет подкорректировать. Для входа в Gmail нужно посмотреть в правый верхний угол экрана и кликнуть по квадратику или по кружочку, затем выбрать красный конвертик gmail почты.
После входа в почту вас могу поздравить и я, вы только что создали электронную почту и Google аккаунт в целом.
Вы можете пройти быстрое ознакомление с почтой, для этого Google предоставил небольшой обучающий мануал.
Конечно же существует еще множество настроек Google почты, однако целью этой инструкции было создание электронной почты, с этой задачей мы успешно справились. В конце статья будет еще рассказано о безопасности и маленьких хитростях. ..
Как настроить свою почту
Настроить можно двумя способами:
- Будет использоваться почтовая служба хостера, при этом ваши письма будут храниться на хостинге — они не будут попадать на сервера @yandex.ru, @mail.ru, @gmail.com и т. д. К ним вы можете получить доступ через веб-интерфейс, либо из почтовой программы, установленной на вашем компьютере (Outlook, Thunderbird и пр.). При желании можно настроить переадресацию писем на ваш предыдущий адрес.
- В качестве почтовых серверов будут использоваться службы @yandex.ru, @mail.ru, @gmail.com и т. д. В этом случае письма даже не будут попадать на сервера хостера, они будут приходить прямиком к соответствующей почтовой службе.
Я предпочитаю первый вариант.