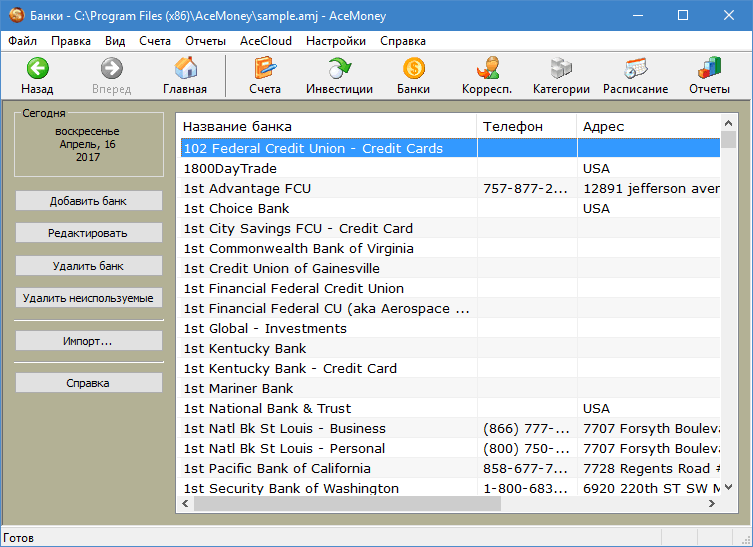Как научиться быстро печатать за 1 день
Содержание:
- Использование приемов печати
- Набор рукописного текста по цене от 45 р.
- Google Docs — редактирование Ворд с сервиса Гугл
- Дополнительные рекомендации
- Приложения для английской раскладки клавиатуры
- BoxNotes
- Клавиатурный тренажер программа
- ONLYOFFICE — работает с форматами .DOCX, .XLSX и .PPTX
- Редактировать Ворд онлайн в Zoho Docs
- Pages for iCloud
- Google Docs
- Набор печатного текста делится на несколько этапов:
- Лучшие онлайн сервисы для перевода голоса в текст
- Какие приложения могут вам пригодиться
Использование приемов печати
После открытия любой из указанных программ пользователь может написать нужный текст, сохранить созданный файл или отправить его на печать. Вариантов много. Однако, перед тем как набрать первый документ в Ворде или WordPad, нужно научиться азам работы с этими процессорами. В этом случае разберем:
- набор слов, их редактирование, создание абзаца;
- постановку знаков препинания;
- работу со шрифтом.
Конечно, на этом функциональность представленных приложений не заканчивается, но новичкам сначала следует освоить именно первый этап работы с указанными программами.
Слова, начинающие предложения или относящиеся к категории собственных имен, принято печатать с заглавной буквы. Для создания верхнего регистра необходимо одновременно нажать кнопку Shift и саму букву. После этого можно вводить текст произвольным образом.

Удалить букву или любой другой символ в тексте можно с помощью двух клавиш. Называются они Delete и Backspace:
Нажатие на кнопку Delete удаляет символ, расположенный после курсора.

Нажатие на кнопку Backspace удаляет символ, расположенный до курсора.
С помощью этих клавиш можно удалять слова и целые абзацы. Причем сделать это не сложнее, чем научиться копировать и вставлять при помощи клавиатуры. Необходимо выделить какой-либо элемент текста и просто нажать на соответствующую кнопку.
Печатать текст на компьютере или ноутбуке сплошным не следует. Предложения необходимо объединять в смысловые абзацы и отделять их друг от друга. Для создания нового абзаца нужно нажать на кнопку Enter.

Научиться ставить знаки препинания на клавиатуре тоже довольно легко. Сложностей не возникнет даже у новичков:
Написать в тексте восклицательный знак удастся после одновременного нажатия на кнопку Shift и 1.
Чтобы напечатать в документе вопросительный знак, нужно нажать на Shift и кнопку 7 одновременно.
Если необходимо набрать двоеточие, следует одновременно нажать на Shift и кнопку 6.

Поставить точку с запятой удастся, если одновременно нажать на Shift и кнопку 4.

Чтобы поставить простую точку, нужно нажать на соответствующую ей клавишу (расположена рядом с буквой «Ю»).
Если возникла необходимость напечатать запятую, следует нажать на Shift и кнопку точки.

Для открытия скобок необходимо нажать на Shift и кнопку 9, а для закрытия — на Shift и клавишу 0.
Кавычки ставятся одновременным нажатием на Shift и кнопку 2.
Если в тексте следует поставить тире, то необходимо нажать на соответствующую кнопку.
Как видно, научиться печатать на компьютере знаки препинания не составит никакого труда. В большинстве случаев для постановки нужного символа необходимо нажать Shift (эта клавиша еще называется модификатором) и другую кнопку, на которую нанесен соответствующий знак.
При необходимости можно отредактировать и стиль. Причем вариантов изменения шрифта в Ворде столько же, сколько и в WordPad. В этом случае программы друг от друга не отличаются. Все изменения можно провести на вкладке «Шрифт», расположенной в разделе «Главная».
Для редактирования необходимо сначала выделить фрагмент в тексте и нажать на соответствующую кнопку. По своему усмотрению пользователь может изменить цвет букв.

Или сделать шрифт полужирным, курсивом, подчеркнутым или зачеркнутым.
Если необходимо сделать более явное выделение, можно изменить заливку текста.

После этого варианта редакции выделенные слова или предложения будут выглядеть так, как будто их подчеркнули фломастером. При необходимости можно изменить и размеры букв. Для этого необходимо нажать на соответствующую кнопку и выбрать подходящий параметр.
Набор рукописного текста по цене от 45 р.
По любым вопросам Вас может проконсультировать наш специалист через , который установлен на нашем сайте.
Также Вы можете позвонить по телефону и задать вопрос нашему оператору. Мы работаем для Вас каждый день без выходных. Набор рукописного текста, цена завит от сложности,
но в любом случае, чтобы сказать точную сумму за весь проект, необходимо его проанализировать.
Если при перепечатывании рукописного текста возникают неясности, то мы всегда обращаемся к писателю для разъяснения. Поэтому если Вам требуется скорость работы,
то старайтесь быть всегда на связи. У нас работают только профессиональные наборщики, поэтому качество никогда не хромает.
Мы выполняем работу не только быстро, но и действительно правильно.
Перепечатывание текста с рукописи осуществляется в течение одного – двух дней, в зависимости от объема. Если Вам необходимо набрать книгу,
то эта работа может растянуться на несколько недель. Мы всегда стараемся сделать хорошо. Но если не получается быстро (из-за неразборчивого почерка)
чтобы получить качество нужно немного подождать.
Google Docs — редактирование Ворд с сервиса Гугл
Google Docs – в данный момент наилучший сервис для создания и редактирования документов Word, работающий с форматами .doc и .docx. Google Docs отличается от аналогичных онлайн-редакторов, прежде всего, простотой интерфейса, благодаря чему работа с сервисом становится удобной. При этом функционал его достаточно широк, редактор содержит набор инструментов, позволяющих форматировать текст, исправлять в реальном режиме опечатки, вставлять картинки, а также конвертировать и экспортировать документ в другие форматы.

Для начала работы с сервисом Гугл необходимо:
- Перейти на сайт онлайн-редактора — https://www.google.com/intl/ru/docs/about/;
- Из списка доступных форматов документа, расположенных в верхней панели сервиса, выбрать нужный и нажатием левой кнопки мыши активировать вкладку «Открыть Google Документы/Таблицы/Презентации/Формы» (в зависимости от вашего выбора);
- Открывается окно со списком доступных для просмотра и (или) редактирования документов, можем открыть любой нажатием на него левой кнопкой мыши;
- Чтобы создать новый документ Ворд, необходимо кликнуть на значок в виде «плюса», расположенный в правом нижнем углу страницы;
- Открывается панель редактирования, аналогичная той, что включена в локальные версии офисного пакета от Microsoft;
- Сохранение документа происходит автоматически, а чтобы скачать его, нужно кликнуть на вкладку «Файл/Скачать как» и выбрать из всплывающего списка нужный для сохранения формат.
Помимо стандартных возможностей, сервис Гугл Документы также располагает своими интересными функциями, такими как «Совместный доступ», позволяющий редактировать файл Word в режиме онлайн совместно с другими пользователями, получить на него ссылку или настроить доступ.
- «Совместный доступ» реализуется последовательным открытием вкладок «Файл/Совместный доступ», далее нужно ввести название своего проекта и в следующем окошке указать почтовые адреса пользователей, с которыми вы планируете редактировать документ;
- Чтобы получить ссылку для публикации файла, нужно пошагово активировать разделы «Файл/Опубликовать» и в открывшемся окошке выбрать вкладку «Опубликовать», автоматически генерируется ссылка, которую вы сможете скопировать и использовать при публикации документа на сторонних ресурсах;
- Для того, чтобы настроить доступ, необходимо открыть блок «Настройки доступа», расположенный в правом верхнем углу, в появившемся окне кликнуть на вкладку «Расширенные» и в блоке «Уровни доступа» нажать «Изменить», а затем выбрать нужную степень защиты.
Дополнительные рекомендации
При освоении навыка быстрой печати стоит взять на заметку несколько дополнительных советов. Они могут серьезно улучшить ваши результаты.
Использование всех 10 пальцев
Указательные пальцы обеих рук устанавливают на клавиши с выступами «А» и «О». Они расположены в среднем ряду клавиатуры. Остальные пальцы левой руки занимают буквы «Ф», «Ы», «В», а правой — «Ж», «Д», «Л».
Существуют специальные цветовые таблицы, облегчающие запоминание позиций пальцев. После каждого нажатия они должны возвращаться в первоначальную позицию. Как правило, у человека мизинец и безымянный пальцы развиты намного хуже, чем все остальные. Им придется уделить больше внимания и тренировок.
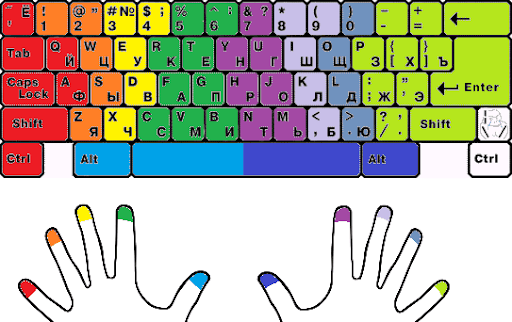
На пробел нажимают большими пальцами той руки, которая в данный момент свободна. Последняя буква была напечатана левой рукой — нажимаем правым большим пальцем, и наоборот.
Не нужно смотреть на клавиатуру
Тем, кто ежедневно печатает большие объемы материала, удается автоматически запомнить расположение клавиш
Поэтому так важно постараться при печати не опускать глаза, чтобы посмотреть на клавиатуру. Такая практика потребует продолжительного времени, но она оправданна
В последствии не составит труда печатать по 300–400 знаков в минуту. Согласитесь, оно того стоит.
Можно попробовать набирать одно предложение снова и снова. Постепенно пальцы запомнят алгоритм и будут работать быстрее. Затем придет автоматизм.
Отработка определенного ритма
Ритм набора — это промежуток времени, необходимый для нажатия следующей клавиши. Необходимо учиться, чтобы он был как можно ровнее. Это легче достичь, если после каждого нажатия возвращать палец на исходную позицию.
Ритм важен для выработки координации пальцев. Таким образом скорее закрепляется мышечная память и, опять же, возрастает скорость.
Если не соблюдать выбранный ритм количество опечаток увеличиться.
Уроки скорой печати
Специалисты рекомендуют заниматься регулярно, но не переутомляться. Достаточно часового урока 3–4 раза в неделю. Между уроками также стоит стараться печатать по новому методу.
Чтобы проверить себя самостоятельно, можно подобрать какой-либо текст и положить его перед собой. Затем завести часы на 1 минуту, и начать печать
При этом важно следить за положением спины и рук. Ошибки исправлять пока нет смысла
Как только прозвенит звонок, работу прекращают. После этого подсчитывают количество знаков с пробелами и ошибки.
Упражнение на проверку можно проводить еженедельно, отслеживая прогресс в освоении навыка.
Написание под диктовку
Другое хорошее проверочное упражнение — печатать под диктовку текста. Придется обратиться за помощью к кому-то из близких или найти подходящую аудио- или видеозапись. Часы или таймер заводят на 2–3 минуты. По их истечении проводят подсчет знаков и делят их на количество минут.
Таким образом несложно сделать вывод о своем уровне. Упражнение периодически повторяют. Как только качество печати и скорость начнут повышаться, время на диктант можно увеличивать до 10 минут.
Не исправляйте ошибки
Нет смысла исправлять ошибки в момент написания предложения. Подобные исправления и возвращения сильно тормозят скорость набора. Отвлекаясь на каждую ошибку по отдельности вы тратите больше времени, чем на исправление их разом.

Игнорируйте ошибки и опечатки, пока что не напечатаете текст до логической точки (предложение или абзац). После этого исправьте неточности. Со временем вы сможете набирать текст без опечаток и ошибок.
Нельзя останавливаться и отвлекаться
Во время работы главное обращать внимание на постановку кистей рук, а не окружающие предметы или людей. С этой целью можно надеть наушники
Если захочется послушать музыку, выбирайте треки без слов.
Отключите уведомления на компьютере и телефоне, чтобы оповещения о новых сообщениях не отвлекало вас от набора текста.
Приложения для английской раскладки клавиатуры
Для тех, кому приходится много печатать в английской раскладке, освоить пальцевый метод могут помочь специализированные курсы и приложения, нацеленные на английскую раскладку. Обучение может проходить как с нуля, когда каждому пальцу присваивается своя английская буква, так и для более опытных наборщиков в виде игровой тренировки. Рассмотрим их отдельно.
Тренажеры для английской раскладки
Для работы с иностранными сервисами, как правило, нужно знать английский язык. Впрочем, если вы проходили аналогичные русские курсы, то обучение будет интуитивно понятно – просто нажимайте показанные буквы.
Keybr. Онлайн-тренажер был рассмотрен чуть выше, но в нем есть и возможность изучать английскую раскладку. Особенность данного тренажера заключается в разнообразности заданий. Во время обучения вам не придется раз за разом набирать одно слово десятки раз. Он придумывает новые слова, учитывая ваш прошлый опыт.
Good Typing. Обучающий курс по скоропечати на иностранных языках, который состоит из 27 уроков
Если вы используете нестандартную раскладку клавиатуры, обязательно обратите внимание на этот сервис – он поддерживает 23 варианта раскладки.
10 Fast Fingers. Во время обучения вы можете использовать собственный текст, вставив его в форму
Так вы сможете одновременно читать интересные новости, заметки или даже книгу, и оттачивать скорость набора текста. Если своих материалов нет, можно подключить набор ТОП 1000 самых распространенных английских слов. Можно и язык подтянуть, и научиться быстро печатать. На сервисе много соревновательных игр, где можно сразиться с другими участниками за титул самого быстрого наборщика текста.
Игровые приложения
Не только дети любят играть в игры. Взрослые легче усваивают материал, если время от времени устраивают игровые уроки. Для этого существует целая россыпь интересных приложений.
- Keyman. В игре вам нужно пройти по лабиринту и собрать все ключи, открыть сундуки и собрать сокровища. Управлять героем можно с помощью клавиш – нажимайте правильно кнопки, и выиграете. С каждым уровнем сложность возрастает. Но в целом игра больше подходит для знакомства с английской раскладкой, т.к. акцент идет на поиск нужной буквы. Правильное положение рук, скорость и другие нюансы не учитываются.
- Dance Mat Typing. Игру создала BBC (крупная вещательная корпорация) специально для обучения методу слепой печати. Задания в игре простые, но уже сложнее, чем в первой – нужно или вовремя нажать на нужную клавиши, или быстро набрать указанное слово. Чем выше уровень, тем больше клавиш задействуется.
- The Typing of the Ghosts. Игра не для слабонервных – на экране появляются призраки, на которых написаны английские слова. И вам нужно быстро написать слово, чтобы уничтожить призрака. Если совершать ошибки или медлить, вы проиграете.
Подобного игрового набора будет достаточно, чтобы время от времени устраивать веселые тренировки.
Выбирайте удобный для вас приложения и методики обучения, и приступайте к тренировкам. Не нужно надеяться на моментальный результат, так как научиться печатать на компьютере быстро достаточно сложно, если у вас не было соответствующего опыта. Сосредоточьтесь на технике, а скорость придет со временем.
BoxNotes
Рис. 2 BoxNotes
Перейти!
Детали
Программа – один из основных конкурентов облачного офиса от Microsoft, так как обладает схожим функционалом и особенностями использования.
Позволяет выполнять верстку страницы, форматировать текст в документе прямо в Облаке.
Благодаря возможности осуществления общего доступа, этот сервис отлично подходит для совместной работы над файлом, но в отличии от популярных облачных офисов от Майкрософт и Гугла, работает стабильнее, имеет более простое минималистичное оформление, более понятный интерфейс.
Плюсы:
- Возможность осуществления командной работы над документом.
- Минималистичное оформление и понятный интерфейс.
- Простое управление.
- Высокая стабильность работы, доступность сайта.
- Облачное хранение документов.
- Имеется версия сайта, удобная для работы с мобильных устройств.
Минусы:
- У некоторых пользователей вызывает опасение возможность хранения важных конфиденциальных документов в облаке, так как потенциально они могут попасть в чужие руки.
- Не поддерживаются форматы Open Office, нет синхронизации с сервисами Гугл – фактически программа существует полностью автономно.
Клавиатурный тренажер программа
Программа для быстрого печатания самый используемый вариант для обучения скорописанию. По мимо программ для печатания текста на компьютере существуют онлайн сервисы позволяющие делать тоже самое через интернет.
Если вы желаете научиться печатать на компьютере, то можно воспользоваться одной из ниже описанных программ, причем бесплатно!
Соло на клавиатуре
Данная программа является на сегодняшний день самой популярной у многих начинающих. Соло распространяется как обычная программа на компьютер, так и онлайн версия. Стоимость программы не высокая, при желании можно скачать ее бесплатно.
Соло на клавиатуре могут познавать как дети, так и взрослые. После каждого упражнения выходит познавательная информация с анекдотами и не только.
На мой взгляд, это один из лучших тренажеров на данный момент. Обучение печатанью на клавиатуре лично я проходил по ней.
Благодаря данной программе вы можете без труда освоить слепой десятипальцевый метод набора текста. На самом деле это очень прикольно! Сидишь, смотришь себе куда-нибудь в окно, а руки как будто независимо от тела что-то там печатают. Плюс глаза не устают. Кстати их можно вообще закрыть! Только смотрите не усните!
Суть программы заключается в том, что вы на первых порах начинаете запоминать где, какие буквы находятся. Все идет поэтапно. Может, замечали, что на двух буквах клавиатуры есть некие «сосочки». То есть две черточки на буковки «а» и «о». Именно они позволяют печать, не глядя. Просто нащупываете их и понеслась!
Дальше программа для обучения быстрой печати проводит вас по 100 заданиям. Если не справляетесь, то можно все переделать. От этого ваши показатели станут еще лучше!
Таким образом, пройдя даже месяц тренировок вы сможете без труда набивать текст в программе для печатания.
Программа тренажер My Simula
Данный софт в отличие от выше приведенного распространяется полностью бесплатно. Обучающими способностями обладает ничуть не хуже.
В данной программе вы можете обучаться как в одиночку, так и на пару с соседом. Эта программа для обучения печати на клавиатуре обладает тремя уровнями сложности. Уроки ведутся на одном из 3-х языков. Так же есть возможность следить за статистикой достижений. Опираясь на ваши результаты, программа саамы делает вывод, на что сделать опор. Грубо говоря, она видит ваши слабые места.
Программа для быстрого печатания RapidTyping
Подобная программа для скоропечатания неплохо подойдет школьникам. Ее интерфейс очень цветной и детям он очень нравится. У проги есть режим учителя, который дает возможность сделать группы пользователей, делать поправки и создавать различные уровни. Так же как и у предыдущей программы здесь есть 3 языка. С каждым новым уровнем пройти упражнение становится все сложенее.
Данная программа для тренировки печатания на клавиатуре позволяет настроить буквально все! Вы можете поменять шрифт, цвет и даже звук!
Программа для набора текста на компьютере TypingMaster
Данный софт создан для того, чтобы быстро печатать на клавиатуре и дать возможность совершенствовать свои навыки. Основное его отличие от всех остальных, это наличие большого числа разнообразных игр! Здесь встроено три игры, проходить которые с каждым уровнем становиться все сложнее.
Программа для печати текста на компьютере имеет специальный индикатор, который показывает вашу скорость набора. Так же он подсчитывает количество набранных слов.
Эта программой можно пользоваться, сколько вы захотите, только вот платная версия позволит избавиться от рекламы. Софт позволяет печать только на английском языке.
Программа для тренировки печати на клавиатуре Бомбина
Это клавиатурный тренажер подходящий как для маленьких детей, так и для детей среднего возраста. Программа обучающая печатать бесплатно позволяет даже организовать соревнования по набору текста! За каждый пройденный уровень ученик получает награду в виде баллов, затем все подсчитывается и выводится топ победителей!
Эта программа для учения печатать на клавиатуре имеет два языка обучения русский и английский. Данный софт позволяет наблюдать учителю за тем как идет тренировка. Профиль ученика можно разнообразить, поменяв картинку и поменять имя.
Все выше указанные программы, можно использовать как на обычном стационарном компьютере, так и на ноутбуке!
ONLYOFFICE — работает с форматами .DOCX, .XLSX и .PPTX
Другой ресурс для набора текста онлайн и без регистрации – это ONLYOFFICE. Текстовый редактор данного ресурса хорошо работает с различными форматами текстовых документов, поддерживает совместное редактирование и комментирование, имеет интеграцию с облачными хранилищами (Dropbox , Google Drive, Box, SkyDrive), доступ к нему можно получить с любого удобного вам браузера.
- Для начала работы с ONLYOFFICE перейдите на данный ресурс https://www.onlyoffice.com/ru/edit-docs-online.aspx.
- Кликните на «Зарегистрироваться» или на соответствующую пиктограмму социальных сетей для прохождения регистрации.
- Для создания нового документа Ворд кликните на «Create» слева, для загрузки уже существующего – нажмите на кнопку с изображением стрелочки вверх.
- После того, как вы нажмёте на «Create» (создать) и выберите «Document» сервис предложит вам задать имя вашему документу. После задания имени откроется новое окно в режиме создания и редактирования документа.
- После создания документа вам будет необходимо переключиться на окно с перечнем имеющихся документов, справа от имени вашего набранного документа нажать на стрелочку и в появившемся меню выбрать «Download».
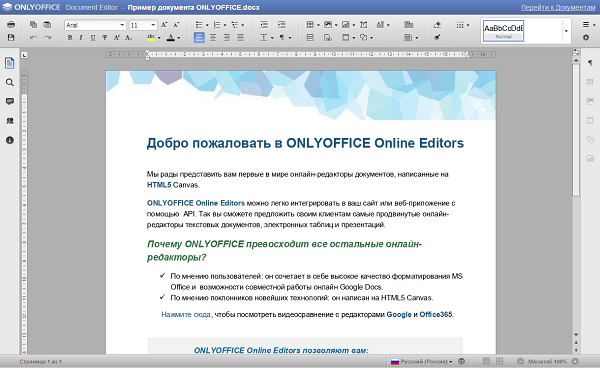
Текстовый редактор ONLYOFFICE
Редактировать Ворд онлайн в Zoho Docs
Следующий онлайн сервис https://www.zoho.com/writer/ не является таким же удобным, как Яндекс и Mail.ru по той причине, что в нём частично отсутствует русский язык. Тем не менее его вполне можно применять как альтернативу для открытия, редактирования и просмотра текстовых файлов Word. В нём есть возможность не только изменять или дополнять такие файлы, но и хранить их, а также раскладывать по папкам и упорядочивать по фильтрам, создавая своё рабочее пространство. Для того чтобы начать им пользоваться, нужно выбрать версию для одного человека и пройти простую регистрацию.
- Выберите справа в окне пункт «Zoho Docs (for individuals)»;
- Введите логин, почту и пароль (подтверждение почты не требуется);
- После загрузки рабочего пространства меню слева можно выбрать необходимые действия: создать или загрузить файл Ворд;
- Выберите пункт «Загрузить», чтобы работать в редакторе с готовым файлом. В центре окна нажмите ещё раз кнопку «Загрузить» и выберите файл на компьютере и подтвердите загрузку файла;
- Ваш документ появится в списке документов Zoho. Выберите его, чтобы он открылся в новом окне.
После редактирования файла им можно будет поделиться в разных других онлайн-сервисах. Чтобы скачать изменённые Word на своё устройство, нажмите на кнопку «Download» вверху на панели.
Видеоинструкция
Как использовать онлайн редактор Ворд и его аналоги — об этом подробно рассказано в данном видеоролике.
Pages for iCloud
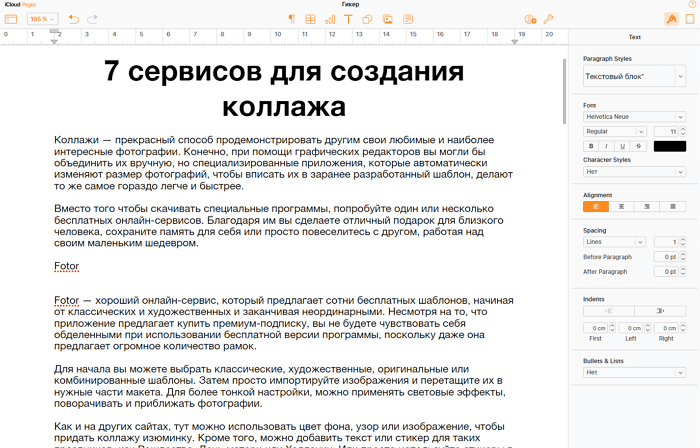
Если вы являетесь пользователем Mac, приложение может оказаться идеальным решением для обработки текстов. Это версия текстового редактора Pages, который является частью iWork — собственного пакета офисных программ Apple.
Программа имеет понятные и удобные настройки, так что вам не придется долго разбираться с особенностями ее работы. Поддерживается совместная работа с документами в режиме реального времени. Но люди, с которыми вы работаете, тоже должны иметь учетную запись iCloud или создать ее для просмотра и редактирования документов.
Вам не нужен компьютер Mac для использования Pages for iCloud. Достаточно зарегистрировать бесплатную учетную запись iCloud, чтобы запускать этот сервис в любое время и на любом компьютере с доступом в интернет.
Google Docs
Рис. 6 Google Docs
Перейти!
Детали
Удобный и многофункциональный набор сервисов от Гугл. По своему функционалу, оформлению, принципу действия похож на облачный офис Майкрософт.
Также многофункционален, универсален, хорошо оптимизирован как для командной, так и для одиночной работы.
Плюсы:
- Поддержка всех универсальный типов файлов.
- Наличие мобильного приложения и качественной мобильной версии.
- Кроссплатформенность.
- Многофун6кциональность.
- Простой и понятный интерфейс, оказывающийся знакомым благодаря своему сходству с текстовым редактором Майкрософт.
- Более простая система командной работы над документом.
- Широкое распространение, известность.
- Имеются приложения офиса для работы с документами Эксель, Аутлук и т. д.
- Упрощенный интерфейс.
- Быстрая и более простая, чем у Майкрософт, отправка документов по электронной почте.
- Автоматическое преобразование файлов редких текстовых форматов в распространенные.
Минусы:
- Для работы обязательно нужно иметь аккаунт Гугл.
- Работает не всегда стабильно, иногда достаточно долго грузится страница и т. п.
- Отсутствие собственного облака сервиса – документы сохраняются в том облачном хранилище, которое вы сами укажете.
- Сайт зависает, когда проводится его обновление (довольно часто), становится недоступен.
Набор печатного текста делится на несколько этапов:
- Оценка стоимости набора. Вы отсылаете на почту образец. Наши сотрудники его оценивают и называют цену выполнения задания. Цена за такую работу у нас начинается от 25 рублей.
- После согласования стоимости и сроков, мы приступаем к набору. И по мере выполнения определенной части задания мы отправляем Вам на эл.почту готовый файл.
- Вы оплачиваете через терминал Киви, Сбербанк-онлайн или Евросеть. После чего получаете остальную часть.
Если Вам удобно приехать в офис, то Вы можете это сделать в любое время. Мы работаем каждый день без выходных. - Когда весь набор завершен, Вам нужно еще раз самостоятельно проверить весь материал на наличие мелких ошибок или опечаток.
Как правило, это случается очень редко, но человеческий фактор всегда может присутствовать.
Как видите, весь основной набор мы берем на себя и делаем его качественно и в срок. На любые возникшие у Вас вопросы,
Вы всегда можете получить ответы по телефону, он указан на нашем сайте в разделах контакты. Также Вы всегда можете
проконсультироваться с нашим специалистом через он-лайн чат. Он постоянно дежурит и с радостью ответит на все Ваши вопросы.
Лучшие онлайн сервисы для перевода голоса в текст
Преобразование речь в текст можно осуществлять онлайн. Для этого используются специальные сервисы, перейти в которые вы можете при помощи поисковой строки в Яндексе и Гугле. Главным условием является только наличие доступа к сети интернет.
Какие есть программы для набора текста по голосу онлайн? Мы рассмотрим самые популярные сервисы, к которым вы можете обратиться в случае возникновения необходимости оцифровки аудиофайла в текстовый формат.
Спичпад
Speechpad – это голосовой блокнот, возможностями которого можно воспользоваться при помощи браузера Гугл Хром. Следовательно, как вы уже могли догадаться, для начала вам необходимо установить эту программу на свой компьютер. Хотя она вполне успешно функционирует и на телефоне, и на планшете.
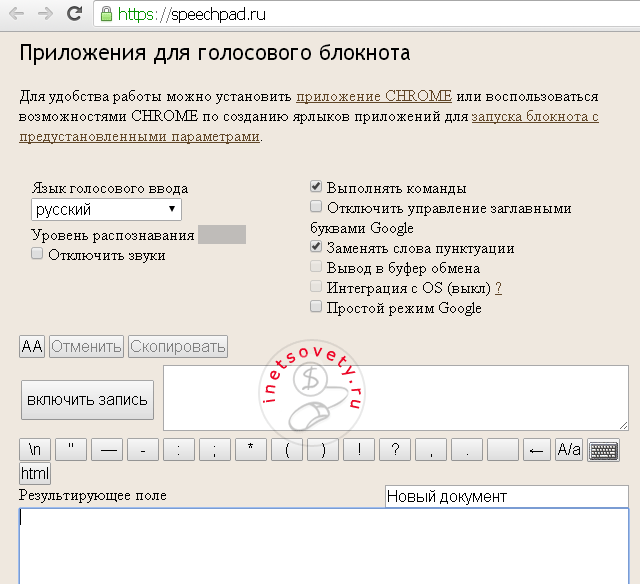
Как установить данный голосовой блокнот онлайн? Для этого вы можете загрузить его прямо в свой браузер, либо перейти непосредственно на сайт https://speechpad.ru/. Далее можете переходить непосредственно к работе с сервисом. Алгоритм действий следующий:
- Выберите язык записи в блокноте для речевого ввода Спичпад. По умолчанию в программе установлен русский язык, но при необходимости вы можете его поменять.
- После осуществления основных настроек вы можете переходить непосредственно к озвучиванию текста голосом онлайн. Нажмите кнопку «Включить запись», после чего начинайте произносить текст, который необходимо трансформировать в печатный вариант.
Важно! Во избежание множественных ошибок, старайтесь максимально четко озвучивать каждое слово. Если необходимо поставить знак препинания, назовите его словом (например, «запятая», «двоеточие», «тире» и пр.)
Когда работа в речевом блокноте будет закончена, просто остановите запись и перепроверьте текст на наличие ошибок. Когда вы это сделаете, просто скопируйте запись с текстового редактора программы и перенесите его в нужный файл.
Голосовой ввод текста онлайн при помощи Спичпад в Google можно осуществлять не только на компьютере. Через планшет или смартфон это расширение тоже работает довольно успешно.
August4u

Для преобразования голоса в текст выберите язык, нажав на значок флага. Также вам нужно настроить функцию пунктуации: для этого на панели инструментов есть отдельная кнопка. Чтобы сделать запись, нажмите на кнопку с микрофоном, и начинайте говорить. После окончания процесса нажмите на кнопку с микрофоном повторно – и запись прекратится.
Talk Typer
Записать речь в тексте онлайн можно и при помощи данного сервиса. К слову, он был разработан зарубежными программистами, и пользуется довольно большой популярностью у российских пользователей. Работу с этим сервисом можно осуществлять через любой браузер.
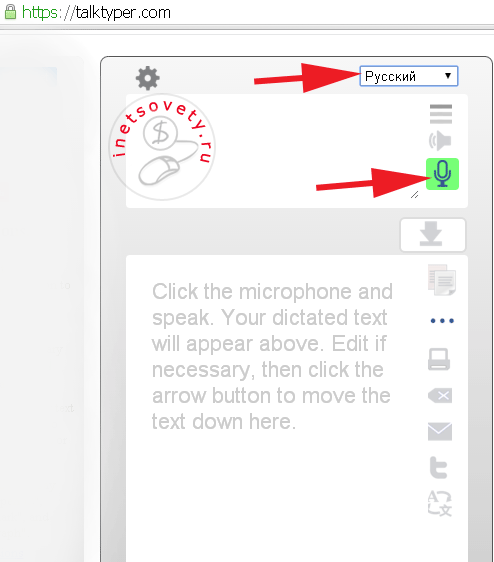
Онлайн набор текста под диктовку с помощью этого приложения происходит практически по тому же алгоритму, который характерен для предыдущих программ.
Dictation.io
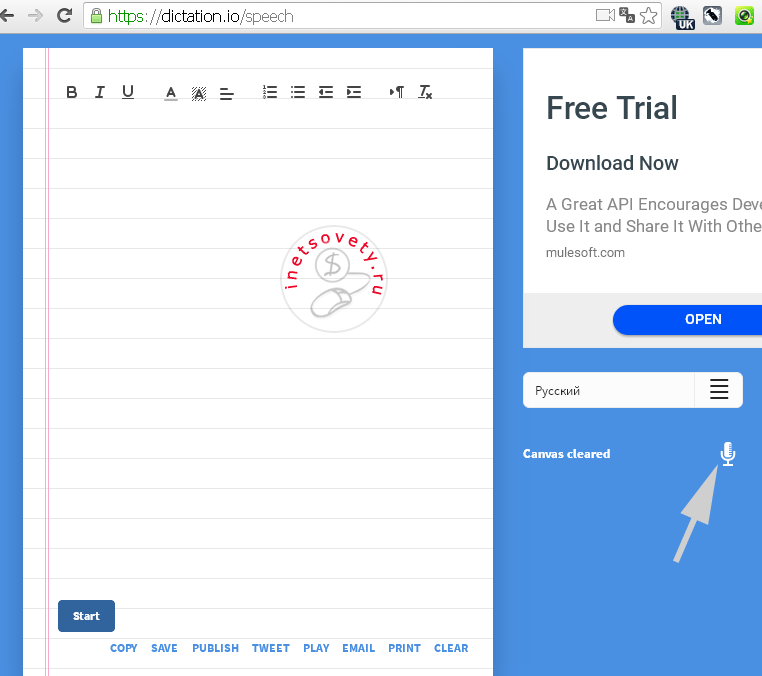
На заметку. Если вам необходимо удалить текст из формы, нажмите Clear. Для сохранения файла в текстовом формате нажмите Save.
Поисковая строка Гугл
Если вам необходимо срочно что-то найти в интернете, вы можете воспользоваться голосовым набором текста на устройстве, работающим на базе Андроид. И сделать это можно при помощи поисковой строки Гугл.
Практически все современные портативные девайсы имеют встроенные Гугл сервисы, включающие Гугл Карты, браузер Гугл Хром, Гугл Диск и прочие функции. В мобильном браузере Google Chrome имеется уже настроенная функция голосового поиска. Вам только необходимо нажать на значок микрофона, который находится рядом с поисковой строкой, и продиктовать ваш запрос. Он автоматически будет переведен в текстовый формат, и в считанные секунды вы получите результат в поисковой системе.
Гугл документы
Это еще один способ голосового ввода – Гугл документы. Чтобы открыть сервис, вам необходимо перейти во вкладку «Инструменты», после чего выбрать «Голосовой ввод». Это расширение очень легко в использовании, принцип которого практически ничем не отличается от всех ранее рассмотренных приложений.
Войснот 2
Это отличный способ голосового набора текста на компьютере или любом другом современном портативном устройстве. Данный сервис нужно устанавливать в браузер Гугл Хром, после чего он автоматически появится в списке сервисов. Вот ссылка на дополнение.
Чтобы начать или закончить запись, вам нужно нажать на значок микрофона.
Какие приложения могут вам пригодиться
Ну, про стандартный пакет Microsoft Office я уже написала. Это неотъемлемый инструмент вашей работы. Но есть ещё кое-какие дополнения, которые помогут облегчить ваш труд.
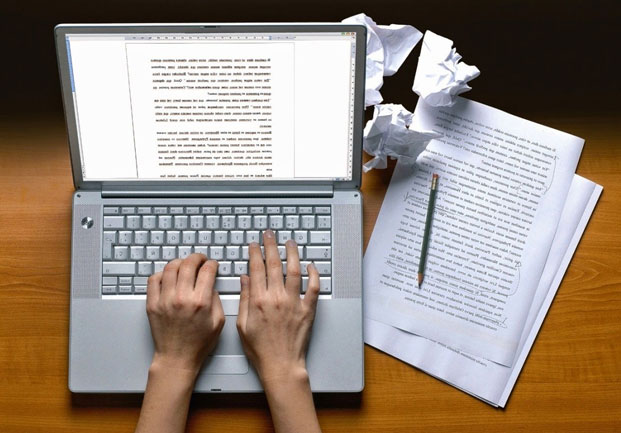
Есть у этой программы многочисленные аналоги, например Vse10.ru, VerseQ, Typing Master и прочие.
- Fine reader — это приложение отечественной компании Abby, которое поможет распознать сканированный текст. И тогда вам не нужно будет набирать его в полном объеме, а останется только отредактировать. Кстати, редактирование текстов существует и как отдельный вид заработка.
- Если у вас есть дети школьного возраста, то периодически заглядывайте в их учебники по русскому языку. Наш мозг так устроен, что не в состоянии запомнить все правила орфографии и пунктуации. Если вы сомневаетесь в правильности написания того или иного слова, то освежите память с помощью учебника или пособия. Также вы можете воспользоваться онлайн справочником, например https://mogu-pisat.ru.
- После написания текста, обязательно перечитайте его, сделайте проверку сами или доверьте это дело компьютеру. Я, например, даю проверить свои статьи мужу. Ведь у самой глаз «замыливается». Некоторые рекомендуют изменить цвет или размер шрифта, поместить в текст картинки и тогда ошибки будет проще найти.
Автоматическая проверка орфографии уже встроена в Word. Для этого нужно зайти в меню, выбрать пункт «Рецензирование» и щелкнуть мышкой на кнопку «Правописание» с изображением «галочки». Либо можно воспользоваться одним из многочисленных интернет-сервисов, например Яндекс.Спеллер.
И, конечно же, побольше читайте. Книги — лучший источник знаний. А те, кто много читают, как правило,обладают интуитивной грамотностью. Все дело в том, что во время чтения срабатывает зрительная память, и вы учитесь правильно писать, сами о том не подозревая. Это происходит на подсознательном уровне.