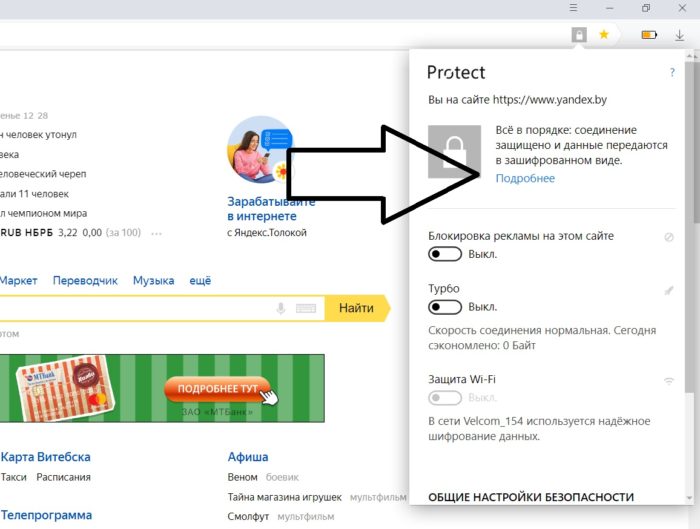Как включить голосовой помощник (google, алиса, siri)
Содержание:
- Голосовой поиск Яндекс и Гугл: что это такое
- Как включить голосовой поиск в Яндекс: подробная инструкция
- Для чего используется голосовое управление
- Возможности Google ассистента
- Как включить OK Google
- Проблемы и способы их решения
- Что такое голосовой поиск
- Навигация
- Voice search меняет то, как мы ищем
- Как использовать распознавание речи в Windows 10
- О приложении Ok, Google
Голосовой поиск Яндекс и Гугл: что это такое

Как показывают исследования, все больше людей используют функцию распознавания речи и еще больше тех, кто хочет узнать, как включить голосовой поиск. Ведь опция позволяет работать в браузере без клавиатуры – это удобно и быстро.
Популярные поисковые системы имеют встроенных «помощников», распознающих речь. Достаточно просто громко и внятно проговорить интересующий запрос и система тут же покажет перечень релевантных сайтов.
Голосовой поиск от известных «поисковиков»
И Goоgle, и Yandex относительно давно внедрили соответствующие разработки. К примеру, у распространенного в наших широтах «Яндекса» предусмотрен обычный модуль под названием «Яндекс.Строка». Хотя внимания заслуживает и такая разработка, как «Алиса».
Впервые информацию о запуске технологии было объявлено весной 2017 года. Осенью состоялся «релиз» «Алисы». Она была представлена, как официальный голосовой помощник поисковой системы.
Однако нужно понимать, что «Алиса» — более продвинутая, интеллектуально развитая система. Она не предназначена для простого серфинга в Интернете, поиске нужной информации. Намного рациональнее использовать её для решения других задач:
- выключение компьютера;
- включения-выключения музыки;
- и прочего.
Если же применять ее, как обычный голосовой поиск Яндекс – это будет сравнимо с перевозкой ведра песка огромным «Белазом». Для того, чтобы найти информацию, достаточно функции «Яндекс.Строка».
Заслуживает более подробного описания и технология от другого гиганта под названием Google Now. Именно «Гугл» первым запустил описываемую опцию, и она стала настоящей инновацией. Нельзя сказать, что функция приживалась с трудом, но сначала её преимущества оценили далеко не все.
Но постепенно Google голосовой поиск стал завоевывать всё большую аудиторию. Что и мотивировало прочие компании заняться разработкой собственных подобных сервисов.
Преимущества голосового поиска

1. Скорость набора.
2. Отсутствие необходимости использования клавиатуры.
3. Всегда свободные руки.
С каждым годом голосовые помощники совершенствуются. Они способны распознавать разные голоса, независимо от их тембра, акцента, четкости. Услышав речь человека, роботы преобразовывают её в правильный для поисковых машин вариант запроса. После чего система активирует уже традиционный поиск и на экране устройства появляются его результаты.
Ниже я расскажу, как включить голосовой поиск в Яндекс и Google. Это подробная инструкция. Кстати, если вам нужны практические навыки – приглашаю принять участие в полностью бесплатном, авторском тренинге, как создать сайт с нуля. Вам нужно лишь внимательно слушать и смотреть, как и что делается, а потом повторять за мной. По результатам тренинга у вас будет собственный готовый к работе и продвижению проект, с первыми статьями и посетителями.
Для этого не нужны начальные знания, навыки программирования. Даже если возникнут какие-то проблемы, техническая служба поддержки поможет их решить – бесплатно! Поэтому, если вы давно мечтали о собственном интернет-проекте или вы хотите просто получить новые знания – регистрируйтесь.
Как включить голосовой поиск в Яндекс: подробная инструкция
Голосовой поиск Яндекс может работать на разных устройствах, с которых пользователи открывают «поисковик»:
- ноутбук;
- компьютер;
- смартфон.
Поэтому расскажу обо всех вариантах.
1. Ноутбук/компьютер
Понятно, что принцип настройки для стационарного ПК и ноутбука будет одинаковым. О доступности функции будет говорить наличие иконки микрофона непосредственно в поисковой строке системы.
Если вы никогда ранее не пользовались опцией, выполните следующие действия:
- кликните на иконку;
- система попросит разрешение на доступ к микрофону;
- нужно нажать на слово «Разрешить».
Каждый следующий раз, когда вы захотите воспользоваться голосовым помощником, будет всплывать окно с предложением произнести искомую фразу.
Теперь о том, как отключить голосовой поиск Яндекс. Если вы не хотите называть запрос, достаточно просто нажать Esc.
Удобство заключается в том, что опция фактически вшита в поисковую систему. К тому же, голосовой помощник Яндекс не привязан к одноименному браузеру. Он будет доступен для использования и в том случае, если зайти на поисковик с любого другого браузера.
Доступ к микрофону
Зачастую он активируется по умолчанию. Если же вдруг по какой-то причине этого не произошло, необходимо будет сделать клик в определенном поле. После того, как откроются настройки, вы увидите отдельную графу – в ней нужно будет выбрать микрофон для последующей записи голоса и передачи информации системе.
Как видите, никаких особых сложностей в настройке нет. Все довольно просто и понятно. Вы легко справитесь с тем, как сделать голосовой поиск Яндекс активным и пригодным для последующего использования.
Если вдруг у вас возникнет ситуация, когда не работает голосовой поиск Яндекс, просто попробуйте его включить, используя приведенную выше инструкцию.
2. Как сделать голосовой поиск Яндекс на смартфонах
Теперь о том, как сделать активным голосовой поиск Яндекс телефон. Тут тоже особых сложностей не будет, все действия практически аналогичны описанным в предыдущем подразделе.
1. Откройте главную страницу системы Yandex.
2. Перед вами будет строка для текстового ввода запросов.
3. В правой ее части находится иконка микрофона.
4. Нажмите на изображение.
5. На экране появится всплывающее окно с предложением произнести фразу.
Чтобы настроить доступ поисковика к микрофону смартфона необходимо нажать на рисунок защищенного соединения – это действие позволяет выбрать один из трех вариантов:
- полностью запретить доступ;
- разрешить навсегда;
- каждый раз спрашивать разрешения.
Для чего используется голосовое управление
Как уже было сказано, управление голосом Андроид или виртуальный помощник на текущий момент имеет достаточно обширный функционал. Наиболее полезными считаются:
- запрос на осуществление исходящего вызова, другими словами, абоненту можно позвонить при помощи голосовой команды;
- отправка сообщения другому абоненту;
- установка будильника или таймера;
- формирование напоминания;
- создание маршрута до необходимого места;
- поиск ответов на самые разнообразные вопросы;
- управление телефоном, открытие приложения, съемка фотографий;
- перевод слов или предложений на разные языки;
- получение информации о курсах валют;
- поиск расположенных рядом аптек, заправок, кафе и тому подобное;
- математические вычисления;
- формирование списка покупок.
И это далеко не все, на что способен голосовой помощник на Android. Для чего вообще это нужно? В первую очередь, чтобы сделать работу со смартфоном более удобно и эффективной.
Возможности Google ассистента
Голосовое управление телефоном включает в себя следующие функции:
- Осуществление звонка;
- Отправка сообщений;
- Установка таймера и будильника;
- Создание напоминаний;
- Прокладывания маршрута до нужного места;
- Игры;
- Ответы на различные вопросы: новости спорта, политические, прогноз погоды и т.д.;
- Развлечения;
- Управление устройством: открыть приложение, сделать фото, перейти на сайт, открыть конкретную статью и т.д.;
- Конвертация;
- Перевод фраз на разные языки;
- Личный помощник. Ассистент ответит, когда важная встреча, вылет рейса и т.д.;
- Финансы: цены акций, курс валют;
- Нахождение нужных мест рядом: аптек, кафе, кинотеатров, гостиниц и т.д.;
- Поиск фильмов, видеороликов и другой информации;
- Математические вычисления;
- Составление списка покупок.
Например, если требуется сделать звонок нужно сказать: «Позвонить». Далее Ассистент спросит имя контакта и после ответа звонок будет осуществлен. Можно создать полный запрос: «Позвонить маме», сократив время на выполнение действия. Аналогичным способом осуществляются остальные голосовые команды Андроиду для выполнения конкретных действий и поиска нужной информации.
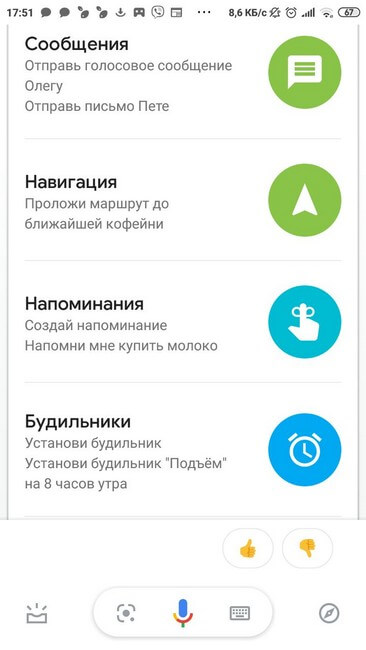
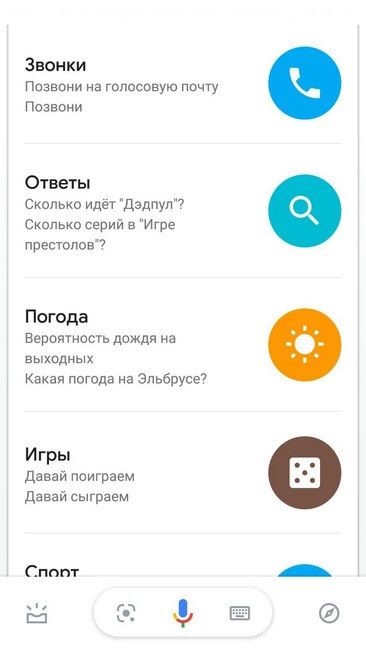
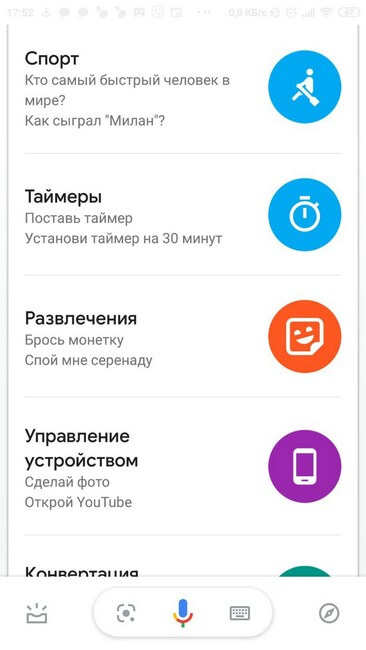
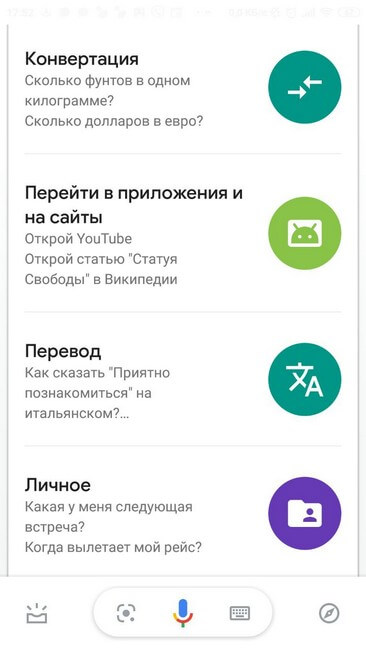
Как включить OK Google
Все управление осуществляется через приложение Google Now, поэтому действия будут следующие:
- Запустите программу Google Now (сейчас она просто называется Google) и нажмите вкладку «Еще» внизу экрана (мы рассматриваем на примере телефона Honor 8X, поэтому в вашем смартфоне пункты могут немного отличаться);
- Далее кликните по пункту «Настройки» и перейдите в раздел «Голосовой ввод»;
- Здесь находятся все параметры голосового поиска и управления опцией OK Google. Найдите раздел «Окей Google» и там кликните по пункту Voice Match, после чего активируйте эту опцию;
- Далее система попросит вас несколько раз повторить фразу «Окей гугл», чтобы в дальнейшем распознавать ваш голос автоматически. Повторите трижды одну и ту же комбинацию, и как только настройка будет завершена, вы сможете в полной мере пользоваться этой технологией.
Чтобы управлять голосом не только в приложении Google или браузере Google Chrome, но и других программах, вам необходимо будет активировать «Ассистента». Делается это следующим образом:
- В «Настройках» приложения Google кликните по вкладке «Google Ассистент»;
- Далее в появившемся окне кликните по вкладке «Ассистент» и пролистните вниз до пункта «Телефон», после чего нажмите по нему;
- Здесь вам необходимо активировать «Google Ассистент», и если ваш голос уже записан в системе, то фразу «Окей Гугл» не придется произносить. Если же нет, то вас попросят трижды записать ее, чтобы в дальнейшем система могла распознать голосовой поиск и управление.
Теперь для того, чтобы запросить любой запрос или выполнить действие, достаточно сказать «Окей Гугл, зайди на сайт tehnotech.com», и система автоматически его выполнит. И таких примеров много, о чем мы и рассказываем далее. Но предварительно рекомендуем вам еще настроить кое-какие параметры.
Проблемы и способы их решения
При работе с OK Google возможно большое количество проблем, но большую часть из них мы специально для вас описали здесь, чтобы вы могли оперативно решить их и не обращаться к сторонним сайтам за помощью.
Нет такой опции
Если у вас нет опции OK Google, скорее всего, у вас на телефоне установлена версия Android ниже 4.4, а в них не поддерживается голосовой поиск. Вам нужно или обновить операционную систему или сменить устройство, если обновлений на него больше не ожидается.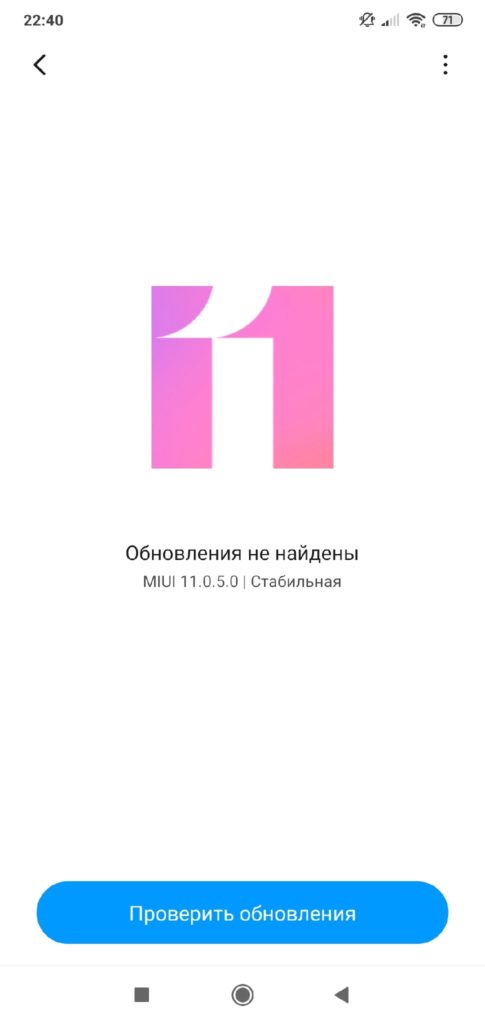
Некорректно работает приложение
При работе с приложением Google появляются ошибки, поиск работает не так, как должен, нет определенных пунктов меню, хотя они должны быть? Рекомендуем вам обновить приложение в Google Play, если таковое имеется. Скорее всего, оно будет доступно, поэтому обновляете так:
- Открываете Google Play на своем мобильном телефоне;
- В меню нажимаете пункт «Мои приложения и игры»;
- Во вкладке «Обновления» находите Google и обновляете его, после чего проверяете работоспособность.
Команды не распознаются
В том случае, если вы диктуете определенную фразу, а при этом поиск не осуществляется или действие не выполняется, рекомендуется проверить следующие моменты:
Интернет. У вас должна быть активирована сеть, чтобы корректно распознавались все фразы для выполнения действий на телефоне или поиска в интернете. Проверьте, доступен ли интернет, не закончились ли у вас денежные средства или лимит Гб.
Не включен «Окей Гугл». Если не распознаются команды, проверьте, включена ли опция вообще на вашем телефоне. Для этого переходите в «Настройки» приложения и в соответствующем пункте, описанном ранее в одном из абзацев выше, проверяете.
Некорректно записана фраза. Когда вы активируете опцию OK Google, система предлагает вам трижды записать фразу, чтобы потом распознавать ее. Но иногда возникают ситуации, когда поисковик попросту не может распознать в силу плохой записи или изменения голоса. В этом случае нужно заменить ее, перезаписав еще раз. Для этого вам нужно перейти в «Настройки» приложения, далее в «Голосовой ввод», после чего кликнуть по пункту Voice Match и «Перезаписать образец голоса».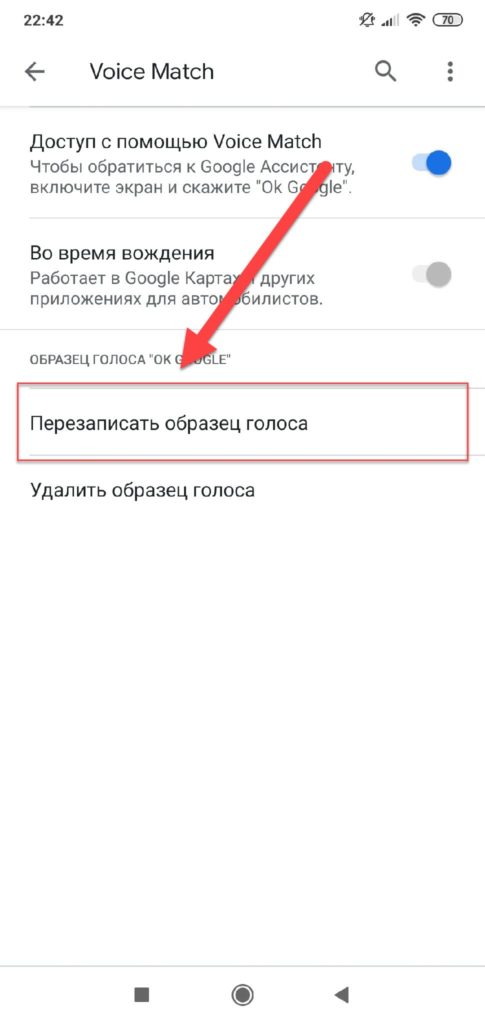
Не работает в спящем режиме
В Android нет возможности активировать OK Google при спящем режиме телефона (дисплея), поэтому для работы с этой опцией сначала нужно разблокировать смартфон, а уже потом диктовать определенный запрос. Если вас мучает эта проблема, единственным решением будет увеличение промежутка времени, в течении которого телефон будет доступен в обычном режиме и не перейдет в «спящий».
OK Google не отвечает на запросы, но записывает их
Если вы диктуете определенную фразу, и система ее записывает, но при этом ничего не ищет и не отвечает, рекомендуем проверить в настройках программы выбранные языки. Мы рекомендуем ставить русский и английский. Проверьте, чтобы они были выбраны по умолчанию.
Также проблема может возникать и из-за плохого микрофона. Не закрывайте его руками, когда обращаетесь к ассистенту и смотрите, чтобы на экране вашего смартфона горел специальный значок в виде микрофона полужирными линиями. Это свидетельствует о том, что модуль работает и на данный момент запись идет.
Как видите, работа с опцией OK Google настраивается быстро, всего лишь в несколько кликов. Она присутствует на всех версиях операционной системы Android, независимо от производителя смартфонов, так как встроена в оболочку по умолчанию. Только учтите, что ее включение может разряжать аккумулятор телефона в разы быстрее, поэтому, если не пользуетесь голосовым поиском и управлением, обязательно отключайте ее. При возникновении проблем обязательно проверяйте наличие обновлений для приложения и для Андроида.
Поделиться ссылкой:
Что такое голосовой поиск
Не всегда ввод текста с клавиатуры удобен. Более того, существует ряд ситуаций, когда ввести команду проще и быстрее голосом, через микрофон.
Голосовой поиск — одна из инноваций, которая позволяет ускорить взаимодействие с поисковой системой. Компания Google одной из первых научила свой поисковик реагировать на голосовые команды, полученные с компьютера или мобильного устройства.
Удобное голосовое управление доступно в ОС Андроид через приложение ОК Google. Об установке и настройке приложения мы поговорим далее.
Возможности голосового помощника OK Google
Используя приложение «Окей Гугл», пользователь телефона может
- задавать широкий спектр голосовых команд системе Андроид
- искать в Интернете и поисковой системе Google
- получать точные ответы на запросы в аудио формате
- управлять приложениями и сервисами на мобильном устройстве
Важно знать, что сервис полноценно работает на русском языке, то есть, распознает речь. Поэтому затруднений в освоении поискового инструмента у русскоязычного пользователя не будет
Как скачать голосовое управление Андроид
Рассказываем, как подключить Окей Гугл для ранних версий ОС. Понадобится скачать Окей Google отдельным приложением. Сделать это можно на официальной платформе разработчиков – “Play Market”:
- Войдите в сервис под своей учетной записью и в поисковой строке напишите название “Google Now”.
- Нажмите кнопку “Установить”, а после загрузки – “Открыть”.
- Чтобы настроить голосовой поисковик, в приложении перейдите в “Меню”, затем “Настройки”.
- На вкладке “Голосовой поиск” включите функцию “Распознавание Ok Google”.
- Включите функции “Из приложений Google” и “Из всех приложений”. Эти опции позволяют в любой момент обратиться к голосовому поиску.
Как включить и настроить голосовое приложение «Окей Гугл» на телефоне
В большинстве мобильных телефонах и планшетах на Андроид поисковая строка от Google Search уже имеется и располагается на главном экране. Поэтому для работы функции Окей Гугл на устройстве достаточно было обновить систему хоть раз за последние три месяца.
Чтобы все упомянутые выше запросы, а также некоторые другие дополнительные команды работали более корректно (то бишь с голосовым ответом или более точной информацией) Вам потребуется android-помощник под названием Google Now (оно же Okey Google), которое можно скачать у нас.
Если приложение Google уже присутствует на Вашем устройстве (но отключено), для включения OK Google
- перейдите в меню «Настройки Google», далее «Поиск и подсказки»,
- в разделе Google Now поставьте переключатель на ВКЛ.
Как настроить голосовой поиск в приложении Google? Если Вы используете мобильное приложение под названием «Google» на телефоне, то для включения функций голосового поиска нужно сделать следующие действия:
- в левом верхнем углу следует нажать значок меню (три горизонтальные полосы)
- Настройки -> Голосовой поиск -> Распознавание «О’кей Google».
Включение Окей Гугл на мобильном устройстве
Запуск OK Google:
- в зависимости от версии Андроида, нажмите на строку поиска Google или микрофончик около нее
- произнесите в микрофон одну из доступных команд
Именно таким образом производится включение OK Google.
В большинстве своем, запросы Окей Гугл просто вбиваются в поисковую строку после произнесения в микрофон. В некоторых случаях, ответ на голосовую команду может быть произнесен синтезированным голосом. К примеру, на вопрос «Где родился Пушкин?», робот ответит Вам на русском языке: «Александр Сергеевич Пушкин родился в Москве». При этом отобразится информация об упомянутом городе на экране телефона (в поисковой выдаче Google). Если перед фразой или командой произнести голосом «как выглядит …», то, результате голосового поиска, в поисковой выдаче Google отобразится результат поиска фотографий упомянутого в запросе предмета.
Приложение Окей Гугл и голосовой поиск в действии. Реакция на команды
Установка ОК Гугл на компьютер. В отличие от мобильных устройств, для установки голосовой надстройки OK Google на компьютер никаких дополнительных программ не требуется. Единственное условие — установленный браузер на вашем ПК и подключенный к ПК микрофон. Для голосового управления желательно использовать браузер Google Chrome: возможность поиска лучше всего реализована именно в нем.
До 2015 года в настройках браузера Chrome была соответствующая опция в секции параметров «Поиск». Однако сейчас ее нет. Поэтому для использования Окей Гугл (т.е., функции голосового поиска), достаточно зайти на страницу Google и нажать кнопку справа от поисковой строки для произношения команды.
Включаем голосовой Гугл в браузере Chrome
Навигация
Произнеся голосовую команду, можно узнать текущее местоположение, сориентироваться на местности и проложить путь к интересующему объекту.
Построение маршрута выполняется исходя из средства передвижения: пешком, на велосипеде, автомобиле, общественном транспорте.
Система умеет показывать фотографии расположенных поблизости зданий и значимых ориентиров.
Поисковые команды могут быть следующими:
- карта Лондона;
- проложить маршрут до ул. Образцовой, дом 12;
- рестораны, кафе, магазины, аптеки поблизости;
- где находится гора Эверест.
Особенно удобно пользоваться голосовым управлением при вождении автомобиля. Задать маршрут движения можно, не отрывая рук от руля.
Voice search меняет то, как мы ищем
Голосовой поиск вносит два крупных нововведения:
- Запросы стали длиннее.
- Стиль запросов стал более разговорным.
Представители Bing заметили, что ключевые слова в голосовых запросах гораздо длиннее, чем в текстовых.
Голосовые запросы не просто длиннее. В них гораздо меньше «компьютерного» языка. Иными словами, они представляют собой обычную человеческую речь.
Представьте себе ситуацию: вы хотите начать готовить холодный кофе дома. Несколько лет назад вы, наверное, напечатали бы в окне поиска что-то вроде . Однако если бы вы хотели узнать с помощью голосового поиска, как готовить такой кофе, то запрос был бы совершенно иным. Он был бы гораздо длиннее, и вы бы использовали привычный разговорный стиль.
Поэтому нет нужды говорить, что все это сильно влияет на исследование ключевых слов и SEO.
Голосовой поиск меняет то, где мы ищем
Так как голосовой поиск – это удобно, то им пользуются гораздо чаще. Места, где он применяется, тоже довольно разнообразны по сравнению с традиционным поиском. В Google, к примеру, рассказали, что число запросов типа «рядом со мной» увеличилось на 150% за последние два года.
А результаты исследований показывают, что в 2018 году люди гораздо чаще предпочитают использовать голосовой поиск в общественных местах – спортзалах, ресторанах и т.д., чем в 2017 году.
Голосовой поиск меняет то, как мы получаем результаты поиска
Из поисковика Google постепенно превращается в сервис ответов. Фактически благодаря блокам с ответами и Сети знаний число органических кликов снизилось на 37%. Почему? Потому что больше не нужно заходить на сайт, чтобы получить ответ. Все есть в поиске.
И Google использует ту же технологию, ориентированную на ответы, для предоставления результатов голосового поиска. Представим, что вы, к примеру, хотите узнать, сколько калорий в яблоке. Раньше вам нужно было ввести что-то вроде и просмотреть порядка 10 различных результатов.
Однако голосовой поиск позволяет получить ответ на вопрос сразу же, никуда не переходя из выдачи.
Конечно, многие голосовые запросы выполняются в приложении поиска Google (или при помощи голосового набора текста на мобильном устройстве). Это означает, что вам по-прежнему покажут набор из 10 синих ссылок:
Однако это происходит все реже и реже. Фактически, если вам выдают 10 синих ссылок в ответ на запрос при голосовом поиске, Google все равно зачитает текст из блока с ответами (featured snippet).
Так что же это все значит для SEO и создателей контента?
Как использовать распознавание речи в Windows 10
Несмотря на небольшой процесс обучения, распознавание речи использует четкие и легко запоминаемые команды. Например, «Пуск» открывает соответствующее меню, а «Показать рабочий стол» сворачивает все окна.
Если инструмент с трудом понимает ваш голос, используйте функцию «Показать числа», поскольку все на экране пронумеровано. Чтобы выполнить необходимую команду произнесите число и скажите «ОК».
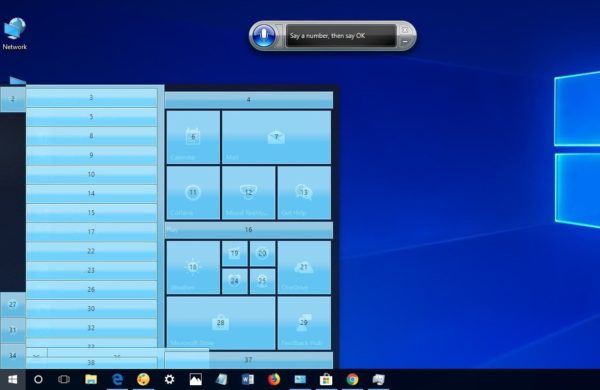 В контекстном меню открываем функцию «Показать числа», произносим число, затем говорим «ОК»
В контекстном меню открываем функцию «Показать числа», произносим число, затем говорим «ОК»
С помощью функции распознавания речи вы можете выполнить необходимые задачи.
Включение и выключение
Чтобы использовать эту функцию, в зависимости от конфигурации нажмите кнопку микрофона или скажите «Начать прослушивание».
 Для начала работы распознавания речи нажимаем кнопку микрофона или говорим «Начать прослушивание»
Для начала работы распознавания речи нажимаем кнопку микрофона или говорим «Начать прослушивание»
Таким же образом вы можете отключить его, сказав «Стоп» или нажав кнопку микрофона.
Использование команд
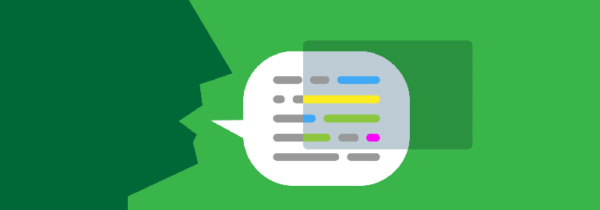 Правильное использование команд в распознавании речи
Правильное использование команд в распознавании речи
Одними из наиболее часто используемых команд являются:
- «Открыть» (Open) — запускает приложение после озвучивания слова «Open», за которым следует имя приложения. Например, «Open Mail» или «Open Firefox»;
- «Переключиться на» (Switch to) — переход к другому запущенному приложению. Произнесите команду «Переключиться», за которой должно следовать имя приложения. Например, «Switch to Microsoft Edge»;
- управление открытым окном. Чтобы управлять активным окном используйте команды «Свернуть», «Максимизировать» и «Восстановить» (Minimize, Maximize и Restore);
- прокрутка (Scroll). Позволяет прокручивать страницу. Просто используйте команду «Scroll down» («Прокрутить вниз») или «Scroll up» («Прокрутить вверх»), «Scroll left» («Прокрутить влево») или «Scroll right» («Прокрутить вправо»). Также можно указать длинное прокручивание. Например, произнесите: «Scroll down two pages» («Прокрутить вниз две страницы»);
- закрытие приложений (Close). Произнесите команду «Close» («Закрыть»), а затем имя запущенного приложения. Например, «Close Word» («Закрыть Word»);
- клики (Click). Внутри приложения вы можете использовать команду «Click» («Щелчок»), за которой следует имя элемента. Например, в Word вы можете сказать «Click Layout» («Щелчок по макету»), и распознавание речи откроет вкладку «Макет». Аналогичным образом можно использовать команды «Double-click» («Двойной щелчок») или «Right-click» («Правый щелчок»);
- нажатие (Press). Эта команда запускает горячие клавиши. Например, чтобы открыть «Центр действий» произнесите «Press Windows A» («Нажать Windows A»).
Использование диктовки
Распознавание речи также включает в себя возможность преобразования голоса в текст с использованием функции диктовки, и работает автоматически.
-
Откройте приложение (убедитесь, что функция находится в режиме прослушивания) и начните диктовать текст. Например, если вы хотите вставить вопрос (нужно говорить на английском) «Доброе утро, куда вы поедете сегодня?», то следует произнести: «Открыть скобы доброе утро запятая куда вы поедете сегодня вопросительный знак закрыть скобы».
- Если вам нужно откорректировать текст, используйте команду «Correct» («Исправить»), а затем произнесите слово или предложение, которое подлежит изменению. Например, если вы хотели написать «верно», а инструмент распознал слово как «верю», произнесите «Исправить верно», выберите предложение с помощью панели коррекции или команды «Произнести», а затем скажите «ОК».
О приложении Ok, Google
Функция Окей Google помогает владельцу смартфона управлять гаджетом без помощи рук. Произнеся нужную голосовую команду, например, “Окей Гугл, какая сегодня погода?”, вы быстро получите ответ. Для этого не нужно самому писать поисковый запрос в браузере – помощник найдет информацию вместо вас. Для поиска сведений ассистент анализирует местоположение пользователя, частые интернет-запросы и посещенные страницы.
Что такое Окей Гугл? Последний продукт компании – электронный Гугл Ассистент, представляет усовершенствованный голосовой поиск. В момент появления эта опция называлась “Google Now”. Ответы помощника были только в текстовом формате. Теперь же вы получаете голосовой ответ.
Какие системные требования следует выполнить для правильной работы помощника:
- версия Андроид не ниже 5.0;
- память ОЗУ не меньше 1,5 Гб;
- версия приложения “Google” 6.13 и новее.

Преимущества и недостатки программы

Конечно, главное преимущество голосового интерфейса – не нужно вводить запрос с клавиатуры самостоятельно. Результат выдается быстро и точно. Помощник интерактивен: с ним можно “поговорить”, попросить рассказать шутку.
Но случается, что помощник неверно распознает голос и выдает неправильную информацию. Поэтому нужно правильно создавать запрос.