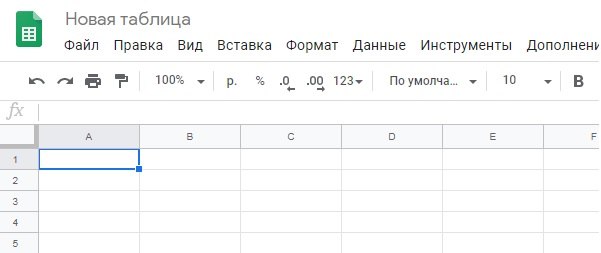Показать или скрыть формулы в google sheets
Содержание:
- ЕСЛИОШИБКА – разбиваем ключевые слова на группы (ищем определенные слова в фразах)
- Элементы формул в Гугл таблицах
- Добавить формулы в таблицы с помощью AutoSum
- ПОДСТАВИТЬ – замена фрагментов текста
- Как работает округление чисел (какая логика)
- Надстройки, дополнения, расширения Google Таблиц не ориентированные на SEO, но все же полезные
- Добавить формулы в таблицы с помощью AutoSum
- Как рассчитать процентное изменение
- Как создать Google таблицу
- СЖПРОБЕЛЫ – убираем лишние пробелы в начале и конце ключевых фраз
- Формулы в Google Docs — что это такое, типы и элементы
- Автоматически вставлять метку времени в Google Таблицы с помощью скрипта
- Как создать формулу
- Как округлить до ближайшего целого кратного (функция ОКРУГЛЕНИЕ)
ЕСЛИОШИБКА – разбиваем ключевые слова на группы (ищем определенные слова в фразах)
Сложность: средняя.
Функция ЕСЛИОШИБКА (или IFERROR) возвращает значение первого аргумента, если в нем нет ошибки. Если в первом аргументе ошибка – возвращает значение второго аргумента (или пустое значение, если второй аргумент не указан).
Звучит сложно, но сейчас покажем, чем полезна функция на практике.
Синтаксис:
=ЕСЛИОШИБКА(значение; )
Применение
Мы хотим разбить список ключевых фраз на группы в зависимости от содержания определенных слов в фразах. Для поиска содержания слов мы можем использовать следующую формулу:
=ЕСЛИОШИБКА(ЕСЛИ(ПОИСК(«полимер»; A1)>0;»в группу с полимерами»; «0»))
Разберемся, что происходит внутри этой конструкции:
- ПОИСК(«полимер»; A1) – функция ПОИСК ищет, есть ли в ячейке А1 слово «полимер». Если слово есть, функция возвращает значение TRUE (1), если слова нет – значение FALSE (0).
- Функция ЕСЛИ проверяет результат функции ПОИСК. Если функция ПОИСК возвращает любое значение больше 0, то функция ЕСЛИ выводит текст «в группу с полимерами». В противном случае возвращает значение «0».
- Функция ЕСЛИОШИБКА проверяет результат функции ЕСЛИ. Если результат этой функции не является ошибкой (то есть не равен FALSE, 0) – выводится текст «в группу с полимерами».

Дальше мы можем отсортировать список ключевиков по столбцу с названиями групп и продолжить работу с семантикой.
Элементы формул в Гугл таблицах
Давайте поближе познакомимся с элементами формул в гугл таблицах.
Константы – это какие-то фиксированные данные, чаще всего цифры.
Операторы – это символы вычитания, сложения, деления и умножения, символом деления служит так называемый слеш /.
Ссылки на ячейки – очень часто формулы содержат ссылки на ячейки внутри рабочего листа или ссылки на ячейки на других листах рабочей книги. Ссылки бывают трех типов – относительные, абсолютные и смешанные.
Относительные ссылки выглядят примерно так: .
В данном случае мы вычитаем содержание ячейки A4 из ячейки A2. При копировании данной простой формулы в другую ячейку, поменяются адреса ячеек и в формуле. Например, если скопировать эту ячейку и вставить в ячейку C1, то мы увидим, что адреса в ссылках внутри формулы также сменились: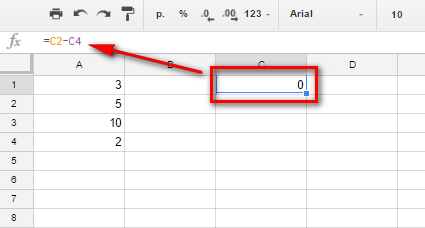
Абсолютные ссылки выглядят таким образом:
Теперь куда бы мы не скопировали нашу простую формулу, то ссылки по прежнему будут указывать на ячейки A2 и A4: 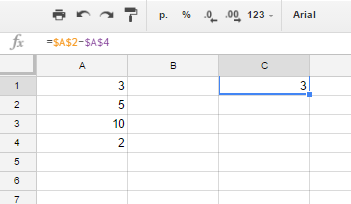
Смешанные ссылки имеют такой вид:
Скопировав данную формулу в нашу новую ячейку C1, мы получим следующий результат: 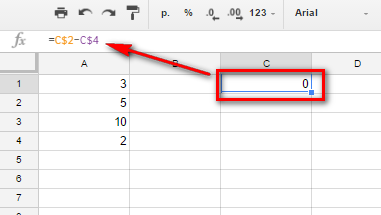
Как видим, столбец сменился на C, потому что ссылка столбца относительная, а строки остались по прежнему 2 и 4, поскольку на строки мы указали абсолютные ссылки.
Имена диапазонов – как и в excel, в гугл таблицах диапазонам и отдельным ячейкам можно давать имена. Делается это для того, чтобы было легче проводить вычисления в больших таблицах.
Кроме того, если именованные диапазоны даже перенести в другое место, то результаты вычислений останутся не тронутыми в отличие от диапазонов с содержанием относительных ссылок. Более подробно именованные диапазоны мы .
Функции – так же как и в excel, гугл таблицы имеют функции. Например, СУММ (SUM), СЧЕТ(COUNT) и т.д. Все это элементы формул, которые могут творить чудеса в умелых руках, ниже мы рассмотрим несколько примеров простых и комплексных формул.
Добавить формулы в таблицы с помощью AutoSum
Power Tools – это отличное дополнение к Sheets, которое расширяет веб-приложение инструментами для текста, данных, формул, удаления содержимого ячеек и многого другого. AutoSum опция в Power Tools, с помощью которой вы можете добавлять функции ко всем столбцам.
С AutoSum вы можете добавить SUM, COUNT, AVERAGE, MAX, PRODUCT, MODE, MIN и другие функции в полные столбцы.
Чтобы добавить электроинструменты, выполните следующие действия.
- Перейдите к Сайт электроинструментов
- Нажмите кнопку Free на этом е добавить электроинструменты на листы
- Нажмите Продолжить в диалоговом окне, которое появится через несколько секунд.
- Затем выберите учетную запись Google Docs (ту же учетную запись, что и ваша почта Gmail), в которую нужно установить Power Tools.
- Зайдите в меню дополнений
- Выберите «Электроинструменты», затем «Пуск», чтобы открыть боковую панель надстройки, или выберите одну из девяти групп инструментов из меню «Электроинструменты».
- Нажмите на заголовок D в вашей электронной таблице, чтобы выбрать весь столбец
- Затем нажмите кнопку-переключатель AutoSum на боковой панели
- Выбрать SUM из выпадающего меню
- нажмите Запустить кнопка для добавления суммы в столбец D, как показано на первом снимке экрана ниже
- Это добавляет функции SUM ко всем 1000 ячейкам в столбце D, как показано на втором снимке экрана ниже
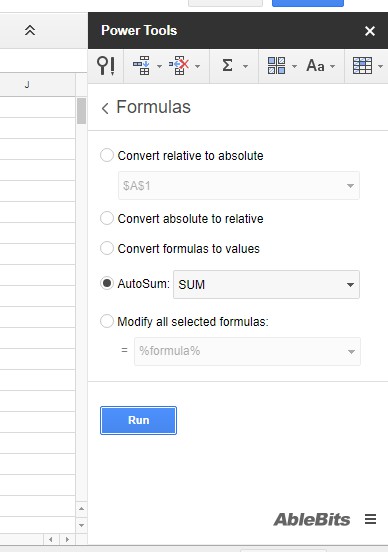
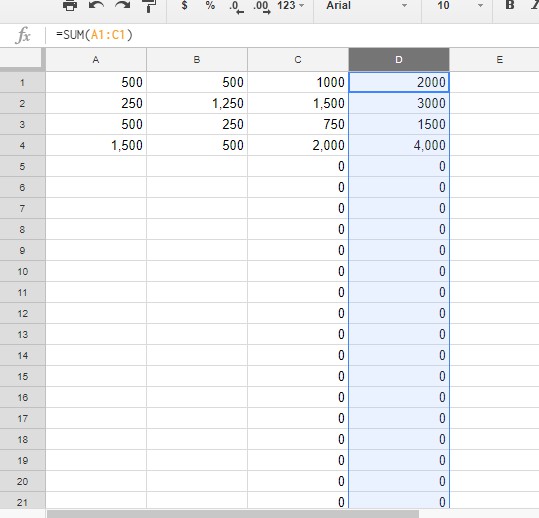
Теперь вы можете быстро добавить функции ко всем ячейкам столбцов таблицы в Sheets с помощью маркера заполнения, ARRAYFORMULA и AutoSum вариант в электроинструментах. Дескриптор заполнения Google Sheets обычно делает свое дело для небольших таблиц, но ARRAYFORMULA и AutoSum являются гораздо лучшим выбором для применения функций ко всем столбцам Google Sheet.
Если вы хотите научиться использовать расширенную и мощную функцию Google Sheets, ознакомьтесь с разделом Как создавать, редактировать и обновлять сводные таблицы в Google Sheets.
Есть ли у вас какие-либо другие предложения о том, как добавить функции ко всему столбцу в Google Sheets или другие советы и рекомендации? Поделитесь ими с нами ниже!
ПОДСТАВИТЬ – замена фрагментов текста
Сложность: низкая.
Функция ПОДСТАВИТЬ (или SUBSTITUTE) позволяет заменять фрагменты текста в ячейках.
Синтаксис:
=ПОДСТАВИТЬ(текст; искать; замена; ).
- текст – исходный текст, в котором нужно выполнить замену. Как правило, здесь необходимо ссылаться на ячейку с текстом;
- искать – фрагмент текста, который нужно заменить;
- замена – текст, на который будет заменен найденный фрагмент;
- номер_соответствия – необязательный параметр. Номер соответствия, для которого выполняется замена. По умолчанию функция заменяет все соответствия, найденные в тексте.
Применение
С помощью функции ПОДСТАВИТЬ можно быстро убрать из списка фраз лишние символы. Например, вы спарсили семантику из Вордстата, и у части слов в списке есть модификатор « ». Для загрузки в Google Ads вы хотите почистить ключевые слова и загрузить их в чистом виде.
Поэтому напротив ячейки с ключевой фразой вводим формулу =ПОДСТАВИТЬ(А2; « »; «»;).
Функция заменит все символы « », которые найдет в ячейке, на пустой символ. Проще говоря, просто уберет все плюсы.
Затем копируем ячейку с функцией, выделяем весь столбец напротив ключевых слов и жмем «Вставить». Функция применится для каждой ячейки.
Затем копируем весь столбец и с помощью «Специальной вставки» вставляем только значения в свободный столбец. Теперь их можно загружать в Google Ads или использовать для других целей.
Точно так же можно сделать и обратное действие: добавить модификатор « », если он вам нужен в кампании. Например, вы хотите, чтобы перед предлогом «для» всегда стоял модификатор. Для этого необходимо использовать функцию =ПОДСТАВИТЬ с такими параметрами:
=ПОДСТАВИТЬ(; «для»; » для»).
Как работает округление чисел (какая логика)
Функция ОКРУГЛ принимает числовое значение и округляет его до указанного числа десятичных знаков в соответствии со стандартными правилами.
Стандартные правила округления следующие:
- Если цифра справа от цифры, которую нужно округлить, меньше пяти, она остается неизменной. Другими словами, число округляется до ближайшей цифры.
- Если цифра справа от цифры, которую нужно округлить, больше или равна 5, то она увеличивается на 1. Другими словами, число «округляется в меньшую сторону» до ближайшей цифры.
Например, при округлении числа 1,263 до второго десятичного знака округляется цифра 6 . Цифра справа от 6 — это 3 (что меньше 5). Таким образом, округляемая цифра остается прежней, а окончательный результат после округления равен 1,26 .
Если вместо этого вы пытаетесь округлить число 1,267 до второго десятичного знака, округляемая цифра будет равна 6 . Цифра справа от 6 — это 7 (что больше 5). Таким образом, округляемая цифра увеличивается на 1, и окончательный результат после округления равен 1,27 .
Надстройки, дополнения, расширения Google Таблиц не ориентированные на SEO, но все же полезные
Ниже приведены полезные приложения Google Таблиц, но они не относятся напрямую к SEO.
Тем не менее, их все же стоит проверить, потому что они помогут вам при сортировке, фильтрации и анализе данных.
Опять же, идея состоит в том, чтобы сэкономить время и упростить вашу работу.
8. Remove Duplicates
Удаление дубликатов
Это дополнение поможет вам найти дубликаты и при этом предоставит различные варианты.
• Нет необходимости использовать редактор сценариев, макросы, формулы или кодирование
• Дубликаты удаляются автоматически сразу же, экономя ваше время
• Поиск по двум листам и при необходимости рассмотреть текстовый регистр
• Сохраните свой поиск в качестве сценария для последующего использования
КАК РАБОТАЕТ УДАЛЕНИЕ ДУБЛИКАТОВ
Надстройка предлагает следующие пять функций, выполняемых всего за пять или менее простых шагов-никакого кодирования, никаких формул не требуется:
1. Найдите повторяющиеся или уникальные строки
2. Быстрая дедупликация
3. Поиск дубликатов и уникальных клеток
4. Сравнить столбцы или листы
5. Объединить повторяющиеся строки
Каждая из этих функций предоставляет вам целый ряд действий для работы с контентом:
• Выделите дубликаты или уникумы своим любимым цветом
• Очистить строки/ячейки
• Удаление строк/ячеек
• Копирование в другую электронную таблицу
• Переход к другой электронной таблице
• Пометить как дубликаты/уникумы в новом столбце
• Слияние ячеек из повторяющихся строк с помощью разделителей
• Вычисление чисел из строк dupe с помощью 14 функций
Надстройка также предлагает множество дополнительных уникальных и дублирующих вариантов сканирования.
Кроме того, вы можете выполнять множество задач с данными, например копировать или перемещать в другую электронную таблицу, отмечать как повторяющиеся или уникальные и объединять ячейки.
9. Power Tools
В Google Таблицах есть определенные задачи и функции, которые могут повторяться. Power Tools просто предназначены для них.
Установив Power Tools, вы получаете доступ к множеству инструментов, которые разделены на различные группы в зависимости от их назначения.
Вы можете использовать Power Tools для:
• Объединить ячейки.
• Нахождение и замена данные.
• V-поиск нескольких совпадений.
• Удалить дубликаты.
• Суммируйте и подсчитайте цветные ячейки.
• Удалите ненужные данные.
• Добавьте текст по позиции.
И многое другое.
Одно только это дополнение поможет вам улучшить ваши электронные таблицы за минимальное время.
10 Advanced Find and Replace
Advanced Find and Replace
Это дополнение выходит за рамки простой команды поиска и замены и имеет возможность выполнять поиск формул, примечаний, значений и гиперссылок на всех листах одновременно.
Когда у вас есть список найденных записей, все что вам нужно сделать, это щелкнуть, чтобы заменить их.
Что хорошего в этом дополнении, так это то, что оно просматривает все одновременно и даже проверяет ссылки, которые находятся за отображаемым текстом.
Если вы хотите отслеживать найденные записи, вы можете экспортировать значения или целые строки, содержащие их.
Последние слова о дополнениях Google Таблиц
Имейте в виду, что вам не понадобятся все эти дополнения.
Как я упоминал в начале статьи и как вы можете понять, прочитав различные описания надстроек, многие из них имеют схожие функции.
Цель использования надстроек — упростить задачи при использовании Google Таблиц.
Поэтому подумайте о том, что вы часто делаете в Google Таблицах, и выберите наиболее актуальные дополнения.
Кстати, есть ещё много отличных дополнений!
Изображение: TCdesign / Depositphotos
Все скриншоты сделаны автором, ноябрь 2020 год. Идея: searchenginejournal.com
Добавить формулы в таблицы с помощью AutoSum
Power Tools — это отличное дополнение к Sheets, которое расширяет веб-приложение инструментами для текста, данных, формул, удаления содержимого ячеек и многого другого. Автосумма — это опция в Power Tools, с помощью которой вы можете добавлять функции ко всем столбцам.
С AutoSum вы можете добавить SUM, COUNT, AVERAGE, MAX, PRODUCT, MODE, MIN и другие функции в полные столбцы.
Чтобы добавить электроинструменты, выполните следующие действия.
- Перейдите на сайт электроинструментов
- нажмите Свободно Кнопка на этом е, чтобы добавить электроинструменты к листам
- Нажмите Продолжить в диалоговом окне, которое появится в течение нескольких секунд
- Затем выберите учетную запись Google Docs (ту же учетную запись, что и ваша почта Gmail), в которую нужно установить Power Tools.
- Перейти к Дополнения меню
- Выбрать Электроинструменты затем Начните открыть боковая панель надстройки или выберите одну из девяти групп инструментов из Электроинструменты меню
- Нажмите на заголовок D в вашей электронной таблице, чтобы выбрать весь столбец
- Затем нажмите AutoSum переключатель в боковой панели
- Выберите SUM из выпадающего меню
- Нажмите кнопку «Выполнить», чтобы добавить сумму в столбец D, как показано на первом снимке экрана ниже
- Это добавляет функции SUM ко всем 1000 ячейкам в столбце D, как показано на втором снимке экрана ниже
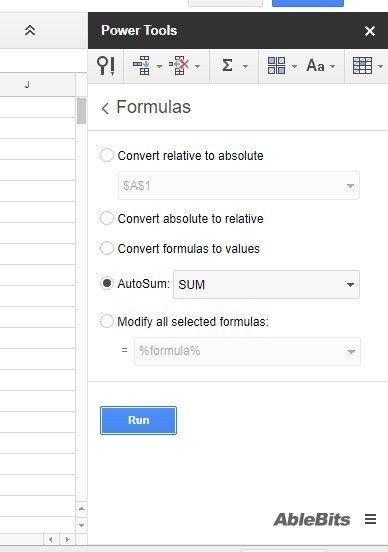
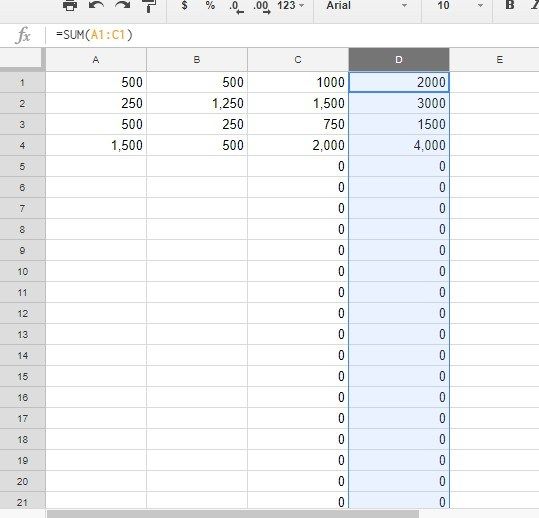
Так что теперь вы можете быстро добавлять функции ко всем ячейкам столбцов таблицы в Sheets с помощью маркера заполнения, ARRAYFORMULA и опции AutoSum в Power Tools. Дескриптор заполнения Google Sheets, как правило, подходит для небольших таблиц, но ARRAYFORMULA и AutoSum являются гораздо лучшим выбором для применения функций ко всем столбцам Google Sheet.
Если вы хотите научиться использовать расширенную и мощную функцию Google Sheets, ознакомьтесь с разделом Как создавать, редактировать и обновлять сводные таблицы в Google Sheets.
Есть ли у вас какие-либо другие предложения о том, как добавить функции ко всему столбцу в Google Sheets или другие советы и рекомендации? Поделитесь ими с нами ниже!
Как рассчитать процентное изменение
Когда у вас есть процент продаж сотрудника, рассчитанный за каждый месяц или неделю, становится легко отслеживать их эффективность.
Вы можете легко увидеть, увеличивается или уменьшается их процент.
Давайте теперь рассмотрим ситуацию, когда у нас есть продажи, сделанные сотрудниками на 1-й и 2-й неделе.
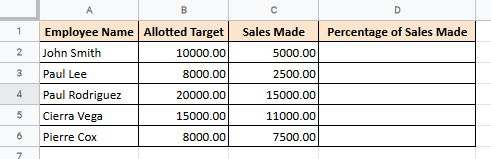
Мы хотим знать, какое процентное изменение (улучшение или снижение) произошло в продажах каждого сотрудника.
Общая формула для этой ситуации:
(Новое значение - Старое значение) / Старое значение * 100
Чтобы применить эту общую формулу к вышеприведенному набору данных, нам нужно выполнить шаги, указанные ниже:
- Выберите ячейку D2 (где будет отображаться результат первой строки).
- Введите формулу = (C2-B2) / B2
- Нажмите кнопку «Форматировать как процент» (%) на панели инструментов. Кроме того, вы можете перейти к Формат-> Число-> Процент в строке меню. Это преобразует результат формулы в процент и отобразит знак% рядом с результатом.
- Вы должны увидеть результат во второй строке столбца D.
- Перетащите маркер заполнения вниз, чтобы скопировать формулу в остальные ячейки столбца D.
- Если вы видите, что результаты включают десятичные разряды, вы можете удалить десятичный разделитель, чтобы округлить процентное значение до ближайшего целого числа.
Теперь у вас есть список процентного увеличения / уменьшения продаж каждого сотрудника за недельный период.
Вы обнаружите, что легче увидеть, проанализировать, сравнить и отследить их работу в течение нескольких недель, месяцев или даже лет.
В этом руководстве мы показали вам, как рассчитывать проценты в Google Таблицах .
Мы согласны с тем, что существует множество других ситуаций, в которых необходимо вычислить процентное соотношение, но мы предполагаем, что этих трех примеров будет достаточно, чтобы дать вам общее представление о ваших возможностях благодаря функции «Форматировать как процент».
Мы рекомендуем вам применить это небольшое удобство к вашим повседневным потребностям в обработке данных и надеемся, что это поможет вам выполнять свою работу хотя бы на небольшой процент быстрее.
Как создать Google таблицу
Итак, мы открыли стартовую страницу google таблиц. Давайте теперь сделаем новую таблицу.
Для того, чтобы создать новую таблицу, необходимо на главной странице гугл таблиц нажать на плюс слева вверху:
Добавили новую таблицу, но это еще не все. Теперь нам необходимо как-то назвать таблицу, чтобы она потом не затерялась среди других безымянных таблиц.
Как дать название Google таблице
Для этого нам надо просто поставить курсор в специальное поле вверху слева в таблице, где по умолчанию написано Новая таблица и ввести свое название:
После нажатия на Enter или просто поставив курсор в любом месте таблицы ваше название будет сохранено. Теперь на стартовой странице google таблиц появится строка с названием нашей таблицы. И каждый раз, когда вы будете заходить на эту страницу вы будете видеть все ваши сохраненные таблицы:
Очень удобно, не правда ли?
Как добавить дополнительные страницы и скрыть их в Google таблице
Теперь давайте создадим дополнительные страницы в нашей таблице и потом попробуем скрыть их.
Зайдем снова в нашу таблицу и внизу экрана монитора найдем кнопку с символом + (плюс):
Нажав на нее мы добавим новую страницу. В результате мы увидим две вкладки с названиями Лист1 и Лист2. Не очень звучит, по моему, чуть позже мы назовем их понятным названием.
Но перед этим попробуем скрыть страницы от лишних глаз. Для этого кликаем правой кнопкой мыши по вкладке или по треугольнику на вкладке и выбираем во всплывшем контекстном меню пункт Скрыть лист, в результате получим вот такую картину:
Ура, лист скрыт! Но как теперь его восстановить?
Очень просто – вам необходимо пройти в панель управления и пройти путь в меню – Вид -> скрытые листы -> ваш скрытый лист:
Лист вернется на свое прежнее место.
Как дать название страницам в Google таблице и окрасить их в цвет
Давайте дадим имена нашим страницам. Сделать это можно как минимум двумя способами:
- Кликнуть правой кнопкой мыши по вкладке и из контекстного меню выбрать Переименовать…
- Кликнуть левой кнопкой мыши по значку в виде треугольника на вкладке и так же выбрать в контекстном меню команду Переименовать…
После ввода названия так же как и после наименования всей таблицы можно нажать Enter на клавиатуре или просто поставить курсор в какую-нибудь ячейку и название будет сохранено.
Однажды у вас может собраться так много страниц в одной таблице что все они не будут помещаться в один экран и для того, чтобы быстро передвигаться по страницам, можно кликнуть по кнопке напоминающей символ меню на мобильных девайсах, она находится рядом с кнопкой добавления страниц. По нажатию на нее всплывет список всех имеющихся страниц в этой таблице. Активная таблица будет отмечена галочкой, вам остается только выбрать нужную и кликнуть по ней в меню.
Кроме переименования страниц их можно окрашивать в нужный нам цвет.
Допустим расписание дедлайнов можно окрасить в красный и мы всегда среди множества страниц мгновенно найдем такую важную страницу!
Для этого нужно выполнить похожие действия как при переименовании, только выбрать в контекстном меню не Переименовать, а Изменить цвет:
И выбрать желаемый цвет. Выбрав Пользовательский цвет, нам будет предложено ввести кастомный номер цвета.
СЖПРОБЕЛЫ – убираем лишние пробелы в начале и конце ключевых фраз
Сложность: низкая.
Функция СЖПРОБЕЛЫ (или TRIM) применяется для удаления лишних пробелов в ячейке.
Обратите внимание! Функция удаляет не все пробелы, а только в начале и конце ячейки. Пробелы между словами остаются
Применение
При сборе ключевиков в список семантики попали фразы, у которых могут быть лишние пробелы в начале или конце фразы. Чтобы быстро очистить весь список от таких пробелов, используем формулу СЖПРОБЕЛЫ.
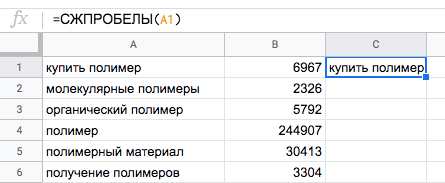
Затем выделяем столбец с примененной формулой, жмем Ctrl+C и вставляем в первый столбец сочетанием клавиш Ctrl+Shift+V (специальная вставка, только значения).
Обратите внимание! При копировании ячеек с формулой копируется именно формула, а не значения. Если вставить скопированные ячейки обычным способом (без специальной вставки – Ctrl+V), то будут вставлены формулы, а значения потеряются
Поэтому при копипасте значений в ячейках с формулами используйте именно специальную вставку.
Как убрать двойные пробелы между словами
Это можно сделать с помощью обычной замены текста. Выделите нужный диапазон ячеек. Нажмите Ctrl+H. Во всплывающем окне в поле «Найти» введите два пробела, в поле «Заменить на» – один пробел.
Затем нажмите «Заменить все».

Инструмент заменит все двойные пробелы между словами на одинарные.

О том, как в один клик удалить лишние пробелы, спецсимволы и дубли слов в СЯ, читайте здесь.
Формулы в Google Docs — что это такое, типы и элементы
Google Docs – это приложение, отличительной чертой которого является возможность работать онлайн в совместном доступе нескольким людям одновременно. К тому же работа в приложении полностью исключает потерю информации из-за прерванного сеанса.
А еще Google Docs позволяет автоматически вести разного рода математические подсчеты.
Многочисленные формулы можно разделить на 2 типа: простые и комплексные. Разнятся они наличием следующих элементов:
- Константы – это зафиксированные данные. В их роли чаще всего выступают цифры.
- Операторы – это знаки математических вычислений: деления, сложения, умножения и вычитания. Символ деления называется «слеш».
- Ссылки на ячейки, которые по сложности делятся на абсолютные, относительные и смешанные.
- Имена диапазонов – это названия отдельных ячеек. К их положительным сторонам относится возможность переноса с сохранением всех вычислений. В относительных разновидностях эта возможность исключается.
- Функции – это возможность задавать программе определенные требования, такие как СУММ (SUM), СЧЕТ(COUNT), IMPORTRANGE.
Простые, в отличие от комплексных, ограничиваются наличием константы, операторы и ссылки на ячейки внутри рабочего листа. Комплексные, кроме всего перечисленного, имеют имена диапазонов и могут одновременно выполнять несколько задач.
Автоматически вставлять метку времени в Google Таблицы с помощью скрипта
Хотя оба вышеуказанных метода (сочетания клавиш и формулы) работают хорошо, они не будут автоматически вставлять метку времени за вас.
Например, предположим, что у вас есть набор данных, в котором вы отслеживаете действия, и вы хотите, чтобы метка времени вставлялась, как только действие добавляется в ячейку.
Это можно сделать с помощью простого скрипта в Google Таблицах.
Ниже приведены шаги по использованию сценария для автоматического добавления отметок времени в Google Таблицах:
- Откройте документ Google Таблиц
- В меню выберите «Инструменты».
- Щелкните параметр «Редактор сценариев». Это откроет редактор сценариев в Google Таблицах.
- В окне кода редактора сценариев скопируйте и вставьте следующий код (этот сценарий принадлежит Stackoverflow):
-
function onEdit () {
var s = SpreadsheetApp.getActiveSheet (); if (s.getName () == "Sheet1") {// проверяет, находимся мы на Sheet1 или нет var r = s.getActiveCell (); if (r.getColumn () == 1) {// проверяет, находится ли редактируемая ячейка в столбце A var nextCell = r.offset (0, 1); if (nextCell.getValue () === '') // проверяет, пуста ли соседняя ячейка? nextCell.setValue (новая дата ()); } } } - Сохраните код, щелкнув значок «Сохранить» на панели инструментов. Он может попросить вас дать ему имя.
Когда у вас есть этот код, всякий раз, когда вы вводите что-либо в любую ячейку в столбце A, метка времени автоматически появляется в соседней ячейке в столбце B
Обратите внимание, что эта метка времени является статической, что означает, что она не изменится, когда вы сделаете какие-либо изменение в листе
Приведенный выше код работает только с Sheet1 (как мы указали в третьей строке. Вы можете изменить имя «Sheet1» на любой лист, с которым вы хотите, чтобы этот код работал.
Кроме того, код был создан с учетом того, что вы вводите данные в столбец A и нуждаетесь в отметке времени в столбце B. Вы можете изменить их по мере необходимости.
Надеюсь, вы нашли этот урок о вставке метки времени полезным!
Как создать формулу
- Откройте файл в приложении Google Таблицы на телефоне или планшете Android.
- Нажмите на ячейку.
- Чтобы вставить функцию из списка, коснитесь значка «Функция» , а затем выберите категорию.
- Чтобы ввести формулу вручную, наберите в ячейке знак , а затем нужную функцию.
- Если в ячейке уже есть формула, перейдите к шагу 5.
- Вы увидите подсказку, которая поможет вам создать формулу.
- Чтобы использовать содержимое других ячеек, введите в формулу их адреса.
- Выберите символы под текстовым полем, чтобы добавить в формулу нужный оператор. Например, если вы хотите вычесть значение одной ячейки из значения другой, нажмите — (минус).
- Нажмите на значок «Готово» .
Как округлить до ближайшего целого кратного (функция ОКРУГЛЕНИЕ)
Использование отрицательных значений с указанными выше функциями округления может помочь преобразовать ваши числа в ближайшие кратные 10, 100, 1000 и т. Д. Однако что, если вы хотите преобразовать значения в ближайшее кратное некоторого другого числа, например 2, 3, 15? , так далее.?
В Google Таблицах тоже есть кое-что для этого. Это позволяет вам использовать функцию MROUND. Эта функция работает так же, как функция ROUND, за исключением того, что позволяет округлять значение до ближайшего целого числа, кратного другому значению.
Синтаксис функции MROUND
Синтаксис функции ОКРУГЛ аналогичен синтаксису функции ОКРУГЛ:
MROUND(value, factor)
Здесь,
- value — это число, которое нужно округлить.
- factor — это число, до кратного которого значение будет округлено.
В отличие от функций ROUND, ROUNDDOWN и ROUNDUP, вы не можете использовать отрицательные значения во втором параметре функции MROUND, если первый параметр также не является отрицательным числом.
Примеры использования функции MROUND
Давайте посмотрим на несколько примеров, чтобы увидеть, как работает функция MROUND (ОКРУГЛЕНИЕ):
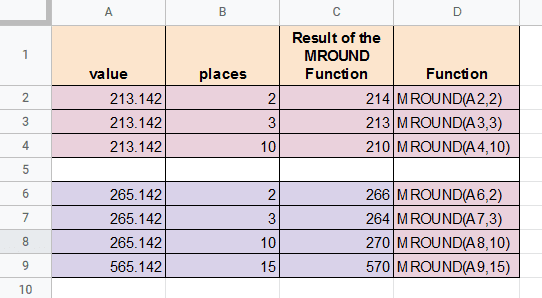
На изображении выше вы увидите, что:
- В строке 2 функция ОКРУГЛ. Округляет значение 213,142 до ближайшего кратного 2 . Итак, получаем результат 214 .
- Точно так же в строке 9 функция ОКРУГЛ. Округляет значение 565,142 до ближайшего числа, кратного 15 . Итак, получаем результат 570 .
В этом уроке мы показали вам, как округлять числа в Google Таблицах с помощью четырех различных функций округления в Google Таблицах. К ним относятся функции ROUND, ROUNDUP, ROUNDDOWN и MROUND.
Функция ROUND может помочь вам округлить значения в соответствии со стандартными правилами, а функция ROUNDUP гарантирует, что ваши значения всегда округляются в большую сторону. Точно так же функция ROUNDDOWN гарантирует, что ваши значения всегда округляются в меньшую сторону. С другой стороны, функция MROUND позволяет округлять значения до кратных некоторому целому числу.
Как только вы узнаете, что делает каждая функция округления, применять их в соответствии с вашими потребностями становится легко.
Мы надеемся, что это руководство помогло вам понять различия между каждой из функций округления и то, как лучше всего использовать их в Google Таблицах.