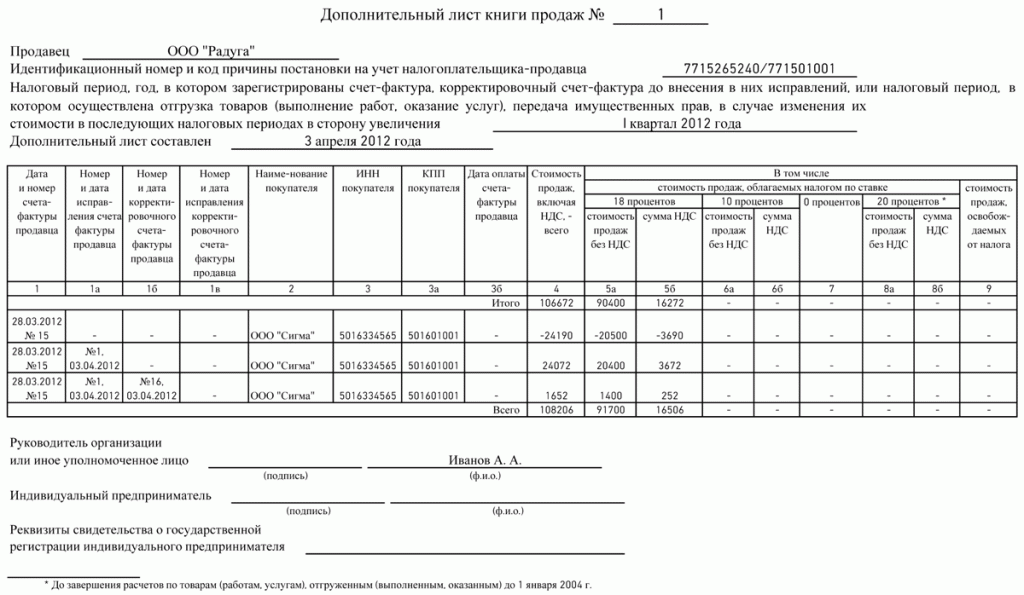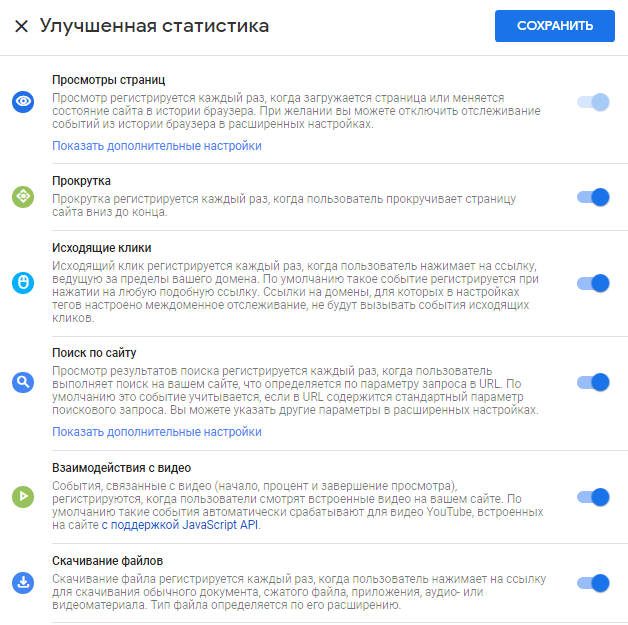Полное руководство по работе с google формами
Содержание:
- Как поделиться результатами проверки
- Принцип работы
- Отчетность
- Создание анкеты
- Как пройти регистрацию на сайте опросов мое мнение
- Как изменить настройки Google Формы
- Создаем форму
- Проанализируйте результаты
- Как удалить или переместить объекты на диаграмме
- Отправка уведомлений на почту
- Форматы объявлений в Google Рекламе
- Как расположить вопросы и ответы в случайном порядке
- Дополнительные возможности при создании формул
- Регулярные выражения
Как поделиться результатами проверки
Если вы сохраняете адреса электронной почты респондентов, то можете выбрать, отправлять ли им результаты сразу или тогда, когда вы сочтете нужным.
Настройки по умолчанию:
- Оценки показываются респондентам сразу.
- Адреса электронной почты не собираются.
Как изменить порядок публикации оценок
- В правом верхнем углу экрана нажмите на значок «Настройки» .
- Выберите Тесты.
- Выберите После ручной проверки.
- Нажмите Сохранить.
Как отправить результаты проверки по электронной почте
- Откройте тест в Google Формах.
- В верхней части экрана нажмите Ответы Отдельный пользователь.
- В правом верхнем углу страницы ответов респондента с сохраненным адресом электронной почты нажмите Отправить результаты.
- Установите флажки рядом с нужными пользователями.
- Нажмите Опубликовать и сообщить по эл. почте.
Принцип работы
- Вы создаете форму для потенциальных клиентов в аккаунте Google Рекламы и добавляете ее в кампанию (кампанию в поисковой сети, медийную, видеокампанию или Discovery).
- Пользователи из вашей аудитории посещают ресурс Google, например YouTube, и взаимодействуют с объявлением, в котором есть форма для потенциальных клиентов. Пользователи, открывшие форму, могут заполнить ее своими контактными данными, указав адрес электронной почты, номер телефона и другие сведения.
- Вы получаете данные о потенциальных клиентах из аккаунта Google Рекламы и управляете ими. Вы можете скачать эту информацию в формате CSV или интегрировать в форму вебхук, чтобы получать данные непосредственно в систему управления взаимоотношениями с клиентами (CRM). Скачать можно только сведения, собранные через формы за последние 30 дней.
Отчетность
Посмотреть количество конверсий через форму можно, перейдя в «Объявления и расширения» — «Расширения» и поставив фильтр на нужный тип расширения.

Сейчас Google не отправляет данные на почту и в CRM. Чтобы скачать заявку нужно кликнуть на:
- «Скачать файл с данными потенциальных клиентов»;
- «Скачать данные о потенциальных клиентах (для CRM»).

Но многим рекламодателям это неудобно, так как:
- нужно постоянно заходить в рекламный кабинет и выгружать списки вручную;
- данные из заявки менеджеру нужно вручную заполнять в CRM;
- нет уведомлений, соответственно, нет гарантий, что с клиентом свяжутся хотя бы в течение часа.
Для этих целей Google разработал интеграцию через вебхук, работу с которым мы рассмотрим дальше.
Создание анкеты
Далее мы рассмотрим, как создаются гугл формы, создать анкету попробуем для начала.
Помните о том, что для дальнейшей работы с Гугл формами необходимо, чтобы у Вас была регистрация в Google. Если таковой нет, то достаточно просто создать свой электронный ящик на gmail.com.
Открываем главную страницу Гугл. Нажимаем на значок «приложения Google». В раскрывшемся окне выбираем «Гугл Диск».
Нажимаем на кнопку «Создать», которая находится в верхней части экрана слева.
В раскрывшемся меню нам нужна строка «Еще», находящаяся в нижней части этого окна.
Теперь выбираем строку «Google Формы».
Тут также у нас имеется возможность выбрать боковую стрелочку, которая позволит остановить свой выбор на строке «Создать пустую форму» или «Использовать шаблон». Я выбираю первый вариант.
Первоначально мы можем придумать новое название создаваемой анкеты.
Также есть возможность добавлять описание. Сделать это можно при желании. Подробное описание поможет в проходящем анкетировании сориентироваться в рассматриваемой теме.
Переходим к разделу «Вопрос без заголовка». Нажав на него, открывается окно, в котором мы можем ввести свой вариант.
Если вопрос подразумевает необходимость выбора вариантов, то можно оставить все, как есть. Если же Вам необходимо, чтоб опрашиваемый ввел какой-то ответ, то нужно предоставить поле для ввода текста. Находясь в этом разделе, нажимаем на кнопку, которая находится рядом с вопросом.
В раскрывающемся меню выбираем «Текст (строка)», если ответ короткий. Если нет, то – «Текст (абзац)».
Обратите внимание, что в этом разделе нам также доступна возможность активации обязательных вопросов, то есть тех, без ответа на которые, анкетирование не будет окончено. Для этого необходимо перевести переключатель рядом со строкой «Обязательный вопрос» в активную позицию
Чтоб создать следующий вопрос анкеты, необходимо выбрать значок кружка с плюсиком посередине, который находится в боковой панельке, рядом с созданным вопросом.
А теперь, например, мы можем создать вариант с использованием ответа на выбор.
Чтоб предоставить варианты ответов необходимо в строке «Вариант 1» начать писать ответ на выбор.
Если вопрос стандартный, который встречаются и в других анкетах, может выскочить подсказка для использования второго ответа. Тогда останется только на нее нажать, и она автоматически добавится в список ответов.
Чтоб добавить свой вариант, необходимо выбрать соответствующую строчку.
Чтоб избавиться от ненужного варианта, достаточно просто нажать на крестик рядом с ним.
Обратите внимание, что процесс сохранения идет автоматически. Все, что Вы создаете, сохраняется на Гугл диске
Добавляйте в анкету столько вопросов, сколько Вам необходимо. Когда она будет готова, можно будет нажать на кнопку «Отправить» в верхней части экрана справа.
В открывшемся окне мы можем выбрать, каким способом будет проходить пересылка:
- с использованием электронной почты (тогда можно будет поставить галочку на «включить форму в сообщение …);
- с использованием ссылки;
- с возможностью поделиться анкетой в Твиттере или Фейсбуке.
Как пройти регистрацию на сайте опросов мое мнение
Это сделать не так сложно, как может показаться на первый взгляд. С главной страницы нужно перейти в соответствующую вкладку, нажав слово «Регистрация» в верхнем меню.
Далее перед вами откроется страница с регистрационной формой. В каждое свободное поле введите требуемую информацию: фамилию, имя, отчество, дату своего рождения, страну, регион, населенный пункт, пол.
Кроме этого нужно вписать в пустое поле адрес электронный почты, на который система интернет-ресурса будет отправлять важную информацию, например, приглашение на участие в новом опросе. Ниже потребуется указать пароль для входа на сайт и повторить его для уверенности в отсутствии ошибок. Заметим, что пароль должен состоять из 6-12 символов, которые представляют собой латинские буквы или арабские цифры.
Внизу необходимо поставить галочку, которая засвидетельствует ваше согласие с политикой конфиденциальности, пользовательским соглашением и использованием персональных данных. Как только вы кликните по квадрату, где должна стоять галочка, откроется текст соглашения на обработку персональных данных и внизу появится ip адрес, с которого осуществляется регистрация. Нужно поставить еще одну галочку, но уже напротив фразы «Согласен и претензий не имею», после чего кликнуть по кнопке «Подписать». Под текстом согласия появится надпись «Документ подписан участником посредством электронной подписи».
В последнюю очередь потребуется указать в пустом поле цифры, которые нарисованы на картинке с левой стороны. Таким образом, система сайта получит подтверждение, что регистрируется реальный человек, а не робот. Когда вся информация будет введена в соответствующие поле, можно нажимать кнопку «Зарегистрироваться».
Появится подтверждение, что создание аккаунта завершено успешно.
Мой отзыв о сервисе
В данном опроснике, как и в других, я зарабатываю исключительно на партнерской программе, продвигая свой блог и используя рекомендации школы блогеров. Баллы, зачисленные по партнерке, можно выводить на счет мобильного телефона.
Опросы на почту приходят довольно часто, но нет времени заниматься и этим. Ввиду того, что сервис реально платит не только судя по отзывам, а в чем и я убедился лично, можно рассматривать его как дополнительный источник скромного, но не сложного заработка.
На этом я заканчиваю свой рассказ и напоминаю, что подписка на мой блог позволит в числе первых узнавать о выходе новых статей, а их планируется еще очень много. А также делитесь статьями, чтобы я знал, насколько освещаемые темы вам полезны. До новых встреч!
Как изменить настройки Google Формы
Приводя советы по созданию хороших опросов, мы говорили, что форма должна быть оформлена красиво. Поэтому есть смысл задуматься над изменением настроек опросника. Через панель инструментов, расположенную на странице формы, есть возможность поменять цветовое оформление одним касанием.

Кроме того, существует отдельный раздел настроек. Здесь представлено несколько пунктов, позволяющих кастомизировать опрос. К примеру, в форму можно добавить тест, где в зависимости от предоставленных ответов каждому участнику будет начисляться определенное количество баллов.

Также через настройки можно установить лимит ответов. То есть, когда форму заполнит определенное количество человек, она будет закрыта. Это очень удобно, если вам требуется фиксированное число респондентов.
Создаем форму
Сервис предлагает примерно 20 шаблонов: от формы заказа до приглашения на мероприятие.

Вам откроется страница с анкетой, где вы можете редактировать ее: создавать вопросы, добавлять варианты ответов, менять оформление и т. д..
Документ состоит из нескольких частей. Основная из них — конструктор вопросов. Изначально там есть всего 2 параметра: заголовок и описание формы.
Чтобы создать новый вопрос, кликните по значку “+” в панели инструментов. Есть несколько способов оформить область для ответов:
- Текстовое поле, куда участник вручную пишет ответ
- Список ответов, из которых нужно выбрать один или несколько
- Шкала или сетка для оценки разных параметров, например, скорости обслуживания и качества товара
Важные вопросы можно сделать обязательными: участник не сможет завершить опрос, пока не ответит на них. Если вопросов слишком много, поделите их на разделы: каждый следующий блок станет доступен после завершения предыдущего. Также можно разбавить вопросы картинками и видео.

После сборки формы приступаем к визуальному оформлению. В верхней части справа вы найдете иконку в виде палитры, которая открывает меню для изменения дизайна. Доступны 3 параметра: тема шапки, цвет фона и шрифт. Экспериментируйте и пробуйте разные варианты — хороший дизайн сделает опрос привлекательней.

Доступны дополнительные настройки: например, можно создать тест, задав заранее правильные ответы, или сделать так, чтобы каждый раз вопросы перемешивались. А еще можно напечатать форму, настроить скрипты и установить дополнения. Не будем останавливаться на каждом параметре — их слишком много =)
После настройки нажмите на иконку глаза в правом верхнем углу страницы: вам откроется окно предпросмотра. Оцените, как выглядит опрос для участников, и если надо — внесите изменения.

Если все устраивает, нажмите кнопку отправить и выберите удобный способ приглашения участников. Поздравляю, опрос готов!

Проанализируйте результаты
После отправки над формой появляются две вкладки «Вопросы» и «Ответы». Кликните на последнюю.

Здесь будет отображаться статистика по всем присланным ответам. Переключая табы, можно просмотреть:
- Общую сводку по ответам,
- Статистику пользователей по конкретному ответу,
- Ответы отдельного респондента.

В любой момент можно передвинуть ползунок «Принимать ответы» и деактивировать функцию. После этого никто не сможет отправить ответы к форме.
Для более подробного анализа удобно собирать ответы в таблице. Для этого нажмите на зеленую иконку . Данные в таблицу собираются в режиме реального времени — респондент отправляет ответ, который автоматически фиксируется в таблице. Вы также можете скачать ее в формате csv. Для этого кликните на значок и выберете нужную опцию.

Из раскрывшегося меню также настраиваются две полезные функции:
- «Получать уведомления о новых ответах по электронной почте». Эта функция позволяет быстро реагировать. Она удобна, если количество респондентов небольшое.
- «Удалить связь с формой». Эта функция полезна, если вы случайно удалили ответы из таблицы. Прервите и затем восстановите связь с формой — все ответы снова подтянутся в таблицу.
Как удалить или переместить объекты на диаграмме
Как удалить объекты
Вы можете удалять некоторые объекты диаграммы, например названия, легенды, ярлыки данных и планки погрешностей. Выполните следующие действия:
- Чтобы удалить определенный объект диаграммы дважды нажмите на него. Затем нажмите клавишу Delete или Backspace.
- Для удаления ярлыков данных или планок погрешностей, дважды нажмите на нужный объект, чтобы выбрать все. Нажмите третий раз, чтобы выбрать один ярлык или планку.
Совет. Для удаления других объектов диаграммы дважды нажмите на нее, чтобы открыть боковую панель.
Как переместить объекты
Вы можете перемещать некоторые ярлыки диаграммы, например легенду, названия, отдельные ярлыки данных. Вы не можете перемещать ярлыки круговой диаграммы или любые другие элементы, которые показывают данные, например ось или столбец в линейчатой диаграмме. Выполните следующие действия:
- Чтобы переместить объект на новую позицию, дважды нажмите на него. Перетащите объект в нужное положение. Можно также использовать стрелки на клавиатуре.
- Чтобы вернуть объект в изначальное положение, нажмите на него правой кнопкой мыши. Затем нажмите Сбросить макет.
- Чтобы вернуть все объекты в изначальное положение, откройте редактор диаграмм (дважды нажав на диаграмму), перейдите на вкладку «Настройка» и нажмите Стиль диаграммы Сбросить макет.
Быстрые клавиши
Используйте клавиатуру для быстрой навигации по диаграмме.
- Вы можете переходить к элементам на разных уровнях. Чтобы выбирать разные части диаграммы, нажимайте клавишу Ввод.
- Чтобы переключаться между элементами диаграммы, нажимайте клавишу Tab.
- Чтобы подняться на один уровень выше, нажмите клавишу Esc.
- Чтобы перейти на следующий уровень, нажмите Ввод.
- Чтобы перейти от одного объекта к другому в рамках текущего уровня, нажмите клавишу Tab.
- Чтобы перейти от одного объекта к другому в противоположном направлении, нажмите клавиши Shift + Tab.
Как переместить диаграмму
- Откройте файл в Google Таблицах на компьютере.
- Нажмите на нужную диаграмму.
- Перетащите ее на новое место.
Совет. Чтобы переместить несколько изображений одновременно, нажмите клавишу Ctrl или Cmd и, удерживая ее, выберите нужные объекты.
Как изменить размер диаграммы
- Откройте файл в Google Таблицах на компьютере.
- Дважды нажмите на нужную диаграмму.
- Измените ее размер, используя синие маркеры.
Совет. Чтобы изменить размер нескольких диаграмм одновременно, нажмите клавишу Ctrl или Cmd и, удерживая ее, выберите нужные объекты.
Отправка уведомлений на почту
Отправлять уведомление о поступившей заявке на почту можно при помощи сервиса Zapier. Для этого переходим на главную страницу и логинимся (например, через аккаунт в Google).

Теперь выбираем в поле Search for an app пункт Google Lead Form Extensions.

В следующем поле выбираем Gmail.

Теперь выбираем триггеры:
- для лид-формы — New lead;
- для Gmail — Send Email.
Для завершения выбора нажимаем на Use Zap. Переходим к настройке интеграции через пункт Choose App & Event.

В базовой настройке менять ничего не нужно, достаточно кликнуть на Continue.

В появившемся окне видим готовый вебхук, копируем его и нажимаем на «Продолжить».

Возвращаемся к настройке формы для лидов в интерфейсе Google Ads. Открываем в дополнительных настройках пункт «Способ доставки данных о потенциальных клиентах».

В поле «URL вебхука» вводим скопированный адрес.

Далее в интерфейсе Zapier начинаем тестирование.

Теперь система просит отправить тестовые данные.

Сделать это можно в интерфейсе Google Ads, там же, где вводили URL вебхука, кликнув на «Отправить тестовые данные».
Важно! Ключ — обязательное поле, по которому можно понять, что данные были отправлены именно Google. В это поле требуется ввести любой проверочный код (например, 111)

Если все прошло успешно, мы увидим в Google Ads следующее сообщение.

Когда в Zapier данные будут подтверждены, система предложит зайти в Gmail, чтобы продолжить настройку.

Теперь заходим в нужный аккаунт Gmail и даем разрешение приложению Zapier управлять черновиками, просмотром и отправкой писем.

Затем выбираем, кому отправляется письмо, — в поле To (optional). Советуем указывать почту, которую проверяют менеджеры компании.

В поле Subject вводим заголовок письма, например, «Новая заявка».

В поле Body вводим текст письма, с которым Zapier будет присылать заявки, а для добавления в письмо нужных данных из заявки нажимаем на «+» и выбираем параметры лида.

Теперь делаем тестовую отправку.

Получаем письмо.

Завершаем настройку.

Включаем интеграцию.

Всё готово. Теперь, когда заявки будут приходить через форму, менеджеры компании будут получать уведомления.
Форматы объявлений в Google Рекламе
Формат
Описание
Основные преимущества
Текстовые объявления
Объявления содержат только слова*.
Создавать и изменять такую рекламу очень легко. Потенциальные клиенты будут видеть ее во время поиска в Google. В объявления можно добавить расширения с дополнительной информацией, которые сделают вашу текстовую рекламу более полезной и интересной для пользователей.
Адаптивные объявления
Размер, внешний вид и формат адаптивных объявлений изменяются автоматически в соответствии с особенностями доступных рекламных мест. Например, такие объявления могут показываться не только как текстовые, но и как графические.
Вы можете очень быстро создавать объявления, подходящие почти для любых рекламных мест. Кроме того, адаптивные объявления могут показываться как нативные. Такая реклама ещё более эффективна, поскольку она соответствует дизайну сайта.
Графические объявления
Статические или интерактивные изображения. Можно использовать анимированные изображения в форматах GIF и Flash.
Наглядная демонстрация товаров и услуг. Такую рекламу можно показывать на сайтах партнеров Google.
Реклама приложений
Такая реклама помогает увеличить количество скачиваний приложений и взаимодействий с ними.
Вы можете добавить ссылки на разделы приложения или предложить пользователям скачать его с сайта магазина. Обращайтесь к потенциальным клиентам в Google Поиске (включая Google Play), а также на сайтах и в приложениях партнеров Google. Учтите, что такие объявления показываются только на совместимых устройствах.
Видеообъявления
Видеореклама в Интернете
Такой ролик можно не только показывать отдельно на странице, но и добавлять в другие видео.
Видео эффективно привлекает внимание пользователей. Такая реклама показывается на сайтах партнеров Google.
Простые товарные объявления
В таких объявлениях содержится название товара, его изображение, цена, название магазина и другая информация.
Показывайте рекламу определенного товара пользователям, которые ищут его или похожие товары.
Товарные объявления-витрины
Объявления с текстом и изображением
При нажатии раскрываются и демонстрируют несколько похожих товаров, а также информацию о магазине.
Показывайте рекламу людям, которые в настоящий момент выбирают магазин, а не товар.
Товарные объявления-витрины доступны в следующих странах:
Австралия
Бразилия
Канада
Германия
Франция
Гонконг
Ирландия
Индия
Индонезия
Малайзия
Нидерланды
Новая Зеландия
Филиппины
Сингапур
ЮАР
Швеция
Тайвань
Объединенные Арабские Эмираты
Великобритания
США
Вы можете создавать товарные объявления-витрины с помощью Google Рекламы и Google Ads API (AdWords API). Если вы хотите рекламировать отдельные продукты, воспользуйтесь простыми товарными объявлениями.
Объявления только с номером телефона.
Такой формат удобен для тех, кто хочет увеличить число звонков от потенциальных клиентов. Чтобы связаться с вами, достаточно нажать на нее. Объявления показываются только на устройствах, с которых можно позвонить. AdWords автоматически скрывает часть полей на маленьком экране.
*В контекстно-медийной сети текстовые объявления могут выглядеть иначе.
Как расположить вопросы и ответы в случайном порядке
Вы можете сделать так, чтобы респонденты видели вопросы и ответы в разном порядке.
Примечание. Вопросы и ответы будут перемешаны один раз для каждого адреса электронной почты респондентов. Форма, отправленная группе Google, будет выглядеть одинаково для всех участников.
Как перемешать вопросы
Если на вопросы надо отвечать в определенном порядке, не перемешивайте их. Если порядок не важен, сделайте следующее:
- Нажмите на значок «Настройки» в верхней части страницы.
- Выберите вкладку Презентация.
- Нажмите Перемешать вопросы.
Как перемешать ответы
Чтобы респонденты видели варианты ответов в разном порядке, выполните следующие действия:
- Нажмите на вопрос, ответы которого нужно перемешать.
- Нажмите на значок «Ещё» в правом нижнем углу вопроса.
- Выберите Перемешать ответы.
Дополнительные возможности при создании формул
Выбор и редактирование диапазонов
Режим выбора диапазона
- При редактировании формулы рядом с курсором появится значок выбора диапазона в виде серой скобки. После этого вы можете задать нужный диапазон с помощью стрелок на клавиатуре.
- Чтобы включить или выключить этот режим, используйте быстрые клавиши F2 или Ctrl + E. Когда режим отключен, вы можете перемещать курсор в поле ввода, нажимая стрелки на клавиатуре.
- Чтобы выбрать диапазон, можно также просто выделить нужные ячейки в таблице.
Редактирование диапазона
- Если в формуле выделен текст диапазона, нажмите F2 или Ctrl + E, чтобы перейти в режим выбора диапазона и внести необходимые правки.
- Чтобы внести изменения в любую часть диапазона внутри формулы, нажмите Shift + F2 или Shift + Ctrl + E во время редактирования текста.
Примечание. Диапазон, используемый в формуле, может содержать несмежные ячейки. Чтобы выбрать несколько ячеек, выделяйте их по очереди, удерживая клавишу Ctrl (Cmd в macOS).
Вложенные функции
A function used in the same cell with another function is called a nested function. When functions are combined, Google Sheets will calculate the innermost function first. The nested function is contained in parentheses and is used as one of the components of the surrounding function.
For example, let’s say you want to calculate the absolute value of a sum of several numbers in the cell range A1:A7. To calculate the sum of these numbers, you would enter ‘=SUM(A1:A7)’ into a cell.
To calculate the absolute value of this sum, you need to nest the sum formula within absolute value formula. To calculate both formulas in a single cell, enter ‘=ABS(SUM(A1:A7))’ into the cell. Note that the =SUM() function is performed first and is used as a component in the =ABS() function.
Выделение цветом
Цветовое кодирование упрощает ввод и редактирование формул. Когда вы добавляете в формулу ячейки, они выделяются различными цветами. То же самое происходит, когда вы нажимаете на ячейку, содержащую законченную формулу.
Как изменить размер панели формул
Чтобы уменьшить или увеличить панель формул, нажмите на ее нижнюю часть и перетащите вверх или вниз.
Примечание. Чтобы изменить размер панели, вы также можете нажать на нее и использовать быстрые клавиши:
- Ctrl + стрелка вверх или Ctrl + стрелка вниз (Windows);
- Ctrl + Option + Стрелка вверх или Ctrl + Option + Стрелка вниз (macOS).
Неподдерживаемые функции
В Google Таблицах не работают некоторые функции из других редакторов таблиц.
| Тип | Описание |
|---|---|
| ВЫЗВАТЬ |
Вызывает динамически подключаемую библиотеку или программный ресурс. Google Таблицы не поддерживают эту функцию, так как ресурс может быть недоступен на всех устройствах. Совет. Вместо этой функции можно использовать макросы или скрипты приложений Google Apps. |
| Функции для работы с кубами (КУБЭЛЕМЕНТКИП, КУБЭЛЕМЕНТ, КУБСВОЙСТВОЭЛЕМЕНТА) |
Позволяют работать с кубами данных в Excel. Совет. Если вы хотите применять похожие функции, то можете воспользоваться коннекторами данных. |
| ИНФОРМ |
Возвращает информацию о файле документа, например путь к нему. Примечание. В Google Таблицах сделан акцент на совместную работу в Интернете, и значительная часть информации, полученная этим способом, может быть недоступна или непонятна большинству пользователей. |
| РЕГИСТРАТОР.ИД |
Получает регистрационный идентификатор от Windows. Примечание. Эта функция не поддерживается, так как Google Таблицы не связаны ни с одной операционной системой. |
| ДРВ |
Получает данные от сервера автоматизации COM (Component Object Model). Совет. Не у всех есть доступ к серверу COM, поэтому вы можете использовать макросы или скрипты приложений Google Apps. |
| ВЕБСЛУЖБА |
Полностью зависит от Windows. Примечание. Эта функция не поддерживается, так как Google Таблицы не связаны ни с одной операционной системой. |
Регулярные выражения
Если вы хотите, чтобы ответы респондентов соответствовали нескольким критериям, используйте регулярные выражения. Они позволяют сравнивать ответы с заданным вами шаблоном.
Примеры регулярных выражений
Таблица содержит примеры некоторых регулярных выражений, поддерживаемых Google Документами. Вам доступны не только они, но и многие другие.
| Выражение | Описание | Пример | Результаты поиска | Не отобразится в результатах |
|---|---|---|---|---|
| . | На месте точки может быть любой символ. | с. | сом, стол, осока | том, порт |
| * | Символ перед звездочкой может присутствовать в слове, отсутствовать или повторяться несколько раз. | со* | сон, сн, сооон | сОн, соль |
| + | Символ перед знаком плюса повторяется один или несколько раз подряд. | со+н | сон, сооон | сн, сОн, соль |
| ? | Символ перед знаком вопроса может присутствовать или не присутствовать в слове. | со?н | сн, сон | сОн, соль |
| ^ | Знак вставки в начале регулярного выражения означает, что результат начинается с указанных в скобках символов или их сочетания. | ^он | сон, тон | не сон, и тон |
| $ | Знак доллара ставится в конец регулярного выражения. Это означает, что результат заканчивается одним или несколькими символами, расположенными перед $. | он$ | сон, тон, и тон | сонм, тонна |
| {A,B} | Часть выражения, заключенная в скобки, повторяется от А до В раз (на месте А и В нужно указать числа). | с(о{1,2})н | сон, соон | сн, сооон, сОн |
| , , | Только один символов, указанных в квадратных скобках, может содержаться в результате поиска. В скобки можно поместить любое выражение, в том числе одно из описанных выше в таблице. Например, запрос может выглядеть так: | cн | сон, сан | сн, сОн, сооон |
| Поиск символа в заданном диапазоне. Обычно используются диапазоны а-я, А-Я и 0-9. Их можно объединять между собой () или комбинировать с другими выражениями из данной таблицы (. | cн | сан, син, сен, сон | сн, сОн, сын | |
| Здесь знак вставки означает поиск символа, который не входит в указанный диапазон. | сн | сон, сОн, сын, с$н | сн, сан, сен | |
| \s | Все символы пробелов. | с\sн | с н, сн | сн, сон, стон |
Примечание. Хотите найти в таблице символ, который входит в регулярные выражения (например, ^ или $)? Поставьте в начале запроса обратную косую черту (\). Например, чтобы найти все упоминания символа $, введите \$.
Вот несколько примеров использования регулярных выражений для поиска по таблице:
Поиск ячеек, содержащих суммы, указанные в долларах
Введите в строку поиска запрос ^\$(+)?+
Это значит, что вы ищете сумму в долларах, которая начинается с любой цифры от 0 до 9 (или с запятой). Цифра может повторяться или не повторяться. Затем следует любая цифра от 0 до 9, повторяющаяся один или более раз. В результатах может отобразиться любая из следующих сумм: $4,666, $17,86, $7,76, $0,54, $900 001,00, $523 877 231,56.
Поиск почтовых индексов США
Введите в строку поиска следующую команду: {5}(-{4})?
Так вы найдете почтовые индексы США, состоящие из пяти цифр, дефиса (опционально) и четырехзначного цифрового кода.
Поиск имен, начинающихся со строчной буквы
Введите в строку поиска следующую команду: ^.*
Так вы найдете текст, начинающийся со строчной буквы, за которой следуют другие символы. В результатах поиска отобразятся ячейки, содержащие, например, такие слова: катя, лена, дМИТРИЙ, люБа.