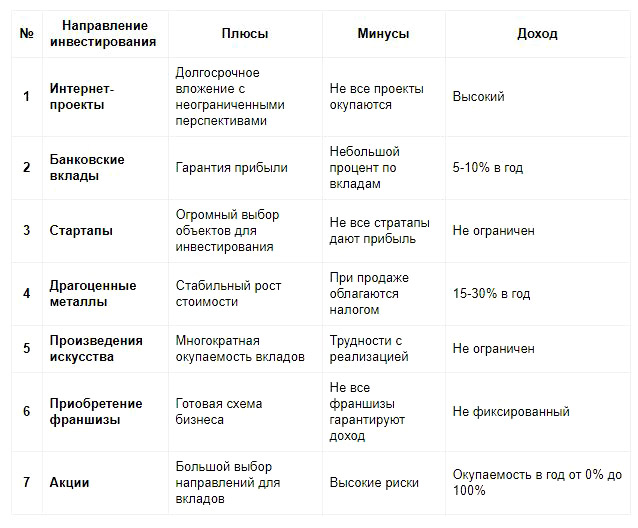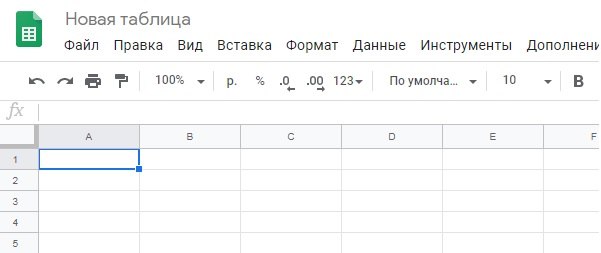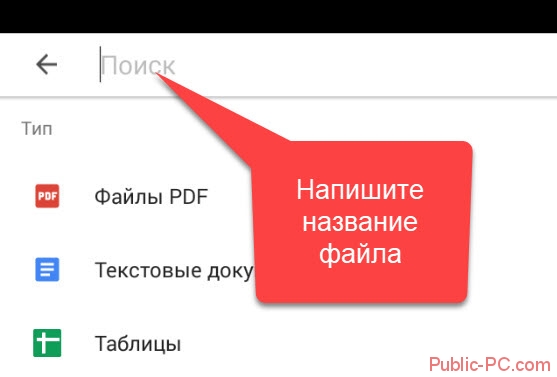Как превратить «google таблицы» в идеальную gtd-систему
Содержание:
- Known Issues and Limitations
- Преимущества.
- Фильтруем данные с помощью WHERE
- FAQ About How To Use Google Tables
- Это что, писать парсер?!
- Надстройки, дополнения, расширения Google Таблиц не ориентированные на SEO, но все же полезные
- Сочетания и горячие клавиши в «Google Таблицах»
- Format Data for Easy Viewing
- Секунду, а как я инфу из Google Sheets на сайте смогу отобразить?!
- Скалярные функции
- Как открыть доступ к Гугл таблице для редактирования
- Как опубликовать файл из общего диска
- Диаграммы и графики в «Google Таблицах»
- ПОДСТАВИТЬ – замена фрагментов текста
- Что такое Гугл таблицы и как пользоваться рабочим пространством
- Как работать с гугл таблицами: создаем документ
- Actions
Known Issues and Limitations
- Simultaneous file modifications made by other flow runs, parallel foreach executions, and manual edits are not supported.
- Shared spreadsheets are not visible through the file picker UI component in Power Automate/Logic Apps. As a workaround you can provide shared spreadsheet ID as custom value input. This ID is the value between the «/d/» and the «/edit» in the URL of your spreadsheet. For example, consider the following URL that references a Google Sheets spreadsheet:
spreadsheetId - Spreadsheets located in shared drives cannot be selected in any platform. You can use a workaround mentioned in the previous step in case of Power Automate/Logic Apps.
Преимущества.
- Google таблицы – это бесплатный сервис. Работайте с ним прямо в браузере – никакого специального программного обеспечения не требуется. Эффективно анализировать данные вам помогут графики, фильтры и сводные таблицы.
- Информация хранится в облаке – если сломается компьютер, то информация останется целой. В Excel информация привязана к одному компьютеру.
- Обмениваться файлами очень просто – нужно просто отправить ссылку на документ.
- Информация таблиц Google доступна вам не только из дома или офиса, но и из любого места, где есть интернет. А на мобильных устройствах можно работать с таблицами и без доступа в Интернет.
- Отлично подходит для коллективной работы – над одним файлом одновременно могут работать несколько человек. Вы сами решаете, кто может редактировать таблицы, а кто – только просматривать их или оставлять комментарии. Разрешения настраиваются для отдельных пользователей и целых групп. Работайте одновременно с коллегами: все внесенные изменения сразу же появятся в таблице. Вам больше не придется отправлять друг другу исправленные версии файлов по электронной почте.
- Очень удобная история изменений – если вы сделали ошибку, а обнаружили её через длительное время, то нажимать Ctrl-Z тысячу раз вам не понадобится, все происходит намного проще. Историю изменений таблицы вы можете посмотреть с момента её создания и там увидеть, кто вносил в нее исправления и что именно изменялось. И если по каким-то причинам часть данных из таблицы исчезла, то её можно легко восстановить из истории.
- С таблицей можно работать через браузер компьютера, планшета или телефона, и при этом то, какая у вас операционная система, не имеет никакого значения. Для мобильных устройств можно использовать специальные мобильные приложения.
- Если вы хорошо знаете MS Excel, то работать с Гугл таблицами для вас не составит труда, так как используемые функции очень похожи.
Фильтруем данные с помощью WHERE
С помощью where можно фильтровать данные, которые содержит определенный столбец.
Например,
В данном случае, с помощью where мы фильтруем кампании, которые содержат «YRSY» или «YSEA».
Кляуза WHERE поддерживает логические операторы OR и AND и определенные ключевые слова с помощью которых можно фильтроваться.
Операторы =, <, > и != можно применять в том числе для строк. Но рекомендую использовать только = и !=, так как в случае с операторами «больше” или «меньше» — поведение не очень предсказуемое.
| Оператор | Описание |
|---|---|
| = | Равно |
| < | Меньше |
| > | Больше |
| != | Не равно |
| AND | Логическое «И». Т.е. все условия через И должны быть соблюдены. |
| OR | Логическое «ИЛИ». Должно быть выполнено одно из условий. |
| NOT | Логическое отрицание. Например, «not contains» в where будет означать «не содержит» |
| contains | Проверяет содержание определённых символов в строке. Например, WHERE A contains ‘John’ вернёт в фильтр все значения из столбца A, в которых встречается John, например, John Adams, Long John Silver. |
| starts with | Фильтрует значения по префиксу, то есть проверяет символы в начале строки. Например, starts with ‘en’ вернёт значения engineering и english. |
| ends with | Фильтрует значения по окончанию строки. Например, строка ‘cowboy’ будет возвращена конструкцией «ends with ‘boy’» или «ends with ‘y’» |
| matches | Соответствует регулярному выражению. Например: where matches ‘.*ia’ вернёт значения India и Nigeria. |
| like | Упрощённая версия регулярных выражений, проверяет соответствия строки заданному выражению с использованиям символов подстановки. На данный момент like поддерживает два символа подстановки: «%» означает любое количество любых символов в строке, и «_» — означает один любой символ. Например, «where name like ‘fre%’» будет соответствовать строкам ‘fre’, ‘fred’, и ‘freddy’. |
FAQ About How To Use Google Tables
Yes! When creating new Tables, you can import data directly from existing Google Sheets.

How is Tables different from Google Sheets?
The simplest way I can describe it is that Google Sheets is for your data and Google Tables is for your information.
Google Sheets does calculations, summarizes large datasets and creates charts and dashboards. Tables doesn’t do any of those things.
Instead, Google Tables makes it easy to store and organize information, and automate actions. Tables lets you quickly create workflow documents that are easier to use than spreadsheet equivalents.
Should I move to Google Tables from Trello or Airtable?
The Kanban board layout within Tables is similar to how Trello operates. The bots in Tables allow you to automate tasks in a similar way to Trello’s Butler tool.
Google Tables is similar to Airtable in many ways too. Like Airtable, Google Tables combines some of the best features of spreadsheets with databases, to create an ideal small business workflow and information tool.
Trello and Airtable are more mature products so they do have deeper feature sets, but Tables is new and is bound to develop quickly. Google has deprecated products in the past but I think this is a great tool with enormous potential and I hope Google Tables becomes a major player in this space.
What Else Can You Do With Google Tables?
Google Tables is designed for businesses, so anytime you’re using spreadsheets for tracking a process, ask if that’s something better suited to Tables.
The Tables team have created a huge number of templates to get you started, everything from a Product Roadmap to an Employee Directory:

I plan to share more experiences, tips and use cases for Tables in the coming months.
I’m really excited by this product and see so many opportunities in my own business to improve my existing processes.
Это что, писать парсер?!
Мне не хотелось сильно углубляться в код. Во-первых, я не кодер, а скорее человек, который с ним постоянно сталкивается в работе, и совсем чуть-чуть в нем может разобраться. Во-вторых, мне просто было лень, я искал простые решения. И вспомнил, что чудо Google Sheets может парсить таблички, xml, html-страницы, и делается это прост формулами: IMPORTDATA, IMPORTFEED, IMPORTHTML, IMPORTXML. Вот ссылка на справку гугла, там все подробно описано, останавливаться на этом я пожалуй не буду.
Нашел источник футбольной статистики, что было очень сложно. Ведь мне нужно не только спарсить разок, а обновлять мои данные постоянно, поскольку футбольные матчи идут и идут, и данные нужно актуализировать. Остановился на зарубежном сборище футбольной инфы fbref.com, все в некрасивых таблицах 2002 года. «Как раз то, что мне нужно!», — вскрикнул я, после 3-его часа ресерча источника статистических данных. Ведь мне нужны были не простые, а всякие XG, XGa и прочие радости профессиональных футбольных «аналистов». Далее с помощью API Google Sheets и query запросов, по сути урезанным sql, я кидался данными из вкладки во вкладку, разбивая на те таблицы, которые мне будут нужны для расчетов.
Надстройки, дополнения, расширения Google Таблиц не ориентированные на SEO, но все же полезные
Ниже приведены полезные приложения Google Таблиц, но они не относятся напрямую к SEO.
Тем не менее, их все же стоит проверить, потому что они помогут вам при сортировке, фильтрации и анализе данных.
Опять же, идея состоит в том, чтобы сэкономить время и упростить вашу работу.
8. Remove Duplicates
Удаление дубликатов
Это дополнение поможет вам найти дубликаты и при этом предоставит различные варианты.
• Нет необходимости использовать редактор сценариев, макросы, формулы или кодирование
• Дубликаты удаляются автоматически сразу же, экономя ваше время
• Поиск по двум листам и при необходимости рассмотреть текстовый регистр
• Сохраните свой поиск в качестве сценария для последующего использования
КАК РАБОТАЕТ УДАЛЕНИЕ ДУБЛИКАТОВ
Надстройка предлагает следующие пять функций, выполняемых всего за пять или менее простых шагов-никакого кодирования, никаких формул не требуется:
1. Найдите повторяющиеся или уникальные строки
2. Быстрая дедупликация
3. Поиск дубликатов и уникальных клеток
4. Сравнить столбцы или листы
5. Объединить повторяющиеся строки
Каждая из этих функций предоставляет вам целый ряд действий для работы с контентом:
• Выделите дубликаты или уникумы своим любимым цветом
• Очистить строки/ячейки
• Удаление строк/ячеек
• Копирование в другую электронную таблицу
• Переход к другой электронной таблице
• Пометить как дубликаты/уникумы в новом столбце
• Слияние ячеек из повторяющихся строк с помощью разделителей
• Вычисление чисел из строк dupe с помощью 14 функций
Надстройка также предлагает множество дополнительных уникальных и дублирующих вариантов сканирования.

Кроме того, вы можете выполнять множество задач с данными, например копировать или перемещать в другую электронную таблицу, отмечать как повторяющиеся или уникальные и объединять ячейки.
9. Power Tools
В Google Таблицах есть определенные задачи и функции, которые могут повторяться. Power Tools просто предназначены для них.
Установив Power Tools, вы получаете доступ к множеству инструментов, которые разделены на различные группы в зависимости от их назначения.
Вы можете использовать Power Tools для:
• Объединить ячейки.
• Нахождение и замена данные.
• V-поиск нескольких совпадений.
• Удалить дубликаты.
• Суммируйте и подсчитайте цветные ячейки.
• Удалите ненужные данные.
• Добавьте текст по позиции.
И многое другое.
Одно только это дополнение поможет вам улучшить ваши электронные таблицы за минимальное время.
10 Advanced Find and Replace
Advanced Find and Replace
Это дополнение выходит за рамки простой команды поиска и замены и имеет возможность выполнять поиск формул, примечаний, значений и гиперссылок на всех листах одновременно.
Когда у вас есть список найденных записей, все что вам нужно сделать, это щелкнуть, чтобы заменить их.

Что хорошего в этом дополнении, так это то, что оно просматривает все одновременно и даже проверяет ссылки, которые находятся за отображаемым текстом.
Если вы хотите отслеживать найденные записи, вы можете экспортировать значения или целые строки, содержащие их.
Последние слова о дополнениях Google Таблиц
Имейте в виду, что вам не понадобятся все эти дополнения.
Как я упоминал в начале статьи и как вы можете понять, прочитав различные описания надстроек, многие из них имеют схожие функции.
Цель использования надстроек — упростить задачи при использовании Google Таблиц.
Поэтому подумайте о том, что вы часто делаете в Google Таблицах, и выберите наиболее актуальные дополнения.
Кстати, есть ещё много отличных дополнений!
Изображение: TCdesign / Depositphotos
Все скриншоты сделаны автором, ноябрь 2020 год. Идея: searchenginejournal.com
Сочетания и горячие клавиши в «Google Таблицах»
Если выучить и довести до автоматизма использование хотя бы трети горячих клавиш, скорость работы в «Google Таблицах» можно увеличить раза в 1,5.
Всего сервис поддерживает более сотни горячих клавиш. Вот несколько самых полезных для Windows:
- Ctrl + пробел — выделить столбец;
- Shift + пробел — выделить строку;
- Ctrl + Enter / D / R — заполнить диапазон / вниз / вправо;
- Ctrl + K — вставить ссылку;
- Home — перейти в начало строки;
- Ctrl + Home — перейти в начало листа;
- Ctrl + Backspace — перейти к активной ячейке.
Также в Таблицах работают общие для Windows и Mac сочетания для стандартных действий — копировать, вставить, вырезать, печать, найти и т. д. Полный список горячих клавиш — в справке по «Таблицам».
Вот мы и рассмотрели ключевые возможности Google Sheets.
Format Data for Easy Viewing
Whether you’re tracking expenses, recording students’ grades, or keeping track of customers in a homebrew CRM (as we’ll build in chapter 3), you’ll want to manipulate and format your data.
The basic formatting options in Google Sheets are available above your first cell. They’re labeled in the image below, but for quick reference while you’re working on a sheet, just hover over an icon to see its description and shortcut key.

Print, Undo / Redo, and the Font Settings / Styling function similarly to what you’d expect from your favorite word processor. The shortcut keys are the same as well, so just treat it like you’re editing any other document!
As for everything else, the best way to show you how everything works is to dive right into an example.
I’m going to create a quick list of potential breakfast options for tomorrow morning, along with their ingredients, counts, prices, and links to YouTube videos for how to make them (who knew you could make a 3-minute video about scrambled eggs?).

It’s functional, enough that you could use this very easily to keep track of information. In fact, a vast majority of my own spreadsheets look like this—Google Sheets makes it so simple to capture information, share it, and return to it later for reference that it acts as my highly-structured note-taking tool.
But let’s assume that you have to deal with dozens of spreadsheets per day (or worse, that you have to share spreadsheets back-and-forth) and this is what someone sends you. It’s really boring, and if it was a large data set it would be painful to skim through.
For the simple example above a lack of significant formatting is «okay.» It does the basics, storing my information and allowing me to save it. But it’s not something I would want to come back to each day.
Since I eat breakfast every morning, let’s take some time to make this spreadsheet more user-friendly with some formatting!
First we’ll «Freeze» the first row in place. That means if we scroll down the spreadsheet, the first row will still be visible, no matter how much data lies below it. This allows you to have a long list and helps to keep tabs on what you’re actually looking at.
There are two ways to freeze rows:
- Click VIEW > FREEZE > 1 ROW in the navigation bar to lock the first row in place
- Hover the dark grey bar in the top left of the spreadsheet (until it becomes a hand) and drag between rows 1 and 2

Freezing my header row is the first thing I do in every sheet I make.
Now, let’s make the header text pop with some simple text formatting (remember, the text formatting tools are in the toolbar, just above your first row):
- Drag to select the cells you want to format
- Bold the text
- Increase font size to 12pt
- Center-align the whole row
- Give give your cells a grey fill

The next thing I’ll do to clean this up a bit is format my «Average Price / Serving» to be a dollar value. Here’s how things look at first:

Now, let’s clean that up with the «Format as $» button for the specific values (or entire row) highlighted.

You’ll see that your selected cells are now displayed as a dollar amount, rather than a regular number.
Now that you’ve got the hang of inserting and formatting your data, it’s about time we start actually calculating some sums, averages, and more from your data!
Секунду, а как я инфу из Google Sheets на сайте смогу отобразить?!
Да, этот вопрос у меня появился после прекрасных дней ковыряния в данных и структурирования всей информации, которую я сумел спарсить. И я чутка приуныл, потому что помнил, что могу вывести айфреймом. Но, черт возьми, это так некрасиво и попахивает прошлым веком. Пришлось ковыряться дальше. Блог, куда я хотел это все засунуть, у меня стоит на обыкновенном WordPress, но найти адекватный плагин, который выводил бы инфу в красивом виде на страницу ультра-сложно, чтобы ещё и работал нормально адекватно, конечно. В итоге, я нашел, даже с эстетикой выводимых таблиц я смирился. Взял плагин Inline Google Spreadsheet Viewer. Банальный до нельзя, но все же, мои таблички по крайней мере выглядели не совсем стыдно:
Скалярные функции
| Функция | Описание |
|---|---|
| year() | Возвращает номер года из «даты» или «даты и времени». Пример: year(date ‘2009-02-05’) вернет 2009. Запрашиваемые параметры: один параметр с типом дата или дата и время. Тип возвращаемых данных: число. |
| month() | Возвращает номер месяца из «даты» или «даты и времени». Но в данном случае январь будет возвращать 0, февраль 1 и так далее. Началом отсчета для номера месяца является 0. Пример: month(date ‘2009-02-05’) вернет 1. Чтобы функция вернула номер месяца в привычном виде к ее результату прибавьте 1, month(date «2009-02-05»)+1 вернет 2. Запрашиваемые параметры: один параметр с типом дата или дата и время. Тип возвращаемых данных: число |
| day() | Возвращает номер дня в месяце из «даты» или «даты и времени». Пример: day(date ‘2009-02-05’) вернет 5. Запрашиваемые параметры: один параметр с типом дата или дата и время. Тип возвращаемых данных: число. |
| hour() | Возвращает номер часа в дне из «даты и времени» или «времени». Пример: hour(timeofday ‘12:03:17′) вернет 12. Запрашиваемые параметры: один параметр с типом время или дата и время. Тип возвращаемых данных: число. |
| minute() | Возвращает номер минуты в часе из «даты и времени» или «времени». Пример: minute(timeofday ‘12:03:17′) вернет 3. Запрашиваемые параметры: один параметр с типом время или дата и время. Тип возвращаемых данных: число. |
| second() | Возвращает номер секунды в минуте из «даты и времени» или «времени». Пример: second(timeofday ‘12:03:17′) вернет 17. Запрашиваемые параметры: один параметр с типом время или дата и время. Тип возвращаемых данных: число. |
| millisecond() | Возвращает номер миллисекунды в секунде из «даты и времени» или «времени». Пример: millisecond(timeofday ‘12:03:17.123′) вернет 123. Запрашиваемые параметры: один параметр с типом время или дата и время. Тип возвращаемых данных: число. |
| quarter() | Возвращает номер квартала в году из «даты и времени» или «времени». Базовым значением или началом отсчета является 1, соответственно, для первого квартала функция вернет значение 1, для второго 2 и так далее. Пример: quarter(date ‘2009-02-05’) вернет 1. Запрашиваемые параметры: один параметр с типом дата или дата и время. Тип возвращаемых данных: число. |
| dayOfWeek() | Возвращает номер дня недели в неделе из «даты» или «даты и времени». Началом недели считается воскресенье, для воскресенья функция вернет значение 1, для понедельника 2 и так далее. Пример: dayOfWeek(date ‘2015-11-10’) вернет 3, так как 10 ноября 2015 года — вторник. Запрашиваемые параметры: один параметр с типом дата или дата и время. Тип возвращаемых данных: число. |
| now() | Возвращает текущую дату и время в часовом поясе GTM. Запрашиваемые параметры: не требует ввода параметров. Тип возвращаемых данных: дата и время. |
| dateDiff() | Возвращает разницу в днях между двумя датами. Пример: dateDiff(date ‘2008-03-13’ , date ‘2008-02-12’) вернет 29, так как 10 ноября 2015 года вторник. Запрашиваемые параметры: два параметра с типом «дата» или «дата и время». Тип возвращаемых данных: число. |
| toDate() | Возвращает преобразованное в дату значение из «даты» или «даты и времени» или «числа». Пример: toDate(dateTime‘2013-03-13 11:19:22’) вернет дату ‘2013-03-13’. Запрашиваемые параметры: один параметр с типом дата, дата и время или число. Тип возвращаемых данных: дата. |
| upper() | Преобразует все значения в строке в верхний регистр. Пример: upper( ‘foo’) вернет строку ‘FOO’. Запрашиваемые параметры: один параметр с текстовым типом данных. Тип возвращаемых данных: текст. |
| lower() | Преобразует все значения в строке в нижний регистр. Пример: upper( ‘Bar’) вернет строку ‘bar’. Запрашиваемые параметры: один параметр с текстовым типом данных. Тип возвращаемых данных: текст. |
Как открыть доступ к Гугл таблице для редактирования

В результате появится дополнительное окно.
- Тут допускается дать права на доступ к таблице конкретному пользователю (1).
- При этом ему предоставляются права (2) на редактирование, изменение или чтение информации.
- И, конечно же, открыть доступ (3) всем желающим. При этом необходимо копировать ссылку и отправлять по почте.

Для добавления конкретного человека в список нужно знать его электронную почту.
- Она вписывается в конкретное окно, после чего нажимается кнопка «Готово».
- При этом сервис запросит подтверждение на отправление приглашения пользователю.

- Когда необходимо отправить ссылку, нужно сделать активным соответствующую строку, определиться с правами и выполнить копирование ссылки.
- После этого ее можно переслать любым способом.

Теперь вы легко можете открывать Гугл таблицы и допускать в них своих партнеров. Но нужно грамотно все настроить.
Добавляйте сайт на строку закладок браузера. Это очень удобно. Так как уменьшается время, за которое открываются Гугл Таблицы.

Как опубликовать файл из общего диска
Важно! Если вы используете рабочий или учебный аккаунт Google, функция публикации файла может быть отключена вашим администратором. Если вам не удается опубликовать файл, свяжитесь с администратором
- Откройте сайт drive.google.com на компьютере.
- Слева выберите Общие диски и дважды нажмите на нужный диск.
- В верхней части страницы нажмите на стрелку вниз рядом с названием общего диска Настройки общего диска.
- Нажмите Изменить в разделе «Доступ для пользователей вне общего диска».
- Нажмите «Доступ к объектам на этом общем диске можно открывать тем, кто не входит в число его пользователей».
- Нажмите Применить.
- .
Как отключить автоматическое обновление
Изменения, которые вы вносите в опубликованный документ или таблицу, публикуются автоматически. Чтобы отключить эту функцию, выполните следующие действия:
- Откройте опубликованный файл в Google Документах или Таблицах.
- Выберите Файл Опубликовать в Интернете.
- Нажмите Опубликованные материалы и настройки.
- Снимите флажок «Автоматически публиковать после внесения изменений».
Чтобы снова включить автоматическое обновление, установите флажок.
Примечание. В Google Презентациях отключить эту функцию нельзя.
Как отменить публикацию файла
- Откройте файл в Google Документах, Таблицах или Презентациях.
- Выберите Файл в верхней части страницы Опубликовать в Интернете.
- Нажмите Опубликованные материалы и настройки.
- Выберите Отменить публикацию.
Как выглядит опубликованный файл
Пользователь, которому вы отправите ссылку на опубликованный файл, не сможет вносить изменения. Для этого человека файл будет выглядеть следующим образом:
- Документы. Файл без панели инструментов.
- Таблицы. Файл без панели инструментов. Пользователи с разрешением на просмотр видят диаграммы, форматирование ячеек и их значения, но не могут просматривать или редактировать формулы.
- Презентации. Версия только для просмотра или презентация в полноэкранном режиме.
Как настроить права на публикацию файла
Кроме владельца, публиковать файл могут только пользователи с правом на редактирование.
Если вы хотите запретить пользователям публиковать файл, выполните следующие действия:
- Откройте файл в Google Документах, Таблицах или Презентациях.
- В правом верхнем углу экрана нажмите Настройки доступа.
- Нажмите на значок «Настройки» .
- Снимите флажок Пользователи с правом на редактирование смогут изменять разрешения и параметры доступа.
- Нажмите Готово.
Диаграммы и графики в «Google Таблицах»
Для визуализации данных существуют более функциональные и удобные инструменты — Google Data Studio, Power BI и другие. Однако иногда бывает полезно добавить диаграмму или график прямо в таблицу, чтобы наглядно представить данные.
Рассмотрим процесс создания диаграмм и настройки этого инструмента на примере сводной таблицы, которую мы сделали в предыдущем пункте. Переходим на нужную вкладку, заходим меню «Вставка» и выбираем пункт «Диаграмма». По умолчанию программа создает вот такой график. Справа вместо «Редактора сводной таблицы» откроется «Редактор диаграмм».
В визуальное представление попала строка «Итого» — сумма прибыли по всем каналам. Поскольку ее значение в несколько раз больше, чем по каждому каналу в отдельности, остальные столбцы диаграммы на фоне выглядят слишком мелко — анализировать и сравнивать неудобно. Поэтому для начала уберем эту строку с графика, отредактировав диапазон — кликаем по пиктограмме таблицы в строке «Диапазон данных» «Редактора диаграмм» и выбираем нужный.
Посмотрим, что еще мы можем сделать с диаграммой:
- Поменять тип. «Google Таблицы» поддерживают графики, столбчатые, линейные, точечные, круговые, древовидные, географические, каскадные, лепестковые и некоторые другие типы диаграмм. Пояснения, для каких задач лучше подходят конкретные типы есть в справке по «Google Таблицам».
- Изменить тип накопления — стандартный или нормированный. Этот параметр удобно использовать, когда в одном столбце диаграммы отображаются данные по нескольким критериям. Он активен не для всех типов диаграмм.
- Сменить диапазон значений.
- Добавить, удалить и изменить оси и параметры.
Основные манипуляции с диаграммой собраны на вкладке «Данные». На вкладке «Дополнительные» можно поменять внешний вид графика:
- перекрасить столбцы, линии, сегменты в один или разные цвета;
- поменять шрифт, цвет, начертание отдельных элементов или всего текста;
- изменить фон диаграммы;
- отредактировать название диаграммы и осей и т. д.
Настроек много, но все они интуитивно понятны.
Созданные в Google Sheets диаграммы можно сохранить как изображение и опубликовать на сайте, встроив в страницу код. Для этого откройте выпадающее меню в правом верхнем углу диаграммы и выберите соответствующие пункты.
ПОДСТАВИТЬ – замена фрагментов текста
Сложность: низкая.
Функция ПОДСТАВИТЬ (или SUBSTITUTE) позволяет заменять фрагменты текста в ячейках.
Синтаксис:
=ПОДСТАВИТЬ(текст; искать; замена; ).
- текст – исходный текст, в котором нужно выполнить замену. Как правило, здесь необходимо ссылаться на ячейку с текстом;
- искать – фрагмент текста, который нужно заменить;
- замена – текст, на который будет заменен найденный фрагмент;
- номер_соответствия – необязательный параметр. Номер соответствия, для которого выполняется замена. По умолчанию функция заменяет все соответствия, найденные в тексте.
Применение
С помощью функции ПОДСТАВИТЬ можно быстро убрать из списка фраз лишние символы. Например, вы спарсили семантику из Вордстата, и у части слов в списке есть модификатор « ». Для загрузки в Google Ads вы хотите почистить ключевые слова и загрузить их в чистом виде.
Поэтому напротив ячейки с ключевой фразой вводим формулу =ПОДСТАВИТЬ(А2; « »; «»;).

Функция заменит все символы « », которые найдет в ячейке, на пустой символ. Проще говоря, просто уберет все плюсы.
Затем копируем ячейку с функцией, выделяем весь столбец напротив ключевых слов и жмем «Вставить». Функция применится для каждой ячейки.
Затем копируем весь столбец и с помощью «Специальной вставки» вставляем только значения в свободный столбец. Теперь их можно загружать в Google Ads или использовать для других целей.
Точно так же можно сделать и обратное действие: добавить модификатор « », если он вам нужен в кампании. Например, вы хотите, чтобы перед предлогом «для» всегда стоял модификатор. Для этого необходимо использовать функцию =ПОДСТАВИТЬ с такими параметрами:
=ПОДСТАВИТЬ(; «для»; » для»).
Что такое Гугл таблицы и как пользоваться рабочим пространством
В таблицах можно добавлять, изменять и удалять информацию. Все это не так сложно как кажется. А чтобы это выполнить надо в нужный момент кликнуть правой или левой кнопкой мыши.
Если обратить внимание на строку, то тут есть замечательная функция. Строки в больших массивах допускается закреплять на одном месте
При прокрутке строка останется на одном месте.

Кроме этого сервис Гугл полезен группе людей, занимающихся одним проектом, так как можно дать доступ некоторым личностям.

Кликаем по кнопке, показанной на скриншоте выше, и в выпавшем меню вводим почту пользователя. После этого пользователи не в этом списке не смогут воспользоваться данным документом. Также можно дать скопировать ссылку и отправить коллеге или другу.


У некоторых возникает вопрос, а не будем ли мы мешаться друг другу, когда будем работать с информации. При этом нет ограничений, поэтому можно работать параллельно.
К примеру, если один, что то добавляет в таблицу, то другой в этот момент может все удалить.
При этом будет высвечиваться уведомление, кто работает в данный момент в таблице.
Если все-таки есть небольшие переживания за внесенную информацию, то можно ограничить определенную область, в которой нельзя будет ничего сделать без вашего разрешения.

Как работать с гугл таблицами: создаем документ
Теперь по шагам познакомимся с функционалом гугл таблицы для пользователя. Открываем “Гугл диск”, нажимаем кнопку “Создать” или на пустом поле правой кнопкой мыши кликаем, выпадает меню — выбираем “Google Таблицы”. На экране монитора открывается новый документ – таблица с пустыми ячейками, переименовываем так, чтобы стало понятно, о чем он.

Напишем название “Отчет по дням”. Рядом с названием документа стоит звездочка, кликаем и выделяем из длинного списка. Но, пока таблица одна, выделять не будем. Далее создаем папку, даем название и помещаем туда готовый документ.
Знакомимся с набором функций редактора, просматриваем меню. Встречаем “знакомых” из “Excel”, что делает работу приятной и легкой. Основное меню и контекстное в чем-то совпадают. Хотя список функций в “Эксель” намного шире, но даже того, что сегодня предлагает “Гугл”, хватает чтобы не чувствовать дискомфорта.
Форматирование таблицы для удобства работы
Создадим скелет нашей гугл таблицы с общим доступом, потом заполним мышцами, нервами в виде цифр и слов. На практическом примере разберем, как работают с такими документами.
Например, нужен отчет по каждому дню и количеству сделанных деталей заданных размеров
Также важно знать итог за день и за месяц по каждому размеру деталей. Первое с чего начнем — сделаем шапку таблицы, куда выносим:
- дату;
- наименование и размер деталей;
- сами размеры;
- итого за день.
В первой строке, где пишем наименование и размер деталей, объединяем ячейки, с помощью значка. Десятый размер шрифта не устраивает, увеличиваем до 14 и делаем жирным. Текст в ячейках, чтобы смотрелся четко и хорошо читался, выравниваем по центру, с помощью значка в контекстном меню, предварительно выделяем строку или столбец.
Шапку сделали понятной и функциональной, с учетом потребностей. По аналогии делаем любую другой вид гугл таблицы. Главное, чтобы в голове был набросок или эскиз, а по мере создания вносим коррективы.
Только когда поработали с таблицей, поняли, подходит или нет. Не устраивает количество, добавляем строки или столбцы, с помощью функции “Вставка”. Лишние столбцы, или строки убираем, с помощью кнопки “Изменить”, в выпадающем меню которой, заложены такие функции.
Заливка ячеек google таблицы
В работе с таблицами присутствует функция — заливка фона ячеек
Это нужно, чтобы подчеркнуть важность информации, содержащейся в ячейке. Или, чтобы скучный черно-белый цвет не угнетал, раскрашиваем с помощью заливки фона
Значок в меню помогает выбрать цвет.

Экран радует глаз разнообразием красок, работать приятно. Для официальных документов такую радугу не стоит применять, а вот для личного использования можно. Вот еще одна деталь, которая сокращает затраты времени при оформлении.
В графе “Дата” прописываем одну строку: 01.01.2019. Далее устанавливаем курсор на правом нижнем углу ячейки, на квадратике, зажимаем левую кнопку мыши и тянем вниз столько, сколько нужно, останавливаемся и отпускаем мышь, даты проставляются сами. Таким же образом и заливку растягиваем на нужное количество ячеек.
Гугл таблицы, как закрепить строку и столбец
Когда таблица занимает экран монитора, работать становится тяжело. Строка с обозначением ячеек уходит с экрана, и приходится прокручивать колесико до оглавления. Чтобы этого не происходило, открываем вкладку “Вид”. В выпадающем меню выбираем “Закрепить” и далее по стрелке – одну строку или более. В документе нужно закрепить две строки, что и делаем.

Таким же образом закрепляем и столбец. Теперь, какой бы длинной не была таблица, постоянно на экране, перед глазами будут даты и размеры. Работа без закрепки строк и столбцов была бы некомфортной, а при сегодняшних размерах экрана планшета, смартфона — невыносимой.
Actions
|
This operation is used to retrieve a row from a Google Sheet. |
|
|
This operation retrieves a single row from a Google Sheet. |
|
|
This operation retrieves the records from a specific Google Sheet. |
|
|
Retrieves sheet names from a Google Sheet file |
|
|
This operation is used to insert a new row in a Google Sheet. |
|
|
This operation updates a row in a Google Sheet. |
Delete Row
- Operation ID:
- DeleteItem
This operation is used to retrieve a row from a Google Sheet.
Parameters
| Name | Key | Required | Type | Description |
|---|---|---|---|---|
| File | dataset | True | string |
Pick a file. |
| Worksheet | table | True | string |
Pick a worksheet. |
| Row id | id | True | string |
Unique identifier of the row to delete. |
Get row
- Operation ID:
- GetItem
This operation retrieves a single row from a Google Sheet.
Parameters
| Name | Key | Required | Type | Description |
|---|---|---|---|---|
| File | dataset | True | string |
Pick a file. |
| Worksheet | table | True | string |
Pick a worksheet. |
| Row id | id | True | string |
Unique identifier of the row to retrieve. |
Get rows
- Operation ID:
- GetItems
This operation retrieves the records from a specific Google Sheet.
Parameters
| Name | Key | Required | Type | Description |
|---|---|---|---|---|
| File | dataset | True | string |
Pick the file. |
| Worksheet | table | True | string |
Pick a worksheet. |
| Top Count | $top | integer |
Total number of entries to retrieve (default = 256). |
|
| Skip Count | $skip | integer |
Number of entries to skip (default = 0). |
Get sheets
- Operation ID:
- GetTables
Retrieves sheet names from a Google Sheet file
Parameters
| Name | Key | Required | Type | Description |
|---|---|---|---|---|
| File | dataset | True | string |
Specify the file |
List of one or multiple tables.
- Tables List
Insert row
- Operation ID:
- PostItem
This operation is used to insert a new row in a Google Sheet.
Parameters
| Name | Key | Required | Type | Description |
|---|---|---|---|---|
| File | dataset | True | string |
Pick a file. |
| Worksheet | table | True | string |
Pick a worksheet. |
| Row | item | True | dynamic |
Row to insert into the specified sheet. |
- Operation ID:
- PatchItem
This operation updates a row in a Google Sheet.
Parameters
| Name | Key | Required | Type | Description |
|---|---|---|---|---|
| File | dataset | True | string |
Pick a file. |
| Worksheet | table | True | string |
Pick a worksheet. |
| Row id | id | True | string |
Unique identifier of the row to update. |
| Row | item | True | dynamic |
Row with updated values. |