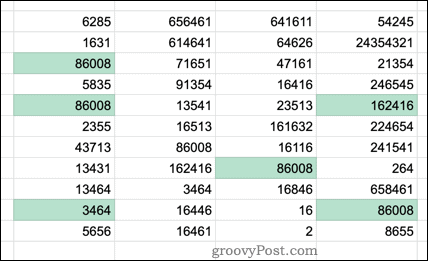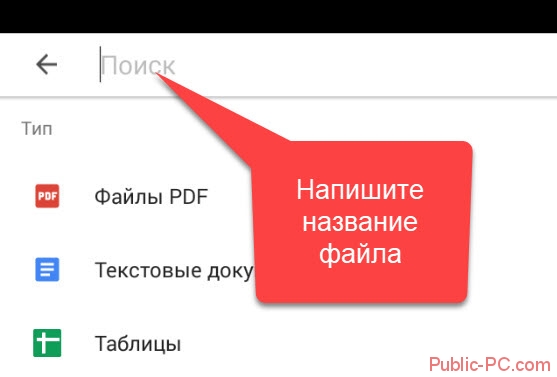Как сделать диаграмму ганта в google docs
Содержание:
- ИЗОБРАЖЕНИЯ
- Как вставить диаграмму в таблицу?
- Полезные дополнения Google Sheets
- ФОРМЫ
- Создание диаграммы столбцов
- Настройка гистограммы
- Как добавить тему
- Что тема меняет в таблице
- Создание комбинированной линейной диаграммы (комбинация строки и столбца)
- Типы полос ошибок в Google Таблицах
- Настройка диаграммы с областями
- Что такое Гугл таблицы и как пользоваться рабочим пространством
- Основные функции
- Как изменить вид диаграммы
- ЕЩЁ
- Диаграммы и графики в таблицах Google
- Как удалить Google таблицу
ИЗОБРАЖЕНИЯ
Слайд шоуГалерея слайд шоуМодальное изображениеЛайтбоксОтзывчивая сетка изображенийСетка изображенийГалерея вкладокЭффект наведения на изображениеНаложение слайда на изображениеНаложение на изображениеНаложение заголовка на изображениеНаложение иконки на изображениеЭффект к изображениюЧерно-белое изображениеТекст на изображенииИзображение с текстовым блокомИзображение c прозрачным текстомИзображение на всю страницуФорма на изображенииИзображение герояРазмытое фоновое изображениеФоновое изображениеВыравненные изображенияОкругленные изображенияИзображение аватарОтзывчивое изображениеИзображение по центруМинитюрное изображениеЗнакомство с командойЛипкое изображениеЗеркальное изображениеДрожание изображенияГалерея портфолиоПортфолио фильтрЗум изображенияЛупа изображенияПолзунок сравнения
Как вставить диаграмму в таблицу?
Следуйте данной инструкции:
- Установите курсор в то место, где будет располагаться диаграмма.
- В меню «Вставка» выберите пункт «Диаграмма…». Откроется специальный редактор.
- Укажите данные, по которым надо произвести построение (выделите соответствующий диапазон). Если хотите использовать названия колонок и строк для расшифровки представления, выделите их тоже. Система попытается подобрать подходящий тип диаграммы и построит ее в области справа.
- «Поиграйте» с флажками «Переключать строки/столбцы» и др. и понаблюдайте за изменениями.
- При необходимости, измените тип диаграммы из предложенных сервисом. Если ни один вариант вас не удовлетворит, перейдите на вкладку «Диаграммы».
- В разделе «Настройка» можете указать название диаграммы, подписи осей и т.п. Меняйте различные параметры, добиваясь нужного эффекта.
- После того, как все будет готово, нажмите кнопку «Вставить». Диаграмма появится в вашей таблице.
Чтобы изменить положение диаграммы, подведите курсор к ее краю и задержите, пока указатель не примет вид руки. После этого зажмите левую кнопку мыши и перетащите объект в нужное место.
Полезные дополнения Google Sheets
Помимо интеграции с Google Analytics, у таблиц есть и другие полезные дополнения. О некоторых из них мы уже писали в статье «30 плагинов для Google Документов, Таблиц и Презентаций, которые ускорят вашу работу»
Также рекомендуем обратить внимание еще на несколько аддонов:
- Remove Duplicates — находит ячейки с одинаковыми данными.
- Sort by Color — сортирует таблицу по цвету текста или ячейки.
- Crop Sheet — удаляет лишние строки и столбцы, оставляя выделенный диапазон или ячейки, в которых есть данные.
- Power Tools — набор инструментов, с помощью которых можно находить дубликаты, удалять пробелы, символы, пустые столбцы и строки и выполнять другие действия с таблицей и ее содержимым.
- Template Gallery — готовые шаблоны таблиц для разных целей: планы, финансовые отчеты, меню и т. д.
- Supermetrics — помогает выгрузить и объединить в одной таблице данные из 50+ источников, среди которых Google Analytics, Google Ads, «Яндекс.Метрика», «Яндекс.Директ» и другие.
Все аддоны устанавливаются одинаково: меню «Дополнения» → «Установить дополнения».
ФОРМЫ
Форма входаФорма регистрацииФорма оформления заказаКонтактная формаФорма входа в соц сетиРегистрацияФорма с иконкамиРассылка по почтеСложенная формаАдаптивная формаФорма всплывающаяФорма линейнаяОчистить поле вводаКопирование текста в буфер обменаАнимированный поискКнопка поискаПолноэкранный поискПоле ввода в менюФорма входа в менюПользовательский флажок/радиоПользовательский выборТумблер перключательУстановить флажокОпределить Caps LockКнопка запуска на EnterПроверка пароляПереключение видимости пароляМногоступенчатая формаФункция автозаполнения
Создание диаграммы столбцов
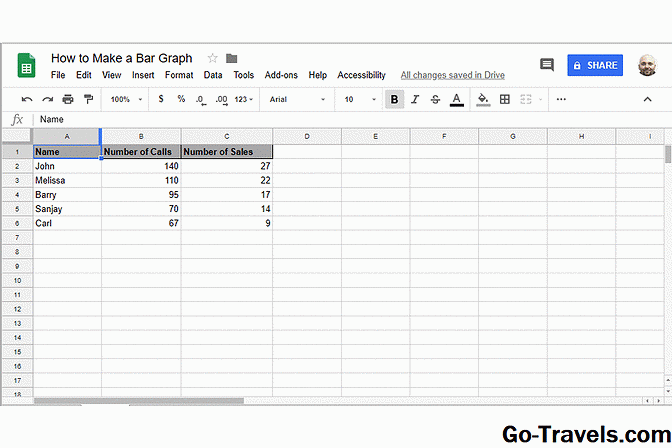
Как упоминалось выше, существует несколько различных типов графиков, которые могут отображать ваши данные более визуально привлекательным образом. Следуйте этим инструкциям, чтобы создать гистограмму, которая затем может быть изменена на другой тип позже в учебнике, если вы пожелаете.
Рабочий стол / ноутбук (большинство веб-браузеров, предпочтительнее Google Chrome)
- Откройте существующую таблицу или создайте новую с нуля.
- При необходимости введите все данные, которые вы хотите использовать на гистограмме. Эти данные обычно должны быть в виде таблицы, как показано на прилагаемом скриншоте.
- Выберите все ячейки, содержащие данные, которые вы хотите включить в свою гистограмму, включая заголовки, если хотите. Вы можете пропустить этот шаг и определить диапазон данных после того, как график уже создан, хотя делать это таким образом, как правило, намного проще.
- Выбрать Вставить в меню Google Таблиц, расположенном в верхней части экрана. Когда появится раскрывающийся список, нажмите Диаграмма.
- Теперь появится ваш график, наложенный на некоторые ячейки в вашей электронной таблице. Нажмите и перетащите его в нужное место. Вы также можете настроить его размер в этот момент, щелкнув и перетащив синий угол или боковые индикаторы соответственно.
- Редактор диаграмм интерфейс также должен быть видимым, расположенным в правой части окна вашего браузера. Нажми на ДАННЫЕ заголовок, если он еще не выбран. Затем выберите раскрывающееся меню в Тип диаграммы раздел.
- Теперь должно отображаться уменьшенное изображение, представляющее каждый доступный тип диаграммы и графика, с разбивкой по категориям. Прокрутите вниз до раздела с надписью Бар и выберите первый вариант, Гистограмма.
- Если вы пропустили Шаг 1 и еще не определили источник для своей гистограммы, нажмите кнопку, расположенную в Диапазон данных и введите одну или несколько групп ячеек, содержащих данные, которые вы хотите отобразить.
- На этом этапе основы вашей гистограммы должны быть на месте. Как вы можете видеть, есть много других настраиваемых параметров внутри Редактор диаграмм интерфейс, с которым вы можете играть до тех пор, пока макет и содержимое вашего графика не будут вам по душе.
Android / IOS
- Запустите приложение Google Таблицы.
- Откройте существующую таблицу или создайте новую с нуля.
- При необходимости введите все данные, которые вы хотите использовать на гистограмме. Эти данные обычно должны быть в виде таблицы, как показано на прилагаемом скриншоте.
- Выберите все ячейки, содержащие данные, которые вы хотите включить в свою гистограмму, включая заголовки, если хотите.
- Нажмите Вставить , представленный символом плюса (+) и расположенный в верхней части экрана.
- Когда Вставить меню, выберите Диаграмма.
- Теперь будет отображаться образец того, как выглядит ваша диаграмма, с рядом настраиваемых параметров. Нажмите на метку Тип.
- Набор из более чем дюжины диаграмм и графиков должен быть видимым, разделенным по категориям. Прокрутите вниз до раздела с надписью БАР и выберите первый вариант. Следует отметить, что некоторые типы диаграмм и графов доступны только на компьютерной версии Google Таблиц и не предлагаются для устройств Android или iOS.
- Нажмите галочку, расположенную в верхнем левом углу экрана.
- Теперь ваша гистограмма должна быть на месте, накладывая существующие ячейки в таблицу. Перетащите его в нужное место, предпочтительно ниже или рядом с таблицей данных.
Чтобы изменить график позже, просто дважды щелкните его, чтобы Редактор диаграмм интерфейса (версия на основе браузера) или коснитесь его и выберите Изменить диаграмму (приложение Android / iOS).
Настройка гистограммы
На гистограмме можно настроить ряд параметров. И эти параметры доступны во вкладке редактора диаграмм.
Чтобы открыть вкладку редактора диаграмм, щелкните диаграмму, а затем нажмите трехпунктные линии, которые появляются в правом верхнем углу диаграммы. Из появившихся опций нажмите Edit Chart.
Это заставит редактор диаграмм отображаться в виде панели справа.
В редакторе диаграмм нажмите на опцию «Настроить», и он покажет вам все опции, которые у вас есть для настройки и форматирования гистограммы в Google Таблицах.
Давайте быстро рассмотрим эти варианты (лучший способ узнать, как это использовать, — это попробовать сами):
- Стиль диаграммы : позволяет изменить цвет фона и границы, а также стиль шрифта. Так что, если вам нужно использовать Verdana на всех ваших графиках, вы вносите эти изменения именно здесь. Также есть возможность развернуть, что расширит диаграмму, чтобы занять больше места.
- Заголовки диаграммы и оси : здесь вы можете изменить заголовок диаграммы, добавить подзаголовок диаграммы и изменить заголовки горизонтальной и вертикальной оси. Вы также можете изменить тип, размер и цвет / стиль шрифта. Например, вы можете сделать шрифт жирным, если хотите.
- Серии : Здесь вы можете редактировать серию — например, цвет полосы. Если вы создали гистограмму с накоплением, вы можете выбрать серию, для которой хотите внести изменения. Интересный вариант — при желании изменить цвет определенной полосы. Например, если нужно выделить продукт B, вы можете выбрать для него контрастный цвет (как показано ниже). Вы также можете добавить планки погрешностей и метки данных, используя этот параметр.
- Легенда : здесь вы можете изменить настройку легенды, например положение формата шрифта. Поскольку у нас есть только одна серия, иметь легенду не имеет смысла. Но было бы полезно, если у вас несколько серий (примеры будут рассмотрены позже в этом руководстве).
- Горизонтальная ось : здесь вы можете изменить тип, размер и формат шрифта метки горизонтальной оси. Вы также можете указать здесь максимальное и минимальное значения диаграммы (по умолчанию гистограмма настраивает максимальные значения на основе набора данных).
- Вертикальная ось : здесь вы можете изменить тип, размер и формат шрифта метки вертикальной оси. Вы также можете перевернуть ось (это означает, что продукт E будет показан вверху, а продукт A внизу)
- Линии сетки : здесь вы можете указать цвет основных и второстепенных линий сетки или отключить их. Я предпочитаю вообще не иметь линий сетки.
Еще одна важная диаграмма, которую предпочитают многие люди, — это столбчатая диаграмма, которая похожа на гистограмму, но имеет вертикальные столбцы вместо горизонтальных полос.
Вот как вы можете создать гистограмму в Google Таблицах, а затем настроить ее соответствующим образом.
Надеюсь, вы нашли этот урок полезным!
Как добавить тему
С помощью тем можно менять форматирование сразу во всей таблице.
- Откройте файл в Google Таблицах.
- В верхней части страницы нажмите ФорматВыбрать тему.
- Выберите доступную тему или нажмите Настройка, чтобы создать свою.
Примечания:
- При создании своей темы будет сохранена самая последняя версия документа.
- Цвета из текущей темы будут доступны в палитрах текста и заливки.
Что тема меняет в таблице
- Шрифт и цвет текста в ячейках, диаграммах и сводных таблицах.
- Цвет текста гиперссылок.
- Цвет фона диаграмм.
- Цвет серий в диаграммах.
- Фон сводных таблиц.
Примечание. Если вы измените форматирование объекта, оно заменит настроенное в теме.
Создание комбинированной линейной диаграммы (комбинация строки и столбца)
До сих пор мы видели, как создать линейный график, в котором есть только линии (будь то одна линия или несколько линий).
Но вы также можете легко создавать комбинированные диаграммы, где у вас могут быть два разных типа диаграмм, т. Е. Одна серия будет представлять линейную диаграмму, а другая — столбчатую диаграмму.
Предположим, у вас есть набор данных, показанный ниже, и вы хотите создать на его основе комбинированную диаграмму.
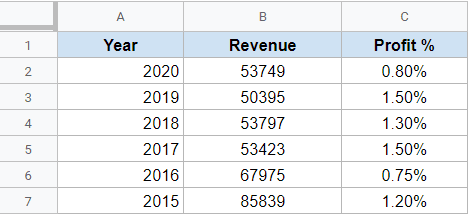
Ниже приведены шаги по созданию линейной комбинированной диаграммы в Google Таблицах:
- Выберите набор данных
- На панели инструментов щелкните значок «Вставить диаграмму» (или перейдите к опции «Вставить» в меню и затем нажмите «Диаграмма»).
- На этом этапе ваша диаграмма может выглядеть примерно так, как показано ниже. Поскольку это не комбинированная диаграмма, нам нужно преобразовать ее в комбинированную диаграмму.
- В редакторе диаграмм на вкладке «Настройка» щелкните раскрывающийся список «Тип диаграммы», а затем выберите параметр «Комбинированная диаграмма».
Приведенные выше шаги вставят комбинированную диаграмму, которая должна выглядеть примерно так, как показано ниже.
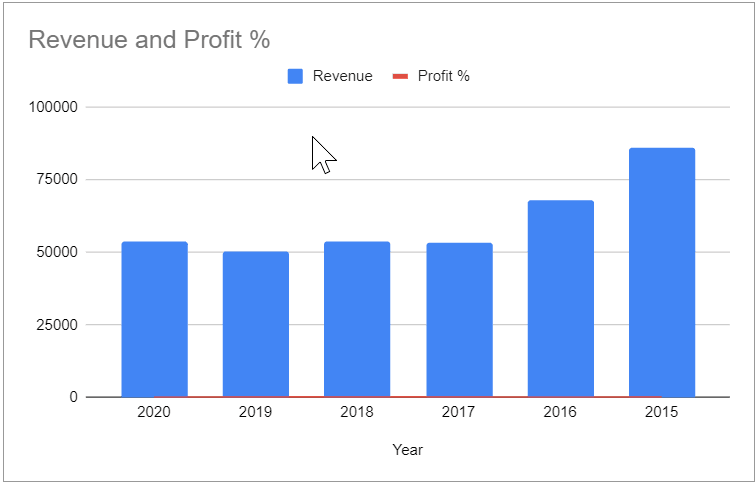
Но это все еще не то, чего мы ожидали.
Проблема с графиком заключается в том, что он не помогает нам правильно читать цифры прибыли. Поскольку в обоих сериях используется одна и та же левая ось, значения маржи прибыли слишком низки по сравнению с показателями выручки, и, следовательно, они оказываются настолько низкими на диаграмме.
Чтобы исправить это, нам нужно убедиться, что числа выручки и прибыли нанесены на две разные оси (одна на первичной оси, а другая — на вторичной). Это гарантирует, что оба они будут видны.
Ниже приведены шаги по добавлению вторичной оси и нанесению показателей прибыли на вторичную ось:
- Щелкните диаграмму.
- Нажмите на три точки, которые появляются в верхней правой части диаграммы.
- Нажмите на опцию Редактировать диаграмму
- В настройках редактора диаграмм выберите вкладку Настроить.
- Нажмите в опции серии
- В раскрывающемся списке ниже выберите серию, которую вы хотите поместить на вторичную ось. В этом примере это будет серия «Прибыль».
- В раскрывающемся списке «Ось» выберите «Правая ось».
Вот и все!
Вышеупомянутые шаги позволят правильно отобразить ряды прибыли, поскольку была добавлена вторичная ось, которая используется для построения чисел прибыли.
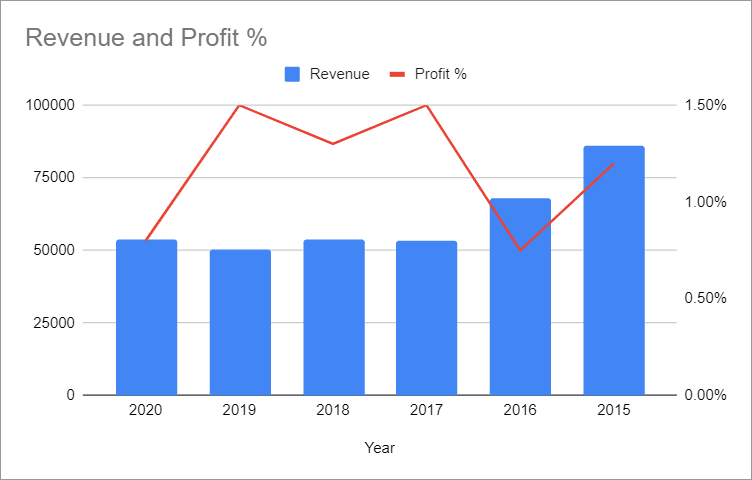
Типы полос ошибок в Google Таблицах
В Google Таблицах вы можете использовать три типа планок погрешностей.
Процентов
Это тип планок погрешностей, которые мы добавили в примере ниже.
В этом типе вам необходимо указать процентное значение, которое будет использоваться при создании планок погрешностей. Например, если вы укажете 10%, полоса ошибок покажет вам верхний и нижний диапазон значения (т. Е. Диапазон 90% -110% каждого значения).
Постоянный
Как следует из названия, это покажет полосы ошибок, где значение зафиксировано.
Например, если я укажу значение 50, тогда он покажет диапазон шкалы ошибок в значении + / 50 для каждой полосы столбца.
В приведенном ниже примере шкала ошибок показывает, что вариация может составлять +/- 50 для каждого столбца (независимо от того, насколько высоко / низко значение).
Стандартное отклонение
Планки погрешностей стандартного отклонения отображаются в центре диаграммы (вместо верхней части каждого столбца по сравнению с двумя другими).
Вам необходимо указать значение стандартного отклонения, и оно будет отображено на диаграмме, как показано ниже (здесь я указал значение стандартного отклонения как 0,1).
Обратите внимание, что есть еще один вариант — Нет, который удалит любую существующую полосу ошибок, которая у вас уже есть на диаграмме в Google Таблицах. Надеюсь, вы нашли этот урок полезным!
Надеюсь, вы нашли этот урок полезным!
Настройка диаграммы с областями
- Откройте файл в Google Таблицах на компьютере.
- Дважды нажмите на нужную диаграмму.
- Перейдите на вкладку Дополнительные на панели справа.
- Разверните нужный раздел:
- Стиль диаграммы. Здесь можно настроить внешний вид диаграммы.
- Названия диаграмм и осей. В этом разделе можно отредактировать и отформатировать заголовки.
- Серии. Здесь можно изменить цвета линий и расположение оси, а также добавить планки погрешностей, ярлыки данных и линию тренда.
- Легенда. В этом разделе можно изменить расположение легенды и отформатировать ее текст.
- Горизонтальная ось. Здесь можно отредактировать и отформатировать текст ярлыков, а также задать обратное направление оси.
- Вертикальная ось. В этом разделе можно отредактировать и отформатировать текст ярлыков, установить минимальное и максимальное значения оси, а также создать логарифмическую шкалу.
- Сетка. Здесь можно добавить линии сетки и настроить их.
Что такое Гугл таблицы и как пользоваться рабочим пространством
В таблицах можно добавлять, изменять и удалять информацию. Все это не так сложно как кажется. А чтобы это выполнить надо в нужный момент кликнуть правой или левой кнопкой мыши.
Если обратить внимание на строку, то тут есть замечательная функция. Строки в больших массивах допускается закреплять на одном месте
При прокрутке строка останется на одном месте.
Кроме этого сервис Гугл полезен группе людей, занимающихся одним проектом, так как можно дать доступ некоторым личностям.
Кликаем по кнопке, показанной на скриншоте выше, и в выпавшем меню вводим почту пользователя. После этого пользователи не в этом списке не смогут воспользоваться данным документом. Также можно дать скопировать ссылку и отправить коллеге или другу.
У некоторых возникает вопрос, а не будем ли мы мешаться друг другу, когда будем работать с информации. При этом нет ограничений, поэтому можно работать параллельно.
К примеру, если один, что то добавляет в таблицу, то другой в этот момент может все удалить.
При этом будет высвечиваться уведомление, кто работает в данный момент в таблице.
Если все-таки есть небольшие переживания за внесенную информацию, то можно ограничить определенную область, в которой нельзя будет ничего сделать без вашего разрешения.
Основные функции
Если вы решили работать с гугл таблицами и тем более делать их общими, советую изучить все доступные функции, чтобы в будущем не терять время. Ниже я расскажу про основные, о которых чаще всего спрашивают меня или задают вопросы в интернете.
Как создать копию гугл таблицы.
Для этого в меню нажмите «Файл»:
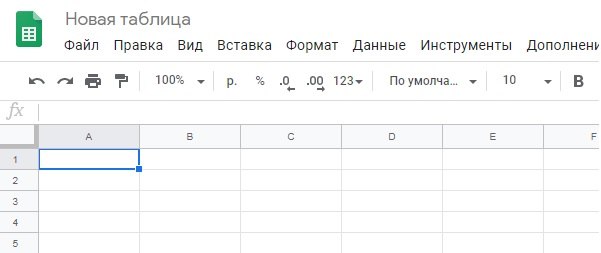
И выберите «Создать копию»:
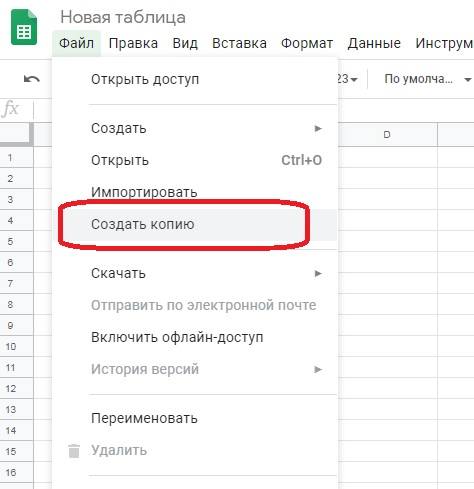
Останется ввести название, выбрать, копировать ли настройки и комментарии и нажать «Ок»:
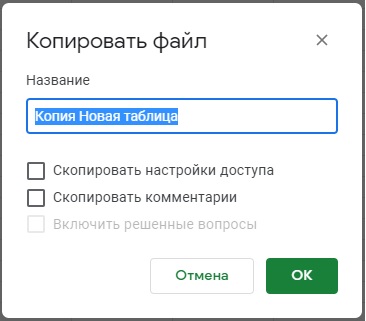
Готово!
Как создать фильтр.
В меню нажимаем «Данные»:
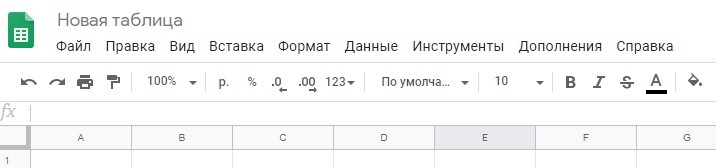
И щелкаем «Создать Фильтр»:
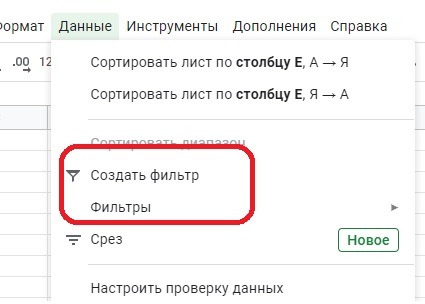
Чтобы отфильтровать данные нажмите на треугольничек и выберите параметры фильтрации:
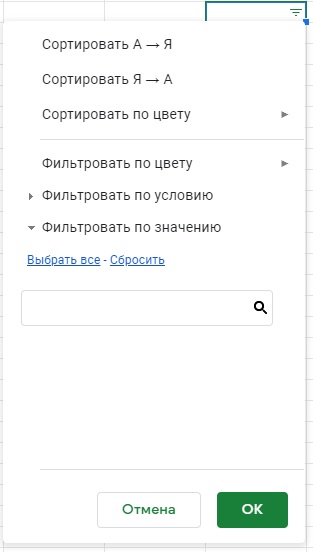
Ну а чтобы убрать фильтр, снова нажмите «Данные» и выберите «Отключить»:

Как создать лист.
Чтобы создать новый лист достаточно нажать в самом низу документа, слева, на маленький плюсик:
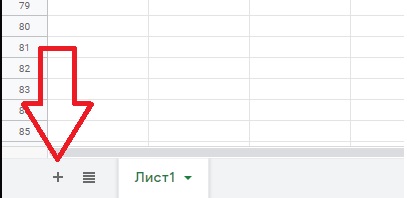
Создаем гиперссылку.
Для этого в меню нажимаем на «Вставка»:
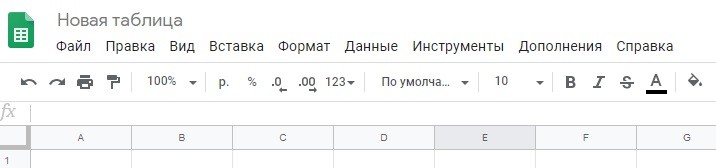
Выбираем «Ссылка»:
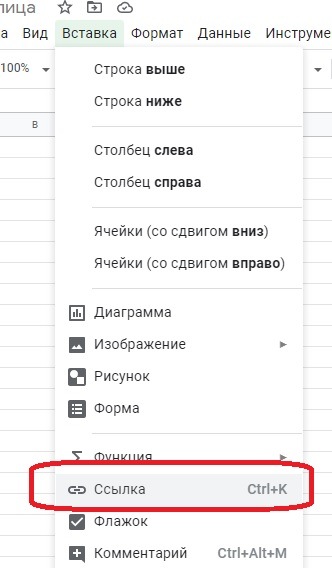
Вводим url-адрес и анкор:
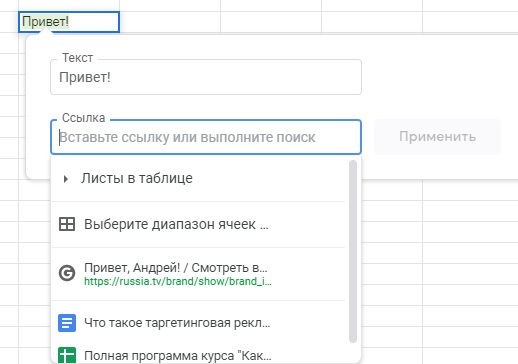
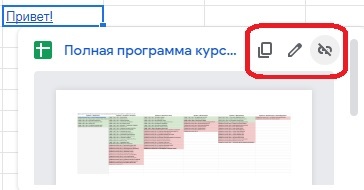
Как создать график или диаграмму.
Тут тоже все просто. Как и в случае с гиперссылкой, щелкаем «Вставка»:
И выбираем «Диаграмма»:

Появятся настройки, в которых выставляем данные и выбираем тип диаграммы (или меняем ее на подходящий график):
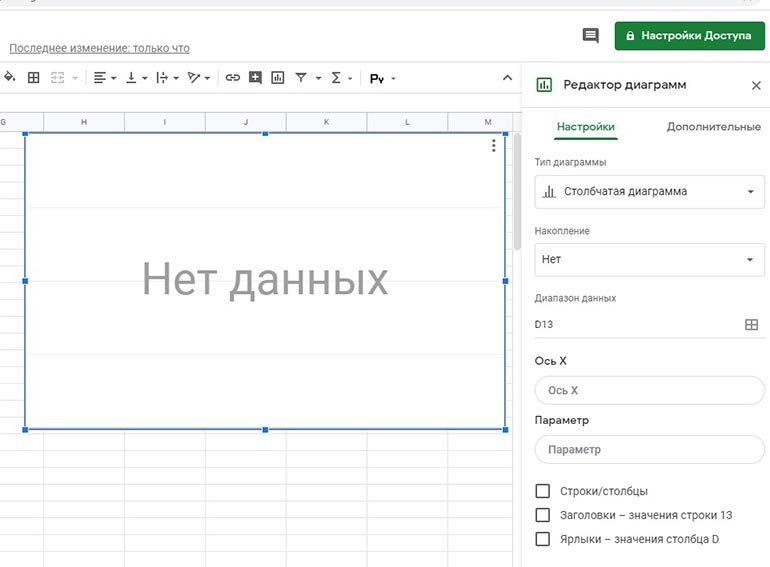
Готово. Если же вам понадобится внести изменения в данные, щелкните по трем точкам справа сверху и нажмите «Настройки», «Удалить» или любой другой подходящий пункт:
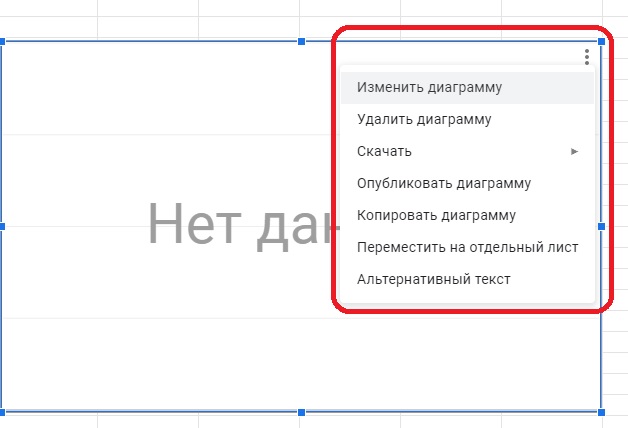
Вам может быть интересно — «Массфолловинг и масслайкинг в Инстаграм: как накрутить живых подписчиков и увеличить продажи?».
Как изменить вид диаграммы
Как изменить цвета, линии, фигуры, прозрачность и шрифты
Как добавить сетку
Чтобы данные на диаграмме было проще читать, вы можете добавить сетку.
Примечание. Сетку можно добавить на столбчатую, линейчатую, точечную, каскадную, лепестковую диаграмму и диаграмму с областями, а также на график, гистограмму и график «японские свечи».
- Откройте файл в Google Таблицах на компьютере.
- Дважды нажмите на нужную диаграмму.
- Перейдите на вкладку Дополнительные на панели справа.
- Нажмите Сетка.
- Если на вашей диаграмме есть вертикальные и горизонтальные линии сетки, под надписью «Область применения» можно выбрать линии, которые нужно изменить.
- Внесите необходимые изменения.
Советы
- Чтобы скрыть сетку, но оставить видимыми ярлыки осей, используйте одинаковый цвет для сетки и фона диаграммы.
- Чтобы настроить количество линий сетки, укажите нужное число в поле «Количество линий крупной сетки» или «Количество линий мелкой сетки».
Как изменить отдельные точки и столбцы
Примечание. Точки и столбцы можно изменять для линейчатых, столбчатых, точечных и некоторых типов комбинированных диаграмм, а также для графиков.
- Откройте файл в Google Таблицах на компьютере.
- Нажмите правой кнопкой мыши на столбец или точку.
- Нажмите Цвет элемента.
- Внесите изменения.
Примечание. Добавлять границы можно для столбцов, но не для точек или линий.
Как изменить фон, шрифт и другие параметры
Набор доступных настроек зависит от выбранного типа диаграммы. Подробнее о типах диаграмм и графиков…
- Откройте файл в Google Таблицах на компьютере.
- Дважды нажмите на нужную диаграмму.
- Перейдите на вкладку Дополнительные на панели справа.
- Нажмите Стиль диаграммы.
- Внесите необходимые изменения.
Как изменить слова
Как изменить заголовки
Вы можете изменять заголовки, подзаголовки и шрифт заголовков.
Примечание. Заголовки и подзаголовки можно добавлять к столбчатым, линейчатым, точечным, круговым, каскадным, лепестковым диаграммам и диаграмме с областями, а также к графику, гистограмме, графику «японские свечи» и плоскому дереву.
- Откройте файл в Google Таблицах на компьютере.
- Дважды нажмите на нужную диаграмму.
- Перейдите на вкладку Дополнительные на панели справа.
- Нажмите Названия диаграмм и осей.
- В поле «Тип» выберите название, которое нужно поменять.
- Под надписью «Введите название» укажите нужный заголовок.
- При необходимости измените другие параметры.
Совет. Чтобы изменить названия на диаграмме, дважды нажмите на них.
Как изменять легенды
С помощью легенды можно указать, что значат те или иные элементы на диаграмме.
Примечание. Легенду можно добавить к столбчатой, линейчатой, точечной, круговой, каскадной, лепестковой диаграмме и диаграмме с областями, а также к графику или гистограмме.
- Откройте файл в Google Таблицах на компьютере.
- Дважды нажмите на нужную диаграмму.
- Справа выберите ДополнительныеЛегенда.
- Вы можете изменить положение, шрифт, стиль и цвет легенды.
Совет. Чтобы настроить отдельную легенду, дважды нажмите на ее текст.
Как добавить или изменить заголовок легенды
- Откройте файл в Google Таблицах на компьютере.
- Дважды нажмите на нужную диаграмму.
- Совет. Убедитесь, что текст, который вы хотите добавить в легенду, находится в первой строке или первом столбце набора данных.
- Перейдите на вкладку Настройки на панели справа.
- Сделайте следующее:
- Если заголовки находятся в строках, нажмите Заголовки – значения строки N.
- Если заголовки находятся в столбцах, нажмите «Строки/столбцы», затем Заголовки – значения столбца N.
Совет. Чтобы настроить отдельный объект легенды, дважды нажмите на ее текст.
ЕЩЁ
Полноэкранное видеоМодальное окноШкала времениИндикатор прокрутки Индикатор выполненияПанель навыковПолзунок диапазонаПодсказки при наведенииВсплывающие окнаСкладная секцияКалендарьВключить HTMLСписок делЗагрузчикиЗвездный рейтингПользовательский рейтингНаложениеКонтактные чипыКарточкиФлип-картаКарточка профиляКарточка товараОкно тревогиВыноска сообщенияПримечаниеМеткиКругиHR Горизонтальная линияКупонГруппа списковОтзывчивый текстВырезанный текстСветящийся текстФиксированный подвалЛипкий элементРавная высота столбцовОчистка поплавкаОтзывчивые поплавкиСнэк-бар/тостПолноэкранное режимЧертеж при прокруткеПлавная прокруткаГрадиент фонаЛипкий заголовокИзменить заголовок при прокруткеОтзывчивые столбцы ценПараллаксСоотношение сторонПереключатель нравится/не нравитсяПереключатель скрыть/показатьПереключаель текстаПереключатель классаДобавить классУдалить классАктивный классДревовидное представлениеУдалить свойствоАвтономный режим обнаруженияСделать скрытый элементПеренаправление веб страницыУвеличить при наведенииФлип-боксЭлемент вертикально по центруПереход при наведении курсораСтрелкиФигурыСсылка для скачиванияПолная высота элементаОкно браузераПользовательская полоса прокруткиРазличные устройстваЦвет заполнителяЦвет выделения текстаЦвет макераВертикальная линияАнимированные иконкиТаймер обратного отсчетаПишущая машинкаСтраница заставкиСообщение чатаВсплывающее окно чатаРазделенный экранРекомендацииСчетчик разделаСлайд-шоу цитатЗакрываемые злементы спискаТипичные точки прерыванияПеретаскиваемый HTML элементМедиа запросы JSПодсветка синтаксисаJS анимацииПолучить элементы Iframe
Диаграммы и графики в таблицах Google
Наверное, все в школе на уроках геометрии строили различные графики: параболы, гиперболы, синусоиды и т.п. У нас было так, сначала мы составляли таблицу зависимости значений функции от ее аргументов, а затем по этим данным строили график.
Надеюсь, вы не забыли, как выглядят графики параболы и гиперболы. А теперь представьте, что вам предложили отличить одну функцию от другой. Сначала в вашем распоряжении оказалось табличное их представление, а затем графическое. Сколько времени вы потратите в первом и втором случаях? Ответ очевиден.
Не важно, готовите вы презентацию для неискушенного пользователя или пишите доклад для профессиональной публики, диаграммы и графики в наглядной форме донесут сложные зависимости и продемонстрируют динамику процессов. Поэтому все электронные таблицы содержат средства визуализации данных
Это справедливо и для Google таблиц.
Как удалить Google таблицу
Ну вот мы и добрались почти до конца статьи, сейчас мы будем учиться удалять нашу google таблицу.
Со временем у вас соберется изрядное количество таблиц и некоторые будут уже не актуальны и если они вам уже совсем не нужны, то зачем занимать ими драгоценное место на Гугл диске? К тому же пространство не резиновое и имеет вполне конкретные границы – 5ГБ в бесплатном аккаунте.
Удалить google таблицу можно как минимум двумя способами: удаляем находясь прямо в таблице и удаляем с главной страницы Гугл таблиц.
Рассмотрим оба варианта:
- Переходим в меню – Файл — > Удалить
- Переходим на главную страницу Google таблиц, для этого жмем на иконку Гугл таблиц в верхнем левом углу экрана:
- И уже находясь на главной странице находим нашу таблицу, жмем на вот этот значок:
В выпавшем меню жмем Удалить.
Примечание. Удалить таблицу может только владелец, вместе с ним потеряют доступ к файлу и соавторы таблицы.
Кстати, такая кнопка есть и у соавторов не владельцев таблицы, и ее можно даже нажать, но таблица удалена не будет, она лишь на время (до следующего посещения главной страницы гугл таблиц) пропадет, потом снова она у вас будет отображаться. На такой случай Google предусмотрел возможность фильтровать файлы.
Фильтровать файлы можно по принципу Свои – Чужие – Все подряд.
Чтобы отфильтровать таблицы зайдите на главную страницу Гугл таблиц, найдите вверху выпадающий список с пометкой Владелец:
По умолчанию будет стоять Кто угодно, нажмите на эту кнопку и выберите условия фильтрации.
- Кто угодно — подразумевается, что вы видите все таблицы, даже те в которых владелец не вы. Даже если вам специально не выдавали доступ к ним, а вы перешли по открытой ссылке, о которых мы говорили в главе , то вы будете наблюдать их в своем списке тоже.
- Я – тут все понятно, выбрав такой фильтр, вы будете видеть только те таблицы в которых вы являетесь владельцем.
- Не я – выбрав такой фильтр, ваши таблицы скроются и вы будете наблюдать только те таблицы, к которым вам дали доступ тем или иным способом.
На мой взгляд вот это не очень удобно, что я не могу удалить из своего списка не нужные мне таблицы, а только фильтровать их.