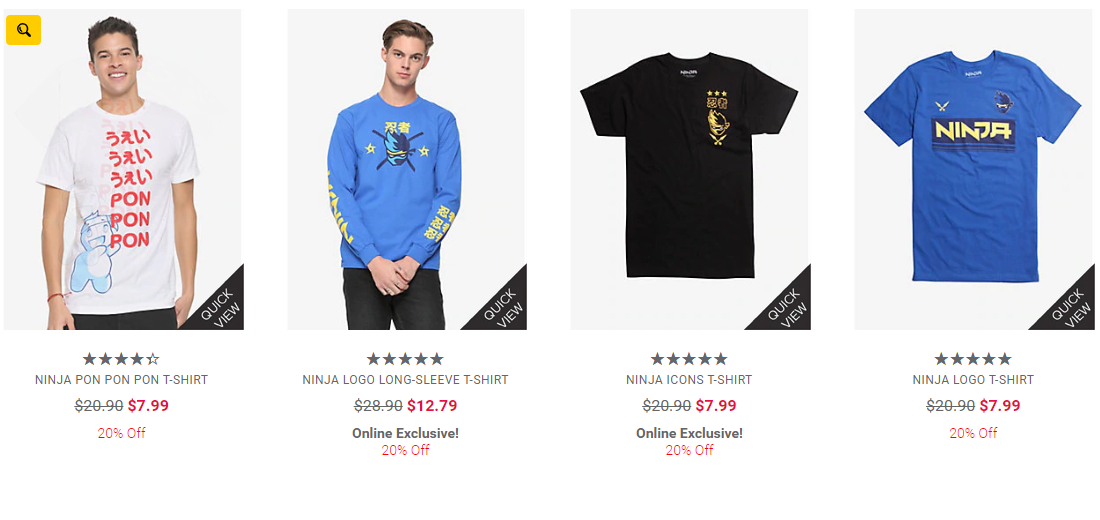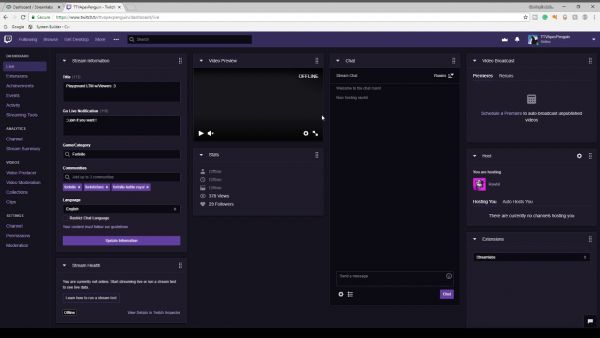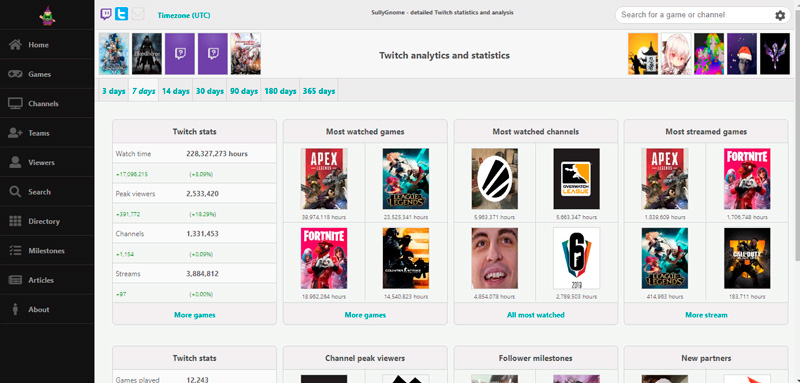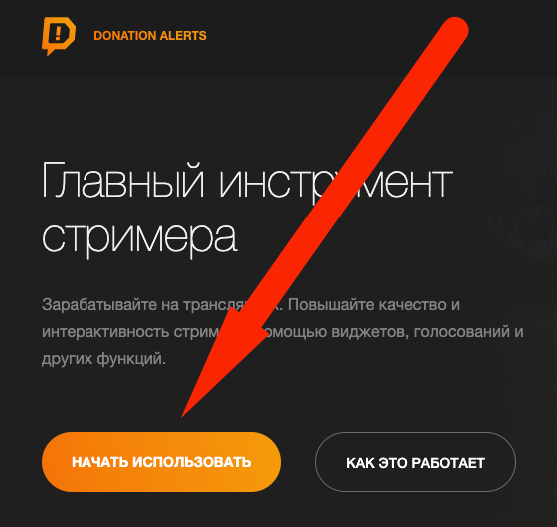Как начать стримить на твиче
Содержание:
- Как читать чат во время стрима?
- Шаг 5: Основные настройки трансляции
- Game Show
- XSplit Gamecaster
- Софт, предлагаемый платформой
- VMix
- Настройки кодеров видеокарты
- Как настроить канал и начать стримить на твиче?
- Как настроить канал и начать стримить на твиче?
- Wirecast
- Что понадобится для стрима на “Твиче”
- Горячие клавиши ОБС для твича
- Запись игр
- Выбор скорости для онлайн-игр
- Плюсы и минусы стрима на YouTube
Как читать чат во время стрима?
Одной из важных задач стримера является общение со зрителями. Но во время трансляции неудобно сворачивать игру для чтения сообщений. Это мешает игровому процессу и не дает сосредоточиться ни на одном из действий. Поэтому для чтения чата используют сторонние приложения.
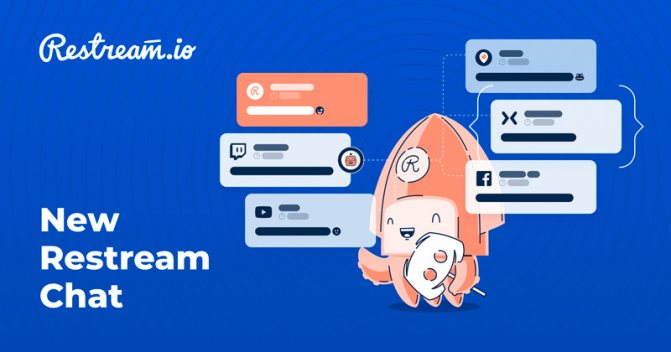
Из основных следует выделить:
- RestreamChat — удобная бесплатная программа для выноса чата в любую точку экрана. Также приложение позволяет настройку размера, иконок, фильтров и прозрачность.
- RutonyChat — платная программа для чтения чата и настройки множества уведомлений. Из функций выделяется мультичат, уведомление о подписчиках, собственный бот и многое другое.
Шаг 5: Основные настройки трансляции
Поговорим об основных свойствах трансляции, относящихся к параметрам OBS. Сюда относятся: качество вывода, битрейт, используемый кодировщик и многое другое. Рассмотрим оптимальные значения с поправкой на разные сборки компьютеров и требования пользователей.
Видео
Разделим этот этап на три части, в каждой из которых поговорим о важных параметрах трансляции. Первое меню отвечает за видео, то есть картинку, выводящуюся пользователям, просматривающим поток.
- В меню «Настройки» выберите вкладку «Видео».

Здесь вы увидите строку — «Базовое (основа) разрешение». Ее значение должно совпадать с используемым разрешением на мониторе.

Вторая строка с выходным разрешением отвечает за то, в каком качестве будут видеть картинку зрители на стриме. Для Full HD используйте значение 1920×1080, а для HD — 1280×720.

Обработка масштабирования осуществляется при помощи специального фильтра, и наилучшим результатом в пропорции качество/потребляемые ресурсы здесь будет «Бикубический (четкое масштабирование, 16 выборок)».

Последняя строка — «Общие значения FPS». Для игр приоритетно выбирать 60 кадров в секунду, обеспечивая плавность картинки. При разговорных или других типах стримов можно оставить и 30, отдав предпочтение меньшей нагрузке на ПК, а не качеству.

Вывод
Параметры вывода отвечают за используемый кодировщик, общий битрейт и предустановки для самого кодировщика. Это наиболее важный момент, от которого зависит качество трансляции и нагрузка на железо. Расскажем об этом конфигурировании в общих чертах и оставим ссылки на вспомогательные материалы, которые пригодятся при выборе значений.
- Откройте раздел «Вывод» и сразу же переключитесь на режим «Расширенный», выбрав этот вариант в выпадающем списке.

По умолчанию используется кодировщик «x264», доступный абсолютно всем пользователям. При обработке основная нагрузка возлагается на процессор, поэтому данный компонент ПК должен быть мощным. Как альтернативу можно выбрать «NVENC» или другой кодировщик, посылающий задачи для обработки на видеокарту и ее модули. Мы рассмотрим первый вариант, а затем предоставим ссылку на статью, где рассказывается об альтернативах.

Следующий пункт — «Управление битрейтом». Для работы с Twitch он должен быть постоянным, поэтому остановитесь на варианте «CBR».

Сам битрейт задается в соответствии с установленными ранее параметрами трансляции и другими нюансами.

На следующем скриншоте вы видите фрагмент таблицы с тем, какие настройки необходимо выбирать при использовании конкретных кодировщиков и желании вывода в определенном качестве. Ниже вы найдете ссылку на эту официальную статью от Twitch, которая поможет разобраться во всех сложностях.

Стандартно для всех настроек интервал ключевых кадров составляет «2», поэтому в меню установите это значение.

Предустановка ЦП в случае с кодировщиком x264 должна соответствовать мощности вашего компьютера. Чем быстрее предустановка, тем больше деталей пропускается при обработке и меньше нагрузка на само железо. Обладатели мощных ПК могут выбрать «fast», а во время работы с более слабыми моделями понадобится перебирать более быстрые предустановки, оценивая нагрузку и итоговую картинку на трансляции.

Как и обещали, оставляем вспомогательные ссылки с профилями настройки трансляции для Twitch и YouTube. Первый использовать приоритетно, но если вы производите два одновременных вывода, полезно заглянуть и в материал от разработчиков видеохостинга, подобрав оптимальные параметры.
Что касается переключения на видеокодеры и изменения других параметров при возникновении проблем с перегрузкой, советуем обратить внимание на руководство от нашего автора, где рассказывается о вариантах снижения общей нагрузки на железо. Подробнее: Исправление ошибки «Кодировщик перегружен! Попробуйте понизить настройки видео» в OBS
Подробнее: Исправление ошибки «Кодировщик перегружен! Попробуйте понизить настройки видео» в OBS
Аудио
С выводом изображения разобрались, осталось только наладить аудио, ведь вещание должно захватывать как минимум звук с рабочего стола и микрофон.
- Откройте раздел «Аудио» и в блоке «Аудио с рабочего стола» выберите используемые динамики или монитор.

В качестве микрофона в одном из полей тоже укажите подключенное отдельно устройство либо же микрофон, использующийся в веб-камере.

Не забудьте применить изменения, после чего можно закрыть окно «Настройки».

Game Show
Не все программы, применяемые для стрима в Ютубе, могут использоваться на ПК и ноутбуках под управлением иной операционной системы, кроме Windows.
Game Show входит в число тех, которые превосходство справляются с MacOS. Более того, многие владельцы Mac настоятельно рекомендуют использовать именно этот софт для потокового вещания.

Среди главных особенностей можно отметить следующее:
- работает с такими сервисами как YouTube, Twitch, Hitbox и пр.;
- есть возможность записи в формате HD;
- имеются необходимые настройки;
- в программу встроены различные виджеты и шаблоны;
- есть бесплатная версия.
Здесь отлично реализовали шумоподавление. Да, на настройку звука может уйти некоторое время, чтобы звучание в полной мере удовлетворяло стримера и его аудиторию. Но добиться желаемого в итоге получится.
Ещё стоит отметить персонализацию стрима, то есть возможность применять логотипы, наложения на потоковое воспроизведение. Тем самым создаётся уникальный, авторский стрим.
Но не обошлось и без недостатков. Главный из них кроется в бесплатной версии. Качество видео тут ограничено на 720p в течение 30 секунд. Как только это время заканчивается, на экране всплывает лого программы. Потому для более комфортного вещания лучше приобрести платный пакет программы. Но это уже на выбор стримера.
XSplit Gamecaster
 XSplit Gamecaster
XSplit Gamecaster
Совместимость: Windows
Эта программа подходит в основном для геймеров. XSplit Gamecaster позволяет делать стримы на YouTube, Twitch и Mixer. Для расширения возможностей есть специальные плагины. XSplit Gamecaster может транслировать контент из нескольких источников, но имеет некоторые ограничения в бесплатной версии. Например, качество изображения не может превышать 750p, отсутствует функция Chromakey, нет брендирования трансляций и захвата видео с консолей, а также не поддерживается внутриигровой чат Twitch.
Скачать XSplit Gamecaster на ПК: https://gamecaster.com/
Софт, предлагаемый платформой
Программы для трансляции на Twitch необходимы – эта категория приложений используется для грамотной организации стрима, без них не обойтись ни начинающему, ни опытному пользователю. Если вы хотите делиться геймплеем, нужно осваивать дополнительные сервисы – в этом мы готовы помочь!
Мы рассказываем про лучшие программы для стрима на Твиче – но окончательный выбор за вами, все представленные характеристики носят рекомендательный характер. Внимательно изучите информацию и выберите наиболее подходящий вам вариант!
Сначала мы поговорим про приложения, которые предлагают разработчики стримингового сервиса – они проверены сотнями тысяч стримеров, отлично работают и обладают всеми необходимыми опциями. Готовы узнавать новое?
Open Broadcaster Software
Одно из самых популярных приложений, заслуженно завоевавших любовь пользователей! Востребованность объясняется простотой управления – никакие инструкции не понадобятся, интерфейс интуитивно прост.

Из других особенностей, которые стоит выделить:
- Возможность выводить трансляцию не только с компьютера – переключение между источниками сигнала;
- Встроенный рекордер с множеством форматов;
- Есть сохранение записи стримов;
- Можно выбирать качество входного/выходного видеопотоков.
Скачать программу для стрима на Твиче можно через платформу – в разделе «Инструменты трансляции» есть ссылка на загрузку. Абсолютно бесплатно!
Streamlabs OBS
Крайне востребованный софт, вобравший в себя лучшие возможности: идеально подходит тем, кто хочет сделать трансляции интересными, одновременно упрощая стримерскую деятельность.
Чем может «похвастаться» это приложение?
- Удобная панель управления;
- Можно настраивать донаты;
- Есть разнообразные виджеты, встраиваемые в канал;
- Доступны настройки оповещений и общие параметры аккаунта;
- Есть маски и особые декодеры для игр;
- Множество бесплатных тем и оверлеев.
Отличная программа для Твича, чтобы вести трансляцию – разобраться сможет даже новичок, достаточно потратить 10-20 минут.
Следуем дальше? Если эти два предложения вас не заинтересовали, стоит выбрать приложение из другой категории!
VMix
Отличная программа для стримов, причём не только на YouTube, но и на множестве других платформ.

Фактически это программная разработка, позволяющая превратить обычный компьютер в полноценную вещательную машину. Высокая эффективность, превосходная производительность и широкие возможности. Стримеры могут без особых проблем настроить программу под вещание в формате SD, HD и даже 4К. А такое есть далеко не у всех конкурентов.
Некоторые считают, что это лучшая доступная программа для ведения стрима на Ютубе. Насколько это объективное суждение, говорить сложно. Но в действительности VMix заслуживает высоких оценок.
Среди особенностей можно отметить следующие моменты:
- предусматривается поддержка мультипросмотра с видеоэффектами;
- имеется встроенный пакет 3D ускорения;
- есть 13 оригинальных эффектов для перехода;
- программа способна обрабатывать одновременно несколько входов, и при этом форматы файлов могут быть разными;
- предлагается на платной и бесплатной основе.
Если говорить про недостатки, то этот софт отличается довольно сложным интерфейсом
А многие популярные и лучшие программы, по мнению юзеров, для стрима на видеохостинге YouTube как раз и привлекают к себе внимание за счёт простоты вещания. Здесь же придётся некоторое время посидеть, тщательно во всём разобраться
Объективно это программа для профессиональных стримеров. Новичкам её использовать бессмысленно. Нет такой необходимости. Но если в планах перейти на более профессиональный уровень онлайн вещания, стоит уже сейчас начинать разбираться в VMix.
Отличное решение для потоковых игр и трансляций игровых процессов. Через VMix можно даже организовать показ в YouTube крупного соревнования.
В течение 60 дней доступна бесплатная версия, обладающая практически всеми возможностями платной программы. Разработчики дают 2 месяца, чтобы опробовать все возможности и преимущества. Затем уже придётся платить.
Ещё одним важным преимуществом VMix является активная поддержка программы. Её обновляют и улучшают с завидной регулярностью. Мало кто из конкурентов может похвастаться подобным.
Настройки кодеров видеокарты
Теперь разберемся, как настроить качество стрима OBS, используя кодеры видеокарты. Это метод позволяет значительно улучшить производительность и количество FPS не только во время трансляции, но и при осуществлении записи. Итак, порядок действий:
- Сначала следует установить битрейт. Необязательно выставлять максимальное значение. Достаточно установить 15000-16000. Этого достаточно, чтобы проводить трансляции/записывать видеоролики для YouTube или Twitch. Количество кадров в секунду будет составлять 60, а разрешение – 1080р. Для более слабых компьютеров подойдет 10000. Если опуститься ниже (до 6500-9500), разрешение будет 720р, а FPS снизится до 30.
- Значение «Интервал ключевых кадров» лучше оставить на нуле (для тех, кто не проводит прямые трансляции).
- Значение пресета можно повышать в зависимости от качества видеокарты. Можно выставить «Максимальное», если компьютер позволяет.
Как настроить канал и начать стримить на твиче?
Для того чтобы настроить канал, необходимо зайти на Twitch и открыть раздел «Панель управления».
Требуется настройка следующих параметров:
- сохранять прошедшие трансляции в список видеоматериалов;
- материалы для взрослых, чтобы предупреждать зрителей о содержимом контента;
- режим задержки для отключения синхронизации времени зрителя и трансляции;
- баннер видеопроигрывателя, который будет отображаться при отсутствии стримера;
- рейды от других стримеров.
Также для трансляции необходимо скачать специальное программное обеспечение. Самым популярным приложением считается Open Broadcaster Software (OBS). Его необходимо настроить и приступать к стримингу.
Как настроить и запустить тестовый стрим?
Чтобы запустить тестовый стрим, необходимо зайти в настройки OBS и изменить часть параметров.
Настройте следующее:
- в Stream Type необходимо выбрать «Streaming Services»;
- в следующей строке выбрать Twitch из выпадающего списка сервисов;
- выбрать месторасположения сервера, откуда производится трансляция;
- ввести собственный ключ стриминга, а в конце строки дописать «?bandwidthtest=true».
Видео трансляция (упомянуть про закрытую трансляцию)
Также существует возможность закрытых трансляций. В этом случае используется специальная ссылка для приглашения зрителей или устанавливается пароль на стрим. К сожалению, на твиче подобный функционал недоступен.
Текстовая трансляция на twitch
Довольно странная возможность, но все же она существует. При проблемах с трансляцией или передачей аудио и видео серверам Twitch, стримеры прибегают к текстовому стримингу. Это аналогично переписке в чате, достаточно зайти в панель управления или чат канала, и оставлять там сообщения. При необходимости можно отключить все сообщения от других пользователей, чтобы оставить только собственный текст.
Радио для стрима
В мире огромное количество музыки, но далеко не все источники можно использовать для трансляций из-за авторских прав. Для таких целей подходят радио и приложения с бесплатной лицензией.
Из основных можно выделить:
- Jamendo
- Audionautix
- Free Music Archive
- FreeSound
- Musopen
Как стримить с ps4 или xbox one на twitch?
Для трансляции с игровых консолей не требуется никакого дополнительного программного обеспечения. Достаточно иметь зарегистрированный профиль на Twitch и настроенный для стрима канал. В случае с PS4 достаточно использовать тачпад и нажать на кнопку «Share».
Появится новое окно с возможностью входа в Twitch или Ustream. После выбора твича необходимо ввести имя и пароль, настроить параметры и перейти к трансляции. Также владельцы консоли могут подключить камеру PlayStation Camera.
Владельцы Xbox One могут запустить стрим, используя два варианта. Первый — использовать Kinect 2.0, голосовой помощник и фразу «Xbox, broadcast», а второй — скачивания и запуск приложения Twitch. После открытия твича необходимо авторизоваться и перейти к стримингу.
Как стримить с телефона?
Достаточно большая категория игр для телефонов, которые интересуют зрителей. Поэтому возникает необходимость стриминга со смартфона. К примеру, пару лет назад все рейтинги били трансляции PokemonGo, которые занимали топовые места по количеству просмотров.
Для стриминга с телефона необходимо использовать сторонние приложения, включая:
- Screen Stream Mirroring;
- Gusher Screen Broadcaster.
Как настроить канал и начать стримить на твиче?
Для того чтобы настроить канал, необходимо зайти на Twitch и открыть раздел «Панель управления».
Требуется настройка следующих параметров:
- сохранять прошедшие трансляции в список видеоматериалов;
- материалы для взрослых, чтобы предупреждать зрителей о содержимом контента;
- режим задержки для отключения синхронизации времени зрителя и трансляции;
- баннер видеопроигрывателя, который будет отображаться при отсутствии стримера;
- рейды от других стримеров.
Также для трансляции необходимо скачать специальное программное обеспечение. Самым популярным приложением считается Open Broadcaster Software (OBS). Его необходимо настроить и приступать к стримингу.
Как настроить и запустить тестовый стрим?
Чтобы запустить тестовый стрим, необходимо зайти в настройки OBS и изменить часть параметров.
Настройте следующее:
- в Stream Type необходимо выбрать «Streaming Services»;
- в следующей строке выбрать Twitch из выпадающего списка сервисов;
- выбрать месторасположения сервера, откуда производится трансляция;
- ввести собственный ключ стриминга, а в конце строки дописать «?bandwidthtest=true».
Видео трансляция (упомянуть про закрытую трансляцию)
Также существует возможность закрытых трансляций. В этом случае используется специальная ссылка для приглашения зрителей или устанавливается пароль на стрим. К сожалению, на твиче подобный функционал недоступен.
Текстовая трансляция на twitch
Довольно странная возможность, но все же она существует. При проблемах с трансляцией или передачей аудио и видео серверам Twitch, стримеры прибегают к текстовому стримингу. Это аналогично переписке в чате, достаточно зайти в панель управления или чат канала, и оставлять там сообщения. При необходимости можно отключить все сообщения от других пользователей, чтобы оставить только собственный текст.
Радио для стрима
В мире огромное количество музыки, но далеко не все источники можно использовать для трансляций из-за авторских прав. Для таких целей подходят радио и приложения с бесплатной лицензией.
Из основных можно выделить:
- Jamendo
- Audionautix
- Free Music Archive
- FreeSound
- Musopen
Как стримить с ps4 или xbox one на twitch?
Для трансляции с игровых консолей не требуется никакого дополнительного программного обеспечения. Достаточно иметь зарегистрированный профиль на Twitch и настроенный для стрима канал. В случае с PS4 достаточно использовать тачпад и нажать на кнопку «Share».
Появится новое окно с возможностью входа в Twitch или Ustream. После выбора твича необходимо ввести имя и пароль, настроить параметры и перейти к трансляции. Также владельцы консоли могут подключить камеру PlayStation Camera.
Владельцы Xbox One могут запустить стрим, используя два варианта. Первый — использовать Kinect 2.0, голосовой помощник и фразу «Xbox, broadcast», а второй — скачивания и запуск приложения Twitch. После открытия твича необходимо авторизоваться и перейти к стримингу.
Как стримить с телефона?
Достаточно большая категория игр для телефонов, которые интересуют зрителей. Поэтому возникает необходимость стриминга со смартфона. К примеру, пару лет назад все рейтинги били трансляции PokemonGo, которые занимали топовые места по количеству просмотров.
Для стриминга с телефона необходимо использовать сторонние приложения, включая:
- Screen Stream Mirroring;
- Gusher Screen Broadcaster.
Wirecast
Если спросить у профессионального стримера о том, какие программы обязательно нужны будут для стрима на YouTube и других платформах, то он наверняка в числе приоритетных вариантов назовёт Wirecast.
Причина предельно простая. Это профессиональное решение, позволяющее сделать из ПК или ноутбука настоящую телестудию.

Это прекрасный и функциональный инструмент, который пригодится для прямых трансляций, проведения вебинаров, создания собственного новостного канала в сети и пр. Есть примеры, когда известные люди использовали Wirecast, чтобы дать интервью. Это о многом говорит.
Стоит выделить несколько главных моментов касательно этой программы:
- использование софта обойдётся в несколько сотен долларов;
- программа тесно интегрирована с самыми популярными сервисами, включая YouTube, а также с социальными сетями;
- совместно можно демонстрировать экран и включать веб-камеру;
- разработчики предлагают подборку видео уроков, чтобы быстрее освоить все возможности программы.
Если вы ищете бесплатные и простые программы, предназначенные для стрима на YouTube и иных сервисах, можно смело проходить мимо Wirecast. Это разработка для профессионалов и для тех, кто планирует зарабатывать или доносить действительно важную, полезную информацию до своих зрителей.
Это мощнейшее программное обеспечение, открывающее огромные возможности перед стримером.
Те, кто просто хочет постримить игры на ПК, в этом инструменте заинтересованы не будут. Для новичков это не самый подходящий вариант.
Что понадобится для стрима на “Твиче”
Чтобы TV, установите специальные программы и подключите дополнительные аксессуары: наушники, микрофон, веб-камеру. После этого можно запускать трансляцию и собирать аудиторию.
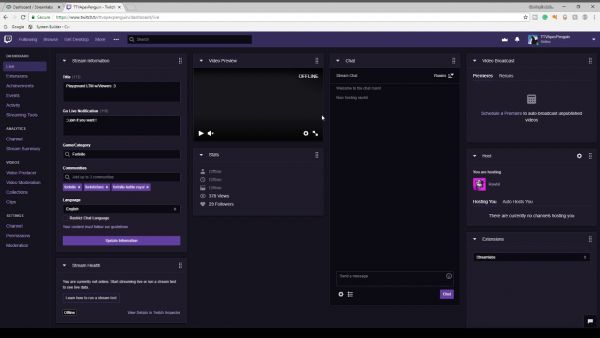 Для поддержания хорошего стрима требуется мощный компьютер.
Для поддержания хорошего стрима требуется мощный компьютер.
Хороший компьютер
Платформа рекомендует использовать для ведения трансляций компьютер с такими характеристиками:
- процессор Intel Core i5-4670 или аналогичный от AMD;
- от 8 ГБ оперативной памяти;
- операционная система Windows 7, также подойдет Windows 10;
- видеокарта, поддерживающая DirectX 10 и новые версии.
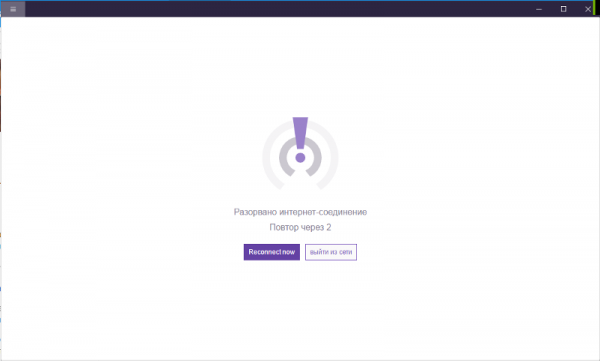 Потеря интернет соединения – распространённая проблема стриминга.
Потеря интернет соединения – распространённая проблема стриминга.
Нужно обеспечить стабильное соединение с интернетом. Рекомендуемая скорость загрузки – от 3 Мб в секунду. Таким требованиям отвечает домашний и некоторые мобильные тарифы.
Американская корпорация CyberPower предлагает геймерам альтернативные решения. В модели CyberPower Pro Streamer 2 ПК соединены в одном системном блоке. Это увеличивает возможности для геймеров.
Программное обеспечение
Стримеры чаще всего используют Open Broadcasting Software или XSplit. OBS бесплатная, находится в открытом доступе, поддерживается командой разработчиков и сообществом. Прога простая и легко настраивается. XSplit тоже имеет простой интерфейс, но требует приобретения подписки для доступа к полному набору опций.
Веб-камера
Камера должна передавать картинку без задержек, иметь разрешение от 1280х720 и автофокус, качественную матрицу: CCD дороже, на CMOS могут появляться шумы, особенно при недостаточном освещении.
Лучшие веб-камеры:
 Logitech C922 Pro Stream – одна из качественных веб-камер.
Logitech C922 Pro Stream – одна из качественных веб-камер.
- Logitech C922 Pro Stream. Конструкция тяжелая. Это сделано специально, чтобы камера держалась на месте. В комплекте есть штатив. Установка драйверов не требуется, но производитель рекомендует фирменное ПО – Logitech Camera Settings. Видео записывается в разрешении 1080р или 720р, картинка качественная, захватывает даже динамичные движения, угол обзора – 78º. При работе на Windows можно удалить фон.
- Microsoft LifeCam Cinema. Веб-камера обеспечивает хорошую картинку за счет широкоугольного объектива в 73º. Светочувствительность матрицы и регулировка выдержки производятся автоматически, так что видеоряд получается сбалансированным по яркости и насыщенности. Есть автоматическая фокусировка. Микрофон записывает четкий стереозвук.
- A4Tech PK-910H. Веб-камера позволяет получить картинку высокого качества с объемным звучанием и естественной цветопередачей. Есть возможность выбора разрешения и частоты кадров – это удобно, если стример проводит не только прямые трансляции, но и записывает игру для последующей обработки и монтажа видео.
Большое значение имеет правильная настройка. Подберите хорошее освещение и фон. Подойдет ровно окрашенная стена или хромакей.
Музыка и микрофон
При использовании настольного или встроенного в веб-камеру микрофона наденьте наушники, чтобы избежать эха. Настольные микрофоны чувствительны к звукам игры из колонок, что может негативно повлиять на качество стрима.
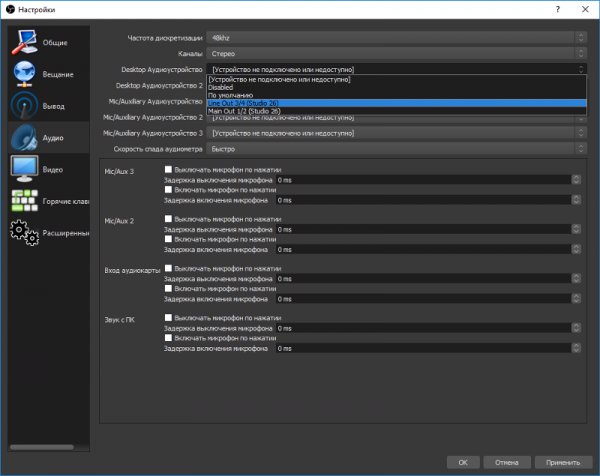 Настроить звук можно не только на твиче, но и в записывающих программах.
Настроить звук можно не только на твиче, но и в записывающих программах.
Чтобы отрегулировать баланс между голосом, внутриигровыми звуками и музыкой, желательно протестировать их перед началом стрима. В программе OBS есть функция, позволяющая менять настройки на уже записанном видео.
Настройка сцен
Перед началом трансляции настройте картинку через OBS Studio или аналогичное ПО. Сначала запустите специальную программу для трансляции, потом последовательно добавьте игру и изображение с веб-камеры. Чтобы изменить расположение элементов, нажмите “Предварительный стрим”, а затем “Редактировать”.
Для стриминга нескольких приложений заранее составьте сцены, чтобы в процессе быстро переключаться между ними. Размеры и расположение окошек, возможно, потребуется изменить
Нужно обратить внимание на то, что некоторые элементы интерфейса могут быть закрыты изображением с веб-камеры.
Настройка канала
Регистрация на Twitch бесплатна. Настройте профиль: добавьте фото, баннер, описание. Чтобы сохранить прямую трансляцию, найдите в настройках “Архив трансляций”, а затем “Каналы и видео”. Можно снимать ролики и загружать их, как на видеохостинг.
Горячие клавиши ОБС для твича
Для максимального удобства пользователей в OBS можно настроить горячие клавиши практически для всех основных процессов. Стримеру не придется использовать мышку, достаточно выучить список комбинаций и управлять трансляцией с помощью клавиатуры.
В список настраиваемых параметров входит:
- Трансляция — запуск и остановка, сброс задержки, начало и конец записи, режим студии, переход, а также запуск и остановка повтора.
- Сцена — возможность перехода между ними.
- Звук и устройства воспроизведения — отключить или включить звук, а также временное отключение или включение по нажатию.
Также в OBS есть набор клавиш для работы с источниками:
- Ctrl+C — скопировать в буфер обмена;
- Ctrl+V — вставить в список источников;
- Delete — удалить из списка.
Запись игр
Отдельно стоит поговорить о том, как увеличить качество записи в OBS – сейчас речь идет не о стриминге! Рассказываем, как быть тем, кто хочет записывать на видео летсплеи и позже выкладывать их на каналы (например, на Ютуб).
Часто стримеры сталкиваются с такой проблемой – в процессе ошибок не возникает, но после завершения записи видео появляются лаги и фризы. Чтобы этого избежать, нужно понимать, как повысить качество видео в OBS!
Привычным путем открываем настройки и переходим на вкладку «Вывод» через меню слева. Открываем расширенный режим вывода и переключаемся на раздел «Запись».
- Выбираем «Обычный» тип (оставляем без изменений);
- При необходимости меняем путь записи (туда будут сохраняться записанные видео);
- Формат лучше выбрать MP4 – это оптимальное значение, которое всегда легко открывается и читается. Проблем возникнуть не должно;
- Звуковых дорожек должно быть две – ставим галочку в соответствующем окне. Это позволяет работать отдельно со звуком игры и со звуком голоса при монтаже.

С базовыми настройками разобрались – теперь о том, как повысить качество в ОБС через работу с кодировщиком.
Выбор скорости для онлайн-игр
Начинающие геймеры не раз задавались вопросом, какой выбрать интернет для игр. Сегодня выпускают обновленные версии игр и совершенно новые продукты, которые требуют отличного соединения с Internet и высокой скорости передачи данных. Однако, часть популярных игр хорошо работает даже на скорости 512 Кбит/с.
CS:GO
Эта версия Counter Strike относится к облегченным вариантам онлайн-игры, которая не имеет больших требований. Для качественной игры геймеру необходимо позаботиться о скорости интернета не менее 1 Мбит/с. Это обеспечит стабильность игры, без лагов и вылетов.
World of Tanks
WoT тоже не требует высокой скорости интернета для нормальной игры. Минимальная скорость передачи данных составляет 1-2 Мбит/с. При использовании голосового сервиса во время сессии потребуется скорость интернета 4-5 Мбит/с.
DOTA 2
Разработчики оптимизировали работу этой игрушки и создали требования, оптимальные для большинства персональных компьютеров и интернет-соединений. Для игры в Доту 2 достаточно иметь скорость интернета в 1 Мбит/с. Голосовой чат займет еще 500 Кбит/с, которые необходимо прибавить к общему показателю скорости сигнала.
PlayerUnknown’s Battlegrounds (PUBG)
Эта капризная игра выдвигает повышенные требования и к персональному компьютеру, и к скорости интернета. Минимизировать лаги, вылеты и любые глюки сможет скорость более 1,5 Мбит/с.
Warface
Эта онлайн-игрушка построена на взаимодействии команды. Это указывает на необходимость наличия стабильного соединения с глобальной сетью и хорошей скоростью интернета. Для нормальной игры в Варфейс нужна скорость 1 Мбит/с. С таким показателем можно запросто использовать голосовой чат или специальные программы для общения.
Плюсы и минусы стрима на YouTube
Все площадки конкурируют между собой, предлагая пользователю разные условия. YouTube на данный момент является самым часто посещаемым видеохостингом в мире.
Тем не менее, у него есть определенные минусы:
- крайне неудобная лицензия на использование контента, закрепленного за авторскими правами. Если Вы хотите воспроизвести на стриме любимую композицию прямо из системы или из динамиков внешнего устройства, у Вас могут быть проблемы с авторским правом и стрим могут попросту удалить.
- YouTube имеет ограничения по количеству входящей информации. Это означает, что не получится организовать стрим на YouTube в превосходном качестве и с идеальным звучанием, не прибегая к использованию дополнительных сервисов.
- Неудобный чат и система оповещений.
- Система рекламы продвижения стримов в ТОП также работает не идеально, порой, выводя на вершину стримы с 20 зрителями.
- Слабая рекламная интеграция. Не всё можно рекламировать во время стрима, а за некоторые, неудачно сказанные слова, стрим могут даже удалить и заблокировать канал.
- Строгая политика, которая основана не только на блокировке канала. В случае нарушения на блокировке человека и запрета создавать ему каналы в будущем. Это значит, что если Вы создали канал и нарушили правила сервиса , Вас заблокируют навсегда , и все ваши последующие каналы могут удалить без причины, если будет доказано, что они принадлежат именно вам.
Плюсы:
- Возможность заполучить большую аудиторию и сгенерировать солидный трафик.
- Возможность сохранить запись стрима в исходном качестве вместе с комментариями.
- Возможность монетизировать стрим.