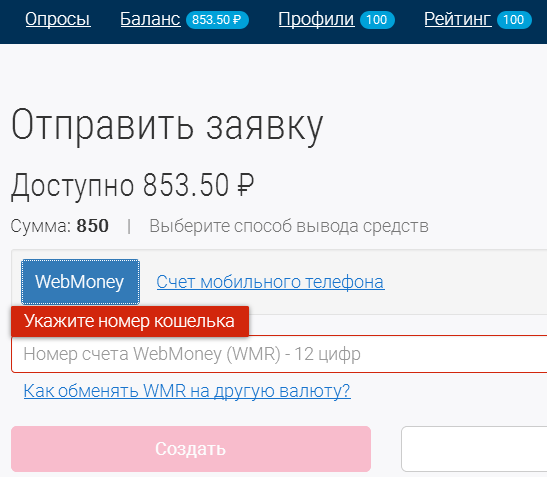Онлайн сервисы для создания презентаций
Содержание:
- Содержание
- Moovly — программа для создания видеоинфографики
- Kingsoft Presentation
- Google Slides
- Microsoft Office Online
- 3.Переходим к основной части
- Google docs
- Как закодировать слайды
- Использование аудио и видеофайлов
- 9 лучших функций, необходимых в программном пакете для презентаций в 2017 году
- Скачивание презентаций другого формата
- OpenOffice Impress
- Prezi — интернет-сервис для создания презентаций с нелинейным сценарием
- Чем короче, тем лучше
- Создание презентации в Microsoft Office Word
- Что нужно для «цепляющей» презентации?
- Создание презентаций самостоятельно
- Оформление
- W Studio
- Как правильно сделать презентацию на компьютере под управлением Windows 7
- Шаг второй. Оформляем титульный слайд
- Что делать, чтобы снизить градус волнения, если нет времени читать книги
- Videoscribe
- Из чего состоит презентация
- В каких программах можно сделать презентацию
- VideoScribe
- Выберите наилучшее software для презентаций (в 2017 году)
- LibreOffice Impress
- Три совета по подготовке
- SparkolPro -инструмент для создания простых рекламных видеопрезентаций
- Итоги, выводы
Содержание
Слайды заполняются информацией точно так же, как и в программе Microsoft Word.
Текст. Для печати текста нужно щелкнуть в то место, где он должен быть (например, в часть «Заголовок слайда»). Начнет мигать палочка, которая символизирует курсор. Просто печатаем текст на клавиатуре.
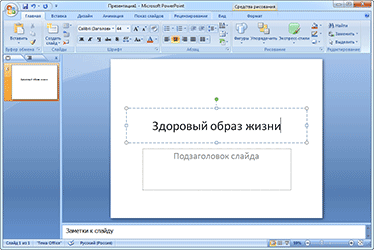
Увеличить или уменьшить буквы можно через вот это поле:
А шрифт, то есть вид букв, можно изменить вот здесь:
Сделать это можно как до печати, так и с уже готовым текстом. Только его нужно предварительно выделить.
Для этого нажать на левую кнопку мышки в конце текста и, не отпуская ее, тянуть в начало. Как только он закрасится другим цветом (а, значит, выделится), кнопку мышки нужно отпустить.
Фото. Нажмите на вкладку «Вставка» вверху программы. Для добавления изображений используйте кнопки «Рисунок» и «Клип» (Картинка).

Кнопка «Рисунок» используется для добавления фотографии со своего компьютера. Для этого нужно выбрать фото через специальное окошко.
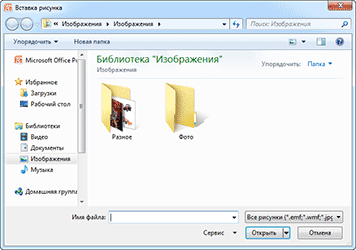
А можно просто скопировать фотографию с компьютера и вставить ее в слайд.
«Клип» — это картинки, которые встроены в саму программу. Можно выбрать любую из них через форму поиска с правой стороны.

В более современных версиях PowerPoint есть еще кнопка «Снимок». Через нее можно сфотографировать экран и вставить этот снимок прямо в слайд.
Но можно это сделать и обычным способом, при помощи скриншота .
Таблица. Нажмите на вкладку «Вставка» вверху программы. Для создания таблицы используется кнопка «Таблица» в левом углу.

Выбираем нужное количество ячеек и щелкаем левой кнопкой мышки для закрепления результата.
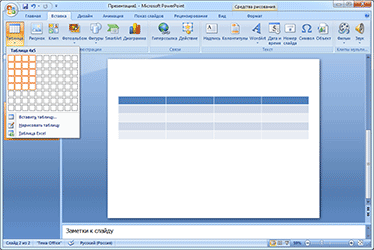
Для заполнения таблицы щелкаем по нужной ячейке и печатаем текст. Вверху, через закладку «Конструктор» (Работа с таблицами) можно изменить ее оформление.

Графики, диаграммы. Для их создания также используем вкладку «Вставка» — через кнопку «Диаграмма».

После выбора подходящего варианта откроется еще одна программа (Excel) с данными. Через них и нужно править добавленную диаграмму.
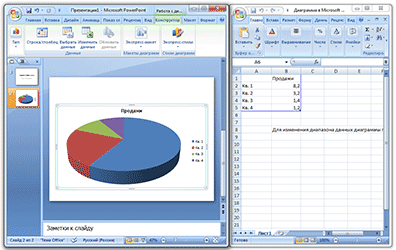
Видео и звук. Соответствующие кнопки также находятся во вкладке «Вставка». «Звук» добавляет к слайду музыкальное сопровождения, а «Фильм» (Видео) – видеоролик.

Другое. Также вкладка «Вставка» позволяет добавлять в слайды геометрические фигуры, математические формулы, эффектный текст (WordArt) и многое другое.
Moovly — программа для создания видеоинфографики
Moovly — это сервис, который позволяет создавать инфографику и простые видеопрезентации из библиотеки изображений или своих картинок, наложить аудиоряд. Анимированные видео в этой программе создать вы не сможете.
Так выглядит видеоинфографика, созданная в Moovly:
С Moovly вы сможете составлять инфографику, обычные и видеопрезентации, а также разработать собственный рекламный баннер. Готовый ролик можно конвертировать во flash или залить на Ютуб или в соцсети, а также поделиться ссылкой по электронной почте.
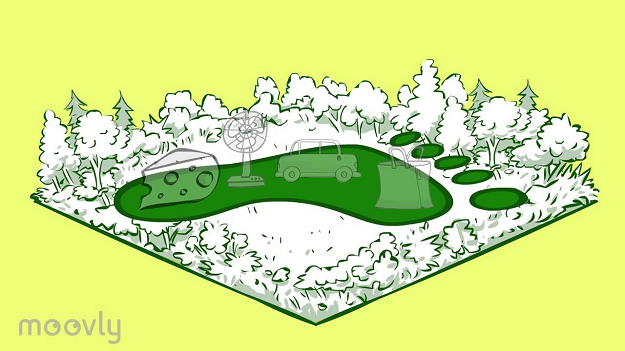
Такой баннер можно создать в Moovly
Знакомство с программой и создание ролика:
Программа проста в использовании, есть бесплатная версия. Недостаток Moovly в невозможности создания анимированного видео и небольшой библиотеке готовых шаблонов, которого вполне хватит для новичка. К тому же при необходимости придется вручную рисовать графики и диаграммы.
При выборе бесплатной версии на записи будут водяные знаки, длительность ограничена 10 минутами, а расширение — всего до 480 р., но срок использования не ограничен. За $9,9 в месяц можно делать видео до 30 минут, ну а при выборе максимального тарифа за 24 доллара вы сможете работать над роликами без ограничений.
Kingsoft Presentation
Если вы ищете бесплатные программы для создания презентаций, можно попробовать Kingsoft Presentation (входит в пакет WPS Office). С ним достаточно легко разобраться, можно использовать видео и аудио, вставлять переходы, одновременно работать над несколькими презентациями. Ещё больше опций можно получить, если купить платную версию софта, но и в бесплатной инструментов вполне хватит.

Интерфейс Kingsoft Presentation
Минус у Kingsoft Presentation тоже есть, причём весьма существенный – редактор не русифицирован. Если не владеете английским, будет сложно разобраться с интерфейсом.
Cкачайте программу №1 для подготовки презентаций
Google Slides
Самый распространенный онлайн-сервис для групповой работы. Google Slides предлагает несколько макетов для быстрого начала, но в целом проектирование здесь ведется полностью с нуля. Тем не менее, в интернете можно найти довольно много бесплатных макетов, вам останется лишь отредактировать наполнение.p>
Скриншот Google Slides
При редактировании сервис автоматически сохраняет правки и синхронизирует проект с вашим аккаунтом в Google Drive. Благодаря этому вы можете быть уверены, что не потеряете изменения. Есть также приложение для смартфонов, так что работать с проектами можно буквально из любой точки мира. Готовый макет можно скачать в форматах PPTX (шаблон PowerPoint), odp, pdf, изображения JPG, PNG, SVG и как текст.
Среди особенностей сервиса:
Microsoft Office Online
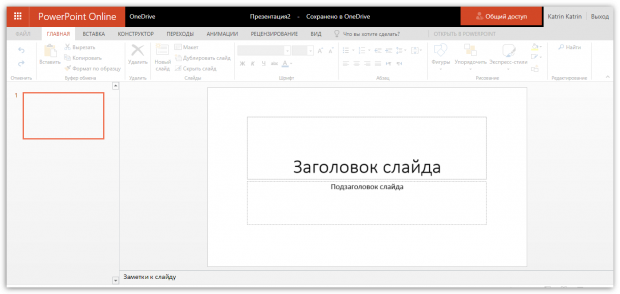
В том случае, если вы не хотите устанавливать на компьютер какие-либо программы, но надобности создать презентацию от этого меньше не становится, тогда в помощь вам приходит онлайн-версия PowerPoint, представленная Microsoft.
Для доступа к онлайн-версии PowerPoint вам потребуется обязательное наличие зарегистрированного аккаунта Microsoft, после чего вам потребуется создать облачное хранилище OneDrive.
Функциональность веб-версии PowerPoint несколько ниже настольной, но оно и понятно – очень трудно уместить все возможности в версии программы, не требующей установки на компьютер.
В то же время, веб-версия полностью копирует интерфейс последних версий офисного пакета от Microsoft, а также и большую часть возможностей, в связи с чем вы сможете за короткое время создать качественную презентацию.
3.Переходим к основной части
В основной части обоснуйте тезис
На этом этапе важно продумать хронологию расположения фактов и аргументов (в риторике это называется изложением)
Часто спикеры перескакивают от одной мысли к другой или вообще затрагивают третью тему.
«Наши продажи в этом квартале упали. Причин много: падение рубля, конкуренция с Китаем, дорогая логистика. Но мы вот недавно закончили исследование рынка в Казахстане, даже встретились с потенциальными клиентами. Кстати, чуть не забыл, у нас в команде появился новый сотрудник. Он и будет работать с казахскими заказчиками….»
В итоге в конце, когда ожидаете вопросов из зала, стоит тишина. Люди запутались в потоке информации и не поняли, о чем была речь.
Мастера публичных выступлений рекомендуют располагать информацию по определенному принципу, например:
Проблема — решение (есть проблема — есть решение)
У людей мерзнут ноги. (проблема)
Решение:
- Валенки рассчитаны на мороз −30°.
- В них ноги сухие благодаря животному жиру в овечий шерсти.
- Валенки могут регулировать температуру. В них не жарко летом и не холодно зимой.
Заблуждение — истина
Молодые мамы считают валенки непрактичной обувью для детей.
- Современные валенки не скользят благодаря прорезиненной подошве.
- Удобно носить. Есть модели на молнии и липучках.
- В них тепло и сухо, так как они сделаны из 100% шерсти.
Недостатки — преимущества
Валенки — неудобная обувь. (недостаток)
- Но в них ноги всегда сухие.
- Валенки — экологически чистый продукт, 100% овечья шерсть.
- В них тепло в 30-градусный мороз.
Структура речи должна быть понятной, а главное — воспроизводимой. Так, чтобы после выступления, слушатели смогли вспомнить и повторить то, что вы говорили.
Google docs
 Программное онлайн-обеспечение Google docs
Программное онлайн-обеспечение Google docs
Данное программное обеспечение доступно «online». Поэтому такой способ создания презентаций самый быстрый и эффективный. Не нужно скачивать и устанавливать софт, достаточно открыть сайт в любом браузере и приступить к созданию проекта.
Для того чтобы приступить к работе, требуется проделать несколько простых шагов:
- Откройте любой удобный для вас браузер и в адресной строке введите «google.com».
В браузере в адресной строке вводим google.com
- Далее войдите в аккаунт google, если же у вас его нет, то создайте с нуля, выбрав пункт «Зарегистрироваться».
Входим в аккаунт google
- После успешной авторизации нужно ввести в поисковую строку «Google docs», и выбрать первую ссылку на сайт.
Вводим в поисковую строку «Google docs»
- Дождитесь загрузки сайта и выберите вкладку «Презентации». Там нужно кликнуть левой кнопкой мыши один раз по пункту «Открыть Google Презентации».
В «Презентации» нажимаем на «Открыть Google Презентации»
- Появится выбор шаблонов к презентации, приемлемым будет выбор чистого формата.
Выбираем чистый формат
Теперь лишь остается приступить к созданию самой презентации. Если возникли трудности с интерфейсом, то данная проблема решается простым путем. Требуется навести курсором мыши по непонятному значку, и возле него высветится небольшое окно с названием инструмента.
Как закодировать слайды
Чтобы понять суть кодирования слайдов на AsciiDoctor, проще всего привести конкретные примеры. Все они — из реальных слайдов, которые я делал для своих конференционных докладов в этом году.
Слайд с заголовком и списком в открывающихся один за другим пунктах:
Заголовок и фрагмент исходного кода с подсветкой синтаксиса:
В процессе подготовки к докладу демонстрационные примеры кода подвергаются неоднократным переделкам и улучшениям, поэтому бесценна возможность быстро скопировать и вставить «сырой код» прямо в слайд, обеспечивая актуальность демо-примера и не заботясь о подсветке синтаксиса.
Иногда заголовок не нужен, а для иллюстрации твоей мысли нужна просто картинка во весь экран:
В случае, когда необходимо отредактировать подпись на фигуре, изменить направление стрелки и т. п. — это можно сделать непосредственно в коде презентации, вместо того, чтобы перерисовывать где-то картинку и заново вставлять её в слайд. Это значительно увеличивает скорость работы над слайдами.
Пример посложнее:
Использование аудио и видеофайлов
Требуется произвести несколько последовательных шагов:
- В разделе «Вставка» кликнуть «Видео»;
- Затем выбрать месторасположение ролика (в памяти компьютера либо на интернет-странице глобальной сети);
- Кликнуть «Вставить»;
- Дождаться полного завершения процесса вставки файла в слайд;
- Для вставки звукового файла необходимо кликнуть «Звук» и показать, где он сохранен;
- При необходимости можно задать звучание на протяжении всей презентации, кликнув в разделе «Воспроизведение» на пункт «Начало» и указать параметр «Для всех слайдов»;
- В меню «Громкость» доступна регулировка воспроизведения аудиофайла;
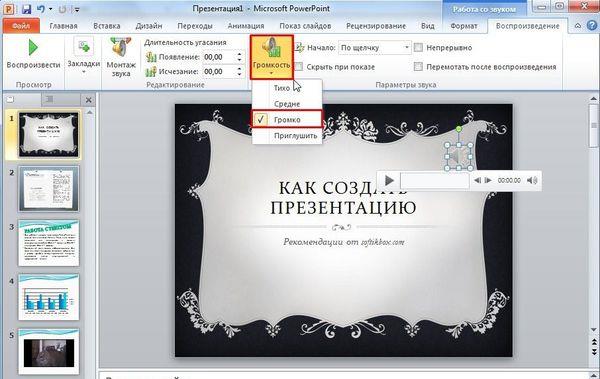
9 лучших функций, необходимых в программном пакете для презентаций в 2017 году
Презентационное software позволяет вам делиться информацией визуально, как правило, через слайд-шоу. В былое время презентации обычно делались лично, сегодня они часто публикуются в Internet. Расширился перечень программного обеспечения для презентаций.
По мере роста индивидуальных запросов растёт и спектр опций программного обеспечения. Ниже перечислены функции, необходимые при выборе лучшей программы для презентаций в 2017 году:
1. Сотрудничество в реальном времени
В сегодняшней командной работе координация в реальном времени является важным аспектом для презентационного software. Работа в реальном времени позволяет членам группы одновременно работать над одним и тем же документом.
Лучшие пакеты программного обеспечения для презентаций включают инструменты для обмена в Интернете и совместной работы.
2. Мобильное редактирование
Согласно последним figures from Pew Research Center, более 75% американцев владеют смартфоном. Цифры из We Are Social указали использование мобильных устройств по всему миру почти 66%.
Очевидно, мобильные устройства играют важную роль в современной культуре
Сегодняшнему пользователю важно, чтобы пакет software для презентаций включал возможности мобильного редактирования и совместной работы
3. Audio
Звук имеет значение. Хорошая звуковая дорожка поможет пользователям запомнить информацию и сделает вашу презентацию более профессиональной.
Лучшие программные пакеты для презентаций обеспечивают включение звука. Некоторые пакеты даже содержат библиотеку звуковых эффектов для добавления в презентацию.
4. Mac против PC
Пользователям software для презентаций нужен функционал. Не все в команде пользуются одинаковым оборудованием, поэтому важна возможность работать на одной презентации с использованием одного и того же пакета software для презентаций.
Если вы часто работаете над презентациями в команде, вам нужно программное обеспечение, которое совместимо с Mac и ПК.
5. Анимация
Анимационные эффекты — отличный способ оживить вашу презентацию. Есть много пользы от анимации, в том числе добавление интереса к переходам между слайдами или возможность добавлять детали к слайду по мере его обсуждения.
Эффективное использование анимации во время презентации поможет выделить акценты, ускорить понимание и произвести более привлекательное впечатление на вашу аудиторию.
6. Возможности импорта / экспорта
При существующем многообразии пакетов software для презентаций есть вероятность, что вам понадобится импортировать презентацию из другого пакета. Или экспортировать презентацию другому пользователю.
Возможность импортировать или экспортировать презентацию по мере необходимости может быть важным фактором выбора наилучшего инструмента для создания презентации.
7. Доступ в Интернет
Возможность проведения презентации онлайн важна в двух отношениях:
- Онлайн-редактирование в совместной работе.
- Возможность публиковать презентацию в Интернете.
Если вы будете сотрудничать или публиковать презентацию в Интернете, убедитесь, что ваша программа для презентаций позволяет обмен online.
8. Техническая поддержка
Сильная техническая поддержка важна почти для всех пакетов software, а пакеты software для презентаций ничем не отличаются. Если вы новичок в создании презентаций или работаете с командой, обладающей разным уровнем знаний, обязательно выберите вариант пакета для презентаций, который предлагает мощную техническую поддержку.
9. Пригодность шаблона
Использование профессионального шаблона для презентации может сэкономить вам много времени. И поможет создать более эффективную презентацию.
К счастью, многие software для презентаций содержат шаблоны, а многие шаблоны доступны на стороне. В Envato мы предлагаем профессиональные шаблоны для пакетов software презентаций. Вот самые продаваемые шаблоны презентаций, в тенденциях 2017 года:
- Google Slides
- Keynote
- PowerPoint
Для подробного знакомства с некоторыми из лучших альтернатив software презентаций изучите:
Presentations PowerPoint vs Keynote vs Google Slides: What is the Best Presentation Software? Laura Spencer
Скачивание презентаций другого формата
Чаще всего сайты предлагают нажать на кнопку «Скачать», чтобы перейти к загрузке презентации. После этого пользователю предлагается окно загрузки, которое само подсказывает, как скачивать презентации с интернета.
В первую очередь следует выбрать путь, куда и сохраняются все файлы. Иногда это может быть выставлено автоматически. Изменить можно в настройках браузера. Затем внизу страницы появится панель, на которой видно, сколько уже закачалось. Также можно нажать на уже сохраненный файл, чтобы открыть презентацию.

Аналогичным способом производится закачка и на любой другой носитель, например, на флешку. Только выбрать следует путь именно к нему. Если выбор производится автоматически или нужно сохранить документ, который уже есть на компьютере, то можно открыть папку с необходимым файлом презентации, а уже после отправить с помощью правой кнопки мыши и выбора строки «отправить». Затем также производится выбор пути. Такие презентации в дальнейшем можно либо доработать, либо оставить в неизменном виде.
OpenOffice Impress
 OpenOffice Impress программное приложение
OpenOffice Impress программное приложение
Данное программное обеспечение имеет большое сходство с предыдущим. Одной из немногих отличительных черт является простота интерфейса. Любая функция имеет подпись, которая дает подсказку, для чего тот или иной инструмент. Процедура установки схожа с прошлым примером и также очень простая.
Дизайн рассматриваемого софта яркий и приятный глазу. Для того чтобы создать презентацию, нужно открыть «OpenOffice», кликнув дважды по ярлыку на рабочем столе. Далее требуется выбрать пункт «Презентация». Вы можете создавать свою работу с нуля, либо выбрать готовый шаблон, что упростит поставленную задачу.
Еще одним большим плюсом данного программного обеспечения является его скорость. Благодаря простоте программы задержка отклика минимальна, либо ее вообще нет.
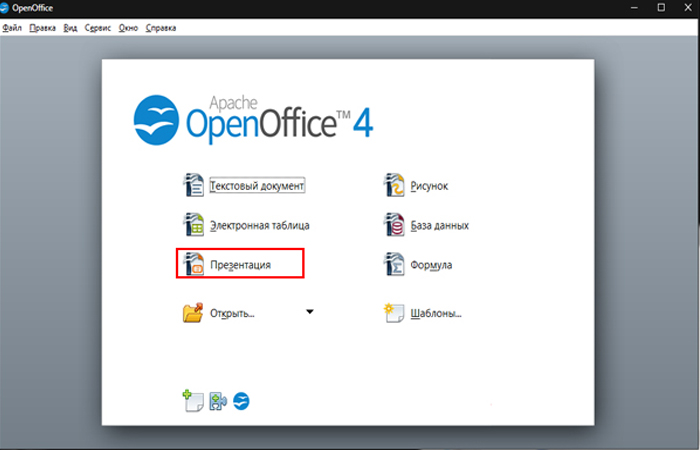 Интерфейс программы позволяет в ней быстро создавать презентации
Интерфейс программы позволяет в ней быстро создавать презентации
Что делать, если нужно создать презентацию сложного уровня?
Если ваша презентация должна сопровождаться звуком, анимированными картинками и видеороликами, то, используя представленные ранее программы, будет очень трудно осуществить идею. Но есть выход из данной ситуации, можно воспользоваться более продвинутыми редакторами. Такой список редакторов составляют, например «Prezi», «Goanimate» или «Videoscribe».
Prezi — интернет-сервис для создания презентаций с нелинейным сценарием
Prezi — интернет-сервис, который позволяет быстро создавать видеопрезентации из готовых шаблонов
Используя возможности сервиса, вы сможете разрабатывать собственные презентации для обучения и бизнеса, тренинги. Добавляйте в презентацию фотографии, изображения, аудиосопровождение и видеоролики. Prezi позволит встроить вашу презентацию на сайт так же просто, как и ролик с ютуба.
Как начать работу в Prezi:
Для удобства есть пошаговая инструкция и хороший набор готовых шаблонов. Вы сможете импортировать медиафайлы, а также работать в совместном режиме. Это позволит выполнять проекты большого объема и установить отдельные режимы доступа для участников.
Недостаток программы — отсутствие русскоязычного интерфейса.
В программе есть функция покадрового редактирования. Она значительно облегчает работу над записью, однако требует определенных навыков. Эта функция представляет собой нечто среднее между классической тайм-линией и последовательной сменой слайдов вручную.
Вы сможете показать готовую работу, даже если у вас не будет интернета, достаточно скачать ее через Portable Prezi. Полученный зип-файл можно сохранить на флешке.
Чтобы сделать видеопрезентацию уникальной и интересной, используя набор готовых шаблонов, потребуется тщательно проработать каждый кадр. Видео о создании презентации на основе шаблона:
При выборе Prezi будьте готовы оплачивать ежемесячную подписку в размере $13. Отдельные условия разработчики предусмотрели для преподавателей высших учебных заведений — для них использование бесплатное.
Чем короче, тем лучше
Многие профессиональные лекторы пользуются правилом 10-20 – 10 слайдов для 20-минутного выступления. И мы советуем придерживаться того же принципа для создания школьных презентаций.
Чем короче и проще презентация, тем легче ее воспринимают. Лучше сделать 10 слайдов, чем 90. Однако не нужно убирать из презентации действительно важные слайды, руководствуясь этим правилом: скажем, бессмысленно делать обзор пород домашних кошек, если вы собираетесь показать всего только 2-3 фото.
Делать понятные и увлекательные презентации — один из тех навыков, которые точно пригодятся в жизни. Работая над презентацией, мы учимся структурировать информацию и интересно ее подавать, отделять главное от деталей, держать в голове план выступления и не отвлекаться. Все это нужно не только школьникам, но и взрослым.
Кстати, все правила, описанные в этой статье, мы и сами используем на практике — бизнес-презентации Skysmart создаются по тем же самым принципам.
Создание презентации в Microsoft Office Word
Для того чтобы создать презентацию в документе «Word», нужно проделать ряд простых действий:
- Создайте новый документ.
Создаём новый документ в «Word»
- Запишите тему слайда и через «абзац» запишите текст этого слайда.
Пишем тему для слайда
- Так проделайте ровно столько, сколько в вашей презентации должно быть слайдов.
Создаём несколько вариантов тем
- Выделите уже написанную тему и во вкладке «Файл» в графе «Стили» выберите тип «Заголовок 1». Далее выделите текст и выберите уже «Заголовок 2».
Выделяем текст и создаём заголовки
- После всей проделанной работы сохраните документ и закройте программу.
- Откройте Microsoft PowerPoint и во вкладке «Файл» в графе «Создать слайд» выберите «Слайды из структуры».
В Microsoft PowerPoint выбираем «Слайды из структуры»
- Там требуется выбрать тот документ «Word», который вы создали ранее.
Выбираем нужный документ «Word»
Что нужно для «цепляющей» презентации?
Начать стоит с того, что «презентация» — это такой инструмент, который ограничивается только фантазией и художественными умениями самого пользователя, так как современное программное обеспечение позволяет осуществить профессиональный монтаж даже в домашних условиях.
Но создание презентации ради презентации (уж простите за тавтологию) – это дело неблагодарное и успеха не принесёт. Перед тем как приступить к непосредственному монтажу, требуется ответить себе на один ключевой вопрос: «Какую мысль своей презентацией я хочу донести до аудитории?»
Следует учитывать, что выводимые перед слушателями слайды должны нести определённую смысловую нагрузку, а не просто демонстрировать яркие изображения/фотографии, которые не будут «вязаться» с темой.
То есть, слайды (а в большинстве случаев – это изображение и текст) должны именно подкреплять слова докладчика. Например, выступая перед своим работодателем с докладом, который мотивировал бы его на повышение вам заработной платы, и приводя список ваших заслуг (или качеств) выводимый на экран слайд должен подкреплять ваш довод. Условно говоря: «За последние полгода моя производительность выросла на 150%», и на экран выводится слайд, где представлен график выполненных проектов за обозначенные шесть месяцев.
Резюмируя выше изложенное – для успешной презентации необходим «сюжет».
А определившись с линией повествования, требуется уделить особое внимание медиа контенту, который должен быть не только хорошо качества, но и быть в достаточной степени уникальным/индивидуальным. «Накачать картинок с интернета» может каждый, но доведение их «до ума» покажет не только ваше умение технического характера, но и продемонстрирует серьёзный подход к излагаемому вопросу
«Накачать картинок с интернета» может каждый, но доведение их «до ума» покажет не только ваше умение технического характера, но и продемонстрирует серьёзный подход к излагаемому вопросу.
Создание презентаций самостоятельно
Создание презентаций, в том числе powerpoint, стало обязательным делом в разных процессах и сферах деятельности людей: маркетинге, дизайне, педагогике,экономике, инженерии. Воспользоваться презентацией – в определенной мере уже залог успеха, так как перед всеми слушателями презентация открывает новые векторы в развитии мысли, креативного мышления, подразумевает творческий подход к решению проблемы, дает толчок к новым возможностям для обучения и творческого роста.
При проведении уроков в школе или вузе презентация является хорошим подспорьем, как учителю, так и ученику. Программа PowerPoint, включённая в офисный пакет MicrosoftOffice, является одним из самых мощных и простых в освоении средств,для создания интерактивных презентацийpowerpoint, отвечающих самым высоким требованиям
С помощью презентации созданной этой программой каждый,имея базовые навыки оратора, может организовать эффектное и, что немаловажно, эффективное сопровождение выступления. Так как выступать приходится многим успешным и целеустремленным людям, то есть не малый смысл потратить достаточное время для освоения принципов работы с данной программой
Подготовить самому оригинальную и качественную презентацию powerpoint не так уж и сложно, как может показаться новичку. Вы легко можете не только наполнять ее текстовым и медиа контентом, но и выбирать внешний вид слайдов, фон, цвет, схему анимации и рисунков, выбирать нужную вам последовательность смены слайдов. Powerpoint позволяет даже создавать фотоальбомы и видеоклипы.
Оформление
Изначально слайды добавляются в классическом виде – белого цвета, как обычные листы. Но можно этот вид и изменить. Для этого в программе есть специальная вкладка «Дизайн».

Самая важная часть – Темы. Это уже готовые варианты оформления.

По умолчанию выбранная тема применяется сразу ко всем слайдам. Но можно назначить ее только для некоторых. Для этого выделите нужные слайды (с левой стороны, удерживая клавишу Ctrl), затем щелкните правой кнопкой мышки по теме и выберите пункт «Применить к выделенным слайдам».
А корректировать назначенное оформление можно через кнопки «Цвета», «Шрифты», «Стили фона».
W Studio
После этого курса вы:
Сократите время на создание презентации в 1,5–2 раза
Повысите эффективность своих презентаций
Научитесь управлять вниманием с помощью визуальных приёмов
Сможете создавать стильные и современные слайды в PowerPoint
Кому подходит этот курс?
- Менеджерам и руководителям, чтобы грамотно презентовать свои идеи и получать одобрение коллег
- Маркетологам, чтобы создавать современные презентации, которые интересно читать
- Сотрудникам рекламных агентств, чтобы презентовать рекламные идеи и стратегии потенциальным клиентам
- Мамам в декрете, чтобы удивлять коллег умением структурировать мысли и визуализировать идеи
- IT-специалистам, чтобы быть в тренде и уметь делать красивые презентации без помощи дизайнера
- Сотрудникам крупных организаций, чтобы впечатлить коллег новым полезным навыком по выходу из отпуска
Как правильно сделать презентацию на компьютере под управлением Windows 7
На сегодняшний день рейтинг самых популярных операционных систем для компьютеров возглавляет Виндовс 7.
 Как правило, в систему устанавливается стандартный пакет офисных программ от Майкрософт, в составе которого всегда есть, которое специально предназначено, чтобы создавать различные презентации.
Как правило, в систему устанавливается стандартный пакет офисных программ от Майкрософт, в составе которого всегда есть, которое специально предназначено, чтобы создавать различные презентации.
 Это очень насыщенная инструментами и одновременно легкая в использовании и освоении утилита. Количество слайдов в ней неограниченно, поэтому при необходимости можно подготовить любой длительности доклад для любых видов мероприятий от школьного выступления до крупных международных конференций.
Это очень насыщенная инструментами и одновременно легкая в использовании и освоении утилита. Количество слайдов в ней неограниченно, поэтому при необходимости можно подготовить любой длительности доклад для любых видов мероприятий от школьного выступления до крупных международных конференций.
Ниже приведено подробное руководство о том, как эффективно сделать любую презентацию на компьютере с операционной системой Windows 7. Овладеть навыками формирования презентации доступно даже новичку за пару часов.
Шаг второй. Оформляем титульный слайд
Первый слайд содержит всего две строки «Заголовок слайда» и «Подзаголовок слайда». По сути, это текстовые поля, содержимое которых вы можете отредактировать, что мы и делаем, заменяя текст своим; Выделив текст мышкой, форматируем его согласно задуманному дизайну — меняем его размер, гарнитуру, цвет и так далее, а поскольку текст содержится в независимых полях, вы можете изменять их расположение на холсте
Обратите внимание на крестик в правом верхнем углу поля «Геохронологическая шкала», позволяющий перетаскивать блок по полю слайда; Белый слайд выглядит не очень привлекательным, поэтому тут же на вкладке «Дизайн» жмем «Формат фона» и подбираем подходящее цветовое оформление, например, градиент. Определившись с оформлением, жмем «Применить ко всем», если хотим, чтобы выбранный формат фона автоматически применялся ко всем новым слайдам
Закрываем меню «Формат фона» и переходим на вкладку «Главная».
Что делать, чтобы снизить градус волнения, если нет времени читать книги
- Написать подсказки с ключевыми словами.
- Прокрутить в голове несколько раз свое выступление. Это поможет сконцентрироваться.
- Попрыгать, чтобы снять напряжение. Можно еще подняться на носочки и резко опуститься на пятки — тоже бодрит.
- Заранее осмотреть место, где предстоит выступать.
- Помнить: никто не обидит! Даже если сделали ошибку или забыли слова. Люди склонны к сопереживанию. К тому же редко бывают враждебно настроенные аудитории.
- Еще один способ, который нравится мне больше всего — представить свой успех. Вы стоите перед аудиторией, говорите уверенно и спокойно, а в конце зал взрывается от аплодисментов.
Videoscribe
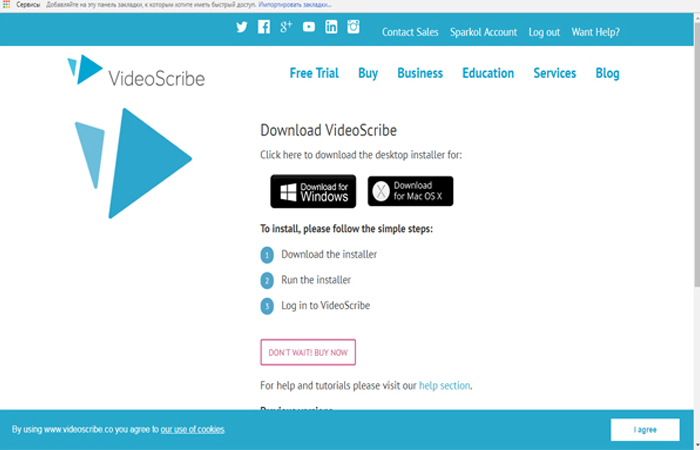 Videoscribe программа онлайн-редактор
Videoscribe программа онлайн-редактор
Данный сервис уже более продвинутый и нацелен на создание полноценных качественных видео-роликов. Но данная направленность исключает тот факт, что можно работать и над презентациями, только уже в видео-формате.
Процесс регистрации и прочей подготовке к работе займет приемлемое количество времени, по сравнению с предыдущими проектами. Сначала нужно пройти авторизацию, регистрация очень простая, а система надежно защищена благодаря критериям по вводу пароля, иными словами при регистрации не удастся создать легкий пароль.
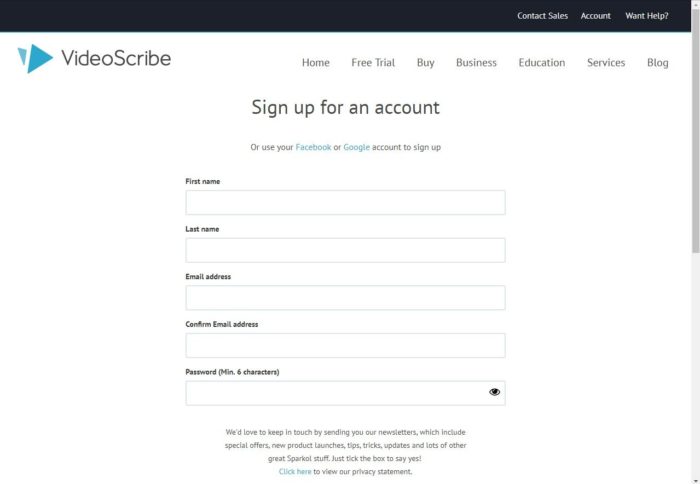 Проходим авторизацию на сайте
Проходим авторизацию на сайте
Далее требуется скачать программное обеспечение на персональный компьютер и установить. После, можно приступать к работе. «offline» режим полезен тем, что можно работать над проектом без доступа к интернету, так что если по каким-либо причинам у вас отключили интернет, вы можете спокойно продолжить работать над презентацией.
Из чего состоит презентация
Почти на каждом компьютере есть программа для создания презентаций, называется она Microsoft PowerPoint. Основные составляющие презентации:
-
Картинки.
- Графики и схемы.
- Видео.
- Текст.
В PowerPoint есть функция добавления картинок. Это могут быть как личные фотографии, так и любые скачанные из Интернета.
Схемы или графики добавляются в программу при помощи Microsoft Excel, там есть все необходимое для их создания.
Для презентации также можно использовать видео, добавив на какой-то отдельный слайд. Текст обладает информативной функцией, можно сделать презентацию только с помощью него. В редакторе есть все, для того чтобы сделать текстовые слайды.
В каких программах можно сделать презентацию
Для того чтобы сделать презентацию со слайдами на компьютере вам понадобится специальная программа для создания презентаций. Самой популярной программой такого рода является PowerPoint, которая включена в комплект офисных программ Microsoft Office. Поэтому, если на вашем компьютере уже установлен Microsoft Office, то нужная программа у вас есть.
Если же Microsoft Office не установлен, то вы можете установить его самостоятельно. На сайте office.com можно скачать пробную версию Microsoft Office, которая будет работать в течение 1 месяца. В дальнейшем необходимо будет купить полную версию или приобрести подписку.
Также вы можете сделать презентацию с помощью бесплатных программ. Например, можно воспользоваться программой Impress, которая входит в комплект бесплатных офисных программы LibreOffice. Для этого необходимо зайти на сайт libreoffice.org, скачать пакет программ LibreOffice и установить его на свой компьютер.
В данной статье мы расскажем, как сделать презентацию на примере программы PowerPoint из офисного пакета Microsoft Office. Поскольку данный пакет программ очень распространен и у большинства пользователей он уже установлен.
VideoScribe
VideoScribe – альтернатива PowerPoint с интересной особенностью. Она содержит многочисленные заготовки объектов, которые можно использовать для анимации. В результате можно подготовить достаточно оригинальные проекты, не похожие на большинство работ, сделанных в стандартных редакторах. Кроме того VideoScribe включает встроенную коллекцию аудио и даёт возможность сохранить ролик в любом формате.

При всех очевидных преимуществах софта, у него есть и существенные недостатки, особенно для российских пользователей. Цена подписки на VideoScribe очень высокая, а интерфейс доступен только на английском языке.
Выберите наилучшее software для презентаций (в 2017 году)
Так или иначе, большинство из нас определяется с software для презентаций. Для многих это означает обращение к PowerPoint. Хотя PowerPoint хороша, если вам нужна программа для презентаций, знайте, что в 2017 году есть и другие хорошие варианты.
Наилучшее программное обеспечение для презентаций различается в зависимости от ваших потребностей. В этой статье мы определили девять ключевых функций, которые необходимо учитывать при выборе профессионального software для презентаций. Мы также изучили 16 различных презентационных программ.
Чтобы узнать больше о альтернативах PowerPoint для создания презентаций, просмотрите:
Presentations How to Make a Better Presentation Without PowerPoint (+Top Alternatives) Zach LeBar
Как вы думаете, есть ли хорошая альтернатива PowerPoint? Каким профессиональным презентационным software вы пользуетесь? Оставьте свои комментарий ниже.
LibreOffice Impress
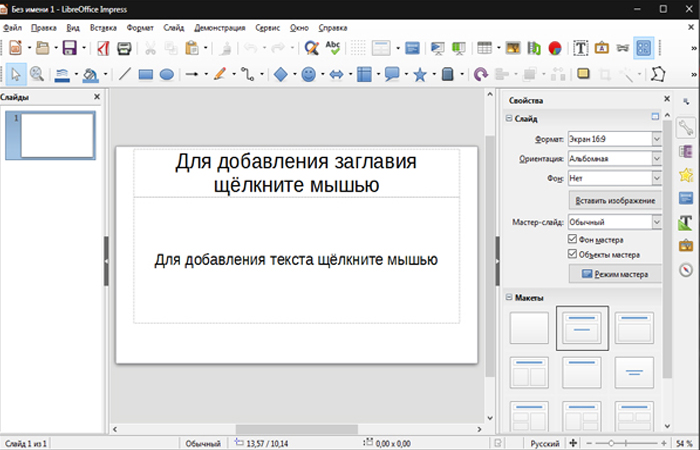 Программное приложение
Программное приложение
Для того чтобы воспользоваться данным вариантом, нужно установить «LibreOffice», процесс займет незначительный отрезок времени. «LibreOffice» — очень хороший аналог продукции Microsoft, так как является бесплатным программным обеспечением. Также все функции расположены в одном окне.
Сначала нужно скачать и установить представленный софт. Загрузить его можно через любой браузер с официального браузера, а установка очень простая в понимании, после нее нужно лишь кликнуть по иконке «LibreOffice» на рабочем столе левой кнопкой мыши дважды и в открытом окне выбрать вкладку «Impress».
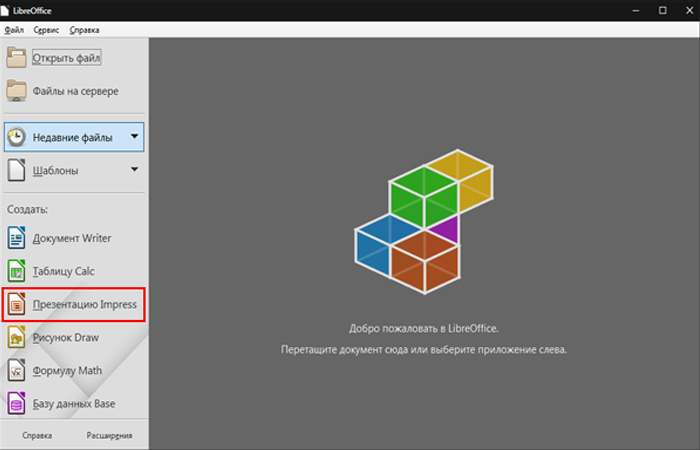 Рабочая среда приложения LibreOffice
Рабочая среда приложения LibreOffice
Три совета по подготовке
- Запаситесь материалом. Загрузите на ноутбук и телефон все, что можно использовать в презентации — сохраните ссылки, фотографии, скриншоты, цифры. Возьмите все старые презентации.
- Продумайте концепцию. Еще в такси выделите главную мысль и структуру презентации. Сделайте текстовую заготовку в телефоне.
- Делитесь с коллегами. Когда появится более-менее стабильный интернет, поделитесь с командой ссылкой на концепцию и черновую презентацию — свежий взгляд и комментарии не помешают.
Если все это есть, можно начинать.
Вот список пяти базовых сервисов для создания презентаций онлайн, которые меня лично очень выручают, когда «горит».
SparkolPro -инструмент для создания простых рекламных видеопрезентаций
SparkolPro — программа для создания видеопрезентаций, анимированных роликов и дудл-видео, в котором рисование персонажей и диалогов разворачивается прямо на экране.
Пример видео, созданного в программе:
Особенность программы заключается в том, что вы сможете создавать персонажей с эффектом прорисовки вручную. Сервис подойдет для маркетологов, можно делать ролики для рекламы товара или услуги.
В программе большая встроенная библиотека готовых шаблонов. Добавляйте в свою видеопрезентацию изображения и текст, закадровый голос или музыку. SparkolPro смонтирует ролик автоматически. Для удобства в программе есть возможность посмотреть небольшой сюжет об изображениях библиотеки и оценить, насколько уместно они будут выглядеть в вашей презентации.
Сервисом SparkolPro можно пользоваться бесплатно в течение месяца. В демо-версии для вас есть три уже разработанных шаблона — осталось только добавить свои данные о преимуществах рекламируемого продукта.
Итоги, выводы
То, что описано в статье, с лёгкостью можно применить и к другим типам электронных документов. Например, вы можете перевести в PDF и текстовые документы, и электронные таблицы, и изображения. Такие PDF-файлы будут открываться у всех, кому вы их отправите, и на любых устройствах, на которые вы их скопируете.
Используйте формат PDF там, где нужно обеспечить долгосрочное хранение информации. В результате, даже через большой промежуток времени вы сможете посмотреть свой документ.
Кроме того, использование формата PDF показывает уровень компьютерной грамотности автора и его заботу о читателях.