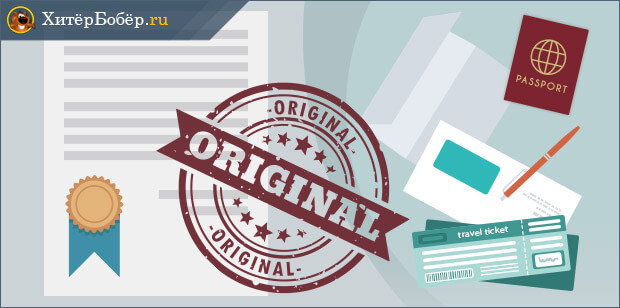Форматирование текста документов и таблиц
Содержание:
- Как участвовать в совместной работе в качестве посетителя
- Как удалить или переместить объекты на диаграмме
- Начало работы в Google Docs
- Как включить голосовой ввод в Гугл Документах
- Правильный браузер для работы с Google Docs
- Что такое гугл диск и гугл документы?
- Как создать диск?
- Step 5: Voice commands
- Как изменить язык в Гугл Документах
- Step 4: Begin voice typing
- Использование голосового набора в Документах Google
- вопросы
- Поиск и замена текста
- Как отвечать на комментарии и скрывать их
- Озвучивание при форматировании
- Совместная работа
- Копирование формата
- Как компьютер «видит» текст на картинке
- История
Как участвовать в совместной работе в качестве посетителя
Получив приглашение к совместной работе над файлом Google, вы должны подтвердить свою личность с помощью PIN-кода. После этого вы сможете участвовать в совместной работе над общим файлом или папкой в течение 7 дней. Если вам потребуется больше времени, вы можете воспользоваться ссылкой из исходного письма с приглашением и повторно подтвердить свою личность.
- Откройте письмо, полученное от Google.
- Нажмите Открыть.
- Нажмите Отправить.
- Откройте письмо с кодом подтверждения.
- Скопируйте этот код.
- Вернитесь на предыдущую вкладку браузера и укажите код подтверждения в специальном поле.
- Нажмите Далее.
Вы можете просматривать и изменять общий файл или папку Google, а также оставлять комментарии. Подробнее о том, как использовать комментарии и задачи…
Совет. Чтобы найти документ в дальнейшем, откройте письмо, полученное от Google.
Как удалить или переместить объекты на диаграмме
Как удалить объекты
Вы можете удалять некоторые объекты диаграммы, например названия, легенды, ярлыки данных и планки погрешностей. Выполните следующие действия:
- Чтобы удалить определенный объект диаграммы дважды нажмите на него. Затем нажмите клавишу Delete или Backspace.
- Для удаления ярлыков данных или планок погрешностей, дважды нажмите на нужный объект, чтобы выбрать все. Нажмите третий раз, чтобы выбрать один ярлык или планку.
Совет. Для удаления других объектов диаграммы дважды нажмите на нее, чтобы открыть боковую панель.
Как переместить объекты
Вы можете перемещать некоторые ярлыки диаграммы, например легенду, названия, отдельные ярлыки данных. Вы не можете перемещать ярлыки круговой диаграммы или любые другие элементы, которые показывают данные, например ось или столбец в линейчатой диаграмме. Выполните следующие действия:
- Чтобы переместить объект на новую позицию, дважды нажмите на него. Перетащите объект в нужное положение. Можно также использовать стрелки на клавиатуре.
- Чтобы вернуть объект в изначальное положение, нажмите на него правой кнопкой мыши. Затем нажмите Сбросить макет.
- Чтобы вернуть все объекты в изначальное положение, откройте редактор диаграмм (дважды нажав на диаграмму), перейдите на вкладку «Настройка» и нажмите Стиль диаграммы Сбросить макет.
Быстрые клавиши
Используйте клавиатуру для быстрой навигации по диаграмме.
- Вы можете переходить к элементам на разных уровнях. Чтобы выбирать разные части диаграммы, нажимайте клавишу Ввод.
- Чтобы переключаться между элементами диаграммы, нажимайте клавишу Tab.
- Чтобы подняться на один уровень выше, нажмите клавишу Esc.
- Чтобы перейти на следующий уровень, нажмите Ввод.
- Чтобы перейти от одного объекта к другому в рамках текущего уровня, нажмите клавишу Tab.
- Чтобы перейти от одного объекта к другому в противоположном направлении, нажмите клавиши Shift + Tab.
Как переместить диаграмму
- Откройте файл в Google Таблицах на компьютере.
- Нажмите на нужную диаграмму.
- Перетащите ее на новое место.
Совет. Чтобы переместить несколько изображений одновременно, нажмите клавишу Ctrl или Cmd и, удерживая ее, выберите нужные объекты.
Как изменить размер диаграммы
- Откройте файл в Google Таблицах на компьютере.
- Дважды нажмите на нужную диаграмму.
- Измените ее размер, используя синие маркеры.
Совет. Чтобы изменить размер нескольких диаграмм одновременно, нажмите клавишу Ctrl или Cmd и, удерживая ее, выберите нужные объекты.
Начало работы в Google Docs
Зарегистрируйте Google-аккаунт, чтобы начать работу в сервисе Google Документы. Если он у вас уже есть, авторизуйтесь и пройдите по этой ссылке.

Вы увидите главное меню сервиса. Можно приступать к работе с документами.
Как создать документ в Google Docs
Чтобы создать новый документ в сервисе, кликните по иконке «Пустой файл» в меню шаблонов.

Откроется новый документ, в котором вы можете набрать текст, вставить изображения, таблицы, диаграммы и многое другое.

Создать новый файл в Google Docs можно и в главном меню Google Диска. Нажмите в левом верхнем углу на кнопку «+ Создать».
Во всплывающем меню кликните по «Google Документы — Создать новый документ». После этого откроется новое окно с файлом, в котором вы сможете набрать текст.

Структуру текста, отступы на страницах, графику — всё это придётся делать вручную. Если вы хотите облегчить себе работу, изучите набор шаблонов в Google Документах и воспользуйтесь одним из них.
Шаблоны

В списке вы найдёте шаблоны для резюме, писем, рассылок, брошюр, проектных предложений и многое другое. Чтобы создать документ, просто кликните по понравившемуся шаблону, и он откроется в новой вкладке.

Останется лишь отредактировать текст в документе, сохранить его к себе на компьютер или поделиться ссылкой с коллегами.
Как включить голосовой ввод в Гугл Документах

Рис. 3. Включаем голосовой ввод в Гугл Документах.
В Документах кликаем по вкладке «Инструменты» (1 на рис. 3), а в появившемся меню выбираем опцию «Голосовой ввод». Вместо этих двух кликов можно нажать на горячие клавиши Ctrl+Shift+S.
Далее может появиться маленькое окно по поводу вашего согласия на использование микрофона. По крайней мере, так бывает при первом использовании голосового ввода в Документах. Конечно, нужно согласиться и для этого кликнуть по кнопке «Разрешить» доступ к микрофону. Иначе будет невозможно оцифровать свою речь в текст.
После согласия на использование микрофона появится значок микрофона (рис. 4). Теперь можно, наконец, приступить к голосовому вводу.

Рис. 4. Нажав кнопку микрофона, можно говорить в Гугл Документах.
Небольшое напутствие перед тем, как начать свою речь
Чтобы текст получился корректным, нужно добавить в него точки в конце каждого предложения. Кроме того, весьма желательно, чтобы были абзацы.
Если просто говорить текст, то там автоматически, сами по себе не появятся точки и абзацы. Поэтому в речи следует произносить команды: говорить «точка» в конце каждого предложения и произносить «новая строка» в том случае, когда понадобится начать новый абзац.
Возможно, такие команды кому-то покажутся утомительными. Можно их не произносить, но тогда потребуется потратить некоторое время на ручную обработку текста. Понадобится вставить точки, заглавные буквы в начале каждого предложения и разбить текст на абзацы.

Рис. 5. Команды: Точка и Новая строка при голосовом вводе в Гугл Документах.
Ручная коррекция текста может понадобиться в любом случае. Здесь многое зависит от «сноровки» пользователя, четкой дикции и некоторого опыта работы с голосовым вводом.
Для записи речи следует нажать на серенький значок микрофона, он показан на рисунках 4 и 5. После этого значок станет красным (рис. 6). Это означает, что микрофон включен, идет запись, можно говорить и одновременно смотреть на экране, как идет запись текста.

Рис. 6. Микрофон включен, он стал красным. Можно говорить, идет запись речи.
По цвету значка микрофона легко определить, идет запись или нет. Серый значок означает, что запись речи не происходит, а значит, нет смысла говорить в микрофон.
Красный значок сигнализирует о том, что идет запись речи. Следовательно, можно говорить в микрофон, и одновременно будет появляться текст в Документах.

Рис. 7. Микрофон выключен, он серый. Это значит, что запись временно приостановлена или завершена.
Как отключить голосовой ввод в Гугл Документах
Если пользователь закончил запись свой речи, то для отключения голосового ввода нужно нажать на красный значок микрофона (рис. 6), который сразу же сменит свой цвет на серый, микрофон отключится, и речь перестанет записываться.
Также можно закрыть Гугл Документ. Тогда будет отключен не только голосовой ввод, но будет закрыт файл, куда шла запись речи, а также закроется приложение Документы. Можно не беспокоиться про сохранение файла. Известно, что в Гугл Документах происходит автоматическое сохранение всех изменений файла.
Если не нужен Google Chrome, то можно его закрыть. Закроется браузер, Гугл Документы и прекратится запись речи.
Имеется также возможность выключить микрофон в своем устройстве. Для этого имеются встроенные системные средства. Но, на мой взгляд, такой вариант является крайней мерой. Ибо если выключить микрофон, то потом при необходимости понадобится снова включать его. Думаю, что для многих пользователей это неподходящий способ для того, чтобы отключить голосовой ввод.
Правильный браузер для работы с Google Docs

Вот некоторые из них.
Apps Launcher
Добавляет сервисы Google в меню запуска. Щёлкнитепо значку рядом с адресной строкой и в открывшемся меню выберите Google Docs.

Google Документы офлайн
Позволяет создавать, редактировать и просматривать документы даже при отсутствии интернета. Все изменения сохраняются при следующем подключении к сети.
Откройте главную страницу Google Docs, щёлкните по значку в левом верхнем углу и выберите «Настройки → Офлайн-режим».

Если этот режим активировать в настройках браузера, то он появится во всех сервисах Google.
Office Online
Позволяет редактировать документы Microsoft Word без лишних манипуляций. Просто перенесите их в окно редактора и работайте с ними.

Что такое гугл диск и гугл документы?

Гугл докс — бесплатный сервис без привязки к моему персональному компьютеру, где я создаю таблицы, презентации и документы. Иными словами, это специальный веб-сервер Гугл или облако, где хранятся все мои документы, доступ к которым будет возможен со всех устройств в сети.
Главные преимущества Гугл диска:
- Не надо платить за гугл. Гугл докс — бесплатны для всех, преимущество налицо. Я могу использовать только 15 гб бесплатного хранилища, но этого вполне достаточно.
- Сохранение данных. Вся информация хранится в облаке, иными словами,в интернете. Если вдруг возникнут проблемы с компьютером: сломается, потеряю, украдут — то всегда можно зайти на Гугл диск с другого устройства. Мои данные никуда не денутся, даже если компьютер не возможно восстановить.
- Лёгкий обмен данными. Гугл докс уникален тем, что можно легко обмениваться данными. Достаточно просто отправить ссылку на документ заказчику.
- Общий доступ. Прекрасная возможность работать над документом одновременно с заказчиком или партнёрами, когда они видят файл на своём компьютере.
- Автоматическое сохранение. Гугл за меня сохраняет данные. Я работаю — он сохраняет. Не нужно повторять одно и то же действие каждые 10 минут для сохранения или переделывать работу, если вдруг выключился компьютер. Все останется на диске.
- Голосовой робот. Есть возможность надиктовать текст и потом просто его отредактировать.
- Возможность работать на любой платформе. Гугл докс может работать с любой операционной системой и на любом устройстве. Я могу делать это с телефона, компьютера, планшета, главное — доступ к сети и аккаунт на Гугл диске.
Как создать диск?


Существует два способа создать свой Гугл диск.
- Через Сайт Гугл на странице www.google.com. Здесь два варианта :
- У меня нет аккаунта на Гугле — мне нужно Зарегистрироваться. Сервер предложит мне подтвердить номер телефона, ввести данные и нажать кнопку «Создать аккаунт».
- Второй вариант, если я уже зарегистрирована. Тогда мне просто нужно ввести свои данные (имя пользователя — это Почта gmail и пароль) и нажать кнопку «Войти» Для доступа к Диску.
- Через почту на Gmail. Если у меня уже есть почтовый ящик, то этого достаточно. Я ввожу свой пароль и логин от почты на http://drive.google.com/, и можно начинать работать.
Step 5: Voice commands
The voice commands you’ll use most often are mostly self-explanatory. Saying the command “period” will insert a period into your document, while saying “bold” or “italic” will change the style of text correspondingly.
Formatting is also simple using commands such as “insert page break”, “insert horizontal line”, or “insert heading”, among many others.
Users can also change the text color by saying “text color (insert color)”.
Developing a mastery of these voice commands enables you to make the most of Google’s speech-to-text software, and ensures you and your employees can work faster and more effectively when voice typing.
Voice commands enable you to take your voice typing game to the next level. (Image credit: Google)
Как изменить язык в Гугл Документах
У некоторых пользователей может быть следующая ситуация. На экране имеется файл, открытый в Гугл Документах. Включен микрофон, идет запись речи в этот файл. Пользователь говорит на русском языке. Однако на экране в это время неожиданно печатается некая абракадабра на «тарабарском» языке.
В этом случае понадобится проверить, какой язык включен в настройках Гугл аккаунта.
Логин и пароль для входа в аккаунт у пользователя уже есть. Поэтому переходим по указанной выше ссылке и жмем на кнопку в правом верхнем углу «Перейти в аккаунт Google».
Далее в левой колонке своего аккаунта выбираем вкладку «Данные и персонализация» (рис. 8). В открывшемся окне скролим до тех пор, пока не появится раздел «Общие настройки веб-интерфейса».

Рис. 8. Настройки Гугл аккаунта.
В настройках веб-интерфейса нужно открыть опцию «Язык» (рис. 8). Появится окно «Язык» (рис. 9).

Рис. 9. Можно изменить язык Гугл аккаунта.
В окне «Язык» нажимаем «Изменить», точнее, на значок в виде карандашика (обведен в красную рамку на рис. 9). Появится обширное меню с выбором языков, ищем и выбираем «Русский». Если пользователь владеет несколькими языками и ему они нужны для работы в Гугл аккаунте, следует нажать на кнопку «+ Добавить язык» (рис. 9).
В завершении для того, чтобы изменения вступили в силу, перезапустите браузер.
Итоги
Дополнительные материалы:
1. Перевод текста с картинки в полноценный текст с помощью сервисов Гугла
2. Как сделать скриншот в браузере Гугл Хром с помощью Full Page Screen Capture и отредактировать его
3. Поиск по картинке – Гугл в помощь
4. Сколько писем в gmail почте и настройка количества писем для просмотра на компьютере
5. Что такое Google Hangouts и как им пользоваться на компьютере или на телефоне
Распечатать статью
Получайте актуальные статьи по компьютерной грамотности прямо на ваш почтовый ящик. Уже более 3.000 подписчиков
.
Важно: необходимо подтвердить свою подписку! В своей почте откройте письмо для активации и кликните по указанной там ссылке. Если письма нет, проверьте папку Спам
Step 4: Begin voice typing
With the microphone symbol changed to red, you can now begin speaking in a natural voice and watch as Google transcribes your voice to text. Unlike with older speech-to-text software, there’s no need to speak robotically, or at a comically slow pace. Google’s dictation software is designed to understand natural speech. Our only suggestion is to clearly enunciate lengthier or more complicated words, as these are where the software most often struggles.
Following these four steps alone will enable you to begin voice typing, saving time and energy that could be better spent elsewhere. After playing around with the software, you’ll quickly become comfortable with it and develop your own strategies for accurate and reliable transcription.
If the microphone symbol is red, you can begin voice typing. (Image credit: Google)
However, if you want to take your voice typing to the next level, read on to discover some of Google’s advanced voice commands.
Использование голосового набора в Документах Google
Чтобы использовать эту функцию в Google Документах, вам просто нужно включить микрофон голосового набора. Затем выберите значок микрофона, и вы готовы продиктовать свой документ.
Для начала запустите Google Docs. Выберите инструменты меню и затем выберите Голосовой набор из раскрывающегося меню.

В новом окне откроется значок микрофона. Вы можете перемещать это маленькое окно по документу, как вам нужно, чтобы оно не блокировало то, что вы диктуете.

Чтобы начать диктовать документ, просто нажмите значок микрофона. Значок станет красным, когда он вас слушает (через микрофон).
Просто начните говорить, как обычно, и вы увидите, как ваши слова будут появляться в документе по мере ввода.

Обязательно укажите, где идут знаки препинания. Ниже приведены все типы пунктуации, которые вы можете указать в Документах Google.
- Период
- Запятая
- Восклицательный знак
- Вопросительный знак
Просто произнесите любую из этих команд в середине или в конце предложения, чтобы применить этот знак препинания.
Заметка: Очень важно говорить несколько медленно и хорошо произносить слова. Если вы говорите быстро или бормочете, вы заметите, что технология распознавания голоса может вводить неправильные слова или совершенно неправильные фразы
Еще несколько примечаний о том, как диктовать текст в Документах Google:
- Первая буква любого предложения будет автоматически заглавной.
- Существительные собственные также пишутся с заглавной буквы.
- Ошибки написания маловероятны, поскольку функция голосового набора использует только известные слова из словаря.
- Фоновый шум может мешать, поэтому убедитесь, что вы работаете в тихой комнате.
- Если вы сделаете паузу слишком долго, функция голосового набора автоматически отключится и перестанет слушать.
К этому нужно привыкнуть, но как только вы наберете хороший темп и начнете хорошо излагать, вы обнаружите, что в конечном продукте у вас практически не будет ошибок.
вопросы
Фишинговый инцидент 2017 г.
В мае 2017 года в Интернете распространилась фишинговая атака, имитирующая электронную почту для обмена Документами Google. Атака отправляла электронные письма, выдавая себя за кого-то, кого цель знала, с просьбой поделиться с ней документом. После нажатия ссылки в электронном письме пользователи перенаправлялись на страницу с разрешениями реальной учетной записи Google, где фишинговое программное обеспечение, стороннее приложение под названием «Google Docs», запрашивало доступ к учетной записи пользователя Google. После предоставления программное обеспечение получило доступ к сообщениям Gmail и адресной книге пользователя, а также отправило им новые поддельные приглашения в виде документов. Фишинг атака была описана СМИ , как «массовый» и «широко распространено», и Next Web ‘ s Napier Лопес пишет , что это „очень легко попасть на“. Одна из причин, по которой атака была настолько эффективной, заключалась в том, что ее сообщения электронной почты проходили через спам и программное обеспечение безопасности и использовали настоящий адрес Google. В течение нескольких часов атака была остановлена и устранена Google, а представитель компании заявил: «Мы приняли меры для защиты пользователей от электронной почты, выдающей себя за Документы Google, и отключили подозрительные учетные записи. Мы удалили поддельные страницы, отправили обновления через Safe Просмотр и наша команда по борьбе со злоупотреблениями работают, чтобы предотвратить повторение такого рода спуфинга «.
В тот же день Google обновил Gmail для Android, добавив защиту от фишинговых атак. СМИ заметили, что, хотя о дополнительной защите было объявлено в тот же день, что и атака, она «не могла предотвратить атаку на этой неделе, однако, поскольку в этой атаке использовалось вредоносное и поддельное приложение« Документы Google », которое размещалось на собственном хостинге Google. домен». В начале мая 2017 года Ars Technica сообщила, что «по крайней мере три исследователя безопасности» подняли вопросы об угрозе, один из них в октябре 2011 года, и что злоумышленник или злоумышленники, стоящие за фактическим инцидентом, «возможно, скопировали метод из доказательства концепция, опубликованная одним исследователем безопасности на GitHub в феврале «. Кроме того, в отчете отмечалось, что Google неоднократно предупреждался исследователями о потенциальной угрозе, при этом исследователь безопасности Грег Карсон сказал Ars Technica, что «я не думаю, что Google полностью понимает, насколько серьезно этим можно злоупотреблять, но, безусловно, хакеры».
Ошибка «Условия использования» 2017 г.
В октябре 2017 года Google выпустил серверное обновление своей кодовой базы, которое начало неправильно отмечать случайные документы как неуказанные нарушения политики «Условий использования». Вскоре после этого было выпущено исправление, хотя проблема стала заметной из-за степени контроля Google над контентом пользователей, включая анализ содержимого документов, а также из-за его способности отключать пользователей в любое время, в том числе в критические моменты. работы.
Поиск и замена текста
Быстрый поиск в документе
- Нажмите Ctrl + f (в Windows) либо ⌘ + f (в Mac OS). Слова, которые вы напечатаете в строке поиска, выделятся в тексте.
- Чтобы перейти к следующему совпадению, нажмите Ввод.
Поиск и замена текста
- Нажмите сочетание клавиш Ctrl + h (в Windows и Chrome OS) или ⌘ + Shift + h (в Mac OS).
- Введите текст, который вы хотите найти, в поле «Найти».
- В поле «Заменить на» укажите, на что его нужно поменять.
- Используйте функции «Заменить», «Заменить все» и кнопки для перемещения между совпадениями.
- Чтобы закрыть окно, нажмите Esc.
- Если вы захотите продолжить поиск с заменой, снова нажмите сочетание клавиш., указанное выше
Как отвечать на комментарии и скрывать их
Если у вас есть право редактировать или комментировать документ, вы можете отвечать на комментарии и закрывать цепочки обсуждений, когда вопрос решен.
Совет. Отвечать на комментарии и закрывать обсуждения можно прямо в Gmail. Подробнее…
Как настроить уведомления о комментариях
- Откройте документ, таблицу или презентацию Google в браузере на компьютере.
- Нажмите на значок «Комментарии» в правом верхнем углу.
- Нажмите Уведомления.
- Выберите нужный вариант:
- Все. Получать уведомления обо всех комментариях.
- Только мои. Получать уведомления об адресованных вам комментариях и ответах на ваши записи.
- Ничего. Не уведомлять о комментариях.
Как ответить на комментарий
Как ответить на комментарий в документе или презентации
- Откройте документ или презентацию в браузере на компьютере.
- Нажмите на комментарий.
- Введите ответ в соответствующем поле.
- Нажмите Ответить, чтобы сохранить изменения.
Как ответить на комментарий в таблице
- Откройте таблицу в браузере на компьютере.
- На вкладке листа выберите значок «Добавить комментарий» .
- Нажмите на нужный комментарий.
- Введите ответ в соответствующем поле.
- Нажмите Ответить, чтобы сохранить изменения.
Как скрыть или повторно открыть комментарий
- Откройте документ, таблицу или презентацию Google в браузере на компьютере.
- Нажмите на нужный комментарий.
- Нажмите Вопрос решен в правом верхнем углу.
Чтобы просмотреть скрытые записи, нажмите кнопку Комментарии в правом верхнем углу окна. Если комментарий нужно восстановить, нажмите Открыть повторно в правом верхнем углу.
Озвучивание при форматировании
Чтобы узнать, отформатирован ли текст, поместите в него курсор и нажмите Ctrl + Alt + a, затем f (в Windows и Chrome OS) или Ctrl + ⌘ + a, затем f (в Mac OS).
Чтобы просмотреть и изменить параметры форматирования, выполните следующие действия:
- Откройте меню «Формат» с помощью быстрых клавиш для вашего браузера.
- В Chrome для Windows: Alt + o.
- В других браузерах для Windows: Alt + Shift + o.
- В Chrome OS: Alt + o.
- В Mac OS: сначала нажмите Ctrl + Option + Tab, а затем Ctrl + Option + o.
- Прослушайте варианты, нажимая СТРЕЛКУ ВНИЗ. Чтобы выбрать действие, нажмите клавишу Ввод.
Подробнее о создании, редактировании и форматировании документов…
Совместная работа
В Google Документах можно работать над одним текстом, таблицей или презентацией совместно с другими людьми. Просто поделитесь ссылкой с доступом на редактирование с коллегами и делайте проект вместе. Это несложно.
Как поделиться ссылкой
Чтобы поделиться ссылкой, кликните по кнопке «Настройки доступа» в правом верхнем углу экрана.


Нажмите на иконку с изображением карандаша и установите тип доступа — редактирование, комментирование или просмотр. Нажмите «Готово». Указанным адресатам придёт письмо на почту с уведомлением о доступе к файлу.
Поделиться ссылкой на документ можно и другим способом. Кликните по надписи «Копировать ссылку общего доступа».

Ещё один способ предоставить другим людям доступ к Google Документу, кликнуть по разделу «Файл» на панели инструментов и нажать на «Совместный доступ». Откроется такая же форма, в которой вы сможете выбрать тип доступа и скопировать ссылку в буфер обмена.
Совместная работа (комментарии, рекомендации)
Когда вы работаете над документом в сервисе совместно, оставляйте комментарии и рекомендации для других участников. Выделите фрагмент текста, кликните по разделу «Вставка» и выберите «Оставить комментарий». В открывшейся форме напишите комментарий и нажмите на кнопку «Комментировать».

Другие участники увидят, что вы написали, когда откроют документ. По такому же принципу вы можете оставлять в тексте советы другим участникам.

Найдите в верхнем правом углу интерфейса иконку с изображением карандаша и кликните по ней. Во всплывающем меню выберите режим «Советовать».

После этого все ваши действия в документе будут выводиться в виде советов — ранний текст будет перечёркнут, а справа отобразится комментарий с вашими рекомендациями.
Чтобы выйти из этого режима, снова нажмите на иконку выбора режима и переключитесь на «Редактировать».
Копирование формата
В Google Документах и Презентациях не обязательно создавать повторяющееся форматирование отдельно для разных фрагментов текста.
Если вы настроили подходящий вам формат один раз, его можно скопировать.
Выделите текст, форматирование которого нужно скопировать, нажмите кнопку «Копировать форматирование»:
А затем выделите фрагмент текста, к которому данное форматирование необходимо применить. Текст будет сформатирован в соответствии с образцом.
Наши курсы:
| Курсы Google | |
| Курсы по Google Документам | |
| Курсы по Google Таблицам | |
| Курсы по Google Презентациям | |
| Курсы по Google Apps Script | |
| Курсы Microsoft Office | |
| Курсы Microsoft Word | |
| Курсы Microsoft Excel | |
| Курс «Основы PowerPoint» | |
| Курс «Основы Outlook» | |
| Курсы Apple iWork | |
| Текстовый редкатор Apple Pages | |
| Вебинар «Таблицы в Apple Numbers» | |
| Вебинар «Презентации в Apple Keynote» |
Как компьютер «видит» текст на картинке
Если компьютеру «показать» картинку с текстом, то он «видит» там картинку, и совершенно «не понимает» смысл текста на картинке. Компьютер не воспринимает картинки. Он работает только с текстом, состоящим из отдельных букв, цифр и знаков препинания.
Компьютеру нужно помочь увидеть текст на картинке. Люди читают текст на картинке автоматически, не задумываясь. А вот для компьютера такое чтение является весьма сложной задачей.
Здесь на помощь приходят сервисы Гугла. Они позволяют распознавать тексты на картинках и превращать их в привычные тексты, состоящие из букв, цифр, знаков препинания. Эта процедура называется переводом (распознаванием) текста с картинки.
Например, ниже на картинке приведен большой отрывок из книги:

Рис. 1 (Кликните для увеличения). Картинка с текстом есть. Теперь нужно распознать текст.
Как быть, если нужно получить текст с картинки, а на его перепечатывание вручную нет ни времени, ни желания? Тогда на помощь может прийти Google Drive. Он за считанные секунды перенесет текст с картинки в обычный текст, пригодный для копирования и дальнейшей работы. Это очень просто!
История
Документы Google были созданы из двух отдельных продуктов: Writely и XL2Web. Writely — это текстовый веб- процессор, созданный компанией-разработчиком программного обеспечения Upstartle и запущенный в августе 2005 года. Он начался как эксперимент программистов Сэма Шилласа, Стива Ньюмана и Клаудии Карпентер, опробовавших тогда новую технологию Ajax и «редактируемый контент». функционировать в браузерах. 9 марта 2006 г. Google объявил о приобретении Upstartle. В июле 2009 года Google отказался от Документов Google. В марте 2010 года Google приобрела DocVerse, компанию по совместной работе с документами в Интернете. DocVerse позволил нескольким пользователям совместно работать в Интернете над документами Microsoft Word , а также с другими форматами Microsoft Office , такими как Excel и PowerPoint . Усовершенствования, основанные на DocVerse, были объявлены и развернуты в апреле 2010 года. В июне 2012 года Google приобрела Quickoffice , бесплатный проприетарный пакет повышения производительности для мобильных устройств. В октябре 2012 года Google переименовал продукты Диска, и Документы Google стали Документами Google. В то же время были выпущены приложения Chrome , которые предоставляли ярлыки для службы на странице новой вкладки Chrome. В феврале 2019 года Google объявил о предложениях грамматики в Документах, расширив свою проверку орфографии за счет использования методов машинного перевода, которые помогают выявлять сложные грамматические ошибки.