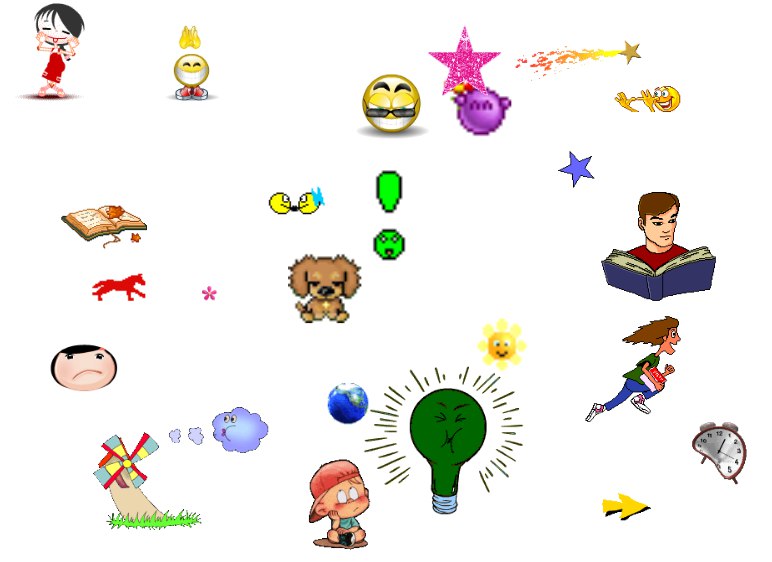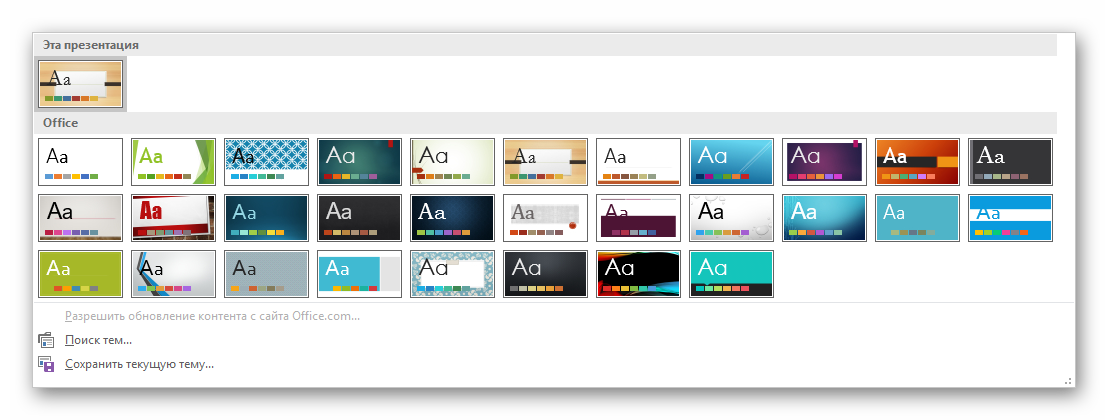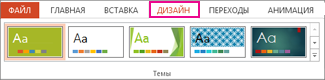Презентация в powerpoint как сделать: инструкция
Содержание:
- Содержание
- W Studio
- Шаг 6. Вставка рамки на слайд
- Этап 3. Настраиваем анимацию для замка и кнопки «Вперёд»
- Настраиваем слайд №3
- Обработка изображений
- Демонстрация и представление
- Почему важно использовать интерактивные элементы в вашей презентации?
- Оформление презентации
- Сохранение презентации как видеоролик
- Этап 1: Создаем игровое поле
- Шаг 14. Создание видео презентации
- Перед тем как начать делать презентацию
- Советы по созданию интерактивных презентаций
- Pictochart
- Шаг 2. Создание фона слайда
- Настройка компоновки слайдов
- Сложности
- Genially
Содержание
-
Слайд 1
-
Слайд 2
Программа Microsoft PowerPoint — это программа для создания презентаций — упорядоченного набора слайдов, с помощью которого вы можете графически пояснить свое выступление на конференции, отчет о проделанной работе, лекцию и т.п.
-
Слайд 3
Программа PowerPointсодержит:
строку заголовка;
полосу меню;
панель инструментов; рабочее поле для работы с текстами и графикой;
вертикальную и горизонтальную полосы прокрутки. -
Слайд 4
1.Использование шаблонов для создания презентации.
2. Отмена действия или последовательности действий.
3. Повторение действия или последовательности действий.
4. Установка самосохранения. -
Слайд 5
5. Работа с редактором формул Microsoft Equation.
6. Возможность создания гиперссылки.
7. Установка автоматической проверки орфографии и грамматики.
8. Сохранение в различных форматах: ppt, gif,jpg,rtf, и html.
9. Вставка диаграмм. -
Слайд 6
10. Создание анимационных эффектов при переходе слайдов.
11. Анимация объектов слайда.
12. Встраивание звука.
13. Создание фона презентации.
14. Создание PDF копии (файла).
15. Вывод презентации на печать.
16. Вставка таблицы Exсel. -
Слайд 7
17.Создание таблицы.
18. Создание списков.
19. Дублирование слайдов.
20. Перестановка слайдов.
21. Вставка номера слайда. -
Слайд 8
Возможности:
1. Использование библиотеки дизайна:
Альбом, Безмятежность, Водоворот, Пульс и т.д.
2. Использование шаблона презентации:
Бизнес-план, Информация из отдела кадров и т.д. -
Слайд 9
Возможности
1. Создание оригинальной презентации.
2. Использование шаблонов на каждыйслайд: Титульный слайд, Маркированныйсписок, Текст в две колонки, Пустой слайди т.д. -
Слайд 10
-
Слайд 11
Вставка текста
1. Ввод текста в местозаполнитель.
2. Использование инструмента Надпись = вставка текста в любое место презентации. -
Слайд 12
Использование инструмента надпись
-
Слайд 13
Вставка рисунков
1. Вставка стандартных рисунков:
последовательность команд:
Вставка, Рисунок, Картинки.
2. Вставка рисунков из файла:
последовательность команд:
Вставка, Рисунок, Из файла.
3. Вставка из буфера обмена.
4. Создание рисунков средствами PowerPoint. -
Слайд 14
Возможности
1. Видео из коллекции.
2. Звук из коллекции.
3. Видео из файла.
4. Звук из файла.
Последовательность команд:
Вставка, Фильмы и звук -
Слайд 15
Возможности
1. Вставка и редактирование диаграммы.
2. Изменение параметров диаграммы:
задание объемного вида
(трехмерная проекция);
изменение типа линии;
изменение фона диаграммы; -
Слайд 16
изменение типа диаграммы (линейчатая,гистограмма, график, круговая, точечная,цилиндрическая и т.д.);
изменение формата легенды;
изменение формата оси;
изменение формата рядов диаграммы. -
Слайд 17
Возможности
1. Установка цвета.
2. Установка способов заливки.
3. Возможность установки на всю презентацию или на отдельный слайд.
Последовательность команд:
Формат, Фон -
Слайд 18
Создание фона
-
Слайд 19
Оформление слайда
-
Слайд 20
Возможности
1. Анимация текста и объектов.
2. Создание анимационных слайдов.
3. Анимация элементов диаграммы. -
Слайд 21
Настройка эффектов анимации
Для слайда
Для объекта -
Слайд 22
Установка параметров презентации
Возможности:
1. Установка анимации при переходе слайдов.
2. Установка звука.
3. Установка времени на смену слайдов.
Последовательность действий:
Показ слайдов, смена слайдов.
Посмотреть все слайды
W Studio
После этого курса вы:
Сократите время на создание презентации в 1,5–2 раза
Повысите эффективность своих презентаций
Научитесь управлять вниманием с помощью визуальных приёмов
Сможете создавать стильные и современные слайды в PowerPoint
Кому подходит этот курс?
- Менеджерам и руководителям, чтобы грамотно презентовать свои идеи и получать одобрение коллег
- Маркетологам, чтобы создавать современные презентации, которые интересно читать
- Сотрудникам рекламных агентств, чтобы презентовать рекламные идеи и стратегии потенциальным клиентам
- Мамам в декрете, чтобы удивлять коллег умением структурировать мысли и визуализировать идеи
- IT-специалистам, чтобы быть в тренде и уметь делать красивые презентации без помощи дизайнера
- Сотрудникам крупных организаций, чтобы впечатлить коллег новым полезным навыком по выходу из отпуска
Шаг 6. Вставка рамки на слайд
Сделаю рамку,в которой будут размещаться картинка и текст титульного слайда. Открываю вкладку «Вставка» — «Фигуры», выбираю фигуру «Рамка» и растягиваю ее на слайде, двигая курсор с зажатой ЛКМ по диагонали.
Желтым движком на рамке изменяю ее ширину. Выделив рамку, открываю «Формат», выбираю опцию «Переместить назад», и правая сторона рамки размещается под картинкой, создавая эффект 3D.
Для придания этой композиции еще большего эффекта 3D, рамке тоже можно добавить тень. При этом, тень разных объектов одной композиции (у меня это картинка и рамка) должна иметь одинаковые настройки: одно и то же направление, размер, размытие и прозрачность для того, чтобы все выглядело естественно. Направление тени выбирайте, ориентируясь на самую темную точку градиента на слайде. У меня это правый нижний угол, поэтому и тень направлена вправо вниз.
Этап 3. Настраиваем анимацию для замка и кнопки «Вперёд»
Теперь нам нужно добавить анимацию для замочка на нижней панели — он исчезнет, если игрок правильно выберет инвентарь для приготовления омлета.
- Выберите замок на слайде и добавьте ему анимацию выцветания. Для этого используем уже знакомый путь Анимации → Добавить анимацию → Выход → Выцветание.
-
Перетащите эту анимацию в место между сообщением «Отлично» и прозрачным слоем в списке анимаций миски и на панеле Начало установите параметр С предыдущим.
- Последний шаг — сделать кнопку «Вперёд» видимой после исчезновения замочка. Помните, у нас есть тёмный прямоугольник, который закрывает кнопку «Вперёд»? Если правильно настроить анимацию, то вслед за замком исчезнет и тёмный прямоугольник — кнопка «Вперёд» станет видимой.
- Выберите тёмный прямоугольник на слайде и добавьте для него анимацию выцветания: Анимации → Добавить анимацию → Выход → Выцветание. Перетащите эту анимацию на триггер миски под анимацией замочка и на панеле Начало установите параметр С предыдущим.

Теперь, когда игрок кликнет на миску, она исчезнет, пропадёт и замок, а на панеле навигации появится кнопка «Вперёд».
Примечание. Тёмный прямоугольник на панели навигации выполняет ограничительную функцию — скрывает кнопку «Вперёд». Он исчезает только, когда вы выберите на слайде правильный объект. В нашем случае, миску.
В полной версии игры правильных объектов на слайде пять: миска, сковородка, нож, венчик, тёрка. Значит на кнопке «Вперёд» будет пять тёмных прямоугольников. Как только вы выберите правильный объект, например, венчик, один прямоугольник пропадёт. Но кнопка «Вперёд» появится только, когда вы соберете весь инвентарь для приготовления омлета.
Настраиваем слайд №3
Это один из сюжетных поворотов в курсе. Пользователь попал сюда, если решил поспать полчаса.
Настраиваются слайды тоже одинаково. Поэтому я не расписывал каждое действие, а записал короткие видеоинструкции. Если вам удобнее читать, отмотайте статью вверх ко второму слайду и следуйте алгоритму.
Добавляем анимацию на плашку
Когда видео заканчивается, появляется сообщение «Каждое утро я говорю себе» и кнопка «Отмотать время назад». Так работает анимация «Выцветание», которую мы разобрали на втором слайде. Аналогично настраиваем её и здесь.
Ставим гиперссылку на кнопку «Отмотать время назад»
При нажатии на кнопку «Отмотать время назад» пользователь попадает на второй слайд, чтобы изменить решение. Для этого настроим гиперссылку.
Щёлкните правой кнопкой мыши на кнопку, в открывшемся списке выберите Гиперссылка → Место в документе → Слайда 2 → Ок.
Обработка изображений
Вставленное на слайд изображение можно обработать. Для этого откройте панель «Формат рисунка» так: выделив картинку, ПКМ вызовите меню и выберите «Формат рисунка». В колонке справа откроется панель, где нужно выбрать «Рисунок» — «Настройка рисунка». Здесь можно настроить резкость, яркость, контрастность, цвет, выполнить обрезку картинки.

Кроме этого обрезать картинку можно зайдя во вкладку «Формат» и выбрав опцию «Обрезать». Картинка выделится рамкой, сдвигая которую за один из углов, вы сможете кадрировать изображение, оставляю за границами рамки ненужные области.


Я закончила оформление всех слайдов. Пришла очередь выбрать переходы, т.е. то, с каким эффектом будет появляться на экране каждый слайд.
Демонстрация и представление
Когда подготовка закончена, нужно отрепетировать выступление. Можно сделать показ прямо на своем ноутбуке, как если бы вы представляли презентацию потенциальным слушателям. Для этого перейдите на вкладку «Слайд-шоу» и выберите самый левый значок (если хотите начать с самого начала) или второй, для запуска с текущей позиции.

Рядом стоит иконка для проведения демонстрации через сеть. Это хороший вариант, если нужно показать ее удаленному слушателю. Однако есть и другой способ, который позволяет сделать из презентации на компьютере полноценное видео, в том числе с вставками медиа, как фото, так и музыки – это запустить ее как запись слайд-шоу.

В этом режиме можно добавить к слайдам закадровую речь и движение указки. Также программа автоматически зафиксирует временные интервалы. После этого останется только использовать вариант «Сохранить как» из подменю Файл.

И указать в качестве результирующего типа один из доступных форматов видеоролика – например, MPEG-4.

Имейте в виду, что данная операция может потребовать значительного времени, особенно на слабых ПК.
Демонстрация
Для демонстрации перейдите в «Показ слайдов». Нажав на кнопку «С начала», презентация начнется с первого слайда. А нажав на «С текущего слайда» — с того, который в данный момент открыт на экране.

При показе презентации каждый слайд будет расширен на весь экран. По умолчанию переключение между ними происходит вручную — мышкой или кнопками со стрелками на клавиатуре.
Чтобы выйти из режима демонстрации, нажмите на клавишу Esc на клавиатуре (вверху слева).
Если нужно, чтобы слайды переключались не вручную, а автоматически, нажмите на кнопку «Настройка времени».
После такой настройки, как правило, слайды будут отображаться немного по-другому, что не всегда удобно. Для возврата к прежнему виду просто щелкните два раза левой кнопкой мышки по любому слайду.
Анимация. При демонстрации слайды идут друг за другом без каких-либо эффектов – просто меняются. Но можно настроить между ними разные красивые переходы. Делается это при помощи вкладки «Анимация» («Переходы» в версиях 2010-2016).
Здесь можно выбрать подходящий переход. По умолчанию он применяется к тому слайду, который открыт в данный момент. Но можно применить и ко всем слайдам сразу, для этого нажать на кнопку «Применить ко всем».

Также можно сделать такие переходы не только между слайдами, но и между элементами. Например, на слайде есть заголовок, текст и фото. Можно сделать так, чтобы сначала появлялся заголовок, потом плавно возникал текст, а после него – фотография.
В PowerPoint 2007 для этого во вкладке есть специальная часть «Анимация» и «Настройка анимации».

В более современных версиях программы (2010, 2013, 2016, 2019) для настройки таких переходов сделали отдельную вкладку «Анимация».

Перед тем, как применить эффект к какому-либо элементу, его нужно сначала выделить.
Источники
- https://komza.ru/programmy/kak-sdelat-prezentaciju-na-kompjutere-so-slajdami-poshagovaya-instrukciya.html
- https://virtualniy-mir.ru/kak-sdelat-krasivuyu-prezentaciyu-na-kompyutere/
- https://strana-it.ru/kak-sozdat-prezentaciyu-na-kompyutere/
- https://neumeka.ru/kak_sdelat_prezentaciyu.html
- https://SoftikBox.com/kak-sdelat-prezentatsiyu-na-kompyutere-poshagovaya-instruktsiya-so-skrinami-20552.html
Почему важно использовать интерактивные элементы в вашей презентации?
- Удержание: активное вовлечение учащихся в презентацию происходит разными способами, и выступления других учеников помогают в долгосрочном удержании
- Индивидуальный подход: учащимся предоставляется возможность выбора направления презентации и участия в собственных результатах обучения
- Удовольствие: отдых от рутины, динамичность, развитие команды и обмен опытом – все это намного лучше, чем сидеть молча и писать конспект
- Обратная связь: добавляя интерактивные задания в презентацию, вы можете получить мгновенную обратную связь от учеников о том, насколько они усвоили пройденный материал
- Проговаривание: когда ученики озвучивают свои идеи, это помогает им усвоить тему
- Подведение итогов: во время выполнения задания учащиеся могут пересмотреть свои результаты и сделать выводы по основным моментам, что помогает прочно закрепить материал без необходимости последующего повторения
Оформление презентации
Что касается оформления, то его можно выбрать на вкладке «Дизайн». Если ни один дизайн Вас не устроил, и Вы хотите самостоятельно разработать дизайн, тогда можно в качестве фона использовать любую картинку. Для этого на первом слайде сделаем клик ПКМ и в контекстном меню выберем Формат фона-> Рисунок или заливка->Вставить из: Файл… и укажем путь к желаемому изображению
Важно: при нажатии на кнопку Закрыть фон рисунка будет применен только к текущему слайду, нажав Применить ко всему – соответственно фон будет установлен во всей презентации, нажав Восстановить фон мы вернем исходный вид слайдов
В качестве примера мы добавили картинку из набора стандартных изображений.
Кстати, говоря, к первому слайду применен третий градиент в синем цвете из меню «Стили фона».
Сохранение презентации как видеоролик
Для того, чтобы сохранить презентацию как видеоролик, необходимо во вкладке Файл выбрать «Сохранить как» и выбрать тип файла «Windows Media Video». В последующем данный видеоролик можно просматривать на проекторе или загрузить на видеохостинг YouTube.
В этом видео показано как сделать презентацию в PowerPoint:
Рекомендуем смотреть видео в полноэкранном режиме, в настойках качества выбирайте 1080 HD, не забывайте подписываться на канал в YouTube, там Вы найдете много интересного видео, которое выходит достаточно часто. Приятного просмотра!
Новые статьи
- Создание презентации онлайн в браузере — google presentations online — 08/05/2021 07:07
- Как сделать презентацию в PowerPoint 2013 — 23/03/2019 22:46
- Анимация в Power Point с примерами. Сборка анимации. — 31/12/2017 23:27
- 15 лучших эффектов переходов между слайдами в Power Point — 31/12/2017 23:18
Этап 1: Создаем игровое поле
- Откройте PowerPoint и создайте новую презентацию.
- На вкладке Дизайн выберите и примените понравившуюся тему оформления.
- Создайте новый слайд и добавьте на него таблицу (Вставка → Таблица).

- Создайте таблицу с пятью колонками и пятью строками.
- Увеличьте размер таблицы, чтобы она заняла весь слайд, и заполните ячейки.

- Измените цвет игрового поля, чтобы оно еще больше походило на оригинальное поле из «Своей игры». Для этого выделите таблицу и нажмите Заливка на панели инструментов в разделе Стили таблиц.

Когда вы выполните все шаги, игровое поле будет выглядеть примерно так:

В каждую ячейку вставлена гиперссылка, которая ведет на соответствующий вопрос.
Разбираемся с макетами слайдов
У каждого слайда в PowerPoint есть свой макет. Например, Титульный слайд или Заголовок и объект.
Вы можете выбрать необходимый макет, кликнув правой кнопкой мыши на уменьшенное изображение слайда в левой части экрана.

Вы также можете редактировать и создавать новые макеты слайдов при помощи инструмента Образец cлайдов (Slide Master).
Работа с макетами и использование режима Образец cлайдов очень важны при создании подобной викторины, ведь она состоит из большого числа похожих слайдов.
В основном у вас будут слайды двух типов:
Слайд с вопросом. На нем будет размещен текст вопроса и кнопка Узнать ответ для проверки правильности ответа игрока.

Слайд с правильным ответом. На нем будет содержаться ответ на вопрос и кнопка Домой, ведущая обратно на игровое поле.

Если вы внесете какие-либо изменения через Образец cлайдов, они будут автоматически применены ко всем слайдам этого типа в презентации.
Например, вы можете поменять цвет фона, положение текста или размер шрифтов, затем переключиться в обычный режим просмотра и увидеть, что все изменения были применены.
Шаг 14. Создание видео презентации
Я хочу разместить презентацию в интернете, поэтому ее следует сохранить в формате видеофайла. Для этого нажимаю «Файл», затем «Экспорт», далее «Создать видео».



Здесь нужно поставить продолжительность показа слайда, выбрать размер сохраняемого файла (максимальный, большой, средний, минимальный).
Я выбираю большой размер (1920х1080), ставлю продолжительность слайда 10 секунд и нажимаю «Создать видео».
В открывшемся окне предлагается выбрать место, куда сохранится видео презентация, назвать файл и выбрать его формат. Я выбираю папку «Видео», пишу название видео, оставляю формат MPEG-4, (можно выбрать Windows Media Video) и нажимаю «Сохранить».

Спустя несколько минут (сохранение этой презентации длилось около 5 минут) видео можно найти в папке и просмотреть.
СКАЧАТЬ
Перед тем как начать делать презентацию
- Сформулируйте цель презентации. Вы представляете эту информацию, чтобы что? Научить, показать, мотивировать, подтолкнуть к каким-то действиям — выберите нужное и держите в голове.
- Подумайте, для кого она и в чем должна помочь этим людям. На каком языке говорит эта аудитория, какие стиль и подача будут ей интересны?
- Набросайте план своего выступления. Он поможет структурировать слайды и не прыгать с мысли на мысль в процессе оформления презентации. Удобно использовать для этого бумажные карточки или майнд-карты.
- Отталкивайтесь от формата события, для которого нужна презентация. Если это конференция, то как выглядят презентации других докладчиков? Если презентация — часть урока на курсе, где вы эксперт, посмотрите, как оформлены другие уроки.
Советы по созданию интерактивных презентаций
Вот несколько советов по созданию презентации с интерактивными элементами:
Напоминания
Добавьте в свои конспекты лекций или слайды презентации напоминания, чтобы заинтересовать аудиторию. Это может быть небольшое изображение или фраза. При использовании электронных досок или других инструментов визуализации вы можете использовать звук, пустой слайд или всплывающую ссылку в качестве напоминания.
Дедлайн
Приятно продолжать интересную игру или обсуждение в группе, когда все действительно вовлечены. Однако помните о максимальном количестве времени, которое вы можете посвятить этим занятиям. Держите под рукой часы или таймер, следите за динамикой. Дайте ученикам достаточно времени, чтобы они могли увлечься, но не «переборщите». Предоставьте учащимся возможность поговорить и поделиться.
Возможность высказаться и поделиться мыслями
Подумайте, как дать всем ученикам возможность поделиться своими мыслями. Вы можете выбрать учащихся случайным образом или попросить их по очереди в каком-то порядке высказаться. Напомните им, что это учебное задание, и будьте готовы, что не все поймут его правильно с первого раза.
Интерактивная деятельность должна быть открытой и инклюзивной. Для интровертов продумайте задания, которые можно выполнить прямо на занятии и которые не требуют публичных выступлений.
Pictochart
Этот сервис очень легок в использовании: каждый шаг объясняется прямо во время создания презентации. Помимо этого, есть обучающее видео, в котором показаны все возможности данного ресурса (а это: и инфографика, и презентации, и буклеты, и многое другое).
Все элементы — яркие и необычные, и уж точно интереснее привычных шаблонов PowerPoint.
Помимо этого, сервис дает возможность печатать не просто текст, а делать из него картинку или эмблему.
Интерфейс очень удобен и понятен, хоть и на английском. Если хотите удивить всех, вам точно сюда (впрочем, как и во все предыдущие ресурсы).
Здесь также есть платный премиум-пакет, который дает более тысячи готовых шаблонов на любой вкус и цвет. Все, что нужно — написать или вставить свой текст. Стоить это будет около 40$ в год.

Интерактивный сервис Pictochart
Шаг 2. Создание фона слайда
Ставлю курсор на слайд, правой кнопкой мыши (ПКМ) вызываю меню и выбираю «Формат фона». В открывшейся панели формата фона произвожу все нужные мне настройки.
Выбираю градиентную заливку. В опции «Предустановленные градиенты» выбираю тот, который нужен мне. В опции «Тип градиента» выбираю «Радиальный». В опции «Направление» корректирую направление градиента. В опции «Точки градиента», передвигая ползунки, корректирую положение градиента на слайде. В опции «Цвет» добавляю более насыщенный оттенок для одной из точек градиента, добиваясь окончательного результата. Нажимаю кнопку «Применить ко всем». Теперь все остальные слайды, которые я добавлю в структуру презентации будут иметь такой фон.
Настройка компоновки слайдов
Как правило, перед наполнением презентации информацией также настраивается формат. Для этого существует широкий набор шаблонов. Чаще всего никаких дополнительных настроек макетов не требуется, поскольку разработчиками предусмотрен хороший и функциональный ассортимент.
- Для выбора заготовки для слайда нужно нажать по нему правой кнопкой мыши в левом боковом списке кадров. Во всплывающем меню нужно навести на вариант «Макет».
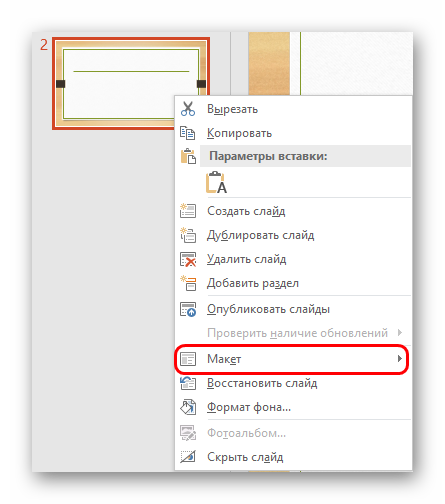
Сбоку от всплывающего меню отобразится список имеющихся шаблонов. Здесь можно выбирать любой, который больше всего подходит для сути конкретного листа. Например, если планируется демонстрировать сравнение двух вещей на картинках, то подойдет вариант «Сравнение».
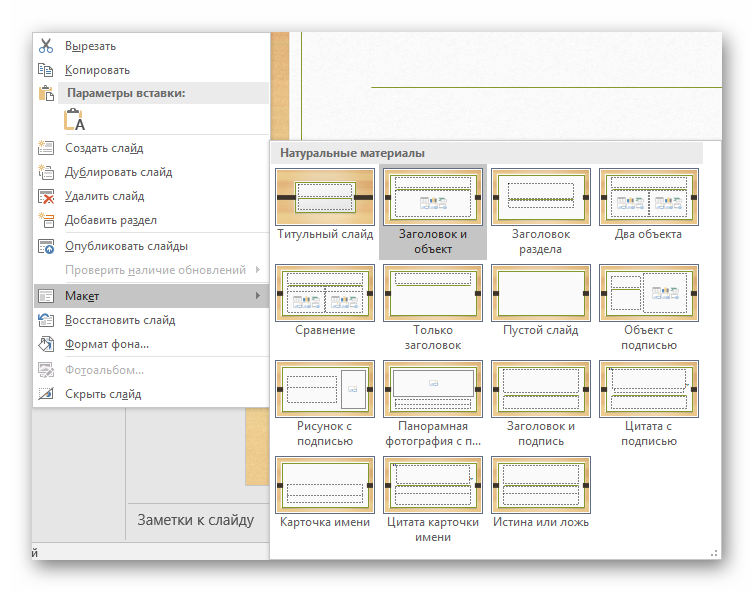
После выбора данная заготовка будет применена и слайд можно заполнять.

Если все-таки возникает потребность в создании слайда в той компоновке, которая не предусмотрена стандартными шаблонами, то можно сделать и свою заготовку.
- Для этого отправляемся во вкладку «Вид».

Здесь нас интересует кнопка «Образец слайдов».
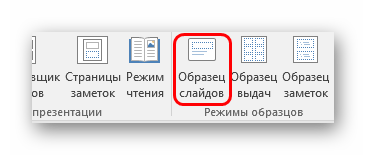
Программа перейдет в режим работы с шаблонами. Шапка и функции полностью изменятся. Слева теперь будут не имеющиеся уже слайды, а список шаблонов. Здесь можно выбрать как имеющийся для редактирования, так и создать свой.
Для последнего варианта используется кнопка «Вставить макет». Системно будет добавлен абсолютно пустой слайд, пользователю нужно будет добавлять все поля для данных самому.
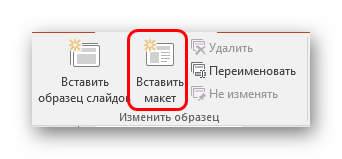
Для этого используется кнопка «Вставить заполнитель». Там предлагается широкий выбор областей – например, для заголовка, текста, медиафайлов и так далее. После выбора нужно будет начертить на кадре окно, в котором выбранное содержимое будет находиться. Можно создавать сколько угодно областей.

После окончания создания уникального слайда будет не лишним дать ему собственное имя. Для этого служит кнопка «Переименовать».
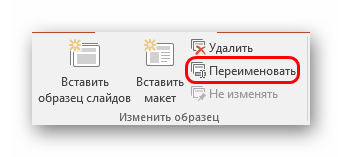
Остальные функции здесь предназначены для настройки внешнего вида шаблонов и редактирования размеров слайда.

По окончанию всех работ следует нажать кнопку «Закрыть режим образца». После этого система вновь вернется к работе с презентацией, и шаблон можно будет применить к слайду вышеописанным образом.
Сложности
В целом, Office JS API для PowerPoint имеет более урезанный функионал, чем API для Word или Outlook. Это являлось основной сложностью создания Add-in. Как и написано ранее — многие библиотеки приходилось писать самостоятельно и искать walkarround.
Вторая сложность, с которой, по-моему сталкиваются все — это разрешение интегрировать ваш сайт во фрйэме вашего Add-ins. Мы создавали сервис на .Net core и вопрос как правильно настроить X-Frame-Options в HTTP-заголовке был не документирован и сильно отличался от аналогичного процесса в .Net 4*.
Чтобы сделать это необходимо указать в файле startup.cs вашего проекта возможность изменять X-Frame-Options свойства:
И установить значения X-Frame-Options для всех страниц в файле web.config:
Также большую изыскательскую работу мы провели по получению данных участников презентации, когда они регистрируются через соц сеть (эта возможность настраивается в нашем сервисе). С именем, имэйлом проблем не было — это стандартная функциональность фрэймворка AspNetCore.Authentication.
Вопрос возник с получением данных о поле и возрасте человека. Особенно из аккаунта Google.
Чтобы это сделать в том же файле startup.cs необходимо промэппить поля на соответствующие Claim фрйэмворка авторизации:
То, что сьело у нас значительное время — это согласование Add-in перед его публикацией в MS Store
Важно подойти к этому этапу с максимально оттестированным функционалом. Также, т.к
направление Add-In для офиса находится в стадии бурного развития — готовьтесь к тому, что каждая итерация согласования будет длиться от 2 до 5 дней. К счастью, с пощью коллег из Московского, Ирландского и Датского офисов Microsoft мы получали обратную связь достаточно оперативно.
Genially
Используя этот сайт, можно создать без преувеличения всё: и презентацию, и инфографику, и интерактивную карту, и викторину, и карту, и таймлайн, и презентацию в формате видео.
Для регистрации и использования бесплатного пакета услуг достаточно указать адрес электронной почты.
Самый большой плюс Genially — это огромное количество анимаций. Каждый элемент в шаблоне интерактивен (например, рука, пишущая на доске мелом — см. фото ниже). Сотни готовых шаблонов, представленных на сайте, сэкономят ваше время.
Единственный недостаток — управление на английском языке. Но и это не проблема, если есть знание таких базовых слов и выражений как log in, background, images, download.

Интерактивный сервис Genially