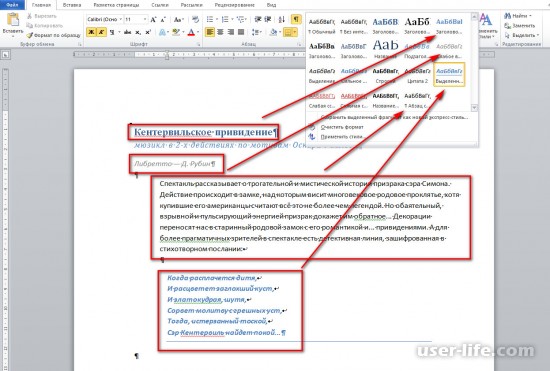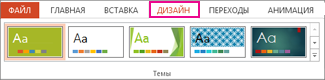Как сделать схему в powerpoint
Содержание:
- «Человечки» (или об инфографике)
- Добавления переходов и анимации
- Блок-схемы
- Вставка видео в маску
- Как не допустить ошибок
- Добавление блок-схемы на слайд в PowerPoint
- Рисуем схемы в PowertPoint (SmartArt объекты)
- Начинаем с цели
- Рисование
- Размещение на сайте презентаций PowerPoint с помощью сервиса SlideBoom.com или SlideShare.net
- Как сделать инфографику-хронику
- Как в PowerPoint сделать маркированный список анимированным?
- Наполнение данными
«Человечки» (или об инфографике)
Почти все люди плохо воспринимают сухую статистику. Ведь цифры сами по себе не говорят нам ничего
Поэтому очень важно представить информацию таким образом, чтобы она воспринималась на интуитивном уровне, и зрителю не приходилось бы прикладывать много усилий, чтобы понять её и осознать. На помощь приходит инфографика – т.е
способ представления цифровой или статистической информации в графическом виде. Допустим, мы хотим рассказать о том, что лишь 20% людей с действующими водительскими правами имеют собственный автомобиль. Конечно, можно написать про это текстом или сделать круговую диаграмму, как в данном примере:
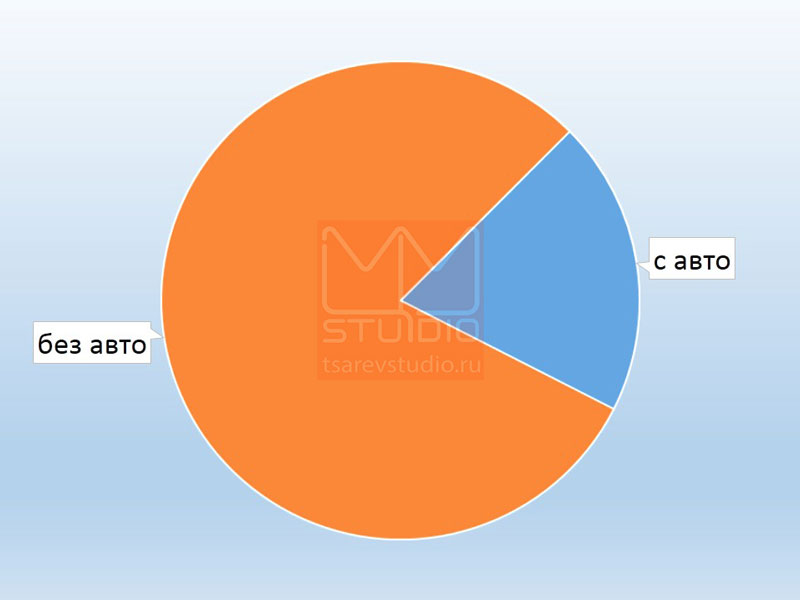
Или можно преподнести информацию более наглядно. 20% – это 1/5 часть, то есть 2 человека из 10 или 4 человека из 20. Давайте воспользуемся этим и сделаем слайд, в котором всё будет очевидно:
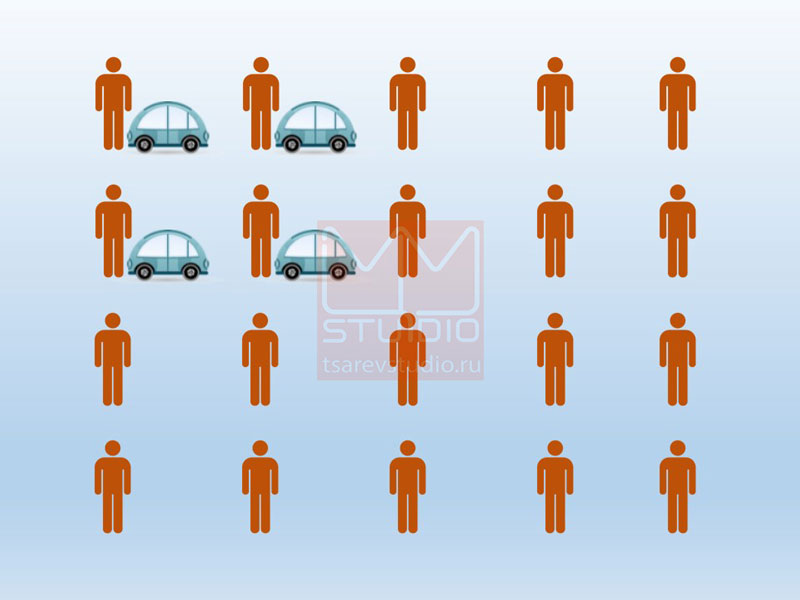
Добавив фигуры людей и машин, мы превратили статистику в интересное изображение, которое не только привлекает внимание, но и помогает представить зрителю, сколько же это – двадцать процентов. В то время как обычная диаграмма не обладает такими свойствами, да и вообще напоминает «pac-man»
Добавления переходов и анимации
Чтобы ваша презентация была более интересной, то при ее создании поставьте разнообразные переходы из слайда на слайд во вкладке “Переходы”. А также анимации входа/выхода и выделения во вкладке “Анимация”
Чтобы презентация поглотила внимание зрителей, сделайте анимационные переходы, смотреть станет интересней


Все, что нужно для создания качественной и интересной презентации рассмотрено и изучено в приведенных уроках, осталось только выбрать вкладку “Показ слайдов” и наслаждаться своей работой. Каждая презентация созданная вами уникальна.
Довольно часто во время выступления с докладом или отчетом, презентацией новой программы или продукта, возникает необходимость визуализировать перед публикой некоторую информацию. Самой популярной программой для этого является Microsoft PowerPoint 2007 – среда для создания презентаций с различными эффектами. Теперь практически ни одно мероприятие, такое как семинар, конференция, защита диплома не обходится без графического сопровождения, созданного в Power Point.
Развитие технологий позволило воспроизводить презентации не только на экране компьютера или телевизора, а и на интерактивных досках и с помощью проекторов.
Блок-схемы
Когда возникает необходимость описать в презентации какой-либо процесс, зачастую используются списки. В редких случаях к ним добавляют картинки. Но список из 5 и более пунктов уже воспринимается зрителем плохо. А если их больше? Не поленитесь потратить время на создание красивой и наглядной блок-схемы, подробно объясняющей суть процесса. Она существенно сэкономит время клиентов и сократит количество вопросов. Таким образом, схематично можно изобразить работу цеха или отдела, принцип работы какого-либо устройства, процесс взаимодействия подразделений или, как в нашем случае, процесс заказа презентации в Студии Михаила Царева:
Источник
Вставка видео в маску
В данном случае в качестве маски можно использовать фигуры, наборы фигур, иконки – все то, что мы уже научились использовать. Но я сейчас покажу, как пользоваться готовой маской
Обращаю ваше внимание на то, что маски для презентации в программе Power Point должны быть в формате SVG. Я создала такую маску в векторном редакторе и сохранила ее с расширением SVG
Вставляю на слайд подготовленное заранее видео небольшое по продолжительности: Вставка – Мультимедиа – Видео – Видео на компьютере.

Вставляю маску: Вставка – Рисунки – это устройство. Кликом на маске ПКМ вызываю меню и выбираю Преобразовать в фигуру. Затем маску размещаю поверх видео.

Далее: вкладка Вставка – Фигуры выбираю Прямоугольник. Этот прямоугольник растягиваю по всему слайду, поверх видео и маски. Выделяю прямоугольник, зажимаю Siftи выделяю маску. Выполняю команды: Формат – Объединение фигур – Вычитание. Получается так, что из прямоугольника вычитается (вырезается) маска, и в этом отверстии видно видео.

Теперь нужно выделить прямоугольник, ПКМ вызвать Формат фигуры. Сделать заливку прямоугольника, выбрав цвет такой же, как фон слайда, убрать контур (Линия – Нет линии).

Итак, мы рассмотрели использование маски в оформлении презентаций разными способами. Используйте полученные знания, тренируйте навыки, оформляете свои презентации интересно, красочно, креативно.
Эту презентацию, на примере которой я показала способы маскирования, я сохранила в формате видео. Вы можете его посмотреть здесь.
https://vk.com/video_ext.php
Как не допустить ошибок
- Проверяйте орфографию. Грубые орфографические ошибки могут полностью испортить общее впечатление о вашей проделанной работе. Ошибки в тексте подчеркиваются красной волнистой чертой.
- Если вы использовали звук или фильмы в своей презентации, и собираетесь ее представлять не со своего ноутбука (компьютера), то скопируйте эти мультимедиа файлы вместе с документом! Не лишним будет взять кодеки, которыми они должны воспроизводиться. Очень часто оказывается, что на другом компьютере отсутствуют данные материалы и вы не сможете продемонстрировать в полном свете свою работу.
- Следует из второго пункта. Если вы планируете доклад, и представить ее в бумажном виде — то не добавляйте в нее видео и музыку — все равно не будет видно и слышно на бумаге!
- Презентация – это не только слайды с картинками, ваш доклад – очень важен!
- Не мельчите – с задних рядов увидеть мелкий текст затруднительно.
- Не используйте блеклых цветов: желтый, светло серый и пр. Лучше замените их на черный, темно-синий, бардовый и пр. Это позволит слушателям более четко видеть ваш материал.
- Последний совет, наверное, очень пригодится студентам. Не откладывайте разработкуна последний день! По закону подлости — в этот день все будет идти наперекосяк!
В этой статье, в принципе, мы с вами создали самую обычную презентацию. В заключении не хотелось бы останавливаться на каких то технических моментах, или советах о использовании альтернативных программ. В любом случае, основа — это качество вашего материала, чем интереснее ваш доклад (добавьте к этому фото, видео, текст) — тем лучше будет ваше выступление. Удачи!
(55 голосов, среднее: 4.5 из 5)
В наше время, во время информационных технологий и инфографики, лишать свой интернет-ресурс мультимедийной составляющей, по крайней мере, глупо. Ведущие специалисты утверждают, что качественное мультимедийное наполнение способно увеличивать эффективность сайта в несколько раз.

Пользователям гораздо удобнее использовать ресурс, содержащий на своих страницах наглядные дополнения: презентации, промо-ролики, подкасты — всё это пользуется колоссальной популярностью среди пользователей сети.
У каждого сайтовладельца, особенно если он новичок в своей сфере, возникает проблема с качественным наполнением сайта. Если разработать наглядную презентацию для большинства не составляет труда, то вот интегрировать её — задача, как может показаться, не из простых. Однако вам не придётся вновь создавать велосипед — используйте для этих целей не собственные знания кодов, а удобный сервис.
Добавление блок-схемы на слайд в PowerPoint
Вы можете вставить блок-схему в PowerPoint презентацию с помощью Графический элемент SmartArt.
На вкладке Вставка нажмите кнопку SmartArt.
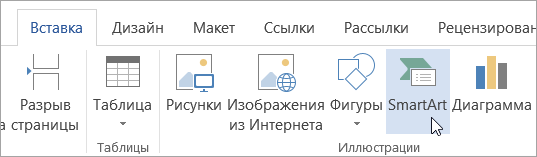
В диалоговом окне Выбор рисунка SmartArt слева выберите категорию процесс .
Щелкните правой кнопкой мыши блок-схему в центральной области, чтобы просмотреть ее имя и описание в области справа диалогового окна.
Выберите нужную блокную диаграмму и нажмите кнопку ОК.
После того как блок диаграммы добавится на слайд, замените заполнители шагами на блоковой диаграмме.
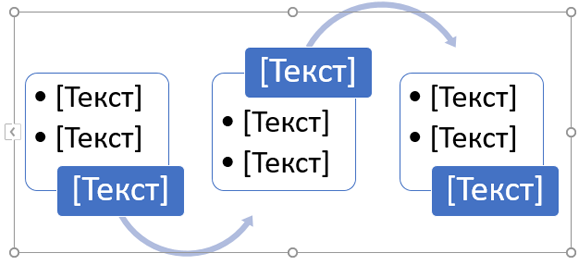
Вы также можете изменить цвет или стиль Графический элемент SmartArt. На слайде щелкните вкладку конструктор SmartArt на ленте, а затем выберите команду изменить цвета или откройте коллекцию стили SmartArt , чтобы просмотреть доступные варианты выбора.
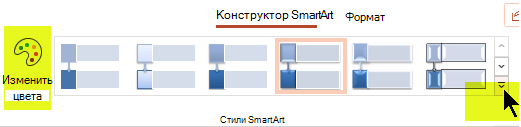
Дополнительные сведения о работе с Графические элементы SmartArt ами можно найти в разделе Создание графического элемента SmartArt.
На вкладке Вставка нажмите кнопку SmartArtи наведите указатель на пункт процесс.

В появившемся меню категорий наведите указатель на процесс и выберите макет.
После того как блок диаграммы добавится на слайд, замените заполнители шагами на блоковой диаграмме.
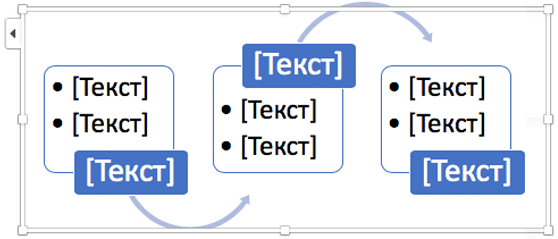
Вы также можете изменить цвет или стиль Графический элемент SmartArt. На слайде щелкните вкладку конструктор SmartArt на ленте, а затем выберите команду изменить цвета или откройте коллекцию стили SmartArt , чтобы просмотреть доступные варианты выбора.
Дополнительные сведения о работе с Графические элементы SmartArt ами можно найти в разделе Создание графического элемента SmartArt.
На вкладке Вставка нажмите кнопку SmartArt.
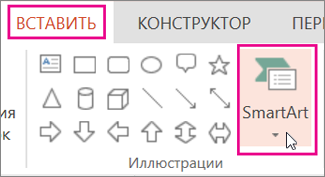
В раскрывающемся меню в разделе процесс выберите блок-схему процесса, например процесс со смещением или Простой ломаный процесс.
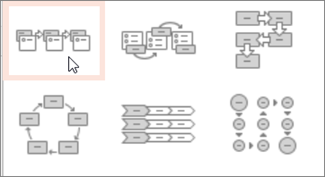
После того как блок-схема будет добавлена на слайд, на левой стороне диаграммы появится текстовый редактор. Введите текст диаграммы в редакторе. По мере ввода текст отображается на рисунке.
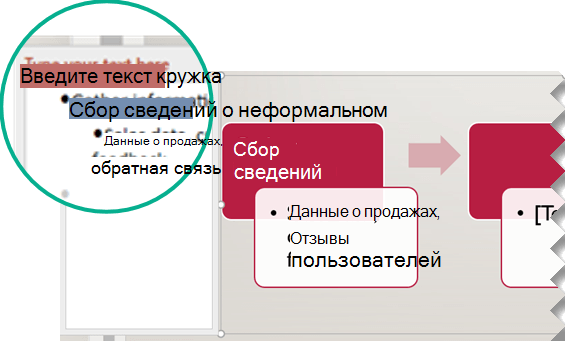
Совет: Чтобы быстро изменить цвета фигур в блоке, нажмите кнопку изменить цвета на вкладке SmartArt на ленте.
Дополнительные сведения о работе с Графические элементы SmartArt ами можно найти в разделе Создание графического элемента SmartArt.
Примечание: Эта страница переведена автоматически, поэтому ее текст может содержать неточности и грамматические ошибки
Для нас важно, чтобы эта статья была вам полезна. Была ли информация полезной? Для удобства также приводим ссылку на оригинал (на английском языке)
Рисуем схемы в PowertPoint (SmartArt объекты)
Сталкивались со SmartArt? На всякий случай, повторю – SmartArt это графические объекты и схемы, призванные представить вашу информацию в удобном и красивом виде. По своему «смыслу» SmartArt в PowerPoint больше всего походит на темы оформления. Его применение решает сразу две задачи: во-первых, обеспечивает «профессиональный» вид вашего слайд-шоу, во-вторых, делает это в рекордно сжатые сроки – сразу.
Чтобы было понятно, начну с примера:
Допустим есть у меня простой маркированный список, но нет времени на его оформление.
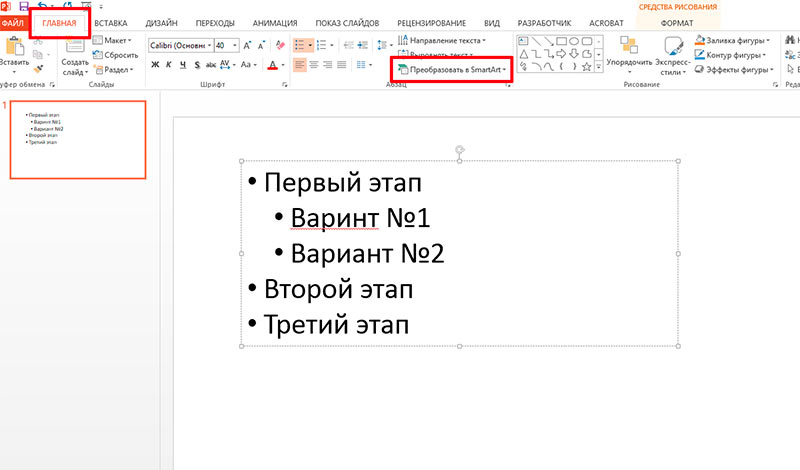
Простой маркированный список в PowerPoint
А теперь преобразуем мой список в объект SmartArt:
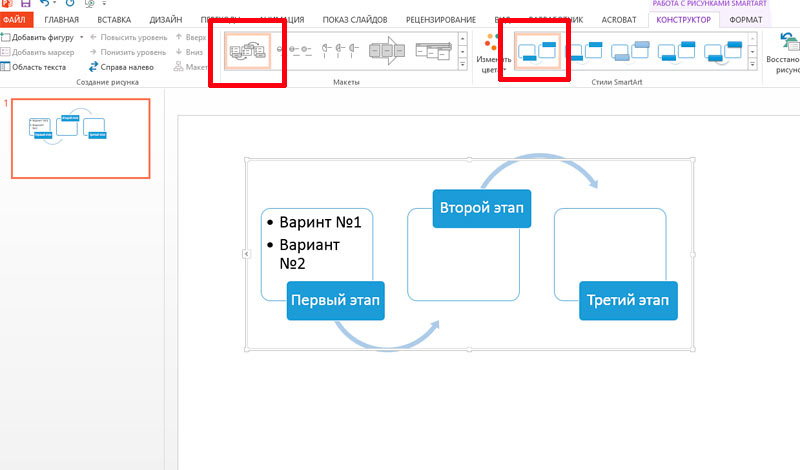
Тот же список, но преобразованный в smartart объект
Совсем другое дело – выглядит, как будто я потратил на создание графики час времени. Уже интересно? Тогда сразу перейдем к практике.
Создаем SmartArt объект в PowertPoint
Вообще, свой SmartArt можно получить двумя способами: создать с нуля и преобразовать имеющийся текст, как это сделал я на примере.
Мы пойдем простым путем и создадим новый пустой объект по шаблону:
- Переходим к панели «Вставка» и щелкаем кнопку «SmartArt» в группе «Иллюстрации».
- Открывается новое окно с кучей элементов, щелкаем, для примера, на первый попавшийся и добавляем его на слайд.
Я добавил «вертикальный маркированный список» и превратил его в небольшой список покупок. Заметьте – когда вы набиваете в SmartArt новую строку, все прочие строки автоматически уменьшаются в размере и не вылезают за пределы слайда.

SmartArt список покупок
Внешний вид SmartArt объекта можно изменить как переключением стандартных стилей PowerPoint (на панели «Дизайн»), так и специальными стилями для SmartArt-объектов на двух дополнительных панелях, появляющихся при выделении объекта: «Конструктор» и «Формат».

Поиграем с настройками SmartArt объекта
На панели «Конструктор» находятся самые полезные инструменты для редактирования:
- Группа «Создание рисунка» позволяет менять порядок следования строк (кнопки «вверх» и «вниз»), повышать или понижать строку в иерархии («понизить» и «повысить»).
- Группа «Сброс» позволяет преобразовать ваш SmartArt объект в простой текстовый маркированный список («Преобразовать»).
- Группа «Макеты» позволяет изменить основу SmartArt объекта «на лету», не теряя при этом данные.
Я изменил представление SmartArt объекта на более мне подходящее и поменял порядок строк – продовольствие для меня важнее :).

Итоговый вид списка покупок для презентации
Как превратить текст в SmartArt объект PowertPoint?
Если вы хотите превратить в красивый SmartArt объект уже существующий маркированный список – это тоже возможно. Для этого скопируйте список на слайд, выделите его, и на панели «Главная» в группе «Абзац», нажмите кнопку «Преобразовать в SmartArt». Осталось только выбрать подходящий тип из предложенных, или нажав кнопку «Другие графические элементы SmartArt» перейти к их полному списку. Аналогично превращаются в SmartArt объекты и изображения.
Хочу заметить – SmartArt это очень многогранный инструмент и его применение не ограничивается только списками и иллюстрациями взаимосвязей. Можно рисовать в нем и довольно симпатичные блок схемы, наподобие этой:

Графическая схема в PowerPoint сделанная с помощью SmartArt
Думаю, они украсят любую электронную презентацию.
Начинаем с цели
Подготовка к презентации начинается не со слайдов, а с формулирования цели, которая ляжет в основу вашего выступления.
Цель — это продолжение фразы «После этой презентации я хочу, чтобы…»
… клиенты увидели в нас надежного партнера и поэтому заключили договор;
… руководитель увидел потенциал нового продукта и поэтому выделил мне команду и бюджет для его выпуска;
… слушатели увидели, что проблема их бизнеса — в неправильном управлении, и они захотели решить эту проблему с помощью Мегаплана.
Цель расщепляется на центральный тезис и результат.
Тезис: мы — надежный партнер. Результат презентации: с нами заключают договор.
Тезис: мой продукт имеет потенциал; результат — мне выделили бюджет.
Тезис: проблема малого бизнеса в России — неправильное управление; результат — слушатель захотел решить эту проблему, вероятно — с помощью Мегаплана.
Цель в презентации будет одна. Соответственно, центральный тезис всего выступления будет один. А значит, вся наша презентация — это доказательство единственного центрального тезиса.
Обратите внимание, что в примере с Мегапланом я не поставил цель «Убедить слушателя, что Мегаплан решит его проблемы с управлением, чтобы слушатель захотел попробовать Мегаплан». Потому что прежде чем Мегаплан начнет что-либо решать, слушатель должен осознать, что у него есть проблема, и захотеть ее решить
Если я выступаю на конференции «Решение насущных проблем малого бизнеса», я предполагаю, что люди пришли туда с осознанием своих проблем. Но на конференции «Новый технологии для бизнеса» это совершенно не очевидно, поэтому я начинаю с менее инвазивной техники — не продажи, а формулирования проблемы.
Рисование
Когда вы в последний раз держали в руках карандаш? А зачем? – справедливо спросите вы. Ведь на компьютере все гораздо удобнее и быстрее. Однако использование в презентации объектов, нарисованных от руки, может дать неожиданный и очень сильный эффект! Такой ход будет полезен дизайнерам, оформителям свадеб и праздников, производителям мебели, да и много кому еще. Предположим, у нас магазин мебели, и мы хотим продать диван. Как показать клиенту, что наш диван – это именно то, что он искал? Безусловно, нужно перечислить все его достоинства и технические характеристики, но ведь покупка – это эмоциональное действие. В первую очередь, нам нужно вызвать у человека желание иметь этот диван у себя дома. Многие компании уже пользуются методом, когда клиент может загрузить фотографию своего интерьера и вставлять туда товары из магазина, подбирая подходящие. В презентации это реализовать, к сожалению, не получится. Но иногда абстрактные нарисованные обычным белым маркером предметы интерьера прорекламируют магазин лучше любых фотографий:
В приведенном примере мы наполнили интерьер потенциального клиента простыми предметами, которые есть у каждого и, конечно же, поместили в центр композиции наш диван
«Плоские» детали дополняют картину интерьера, придают ей ощущение уюта, но при этом не отвлекают внимание от главного. Плюс абстрактных изображений в том, что они оставляют большой простор для фантазии и воображения
Ведь каждый человек представляет именно свой интерьер.
Конечно, в буквальном смысле рисовать маркером на распечатанной картинке необязательно (хотя это вполне допустимо, просто не для всех удобно). Любой графический редактор позволяет добиться похожего эффекта.
Конечно, существуют и иные сервисы-хранилища данных, но мы упомянем всего о двух. SlideShare.net и SlideBoom.com — социальные сервисы с элементами социальных сетей, ориентированные на публикацию офисного и медийного контента с публичным доступом.
Работаете с сервисами аналогично Google Docs, регистрируетесь, загружаете на сайт презентацию, настраиваете публичный доступ, получаете HTML-код, вставляете код на свой сайт. Из личной оценки добавим, что SlideShare всё-же обрезает некоторую часть эффектов исходной презентации, а SlideBoom импортирует презентацию PowerPoint с максимальным приближением к оригиналу.
Как сделать инфографику-хронику
История отрасли, продукта, бренда или явления могут стать отличным подспорьем для инфографики. И хотя визуализировать процессы, растянутые во времени, можно по-разному, хроника была и остается одним из классических вариантов.
Как сделать хронику в PowerPoint?
1. На панели инструментов выберите SmartArt
Чтобы сделать хронику в PowerPoint на панели инструментов, перейдите в меню «Вставка», выберите SmartArt. Там вы найдете несколько десятков графических элементов, подходящих для вашей задачи.
2. Найдите вариант, который соответствует вашей задумке, в меню «Процесс»
Есть две группы элементов, из которых получаются хроники. Первая – «Процесс». Чтобы облегчить выбор, на скриншоте ниже подсвечены наиболее подходящие варианты.
3. Или выберите «Чередующиеся круги рисунков» в меню «Рисунок»
Еще одна группа элементов, которая может подойти, – «Рисунок». Выберите эту категорию и найдите вариант «Чередующиеся круги рисунков». На скриншоте ниже они подсвечены красным.
4. Добавьте недостающие или удалите лишние временные метки
Для иллюстрации будем использовать вариант «Чередующиеся круги рисунков». Добавьте нужное количество сегментов на слайд в зависимости от количества периодов, которые вы рассматриваете.
5. Отредактируйте текст и изображения
На этом этапе размер графика должен соответствовать объему данных, которые у вас есть. Начинайте заполнять временную шкалу информацией.
6. Отредактируйте текст и изображения графика
Как и с другой графикой, доступной в SmartArt, вы можете редактировать текст и изображения на свое усмотрение. Чтобы добавить изображение, кликните правой кнопкой мыши на значок с пейзажем, выберите рисунок «Из файла» и загрузите изображение с компьютера.
Если свобода творчества для вас не принципиальна, загрузите готовый шаблон, который есть в конце статьи. Он сразу откроется в PowerPoint. Обновите в нем периоды времени и текст и настройте визуальное оформление по своему вкусу. Сделать это можно в разделе «Формат».
Несколько моментов, о которых нужно помнить при создании такой инфографики:
- Исследование. Лучшая инфографика не та, которая красиво нарисована, а та, которая рассказывает историю, основанную на исследованиях. Поэтому прежде чем приступать к созданию хроники, изучите как можно больше информации.
- Узкие рамки. Период в сотню или тысячу лет – это очень интересно, но и на их изучение потребуется немало времени. Чтобы не растекаться мыслью по древу, выбирайте короткие промежутки времени.
- Меньше слов. Инфографика – в первую очередь визуальный формат. Если в какой-то момент вы поймали себя на мысли, что пишете более ста слов для каждого периода, лучше сделайте пост в блог.
Как в PowerPoint сделать маркированный список анимированным?
Для того, чтобы применить в презентациях эффекты анимации для маркированных списков, можно использовать те же самые инструменты анимации, которые мы рассматривали в предыдущих уроках PowerPoint.
Давайте посмотрим, как можно сделать анимированным каждый из отдельных буллитов маркированного списка.
Сначала, давайте разберемся, как вообще создать маркированный список в PowerPoint?
Для этого выбираем вкладку Главная -> группа Абзац ->Маркеры (или Нумерация). Перечень будет создаваться автоматически, для этого после ввода каждой строки просто нажимайте клавишу Enter на клавиатуре.
- Теперь переходим на вкладку Анимация, выделяем мышкой поочередно каждую строчку нашего списка и задаем необходимые эффекты Анимации для Входа, Выделения или Выхода.
Предварительный просмотр каждого эффекта происходит при наведении на него курсором. Как только нужный эффект выбран, щелкаем по соответствующей иконке левой кнопкой мыши и он автоматически добавится.
После применения эффекта анимации к первой строчке в списке, выбираем вторую строку и повторяем те же шаги. Рядом с каждой строчкой (с левой стороны) будет появляться порядковый номер эффекта.
- Вы можете настраивать дополнительные параметры по своему усмотрению или контролировать порядок анимации в маркированных списках путем изменения настроек на панели анимации.
- Для этого нужно на вкладке Анимация нажать на кнопку Область анимации для того, чтобы с правой стороны рабочего окна PowerPoint вызвать дополнительную панель.
Здесь можно сделать более тонкую настройку — выбрать режим запуска, параметры эффектов, выставить время и т.д.
VN:F
Rating: 10.0/10 (3 votes cast)
Наполнение данными
Что бы ни было описано выше, главное в презентации – наполнение ее информацией. В показ можно вставить все, что угодно, лишь бы гармонично сочеталось друг с другом.
По умолчанию каждый слайд имеет свой заголовок и под это отводится отдельная область. Здесь следует вписать название слайда, тему, о чем говорится в данном случае, и так далее. Если же серия слайдов говорит об одном и том же, то можно либо удалить заголовок, либо просто туда ничего не писать – пустая область не отображается при показе презентации. В первом же случае нужно нажать на границу рамки и нажать кнопку «Del». В обоих случаях слайд не будет иметь названия и система будет маркировать его как «безымянный».
В большинстве макетов слайдов для ввода текстовых и других форматов данных используется «Область содержимого». Данный участок может использоваться как для введения текста, так и для вставки других файлов. В принципе, любое вносимое на сайт содержимое автоматически старается занимать именно этот слот, подстраиваясь по размеру самостоятельно.
Если говорить о тексте, то он спокойно форматируется стандартными средствами Microsoft Office, которые также присутствуют и в других продуктах этого пакета. То есть, пользователь может свободно изменять шрифт, цвет, размеры специальные эффекты и прочие аспекты.
Что касается добавления файлов, то список здесь широкий. Это могут быть:
- Картинки;
- GIF-анимации;
- Видеоролики;
- Аудиофайлы;
- Таблицы;
- Математические, физические и химические формулы;
- Диаграммы;
- Другие презентации;
- Схемы SmartArt и др.
Для добавления всего этого используются самые разные способы. В большинстве случаев это делается через вкладку «Вставка».
Также сама область содержимого содержит 6 иконок для быстрого добавления таблиц, диаграмм, объектов SmartArt, картинок с компьютера, изображений из интернета, а также видеофайлов. Для вставки нужно кликнуть на соответствующую иконку, после чего откроется инструментарий или обозреватель для выбора нужного объекта.
Вставляемые элементы можно свободно перемещать по слайду с помощью мыши, выбирая уже вручную необходимую компоновку. Также никто не запрещает изменять размеры, приоритет позиции и так далее.