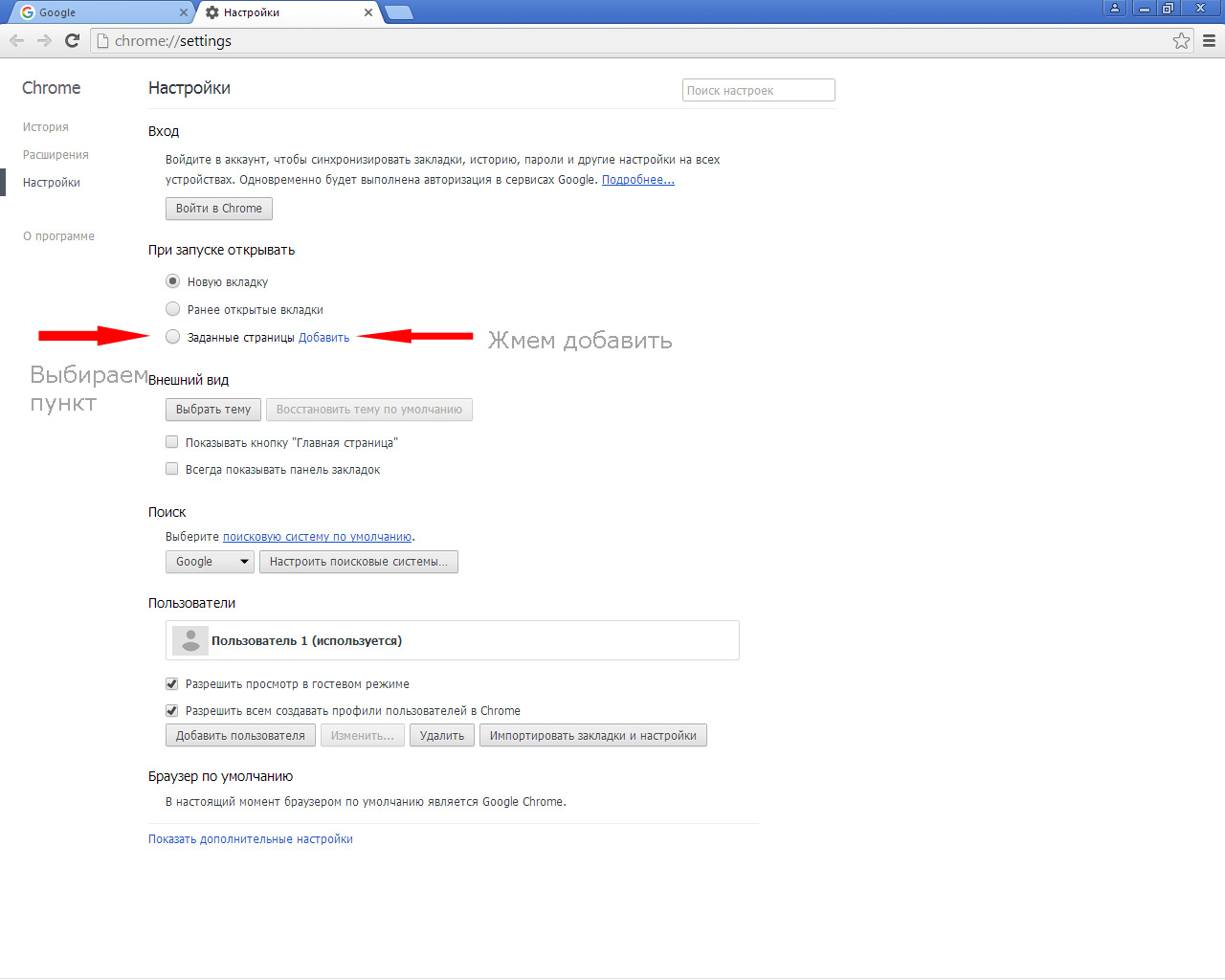Как сделать яндекс стартовой страницей: пошаговая инструкция
Содержание:
- Что нужно выполнить, чтобы стартовой страницей браузера стал сайт Яндекса.
- Регулировка начальной странички в Microsoft Edge
- Как вручную сделать Яндекс стартовой страницей в разных браузерах?
- Что делать, если стартовая страница не меняется?
- Установка стартовой страницы с помощью расширения от Яндекса
- Главная страница Yandex в Internet Explorer
- Главная страница Yandex в Mozilla Firefox
- «Опера»
- «Яндекс» – вход в почту, выход
- Домашняя страница в Интернет Эксплорер
- Главная страница Yandex в Сафари
- Как сделать аналог домашней страницы в Яндекс Браузере
- Меню настроек и его возможности
- Домашняя страница в Яндекс браузере
- Как сделать Яндекс стартовой на телефоне
- Как выключить отображение изначальной страницы
- Что такое стартовая страница?
- Как установить стартовую страницу в хроме
Что нужно выполнить, чтобы стартовой страницей браузера стал сайт Яндекса.
На первый взгляд задача достаточно простая, однако у многих начинающих пользователей возникают проблемы, так как они не знают, что необходимо сделать для воплощения этой возможности.
Поисковая система Яндекс является одной из наиболее популярных систем, которую предпочитают большинство русскоговорящих пользователей. Это обуславливается наличием у поисковика таких преимуществ, как быстрая выдача нужной информации, удобный интерфейс, приятное обрамление сайта и наличие сопутствующих сервисов.
В сравнении с основным конкурентом – сервисом Google, система Yandex отличается большей информативностью. Стартовая страница Яндекса устроена таким образом, что с нее можно быстро перейти на любой сервис поисковика. Кроме того пользователю предлагается разнообразие виджетов и модулей, с помощью которых он может моментально получить справочные данные. При этом настройку таких блоков пользователь может выполнять самостоятельно для удобства использования сайта. Яндекс главная страница, сделать стартовой которую довольно просто, заслуженно выбирают все больше пользователей для своих браузеров.
Регулировка начальной странички в Microsoft Edge
Если пользователь предпочитает браузер Edge от компании Microsoft, то порядок действий будет немного отличаться:
- Открыть меню настроек, кликнув на значок «Параметры и другое» (3 горизонтальные точки в ряд).
- Выбрать пункт «Параметры».
- В выпадающем списке внизу выбрать «Просмотреть дополнительные параметры».
- Включить опцию «Отображать кнопку домашней страницы».
- В следующем пункте немного ниже там, где поле со списком поставить «Конкретная страница».
- В соответствующее поле ввести URL Яндекса и нажать кнопку «Сохранить».
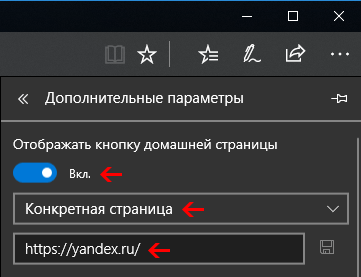
После выполнения всех действий, будет открываться желаемое основное месторасположение при каждом запуске обозревателя.
Как вручную сделать Яндекс стартовой страницей в разных браузерах?
Все веб-обозреватели обладают функцией настройки начальной страницы, ее нужно только изменить вручную. Процедура редактирования не займет намного больше времени, чем автоматический способ. Принцип везде одинаковый: включить отображение страницы в момент запуска (если стоит показ прошлых вкладок) и установить в ее роли Yandex.
Google Chrome

Простой способ установить главную страницу Яндекса бесплатно и без регистрации в Хром:
- Нажать на значок с вертикальным троеточием (в правой части браузера) и перейти в «Настройки».
- В графе «Внешний вид» активировать пункт «Показывать кнопку Главная страница».
- В отобразившуюся строку со ссылкой вставить .
- Перейти в графу «Запуск Chrome» и установить флажок напротив «Заданные страницы».
- Нажать на кнопку «Добавить страницу» и вставить .
Mozilla Firefox

Сложностей при замене стартовой страницы не возникает и в веб-обозревателе Mozilla Firefox. В нем процедура даже проще в реализации.
Инструкция:
- Открыть меню браузера (его символизирует кнопка с тремя отрезками) и пройти в «Настройки».
- В графе «Домашняя страница и новые окна» установить флажок возле «Мои URL».
- Ввести ссылку на .
- Проверить, чтобы возле элемента «Новые вкладки» была активна «Домашняя страница Firefox».
Safari

Установить Яндекс ru главной страницей в Safari можно так:
- Запустить веб-обозреватель.
- Перейти в раздел «Настройки» во вкладку «Основные».
- Рядом с пунктом «Домашняя страница» ввести .
Принцип замены начальной страницы мало отличается в реалиях Opera:
Internet Explorer
В новых IE, предустановленных в Windows с 8-й версией операционной системы, принцип установки аналогичен предыдущим браузерам. Инструкция применима для IE 10 и 11.
Что нужно делать:
- Щелкнуть на кнопку запуска настроек (вверху справа) и выбрать «Свойства браузера».
- Указать подходящий адрес стартовой страницы, можно сразу несколько.
- Перейти в раздел «Автозагрузка» и установить ее в положение «Начинать с домашней страницы».
- Кликнуть «Ок».
Microsoft Edge
Чтобы сделать стартовой, главной страницей Яндекс, нужно:
- Нажать левой кнопкой мыши по троеточию рядом с крестиком для закрытия программы и перейти в «Параметры».
- Возле элемента «Показывать в новом окне Microsoft Edge» задать значение «Конкретную страницу или страницы».
- Вставить ссылку и щелкнуть по элементу сохранения.
Амиго

В ныне неподдерживаемом браузере алгоритм действий аналогичен Google Chrome, что неудивительно, учитывая одинаковое ядро в обоих – Chromium.
Процедура замены:
- В браузере нажать на кнопку с надписью «Амиго» и открыть «Настройки».
- Внутри графы «Выбор стартовой страницы» выбрать пункт «Сделать следующие страницы».
- Ввести адрес Яндекса и щелкнуть по знаку плюса.
Rambler браузер

Установить Яндекс главной страницей бесплатно для браузера от Рамблер можно следующим образом:
- В веб-обозревателе щелкнуть по стеку полос, обозначающих доступ к меню, перейти в «Настройки».
- Найти раздел «Начальная группа» и поставить выделение рядом с пунктом «Следующие страницы».
- Кликнуть по надписи «Добавить».
- Ввести адрес поисковой системы и нажать «Ок».
Tor браузер

Несмотря на концептуальное отличие в конфиденциальности, TOR веб-обозреватель визуально схож с остальными приложениями.
Инструкция:
Открыть меню браузера и щелкнуть по варианту из списка «Options».
Обратить внимание на графу «General» и найти «Startup».
Указать значение для «Home Page» – .
Чтобы изменение применилось, требуется перезагрузка веб-обозревателя.
Что делать, если стартовая страница не меняется?
Иногда внести изменения в начальную страницу браузеров не получается. Скорее всего, причина в том, что расширения или программы мешают выполнить задуманное.
Что можно сделать:
- Выключить дополнения. Лучше деактивировать все расширения и попробовать внести корректировки. Сработало? Проблема точно в дополнительных модулях, стоит начать включать аддоны по одному до того момента, пока неполадка не отобразится снова. Обнаружив проблемное расширение, его стоит удалить.
- Проверить систему на наличие вирусов. Некоторое вирусное программное обеспечение контролирует браузеры, при чем, может вмешиваться в работу всех веб-обозревателей. Устранить заражение поможет антивирусная программа AdwCleaner.
- Посмотреть правильность записи ярлыков. В «Свойствах», а именно в строке «Объект», после расширения exe не должны находиться какие-либо ссылки. Если есть адреса любых страниц, о которых пользователю неизвестно, лучше их вырезать.
Установка стартовой страницы с помощью расширения от Яндекса
В новом окне вам нужно скачать расширение от Яндекса. Нажимаем «Установить».

Устанавливаем расширение Яндекса
Затем нажимаем «Добавить».
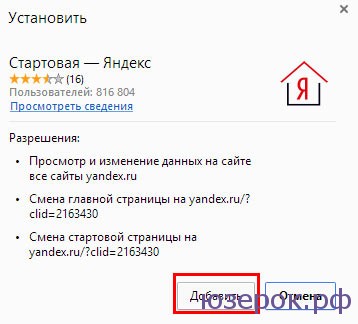
Добавляем расширение
Установка очень легкая и простая, при ней у вас меняется стартовая страница на Яндекс.
Также можно по этой ссылке скачать Менеджер браузеров, который установит вам стартовую страницу Яндекс и будет защищать домашнюю страницу от Webalta и т.д.

Скачиваем менеджер браузеров
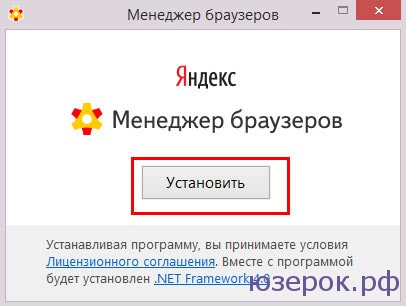
Установка менеджера браузеров
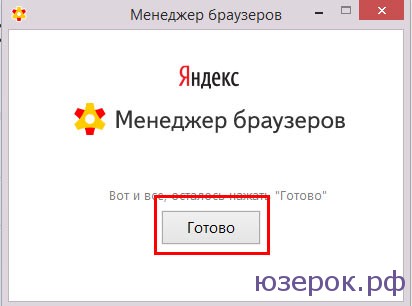
Установка завершена. Нажимаем «Готово»
Что делать, если стартовая страница не меняется
Если вдруг вы проделали все операции, а вместо Яндекса вы видите стартовую страницу Webalta, Pirrit Suggestor, Conduit Search и т.д., то в обязательном порядке нужно:
1. Проверить свойства ярлыков для запуска:
1.1. Нажмите правой кнопкой мыши по ярлыку, с помощью которого вы запускаете свой Интернет браузер и в выпадающем меню выберите «Свойства».
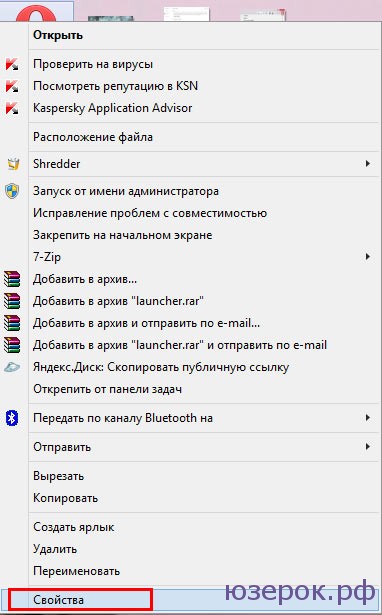
Открываем свойства ярлыка
1.2. Во вкладке «Ярлык», в разделе «Объект» посмотрите, нет ли какого-либо указания на Webalta после пути к файлу браузера. Если есть, то удалите эту часть и нажмите «Ок».
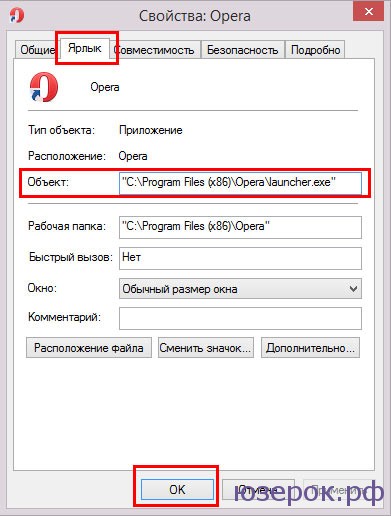
Проверяем адрес браузера
2. Проверьте компьютер на вирусы!
На этом статья подошла к концу, надеемся, что она вам помогла и вы установили Яндекс стартовой страницей в свой любимый браузер.
Главная страница Yandex в Internet Explorer
Браузер Internet Explorer отличает большое разнообразие версий, установленных на ноутбуках, либо ПК с Виндой.
Мы рассмотрим, как сделать Яндекс главной страницей для новых версий Internet Explorer — 10 и 11. Алгоритм установки главной страницы для более ранних версий браузера схож с приведенной нами инструкцией.
Алгоритм установки главной страницы для Internet Explorer:
- находите кнопку Настроек (вверху справа);
- выбираете вкладку «Свойства браузера»;
- находите пункт «Домашняя страница» и забиваете в него гиперссылку http://www.yandex.ru/. Также Internet Explorer предоставляет уникальную возможность сделать несколько стартовых страниц. Для этого необходимо в этом же окошке написать урл нужных вам страниц;
- в пункте Автозагрузка выбираете «Начинать с домашней страницы»;
-
кликаете «Ок».
Главная страница Yandex в Mozilla Firefox
Чтобы сделать страничку Яндекс главной в Мазиле Фаерфокс, выполняйте следующие действия:
- зайдите в «Инструменты»;
- перейдите во вкладку «Настройки»;
- кликните на строчку «Основные» — это первое окошко в настройках;
-
найдите надпись «Домашняя страница или «Home Page» в основных настройках;
- в строчку «Домашняя страница» впишите http://www.yandex.ru/
- нажмите «Ок».
Ко всему прочему, Мазила предоставляет уникальную опцию – сделать поиск Яндекс домашней страницей по умолчанию. Искать информацию в поисковике при таких настройках намного проще: посещаемые сайты отображаются автоматически.
Как же сделать Яндекс домашней страницей по умолчанию?
- открываете браузер и переходите в «Настройки»;
- находите блок «Браузер по умолчанию»;
- находите кнопку «сделать Яндекс браузером по умолчанию»;
- нажимаете «Ок».
«Опера»
Давайте еще рассмотрим вариант, как установить «Рамблер» главной страницей в интернет-браузере Opera. Как правило, этот браузер имеет высокую популярность. Многим будет интересно, как установить «Рамблер» главной страницей. Ваша задача — перейти в меню браузера, а далее выбрать пункт «Настройки», ищем вкладку «Общие настройки» или просто нажимаем специальную комбинацию клавиш Ctrl+F12. На самом деле настройки в браузере «Опера» намного проще, чем в «Эксплоуэре», поэтому разобраться наверняка вам не составит труда. Удачи!
Внимание, только СЕГОДНЯ!
Как сохранить страницу «яндекса» стартовой
Все интересное
Для удобства пользователей в браузерах предусмотрена возможность настройки стартовой или домашней страницы. Она открывается автоматически при каждом запуске обозревателя, и именно с нее начинается работа в сети. Если вы хотите сделать домашней…
Веб-страница, которая открывается при каждом запуске браузера, называется стартовой или домашней страницей. Именно с нее начинается работа в интернете. Если браузер настроен по умолчанию, то стартовой страницей является сайт его разработчика или…
Opera – популярный веб-браузер, который получил свое распространение благодаря опциям, предлагаемым в программе, и количеству доступных настроек и расширений. Например, вы можете настроить параметры домашней страницы, которая появляется после…
Поисковая система Яндекс — одна из наиболее популярных. Чтобы каждый раз не набирать адрес сайта в адресной строке, убодно сделать Яндекс стартовой страницей. Вам понадобится- компьютер;- один из интернет-браузеров: Internet Explorer, Opera,…
Практически у каждого человека в истории серфинга по страницам интернета найдется наиболее часто посещаемый сайт. Для того чтобы при открытии браузера сразу попадать на страничку любимого сайта, можно сделать ее стартовой. Инструкция 1Если вы…
Домашняя страница всегда открывается самой первой при запуске интернет-браузера. И для удобства вы можете сделать стартовой страницей ваш любимый или самый часто посещаемый сайт. Инструкция 1Настройте домашнюю страницу, выбрав один из двух…
Стартовой, или домашней, называется страница, которая первой открывается при запуске браузера. Конечно же, полностью избавиться от нее не удастся, иначе просмотрщику интернет-ресурсов будет нечего открывать. А вот заменить стартовую страницу по…
Пользователи, обращающиеся к системе Яндекс для поисковых запросов, часто ставят ее в качестве домашней страницы. Если настройки сбились, вы всегда сможете восстановить страницу Яндекса, вернув прежние параметры браузера. Инструкция 1Запустите…
При запуске браузера в главном окне загружается основная страница либо страницы, сохраненные с прошлой сессии. Основная страница является домашней по определению. Она не всегда пользуется спросом, лишь в некоторых случаях ее использование…
При частом использовании популярной поисковой системы «Яндекс» не нужно каждый раз набирать ее адрес в строке или искать в закладках. Установив ее вместо стартовой страницы, можно автоматически попадать на нее при открытии браузера. …
В последнее время при установке большинства программ можно наблюдать присутствие сервиса « Яндекс.Бар» в установочном пакете. Казалось бы, на одном из этапов, соответствующие отметки можно убрать, но иногда можно просто забыть об их…
Если вы часто пользуетесь сервисами Google, то установите страницу google.ru как стартовую в своем браузере, и тогда всякий раз при включении вам не нужно будет вводить адрес или выбирать закладку. Инструкция 1Чтобы сделать Google стартовой…
В интернете существует масса поисковиков, ставших онлайн-порталами, предоставляющими массу услуг, например, регистрации почты, новости, размещение файлов, и прочих. Одним из таких порталов является сайт Рамблер.ру.
«Яндекс» – вход в почту, выход
На электронный адрес почты можно зайти с любого устройства, имеющего выход в сеть Интернет.
Для чего необходимо сделать несколько шагов:
 Войти в почту
Войти в почту
1. Открыть браузер.
2. В правом верхнем углу нажать на серую кнопку «Войти в почту».
 Войти в почту
Войти в почту
3. Ввести свой логин, который вы зарегистрировали при создании личного аккаунта. Можно записать телефонный номер, зарегистрированный в учетной записи.
4. Вписать пароль.
5. Нажать желтую кнопку «Войти».
В этом случае:
1. Нажимаем на иконку социальной сети, в которой вы авторизованы.
 Форма входа вконтакт
Форма входа вконтакт
2. Вводим данные, которые вы обычно вписываете в нужные поля, чтобы попасть в конкретную социальную сеть. Жмем синюю клавишу «Войти».
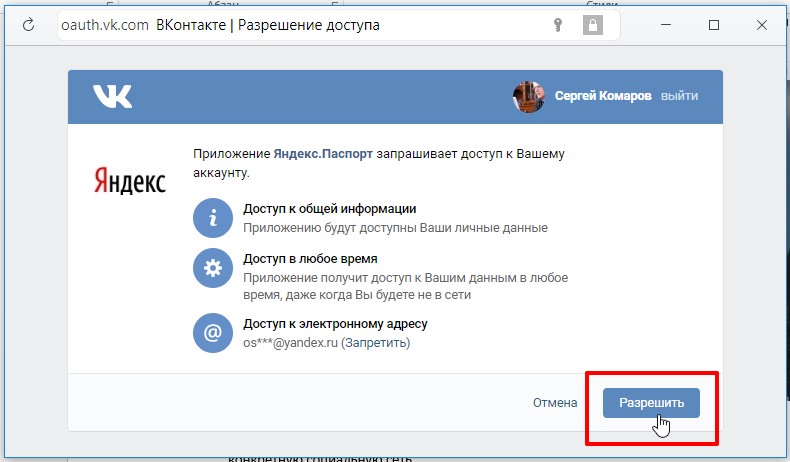 Разрешить
Разрешить
3. Во всплывшем окне, где приложение спрашивает вашего согласия на доступ к аккаунту, нажимаем кнопку «Разрешить».
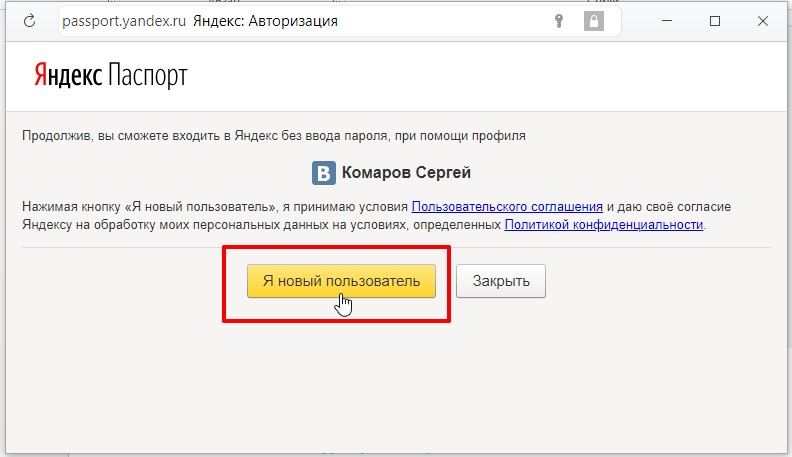 Я новый пользователь
Я новый пользователь
4. Прочитав сообщение в новом окошке, принимаете предложенные вам условия, для чего нажимаете на желтую кнопку «Я новый пользователь».
Выход со страницы электронной почты совершается в два клика:
 Вход
Вход
1. На страничке почты, в правом верхнем углу, «кликайте» по логину.
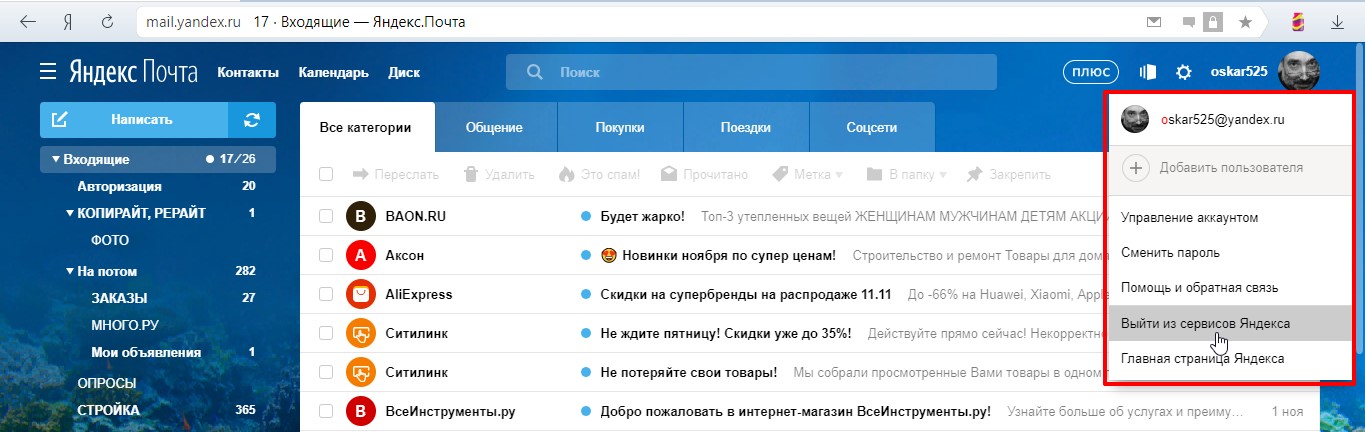 Выйти из почты
Выйти из почты
2. В открывшемся меню, в зависимости от установленной операционной системы, нажимаем на «Выйти» или «Выйти из сервисов Яндекса».
Сборщик электронных корреспонденций
Очень удобно для любителей отечественного портала, когда «Яндекс.Почта» сможет собирать почтовые сообщения с других ящиков, например, с «Outlook», «Mail.ru», «Gmail».
Для этого надо разрешить доступ к другим почтовым ящикам.
Сборщик писем изначально работает по протоколу IMAP, при ручной настройке – POP3.
Чтобы создать сбор электронных писем на «Яндекс.Почте», там необходимо сделать следующие действия:
1. «Кликнете» на значок «шестеренки», чтобы произвести нужную настройку.
 Сбор почты
Сбор почты
2. Нажмите на название раздела: «Сбор почты с других ящиков».
3. Выберите все нужные вам почтовые сервисы, с которых вы собираетесь получать корреспонденцию на «Яндекс.Почту», авторизуйтесь на них.
 Включить сборщик
Включить сборщик
4. Разрешите доступ к вашему ящику, для чего нажмите желтую кнопку «Включить сборщик».
5. Получите уведомление о том, что соединение с другими ящиками успешно установлено.
Теперь нет необходимости переходить между почтовыми сервисами разных ресурсов, чтобы прочесть все письма, полезные сообщения, выбранную вами рекламу. Теперь сборщик соберет всю корреспонденцию в одном месте.
После такой настройки почты, у пользователя разных браузеров больше оснований сделать стартовой страничкой именно «Яндекс».
Домашняя страница в Интернет Эксплорер
Некоторые являются приверженцами такого браузера, как Интернет Эксплорер. Они используют его по старой памяти, либо он для них удобен по каким-либо причинам. В этой программе также можно настроить стартовый веб-сайт. Необходимо выполнить следующие шаги:
- Зайти в настройки: правый верхний угол, знак шестерёнки. Нажать значок, выбрать «Свойства браузера».
- В открывшемся окне, во вкладке «Общие», в поле рядом с пунктом «Домашняя страница» написать yandex.ru.
- В меню «Автозапуск» выбрать подпункт «Начинать с домашней страницы», нажать «Сохранить».
Для того чтобы открыть главную страницу Яндекса, можно воспользоваться следующей функцией программ для просмотра веб-сайтов. Установить поисковую систему как стартовую. Тогда для перехода на указанный сайт необходимо будет нажать на кнопку домика рядом с поисковой строкой. Что также является удобной функцией, если необходимо перейти на Yandex с другого сайта.
https://youtube.com/watch?v=bnPVPSHirOE
Таким образом, пользователь может без труда установить стартовую страницу yandex.ru у себя на компьютере, и это не новость. В настоящее время программы всё больше приспосабливаются под нужды клиентов. Компания Яндекс выпустила свой браузер, в котором по умолчанию стоит указанная поисковая система.
Originally posted 2018-04-30 05:15:25.
Главная страница Yandex в Сафари
Сафари – молодой браузер, разработанный под продукты компании Apple.
Все продвинутые пользователи айпадов, айфонов и макбуков знают о простоте эппловского браузера.
Установить домашнюю страничку в Safari очень просто:
- ищите в правом верхнем углу значок шестеренки;
- переходите в «Настройки»;
-
выбираете пункт «Основные»;
- в Строку «Домашняя страница» вписываете урл нужного вам сайта.
Что делать, если не получается сделать Яндекс стартовой страницей
Иногда бывает такая ситуация: вы следуете инструкции, а желаемого результата не достигаете. Особенно неприятно, когда не получается сделать удобную установку или обновление на компьютере.
Если вам не удается установить главную страницу браузера через настройки, то есть другие способы:
Доведите дело до конца. Однажды поняв, как устанавливать стартовую страницу, вы не только сэкономите личное время, но и станете продвинутым пользователем компьютера.
Эта статья написана с целью расширения познаний пользователя про компьютер. Теперь вы знаете, как устанавливать главную страницу в браузере и настраивать визуальные закладки. Эти инструменты удобны, экономят время и делают из вас продвинутого пользователя Интернета.
Как сделать аналог домашней страницы в Яндекс Браузере
Основная роль изначальной страницы браузера – это быстрый доступ к необходимому функционалу сайтов. Несмотря на отсутствие нужной функции, мы всё же можем ускорить доступ к некоторому материалу. В этом нам помогут следующие способы.
Способ 1: Фиксация вкладки
Пожалуй, это лучший метод сменить стартовую страницу Yandex browser. Мы можем закрепить абсолютно любую вкладку в веб-обозревателе в пару кликов. Что нам это даёт? Закреплённая вкладка не закрывается стандартными способами, до момента её открепления. Можем смело использовать инструмент «Закрыть другие вкладки», а наша закреплённая страница останется. Она всегда находится в крайней левой позиции по сравнению с прочими вкладками, но в то же самое время не мешает ими пользоваться, ведь имеет меньший размер и не перемещается.
Таким образом поменять стартовую страницу в браузере от Яндекса не слишком сложно:
- Открываем желаемую страницу в веб-обозревателе.
- Нажимаем на вкладку правой кнопкой мыши и выбираем пункт «Закрепить вкладку».
Для примера, можем сделать Гугл стартовой страницей в Яндекс браузере. Такой способ помогает достаточно комфортно пользоваться Google как после первого запуска браузера, так и во время его длительной эксплуатации.
Теперь эта вкладка всегда будет доступна всего за один клик, и она не исчезнет даже в случае экстренного закрытия браузера. Если данная вкладка когда-то станет неактуальной, жмём на неё ПКМ и выбираем «Открепить вкладку». После этого действия её можем закрыть любым удобным способом.
Способ 2: Установка автозапуска для любого сайта
Ещё одна альтернатива помогает вместе с браузером запустить нужный веб-сайт. Стандартные настройки подразумевают запуск страницы yandex.ru, при условии, что другие вкладки отсутствуют. Если изменить начальную страницу в Yandex веб-обозревателе этим методом, при каждом пуске браузера с ярлыка, будет открываться любой сайт, установленный нами. Запуск нашего веб-сайта не зависит от количества прочих страниц. Более того, таким же способом можем настроить автозапуск нескольких стартовых страниц в Яндекс браузере.
Всё, что нам для этого нужно – задать правильные ключи ярлыку:
- Открываем браузер, переходим на подходящий в роли изначальной страницы сайт и копируем его URL-адрес.
- Находим на рабочем столе ярлык Яндекс браузера, зажимаем кнопку Alt и жмём Enter.
- Добавляем скопированный URL в конец строки «Объект» разделив путь с адресом сайта через пробел.
- Нажимаем кнопку «Применить» и закрываем свойства ярлыка.
- Запускаем браузер через данный ярлык.
Если есть желание открыть сразу 2 или больше сайтов, вставляем ссылки на них через пробел между собой. Теперь указанные сайты начнутся открываться при каждом запуске браузера. Чтобы сменить домашнюю страницу в Яндекс веб-обозревателе, придётся также перейти в свойства ярлыка браузера и редактировать строку «Объект».
Способ 3: Использование расширения
К сожалению, нет дополнения в Google Extensions, которое бы позволяло устанавливать любой сайт первой страницей после открытия браузера. Зато есть расширение, способное заменить табло. После клика на него открывается вкладка дополнения с массой полезных виджетов, их можем настраивать по собственному усмотрению.
Самые полезные виджеты:
- Запланированные дела (стандартный органайзер);
- Gmail;
- Быстрые ссылки (доступ к самым полезным сайтам в один клик);
- Курс валют;
- Заметки;
- Календарь;
- Закладки;
- Новости;
- Быстрый перевод и прочее.
За счёт всего этого расширение может стать достойной альтернативой табло. Хоть этот способ и не позволяет полностью заменить стартовую страницу в Яндекс Браузере, но дарит массу полезных возможностей.
Что нужно делать:
- Переходим на страницу расширения «iChrome – Продуктивная домашняя страница».
- Нажимаем кнопку «Установить».
- Жмём на клавишу в уведомлении «Установить расширение».
- Нажимаем на зелёный значок дополнения, который расположен правее от «Умной строки».
Это функциональное расширение имеет и несколько минусов:
- Не открывается автоматически после закрытия вкладок, нужно всегда запускать вручную;
- Показывает рекламу, её не будет только в Pro-версии;
- В качестве поисковой системы используется Bing, которым мало кто пользуется.
В остальном это удобный органайзер для быстрого доступа к сайтам и другой базовой информации. Вполне может стать заменой традиционной домашней странице.
Меню настроек и его возможности
Зайти в настройки браузера Яндекс можно, используя кнопку Меню, которая располагается в правом верхнем углу. Нажмите на нее и из выпадающего списка выберите параметр «Настройки»:

Вы попадете на страницу, где можно найти большинство настроек, часть из которых лучше всего поменять сразу после установки браузера. Остальные параметры всегда можно изменить в процессе использования веб-обозревателя.
Синхронизация
Если у вас уже есть учетная запись Яндекса, и вы ее включали в другом веб-обозревателе или даже на смартфоне, то можно перенести все свои закладки, пароли, историю посещений и настройки из другого обозревателя в Яндекс.Браузер.
Для этого нажмите на кнопку «Включить синхронизацию» и введите комбинацию логин/пароль для входа. После успешной авторизации вы сможете пользоваться всеми своими пользовательскими данными. В дальнейшем они также будут синхронизироваться между устройствами по мере обновления.

Подробнее: Настройка синхронизации в Яндекс.Браузере
Настройки внешнего вида
Здесь можно немного поменять интерфейс обозревателя. По умолчанию все настройки включены, и если какие-то из них вам не нравятся, то можете с легкостью отключить их.

Показывать панель закладок
Если вы часто пользуетесь закладками, то выберите настройку «Всегда» или «Только на Табло». В этом случае под строкой адреса сайта появится панель, где будут храниться сохраненные вами сайты. Табло — это название новой вкладки в Яндекс.Браузере.
Поиск
По умолчанию, конечно же, стоит поисковая система Яндекс. Вы можете поставить другой поисковик, нажав на кнопку «Яндекс» и выбрав из выпадающего меню желаемый вариант.

При запуске открывать
Одни пользователи любят закрывать браузер с несколькими вкладками и сохранять сессию до следующего открытия. Другим нравится каждый раз запускать чистый веб-обозреватель без единой вкладки.
Выберите и вы, что будет открываться каждый раз при запуске Яндекс.Браузера — Табло или ранее открытые вкладки.

Положение вкладок
Многие привыкли, что вкладки находятся вверху браузера, но есть и те, кто желает видеть эту панель внизу. Попробуйте оба варианта, «Сверху» или «Снизу», и решите, какой вас больше устраивает.

Профили пользователей
Наверняка вы уже пользовались другим проводником в интернет до того, как установили Яндекс.Браузер. За то время вы уже успели его «обжить», создав закладки интересных сайтов, настроив нужные параметры. Чтобы работать в новом веб-обозревателе было так же комфортно, как в предыдущем, можно использовать функцию переноса данных из старого браузера в новый. Для этого нажмите на кнопку «Импортировать закладки и настройки» и следуйте инструкциям помощника.

Турбо
По умолчанию веб-обозреватель использует функцию Турбо каждый раз при медленном соединении. Отключите эту функцию, если не хотите использовать ускорение интернета.
Подробнее: Все о режиме Турбо в Яндекс.Браузере
На этом основные настройки окончены, но вы можете нажать на кнопку «Показать дополнительные настройки», где также есть несколько полезных параметров:

Пароли и формы
По умолчанию браузер предлагает запомнить введенные пароли на тех или иных сайтах. Но если учетной записью на компьютере пользуетесь не только вы, то лучше отключить функции «Включить автозаполнение форм одним кликом» и «Предлагать сохранять пароли для сайтов».

Контекстное меню
У Яндекса есть интересная фишка — быстрые ответы. Это работает так:
- Вы выделяете интересующее вас слово или предложение;
-
Нажимаете на кнопку с треугольником, которая появляется после выделения;
-
В контекстном меню отображается быстрый ответ или перевод.
Если вам нравится такая возможность, то установите галочку рядом с пунктом «Показывать быстрые ответы Яндекса».

Веб-содержимое
В этом блоке вы можете настроить шрифт, если стандартный не устраивает. Можно менять как размер шрифта, так и его тип. Для людей с плохим зрением можно увеличить «Масштаб страницы».

Жесты мыши
Очень удобная функция, которая позволяет совершать различные операции в браузере, двигая мышью в определенных направлениях. Нажмите на кнопку «Подробнее», чтобы узнать о том, как это работает. И если функция кажется вам интересной, то можете пользоваться ей сразу же, либо отключить.

Это может быть полезно: Горячие клавиши в Яндекс.Браузере
Скачанные файлы
Стандартные настройки Яндекс.Браузера помещают скачанные файлы в папку загрузок Windows. Вероятно, что для вас удобнее сохранять скачивания на рабочий стол или в другую папку. Изменить место для скачивания можно, нажав на кнопку «Изменить».
Тем, кто привык сортировать файлы при скачивании по папкам, гораздо удобнее будет пользоваться функцией «Всегда спрашивать, куда сохранять файлы».

Домашняя страница в Яндекс браузере
Все уже давно поняли на собственном опыте, что этот браузер не отличается скоростью работы. Это является причиной того, что эту программу используют лишь ограниченное число пользователей. При этом по наполнению и дизайну Яндекс браузер уж очень похож на Хром.
В этой программе, хотя она сделана на основе движка Хрома, выбрать стартовую страницу через настройки нельзя. Браузер может или показать ее с закладками или открыть те кладки, которые были открыты с прошлого входа. Поисковая система открывается, только если все вкладки в прошлый раз перед выходом из браузера были закрыты. Присутствует возможность настроить стартовую страницу путем ручного форматирования некоторых файлов программы, однако тем людям, которые в этом не разбираются лучше воздержаться от такого способа настроек.
Однако, есть и другие варианты. Чтобы сделать стартовой страницей необходимый сайт следует выполнить такие действия:
- во время открытия программы можно выполнить настройку показа страницы для быстрого доступа. Итак, браузер запущен, теперь нужно отыскать пункт «Настройка Яндекс» (обозначается тремя полосками), кликаем на него и оказываемся в настройках. Далее возле надписи «Открытие страницы быстрого доступа» ставим точку. Дальнейшие действия не требуется, происходит авто сохранение настроек;
- также существует еще один вариант настройки домашней страницы. Для этого заходим в интернет, набираем адрес сайта, который станет нашей стартовой страницей. Теперь легким нажатием кликаем на вкладку сайта на панели браузера. Далее закрепляем вкладку. Теперь, после открытия программы всегда автоматически будет появляться закрепленная вкладка.
Как сделать Яндекс стартовой на телефоне
Google Chrome
1. Откройте меню программы, нажав на иконку .
2. Перейдите в раздел «Настройки».
3. В части «Дополнительные» тапните по параметру «Главная страница».
4. Установите переключатель в нижнее поле и введите адрес сайта.
Яндекс Браузер
1. Перейдите в меню приложения.
2. Нажмите на кнопку «Настройки».
3. Убедитесь, что в разделе «Поисковая система» выбран «Яндекс».
4. Опуститесь чуть ниже и в разделе «Дополнительно» активируйте переключатель в параметре «Старт приложения с экрана новой вкладки».
1. Нажмите на значок , перейдите в «Настройки».
2. Выберите раздел «Поиск».
3. Установите поисковик по умолчанию.
1. Тапните по значку и перейдите в «Настройки».
2. Выберите из списка поисковую систему по умолчанию.
Как добавить Яндекс на главный экран
Если не получается назначить Яндекс стартовой страницей, можно вывести ярлык поисковика на экран телефона. Нажав на этот значок, автоматически откроется главная страница. Покажу, как это сделать на примере мобильного браузера Google Chrome.
1. Открываем сайт yandex.ru. Нажимаем на значок меню .
2. Из списка выбираем «Добавить на главной экран».
И подтверждаем действие.
Готово! На экране телефона появился новый значок.
Нажав на него, запустится главная Яндекса.
Как выключить отображение изначальной страницы
В настройках по умолчанию стартовая страница – Yandex, она запускается вместе с браузером, если с прошлого сеанса не осталось открытых вкладок. Раздражает такое поведение программы? Можем убрать стартовую страницу в браузере от Yandex.
Как выключить запуск Яндекса вместе с веб-обозревателем:
- Нажимаем на иконку меню (3 полосы) и переходим на страницу «Настройки».
- В разделе «Интерфейс» ищем графу «Вкладки».
- Снимаем выделение с пункта «Открывать yandex.ru, если нет вкладок».
Если таким образом персонализировать браузер, вместо страницы Яндекса всегда будет отображаться табло или открытые при прошлом сеансе вкладки.
Хоть поменять домашнюю страницу Яндекс браузера официальными средствами и невозможно, но мы предложили 3 неплохих альтернативы. С помощью вышеописанных способов, можем полностью компенсировать отсутствие данной функции. От нас потребуется только несколько лишних телодвижений, которые не вызывают особых затруднений даже у начинающего пользователя. Если ничего не подходит под поставленные задачи, выход один – мириться с табло, настроив его под себя.
Помогла ли вам эта статья?
Выполнив предыдущее действие, прокрутите колесико мышки немного ниже, чтобы обнаружить там пункт под названием «При запуске открывать». Здесь вы можете выбрать только два варианта:
- Табло с любимыми сайтами. При запуске браузера всегда будут отображаться наиболее часто посещаемые сетевые ресурсы.
- Ранее открытые вкладки. После загрузки программы будут показаны сайты, которые были открыты во время предыдущей сессии.
Второй пункт включает в себя возможность Открывать yandex.ru, если нет вкладок. Сменить данный сценарий можно при помощи нажатия на галочку рядом.
Поскольку полностью изменить стартовую страницу в Яндекс Браузере нельзя, эта особенность послужила весомым поводом для критики данного продукта. Многие пользователи считают, что возможность устанавливать любой веб-сайт в качестве начального экрана у сетевого обозревателя является его неотъемлемой частью. Однако в Яндексе придерживаются иного мнения, которое, скорее всего, связано с довольно агрессивным продвижением на рынок собственных сервисов. Так или иначе, будем надеяться, что разработчики прислушаются к пожеланию пользователей и в новой версии Яндекс Браузера добавят в свой продукт эту недостающую функцию.
Еще можете почитать:Темы для оформления Яндекс Браузера
Видео по теме:
1 of 1
Навигация:
Каждый раз, при открытии любимого обозревателя Яндекс, мы видим одну и ту же картину: открывается сайт Яндекса или окна, которые мы не закрыли, завершая работу браузера. Некоторых пользователей это вполне устраивает, и менять они ничего не собираются.
Эта статья для тех, кто хочет видеть свой сайт при запуске Яндекс браузера.
Что такое стартовая страница?
Если Яндекс главная поисковая страница в браузере, то она открывается во время каждого запуска веб-обозревателя. Также будет появляться необходимая вкладка в случае клика по клавише «Домой», которую можно вызвать комбинацией Alt+Home или Ctrl+Space.
В качестве первоначальной страницы можно установить абсолютно любой сайт. Пользователи часто ставят:
- популярные социальные сети;
- сервисы электронной почты;
- сайты со списками необходимых страниц;
- новостные ленты;
- поисковики;
- переводчики и прочее.
Одним из лучших решений является установка Яндекса вместо текущей начальной страницы, так как пользователь сможет сразу найти любую информацию через поисковую систему. Еще на основном домене компании есть быстрые ссылки на почту, отображается погода, актуальные новости с возможностью персонализации выдачи. Такой набор возможностей на другом сервисе найти сложно.
Как установить стартовую страницу в хроме
Если вы работаете с Google Chrome, то в правом верхнем углу вы увидите три горизонтальные линии. Кликнете на них и зайдите в пункт настроек.
Перед вами появиться специальное окно, в котором есть пункт –При запуске открывать. В нем ставите галочку на отметке Заданная страница и нажимаете Добавить.
После этого должно появиться окошко в котором нам необходимо добавить страницу которая будет открываться при запуске браузера, добавляем её в нашем случае это Яндекс и нажимаем ок.
После этого вы можете сразу закрывать настройки. Теперь просто перезагрузите браузер и после запуска браузера у вас должен открыться Яндекс. Вот так легко мы установили Яндекс стартовой страницей в браузере Гугл Хром.