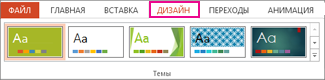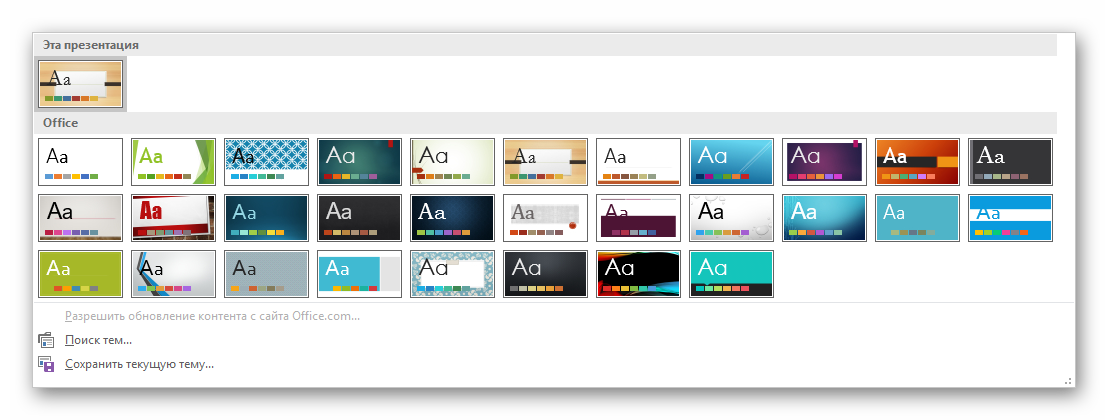10 типичных ошибок в презентациях powerpoint
Содержание:
- Бегущая строка в PowerPoint
- Как сделать текст полукругом в Powerpoint — Офис Ассист
- PowerPoint не поддерживает перенос текста, но вы можете имитировать его
- Работа с колонками текста в Word
- Размещаем текст поверх изображения, используя css
- Вставка PDF как объекта в PowerPoint
- Как сделать 2 колонки в ворде
- Способ 1: Microsoft PowerPoint
- Процесс создания слайда
- Создаем прозрачность текста
- Как анимировать только одно слово подряд?
Бегущая строка в PowerPoint
Для реализации мы будем пользоваться анимационным эффектом «Вылет» в разных вариациях и с различными настройками. В итоге у нас получится 4 варианта, результат вы можете увидеть в этом видео:
Основные настройки, которые нам понадобятся во всех вариантах:

Объект – текстовое поле с нужной нам строчкой должно быть создано и расположено там, где мы ожидаем его увидеть после окончания анимационного эффекта.
- Переходим на вкладку «Анимация» и применяем эффект «Вылет».
- В дополнительных параметрах эффекта выставляем опцию «Справа». Таким образом строка будет появляться с правого края слайда и лететь на свое место, и мы сначала будем видеть начало фразы.
- В настройках времени определяем длительность и задержку если она нужна.
Выбегающая строка
Самый простой сценарий — бегущая строка вылетает справа и останавливается на видном на слайде месте. Никаких вылетов за пределы видимости и повторений нет. Для того чтобы это сделать нужно написать текстовое поле и расположить его в конечной точке анимации, которую нужно будет настроить так как было показано выше.
Выбегающая строка с повторениями
Данный сценарий немножко усложняется тем, что анимация зацикливается и срабатывает столько раз, сколько будет указано в дополнительных настройках. Чтобы выставить количество повторений анимации нужно выполнить следующие действия.

- Активируйте «область анимации»
- Нажмите на кнопку со стрелкой вниз на строчке с нужной анимацией
- Выберите «параметры эффекта»
- Установите нужное число повторений
Бегущая строка покидающая слайд
Сделать так, чтобы бегущая строка покидала слайд при проигрывании анимации также просто, как и прежние эффекты. Для этого вам нужно сделать все тоже самое что и раньше, только передвинуть склонную к бегу строчку далеко налево — за область видимости слайда. Тогда она полностью будет выходить за границы видимости. При необходимости можно делать повторения.
Эффект повторений будет следующим – PowerPoint дождется, когда срока полностью дойдет до своего конечного положения и только потом запускает прогон заново. Таким образом на экране у вас будет только одна строка.
Как сделать бегущую строку с перезапуском до окончания вылета хвоста
В предыдущем параграфе хвост мешал вылету заново, если вы хотите, чтобы был видно следующее поведение:
- Хвост бегущей строки подходит к левому краю слайда
- В этот момент та же самая строка начинается у левого края слайда.
Вам нужно сделать следующее:
- Скопируйте ту же самую строку и расположите ее поверх первой
- Настройте параметры старта для второго объекта:
- Начало – с предыдущим
- Задержка – половина длительности

Как сделать текст полукругом в Powerpoint — Офис Ассист
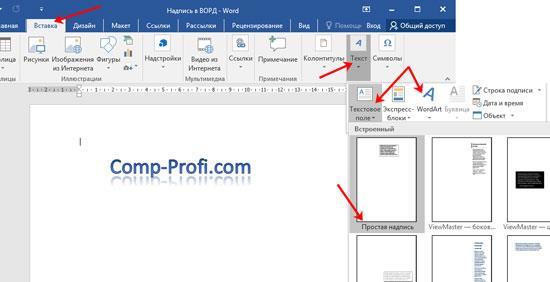
Текстовый редактор Microsoft Word можно использовать не только для работы с документами, в которых есть графики, таблицы и прочее. В нем можно делать что-нибудь и менее официальное. Например, выбрать картинку в качестве фона и что-нибудь написать на ней красиво — это будет открытка, или сделать небольшой коллаж из нескольких рисунков.
О том, как сделать картинку фоном в Ворд, я уже писала, и прочесть статью можно, перейдя по ссылке. Сейчас же давайте разберемся, как можно сделать надпись по кругу или полукругом в Ворде. Это пригодится, если нужно будет сделать эмблему или медаль.
Для начала, нужно добавить соответствующий блок в документ. Перейдите на вкладку «Вставка» и в группе текст выберите или «Текстовое поле» — «Простая надпись», или «WordArt».
Подробнее, как добавить надпись в Ворд, можно прочесть в статье, перейдя по ссылке.
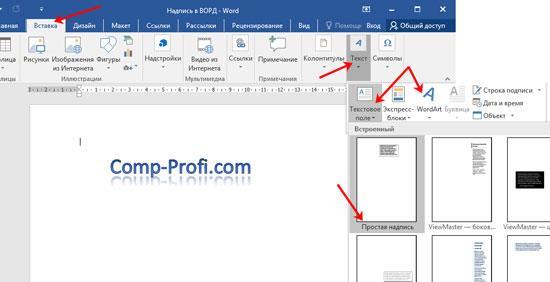
В появившемся блоке, напечатайте что нужно. Затем выделите данный прямоугольник, кликнув по нему мышкой, чтобы по контуру появилась линия с маркерами. Перейдите на вкладку «Средства рисования» — «Формат» и нажмите в группе «Стили WordArt» на кнопку «Текстовые эффекты».
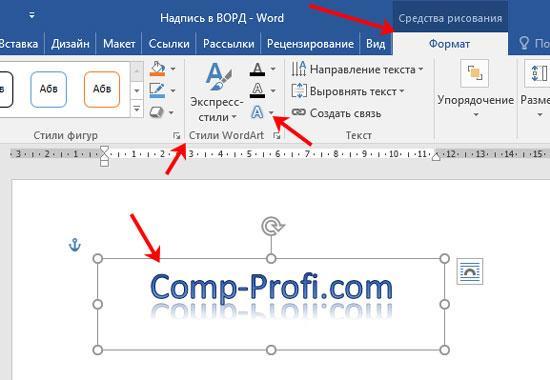
Из выпавшего меню выберите «Преобразовать», затем в блоке «Траектория движения» выберите «Круг».
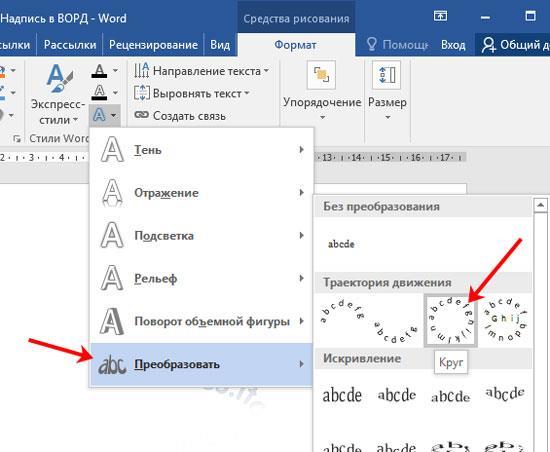
Текст будет повторят выбранную траекторию… но не совсем. Чтобы он был именно круговой, нужно изменить форму самой области для надписи. Для этого перемещайте маркеры мышкой.
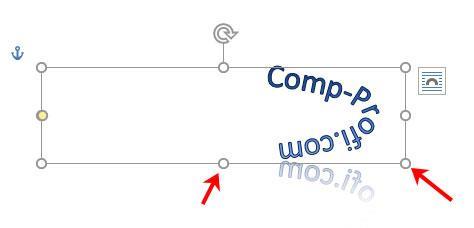
Мне пришлось сильно уменьшить данную область, чтобы слова отображались по кругу.
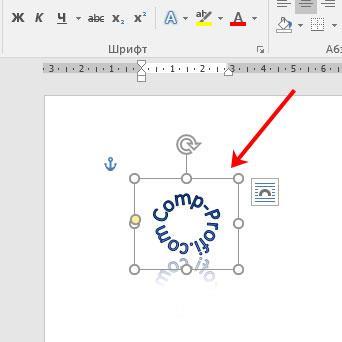
Если Вам такое не подходит, и нужно, чтобы написанное было хорошо видно, тогда выделите его. Затем откройте вкладку «Главная» и измените шрифт, размер букв, добавьте жирность и прочее. В общем экспериментируйте, чтобы текст стал нужного Вам размера. Я еще добавила по одному пробелу между каждой буквой.
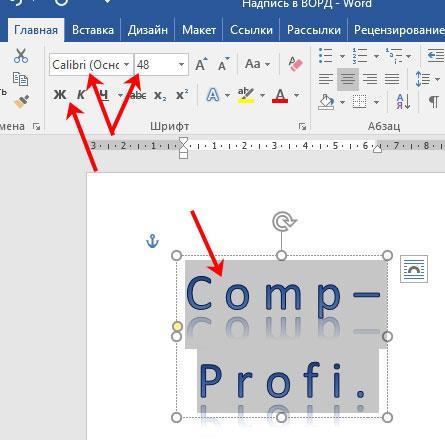
У меня таким образом получилось увеличить нужную область с надписью.
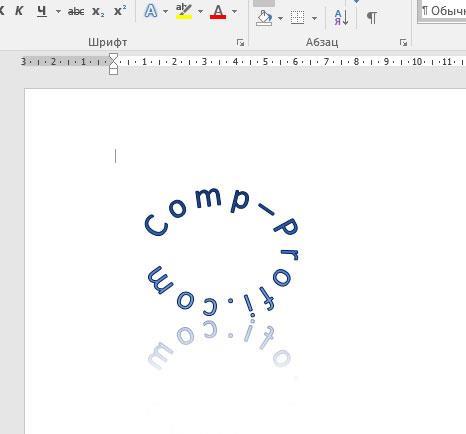
Если же Вам нужно что-то написать именно внутри круга в Ворде, тогда начните с создания самой фигуры.
Для этого переходим на вкладку «Вставка» и в группе «Иллюстрации» нажимайте «Фигуры». В открывшемся списке выберите «Овал».
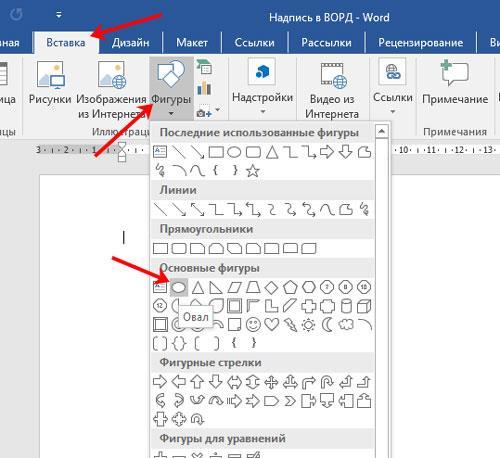
Курсор изменится на плюсик. Кликните левой кнопкой мыши в нужном месте листа и, не отпуская кнопки, нарисуйте объект. Затем отпустите кнопку.
Чтобы нарисовать именно круг, а не овал, во время рисования нажмите и удерживайте кнопку «Shift».
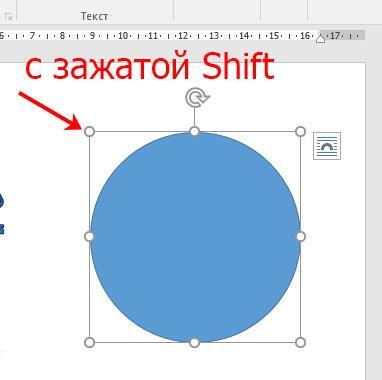
Выделите фигуру и на вкладке «Средства рисования» — «Формат» в группе «Стили фигур» можете изменить заливку или контур.
Теперь, не убирая выделение с фигуры, на вкладке «Средства рисования» — «Формат» жмите «Добавление надписи».
С помощью появившегося плюсика, нарисуйте прямоугольник. Затем в этом прямоугольнике напечатайте то, что Вам нужно. После этого выделите весь текст и на вкладке «Главная» измените его шрифт и размер.
Выделите блок с надписью и снова откройте «Средства рисования» — «Формат». Здесь в группе «Стили WordArt» нажмите на кнопку «Текстовые эффекты», откроется список, из которого выберите «Преобразовать» — «Круг».
После того, как будет создан круговой текст, давайте уберем заливку и контур самого блока. Выделите надпись, перейдите на вкладку «Средства рисования» — «Формат» и в группе «Стили фигур» сначала выберите «Заливка фигуры» — «Нет заливки», затем «Контур фигуры» — «Нет контура».
Дальше, используя маркеры на рамке блока, сделайте так, чтобы текст был написан по кругу. В моем случае, прямоугольник с надписью нужно уменьшить. Поэтому, чтобы текст вписался и не пришлось уменьшать блок, подбирайте подходящий размер шрифта.
Как пример, создала еще один круг, в который вписала слова. Как видите, она строже, чем первая, и границы букв четко вписываются в нарисованную фигуру.
Пишем текст полукругом
Если Вам нужна не круговая надпись, а полукруглая, то снова добавьте соответствующий блок и напечатайте в нем. После этого выделите слова и нажмите вверху «Средства рисования» — «Формат». В группе «Стили WordArt» нажмите на кнопку «Текстовые эффекты», выберите из списка «Преобразовать» и кликните по пункту или «Дуга вверх», или «Дуга вниз».
Перемещайте маркеры, которые есть на рамке блока, чтобы написанные слова дугой в Ворде выглядели так, как нужно Вам.
Перемещение желтого маркера позволит изменить, где будет начинаться и заканчиваться текст в полукруге.
Вот такие круговая и полукруглая надписи получились у меня во время написания статьи.
- Надеюсь, и Вам все понятно, и теперь Вы с легкостью напишите нужный текст дугой или по кругу.
- Поделитесь статьёй с друзьями:
PowerPoint не поддерживает перенос текста, но вы можете имитировать его
Обтекание текста вокруг рисунков, фигур, таблиц, диаграмм и других элементов страницы (функция, распространенная в программном обеспечении для разметки страниц) не поддерживается в PowerPoint. Существует несколько методов обхода, которые можно использовать для имитации переноса текста в презентации PowerPoint.
Инструкции в этой статье относятся к PowerPoint 2019, 2016, 2013, 2010; PowerPoint для Office 365 и PowerPoint Online.
Вставка пробелов в тексте вручную для имитации переноса текста
Если у вас небольшая графика и вы хотите, чтобы текст читался слева направо, пропуская ее по центру, вот как вы это делаете:
-
Выберите изображение, которое вы хотите обернуть текст на слайде.
-
Перейдите в Главная , выберите Упорядочить и выберите Отправить обратно . Или щелкните правой кнопкой мыши изображение и выберите Отправить назад .
Если Отправить обратно отображается серым цветом, изображение уже есть.
-
Создайте текстовое поле над изображением и введите или вставьте текст в текстовое поле.
-
Поместите курсор в текст так, чтобы он находился в верхнем левом углу той части изображения, вокруг которой должен обтекать текст. Используйте пробел или вкладку, чтобы создать визуальный разрыв в тексте. Поскольку каждая строка текста приближается к левой стороне объекта, используйте пробел или вкладку несколько раз, чтобы переместить оставшуюся часть текста к правой стороне объекта.
-
Повторите для каждой строки текста.
Обтекание текста вокруг прямоугольных фигур
Используйте несколько текстовых полей, когда вы оборачиваете текст вокруг квадратных или прямоугольных фигур. Вы можете использовать одно широкое текстовое поле над квадратной формой, затем два более узких текстовых поля, по одному на каждой стороне фигуры, а затем еще одно широкое текстовое поле под формой.
Импорт обернутого текста из Microsoft Word
Если вы используете PowerPoint 2019, PowerPoint 2016 или PowerPoint 2013, импортируйте упакованный текст из Word в PowerPoint.
-
Откройте слайд PowerPoint, где вы хотите использовать перенос текста.
-
Перейдите в Вставить и выберите Объект .
-
Выберите Документ Microsoft Word в списке Тип объекта и выберите ОК , чтобы открыть окно Word.
-
В окне Word вставьте изображение и введите или вставьте свой текст.
-
Выберите изображение, перейдите в Формат инструментов для работы с изображениями , выберите Обтекание текстом и выберите Плотный . Или щелкните правой кнопкой мыши изображение, выберите Обтекание текстом и выберите Плотный .
-
Выберите слайд PowerPoint, чтобы увидеть завернутый текст. (Если вы используете PowerPoint 2016 для Mac, закройте файл Word, чтобы увидеть переносимый текст в PowerPoint.) В PowerPoint изображение и переносимый текст находятся в одном окне, которое можно перемещать и изменять его размер.
-
Чтобы отредактировать упакованный текст, дважды щелкните поле, чтобы заново открыть Word и внести в него изменения.
Работа с колонками текста в Word
Из этой инструкции вы узнаете как использовать колонки в текстовых документах, как выравнивать текст в колонках и менять расстояние между ними, как добавлять разрывы между колонками.
Зачем использовать колонки
Чаще всего элемент колонок используют в газетах, журналах, брошюрах и флаерах. В частности, для печатного издания формат с колонками выглядит более привлекательно и профессионально.
Вы можете создать одну, две или три колонки одинакового размера. Затем при наборе текста вы автоматически перейдете к следующей колонке, когда закончится предыдущая, если только вручную не используете вставку окончания колонки. Вы можете задавать ширину колонок и использовать привычное форматирование, которое используется и в обычных текстовых документах.
Онлайн-курс «Word от простого к сложному»Онлайн-курс «Word от простого к сложному»Освойте работу в главном текстовом редакторе на высоком уровне
Неважно новичок вы или уже работаете с Word, с нашим курсом вы станете настоящим гуру документов!Подробнее
Добавление колонок
- Выделите текст, который вы хотите преобразовать в колонки.
- В ленточном меню выберите вкладку «Макет», секцию «Параметры страницы».
- Нажмите на кнопку «Колонки».
- Из выпадающего списка выберите желаемое количество колонок (например, три).
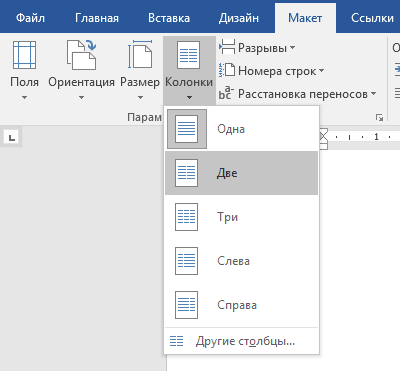
Обратите внимание, что если предварительно не выделять конкретную область текста, который вы хотите обратить в колонки, то весь текст, следующий за курсором, преобразуется в колонки
Форматирование колонок
При создании колонок по умолчанию они имеют выравнивание, аналогичное тому, что было в тексте. И часто это выравнивание по левому краю. Для колонок это не лучший вариант, поэтому лучше отформатировать по ширине.
- Выделяем наши колонки.
- В ленточном меню выбираем вкладку «Главная», секция «Абзац».
- Нажимаем на значок «Выровнять по ширине» (аналогичного действия можно добиться нажатием сочетания клавиш Ctrl + J).
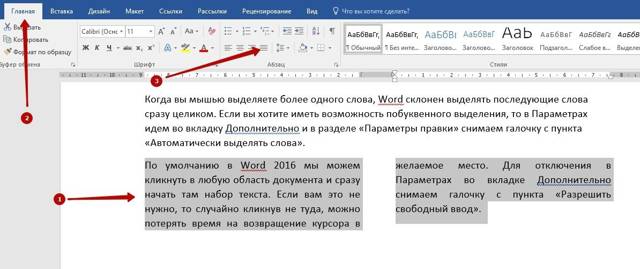
Текст расположился равномерно внутри колонок. И более наглядны стали расстояния между колонками. Эти значения можно поменять.
- Поставьте курсор в любую область внутри колонок, которые вы хотите отформатировать.
- Из ленточного меню выберите вкладку «Макет», область «Параметры страницы».
- Кликните на кнопку «Колонки» и затем выберите пункт «Другие столбцы». Откроется диалоговое окно «Колонны».
- Введите значения для ширины колонок и промежутка между ними. Например, в качестве промежутка укажите 0.2, чтобы расстояния стали меньше.
- Нажмите Ок и оцените изменения. При необходимости проделайте путь заново и измените значения.
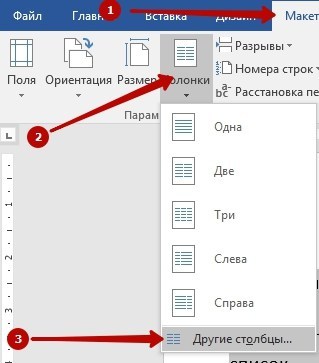
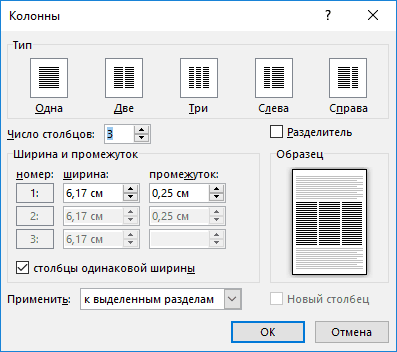
Если вы хотите задать колонки различной ширины, то это делается в том же диалоговом окне «Колонны». Чтобы задать каждой колонке индивидуальную ширину, предварительно нужно снять галочку с чекбокса «Столбцы одинаковой ширины». После этого для редактирования станут доступны значения ширины и промежутка для каждой из колонок.
Если же вам в принципе нужны только две колонки – одна толстая, другая тоньше, то при создании колонок через кнопку «Колонки» просто выберите значение «Слева» или «Справа», в зависимости от того, где должна расположиться колонка меньшего размера.
Вставка разрыва колонки
- Кликните в область, где вы хотите вставить разрыв колонки. То есть откуда текст должен перейти в начало следующей колонки.
- В ленточном меню выбираем вкладку «Макет» – область «Параметры страницы».
- Нажимаем кнопку «Разрывы», из выпавшего меню выбираем «Колонка». Последующий за курсором текст должен оказаться в следующей колонке.
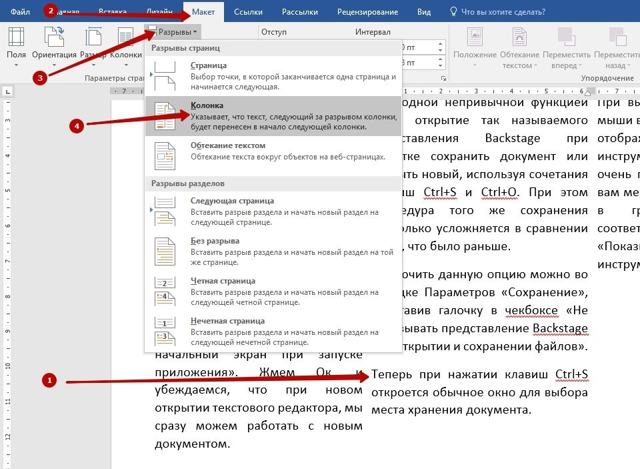
Размещаем текст поверх изображения, используя css
Некоторые находят неправильный выход: рисуют текст на картинке в графических редакторах, после чего размещают изображение с текстом в html документах. Но что делать, если текст надо заменить? Опять перерисовывать картинку? Есть более простые решения.
В результате получаем:
 Белым снегом все покрыло: И деревья и дома, Свищет ветер легкокрылый: «Здравствуй, зимушка-зима!»
Белым снегом все покрыло: И деревья и дома, Свищет ветер легкокрылый: «Здравствуй, зимушка-зима!»
Суть представленного способа в том, что мы делаем div-контейнер, который будет содержать в себе картинку и текст. При этом текст мы будем позиционировать относительно левого нижнего угла контейнера.
Код css:
.container {
display:inline-block;
position:relative;
}
.container div {
display: inline-block;
position: absolute;
bottom: 10px; left: 0px;
background-color: rgba(0,0,0,.4);
padding: 5px 5px 5px 10px;
color: white
}
container:
- display: inline-block — нам нужен, чтобы контейнер не растягивался по ширине на всю страницу.
- position: relative — заставляет все вложенные блоки с position: absolute вести отсчёт координат своего положения не от окна браузера, а от блока .container
container div:
- display: inline-block — для того, чтобы стили, относящиеся к блочным элементам, могли быть применены к нашему тексту.
- position: absolute — для размещения блок с помощью конкретных координат: bottom, left — отступы снизу и слева (координаты) возможно вместо них использовать top (сверху) и right (справа)
Показываем описание при наведении на картинку
Белым снегом все покрыло: И деревья и дома, Свищет ветер легкокрылый: «Здравствуй, зимушка-зима!»
Код css будет выглядеть следующим образом (код html не изменился):
.container {
display:inline-block;
position:relative;
}
.container div {
display: none;
position: absolute;
bottom: 10px; left: 0px;
background-color: rgba(0,0,0,.4);
padding: 5px 5px 5px 10px;
color: white
}
.container:hover div {
display: block
}
Вставка PDF как объекта в PowerPoint
Самый простой способ вставить PDF-документ в PowerPoint – это вставить его как объект. Это дает вам эскиз вашего PDF-файла внутри самой презентации. Он также действует как ссылка, при нажатии на которую открывается PDF-файл в выбранной вами программе чтения PDF-файлов.
Чтобы начать презентацию PowerPoint, выберите подходящий слайд для вставки объекта PDF. На панели ленты нажмите Вставить> Объект выбрать файл PDF.

в Вставить объект нажмите на Создать из файла переключатель. Нажмите на Просматривать кнопку, чтобы найти и выбрать файл.
Перед вставкой убедитесь, что файл PDF закрыт в любом другом приложении, иначе PowerPoint не сможет получить к нему доступ.

Если вы предпочитаете, чтобы PDF-файл отображался в виде значка меньшего размера, а не миниатюры, показывающей содержимое, щелкните, чтобы включить Отображать как значок флажок
Убедитесь, что Ссылка на сайт флажок включен, затем нажмите Ok кнопку, чтобы вставить файл в презентацию PowerPoint.

Файл PDF будет вставлен на слайд. Если вы включили Отображать как значок Кнопка, файл появится в виде значка. В противном случае появится миниатюрный объект, показывающий предварительный просмотр содержимого файла PDF.

Вы можете дважды щелкнуть объект, чтобы открыть файл во время презентации. Вы сможете сделать это, только находясь в Обычный посмотреть, однако.
Как сделать 2 колонки в ворде

Итак, допустим у меня есть вот такой вот текст, состоящий из двух абзацев:

и я хочу разбить этот текст таким образом, чтобы первый абзац был в одной колонке (слева), а второй абзац во второй колонке (справа), делается это очень просто!
Простая инструкция!
Итак, давайте начнем!
Шаг № 1 Выделяем нужный текст:

Выделенный текст
Шаг № 2 В верхнем меню переходим на вкладку — Макет (в более старых версиях Word эта вкладка может называться, как — структура страницы):
Шаг № 3 Далее выбираем вкладку — Колонки и в выпавшем блоке выбираем — Две:
Шаг № 4 После этого должно получиться что-то вроде этого:

Вот что получили в результате.. то есть весь текст разместился в левой колонке, но нас это не устраивает, поэтому давайте это исправим!
Шаг № 5 Ставим курсор (тыкаем мышью) перед вторым абзацем (перед тем куском текста, который мы хотим разместить в правой колонке) и начинаем спускать его вниз нажатием на Enter. 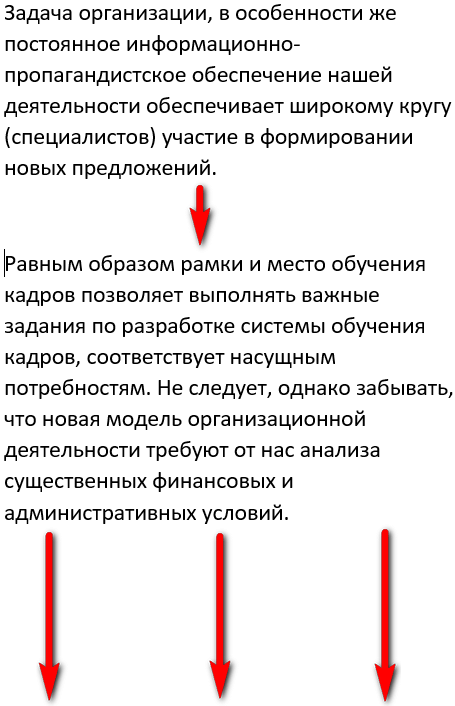

Отлично Это то, что нужно! Как видите, делается все очень просто! Если у вас не получается сделать, либо возник какой-то другой вопрос по этой теме, то можете задать вопрос в х под этой статьей и я постараюсь вам помочь!
Дата последнего изменения: 2019-02-13 10:54:10
Способ 1: Microsoft PowerPoint
Microsoft PowerPoint — самая популярная программа для работы с презентациями, обладающая множеством разных функций для редактирования слайдов. К ним относится и та, которая позволяет вставлять пользовательские изображения, редактируя их положение, размер и другие параметры. Существует целых два метода реализации данного действия, о чем написано в другой статье на нашем сайте.
Подробнее: Вставка изображений в PowerPoint
В качестве дополнительной информации представляем инструкцию о том, как сделать текст обтекаемым по изображению, если этого требует оформление презентации. Тогда не придется вручную настраивать положение надписей, поскольку их оптимальное расположение подберется автоматически. Сюда же относится руководство о том, какие действия следует выполнить, если нужна картинка без фона, то есть прозрачная.
Подробнее:Эффект обтекания картинки текстом в PowerPointПрозрачность картинок в PowerPoint
Процесс создания слайда
В процессе создания слайда можно выбрать его формат и фон, наполнить информацией, а затем сохранить в виде графического файла, если требуется.
Настройка дизайна слайда
Для начала необходимо определиться с пропорциями слайда и его оформлением. Данное решение, несомненно, зависит от типа презентуемой информации и места ее показа. Соответственно, для широкоформатных мониторов и проекторов стоит использовать соотношение 16:9, а для простых — 4:3.
- Изменить размер слайда в PowerPoint можно уже после создания нового документа. Для этого перейдите на вкладку «Конструктор», далее «Настроить» — «Размер слайда». Если вам требуется какой-то другой формат, кликните «Настроить размер слайдов…» и выберите нужный размер и ориентацию.
Далее необходимо определиться с дизайном. Благо, в программе есть множество шаблонов. Чтобы применить один из них, на той же вкладке «Конструктор» щелкните на понравившуюся тему. Также стоит учитывать, что многие темы имеют дополнительные варианты, которые можно посмотреть и применить нажав на соответствующую кнопку.
Вполне может быть и такая ситуация, что вы не увидите нужной готовой темы. В таком случае можно сделать собственную картинку фоном слайда. Для этого нажмите последовательно «Настроить» — «Формат фона».
Далее выберите пункт «Рисунок или текстура» и нажмите на кнопку «Файл», после чего просто выберите нужное изображение на компьютере. Стоит отметить, что здесь же можно настроить прозрачность фона и применить его ко всем слайдам.
Наполнение слайда информацией
Следующий этап — добавление материала на слайд. Рассмотрим 3 варианта: фото, медиа и текст.
-
Для добавление изображения перейдите на вкладку «Вставка», затем нажмите на «Изображения» и выберите нужный тип: «Рисунки», «Изображения из Интернета», «Снимок экрана» или «Фотоальбом».
После добавления фото его можно перемещать по слайду, изменять размер и поворачивать, что делается довольно просто.
Чтобы вставить текст, используйте в том же разделе пункт «Текст» и выберите необходимый формат. В большинстве случаев вы наверняка будете пользоваться самым первым — «Надпись».
Далее все делается так же, как в обычном текстовом редакторе — выбирается шрифт, размер и т.п., то есть текст оформляется и подгоняется под требования.
В качестве медиафайлов, которые можно вставить в слайд, входят видео, звуки и запись экрана. Видео можно вставить как с компьютера, так и с интернета, а звук также можно выбрать готовый либо записать новый. Пункт «Запись экрана» говорит сам за себя. Все их можно найти, кликнув по кнопке «Мультимедиа».
Все добавленные вами объекты можно вывести на экран поочередно, используя анимацию. Для этого перейдите в соответствующий раздел. Затем нужно выделить интересующий вас объект, после чего, нажав на «Добавить анимацию», выбрать понравившийся вариант. Далее следует настроить режим появления этого объекта — по щелчку или по времени. Тут все зависит только от ваших требований. Стоит отметить, что при наличии нескольких анимированных объектов можно настроить порядок их появления. Для этого воспользуйтесь стрелками под надписью «Изменить порядок анимации».
Добавление дополнительных слайдов и переходов
Рассмотрим методику добавления дополнительных слайдов и настройку переходов между ними.
- Чтобы вставить еще один слайд в презентацию, вернитесь в «Главный» раздел и выберите пункт «Создать слайд», после чего подберите нужный макет.
Чтобы настроить переходы, откройте одноимённый раздел и выберите из списка необходимую анимацию. Помимо этого следует указать длительность смены слайдов и триггер для их переключения. Это может быть смена по щелчку, что удобно, если вы собираетесь комментировать происходящее и точно не знаете, когда закончите. Также можно сделать, чтобы слайды переключались автоматически после заданного времени. Для этого просто задайте нужное время в соответствующем поле.
Сохранение слайда как графического файла
Последний пункт совсем не обязателен при создании презентации, однако может вам когда-нибудь пригодиться. Речь идет о том, как сохранить слайд как картинку. Это может понадобиться, если на компьютере, на котором вы собираетесь показывать презентацию, отсутствует PowerPoint. В этом случае припасенные картинки помогут вам не ударить в грязь лицом.
Заключение
Как видите, создавать слайды и делать переходы между ними довольно просто. Нужно лишь последовательно выполнить все перечисленные выше действия. Со временем вы сами найдете способы сделать презентацию красивее и качественнее.
Опишите, что у вас не получилось.
Наши специалисты постараются ответить максимально быстро.
Создаем прозрачность текста
Теперь самое интересное. Выделяем мышью первую букву текста, переходим на панель “Формат”, где в группе “стили WordArt” выбираем инструмент “Заливка текста”. В появившемся выпадающем списке выбираем “Градиентная заливка”, а следом, “Другие градиентные заливки”.

Обманный маневр – мы добавляем градиент, чтоб не добавлять градиент!
На самом деле, мы и не собираемся пользоваться никаким градиентом – фокус в том, что как только откроется окно настроек “Формат фигуры”, мы установим переключатель в положение “Сплошная заливка”. Интересует нас здесь только один пункт – “Цвет: Прозрачность”. Потянем ползунок регулировки прозрачности с помощью мыши, доведем его примерно до 30-40% и отпустим.

Видите, первая буква приобрела прозрачность. Этого мы и добивались!
Смотрите – через контуры нашей “экспериментальной” буквы проступили очертания фона – мы на верном пути! Просто повторите эти манипуляции с другими буквами составляющими ваше слово и посмотрите, что получиться в итоге.
Неплохо, да? В ваши руки попал ценный инструмент – вы умеете работать с прозрачностью в PowerPoint и делать в ней такие штуки, о которых даже и не помышляли создатели программы.

Все буквы стали прозрачными, и я сразу же пожалел о том, что поставил на фон такой яркий рисунок.
Но это не последний секрет на сегодня – дело в том, что мы, хотя и заходили для настройки прозрачности в настройки “Формат фигуры”, но использовали для установки прозрачности самое “скучное” из всех полей, “Сплошная заливка”. Попробуйте для интереса воспользоваться не ей, а, например “узорной заливкой” или “текстурной заливкой” – обе они также имеют настройки прозрачности, но представляют куда больше художественных возможностей, чем простой однотонный цвет.

Немного “Художественных эффектов” только украсят изображение.
Как анимировать только одно слово подряд?
на Effect Options… (при щелчке правой кнопкой мыши на элементе в пользовательской панели анимации),Animate text раскрывающийся список содержит следующие параметры:
Edit: как отмечено в х, это позволяет каждому слову появляться после фиксированной задержки, а не после нажатия. Другие решения:
- затемнение каждого слова белым (в зависимости от цвета фона) полем, которое исчезает после нажатия кнопки.
- использование отдельного текстового поля для каждого слова.
- сделать копии текстового поля — по одной копии для каждого слова. Установить цвет текста на белый (или цвет фона) для всех слов, кроме одного в каждом текстовом поле. Затем анимируйте текстовые поля по порядку. Это обеспечивает согласованное выравнивание текста и интервалов, что может быть трудно с предыдущим методом.
отвечен sblair 2011-08-16 01:46:19 источник
Я использовал, чтобы обойти это, дублируя слово в качестве собственного текстового поля и анимируя это. Не весело.
отвечен Chris Nava 2011-08-16 00:30:07 источник
насколько я знаю, Powerpoint позволяет анимировать только целые текстовые объекты, а не отдельные слова внутри них. Как и Chris Nava, вы можете обойти это ограничение, создав отдельное текстовое поле для Слова, которое хотите анимировать.
Я создал макрос, который берет каждое слово в текстовом поле, создает для них отдельные фигуры, выравнивает их и группирует.
вот код:http://snipplr.com/view/57858/powerpoint—split-text/ я попробую улучшить это когда я могу.
использовать:
- выберите текстовую фигуру, содержащую слово, которое требуется анимировать.
- запустить макрос.
- перед:
- после:
- После Разгруппирования (Ctrl+Shift+G):
- после того, как они разгруппированы, вы можете выбрать Слово и применять к нему пользовательские анимации.
отвечен Ellesa 2011-08-16 04:59:53 источник
Я только что нашел способ сделать это:
- введите слова так, чтобы они были в разных абзацах — если вы хотите анимировать только одно слово, вам понадобится три абзаца с одним словом, изолированным от остальных
-
выстройте слова, используя пробелы, как если бы они были в одной строке
eg выстроить слова,
using spaces,
as if they were on a single line
-
применить анимацию (например, цвет шрифта) к слову(ам), которое вы хотите анимировать
- наконец, выберите все абзацы и установите интервал между абзацами равным 0pt
отвечен Roger Sammons 2012-11-15 22:23:59 источник
я дублировал целые слайды, например, первый слайд с отсутствующим словом (я обычно ставил пробелы или строку), а второй слайд уже включал слово. Вы в конечном итоге имея целую кучу слайдов, но это довольно быстро. Я уверен, что есть лучшие методы Тхо.
отвечен Sjuzi 2014-12-08 17:16:40 источник
в зависимости от желаемого акцента, вы можете достичь определенных эффектов путем вставки фигур. Например, если вы хотите подчеркнуть слово для выделения, вставьте форму строки под словом, а затем установите анимацию для строки.
Затем, когда вы нажмете или иным образом Кий линии, он появится и подчеркнуть слово для акцента. Вы можете настроить цвет линии, вес, и иметь больше контроля, как это выглядит (например, украсть, просто появляться, выцветания и т. д.).
отвечен mrjeffers12 2017-08-09 02:41:33 источник
вот решение, которое относительно легко достичь анимации изменения цвета текста одного слова или слова в предложении, оставляя остальную часть текста, как это было.
Скопировать весь текстовый блок и вставить его на страницу.
Изменение цвета текста в новой копии текстового блока
Убедитесь, что он находится на верхнем слое
Расположите его так, чтобы он идеально покрывал нижний слой текста.
Теперь применяем анимацию к новому текстовому слою, появляемся или исчезаем,
Теперь, когда вы открываете слайд стандартный текст, например черный экран.
Нажмите на кнопку мыши и новый слой с отдельными словами, которые имеют различные цвета появится и покрыть другой черный текст вверх.
Если вы хотите, чтобы несколько цветов появлялись на разных словах в одном и том же предложении в разное время, вам нужно будет использовать более двух слоев и нажимать их все, пока не будет нужного текстового эффекта/анимации
отвечен Greig T 2015-06-18 03:54:23 источник
Если вы хорошо с основной анимации, просто сделать несколько копий слайда. В каждой второй, полужирный / выделить / подчеркнуть / ect слово, которое вы хотите подчеркнуть. Эффект тот же. Один клик и слово подчеркнет.
отвечен JBuu Productions 2015-04-21 22:55:09 источник