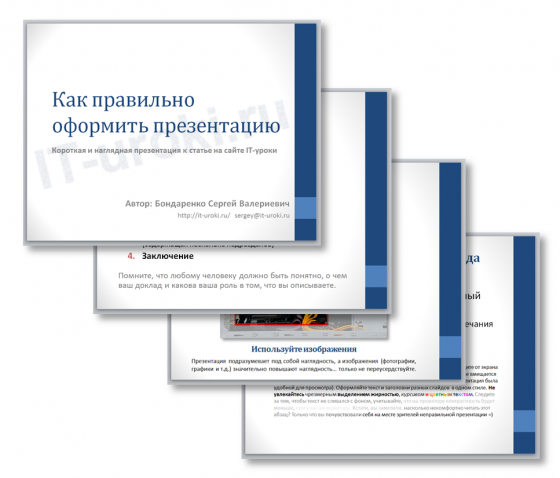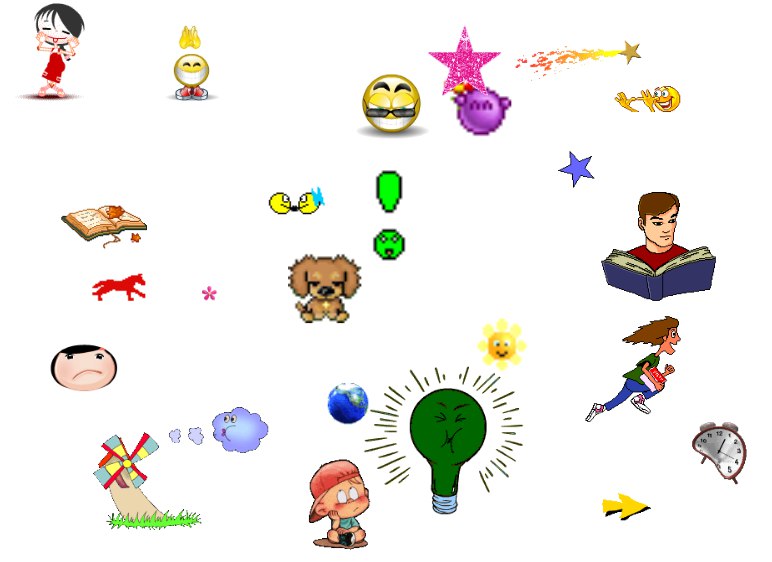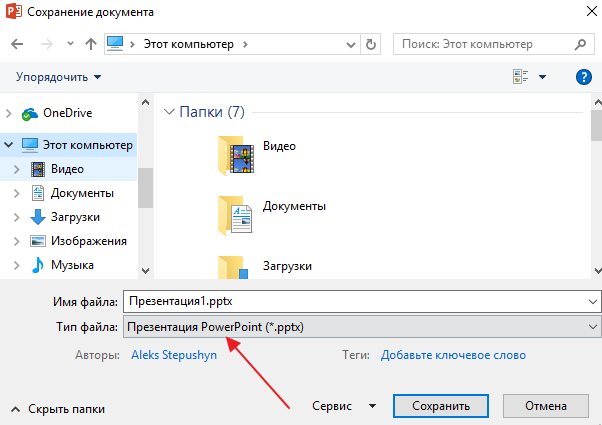Как сделать классную презентацию за один вечер
Содержание:
- Содержание
- Программы для составления презентаций
- Заставьте аудиторию почувствовать свою «боль»
- Использование презентаций в бизнесе
- Популярные программы и сервисы для создания презентаций
- Как делать презентацию
- Что делать, чтобы снизить градус волнения, если нет времени читать книги
- Начните с продуманной структуры
- Инструкция по созданию презентации в PowerPoint
- Ответы на вопросы
- Заставьте людей подвигаться/встать со своих мест
- Как подготовиться, создать и выступить
- Как начать презентацию
- Настройка внешнего вида
- Оформляем титульный и финальный слайды
- Шаг пятый. Вставка гиперссылок
- Демонстрация и представление
- Что еще нужно знать
Содержание
Очень многие презентации на SlideShare неудачные. Слайды в них перегружены эффектами, подбор цветов и картинок странный, огромные фрагменты текстов не читаются и навевают скуку, а шаблонные иллюстрации выглядят заезженно и разношерстно.

Виной этому, с одной стороны, доступность программ для презентаций и обилие возможностей внутри них, а с другой — незнание базовых правил изложения и восприятия информации. Вы скажете: «Нужно быть дизайнером, чтобы создать идеальную презентацию!» Да, для идеальной, может, и нужно. Но я расскажу о базовых принципах и покажу, как сделать хорошую презентацию, которая будет работать на свою обучающую цель.
Программы для составления презентаций
Самыми распространенными для создания электронных презентаций являются такие программы:
- PowerPoint. Наиболее популярное приложение. Имеется большой набор инструментов. Поддерживается анимация, видеоролики и аудио. Можно подготовить презентацию к печати в типографии. Существует возможность скачивания файлов из интернета. Программа отлично работает на смартфонах. Полностью бесплатна и русифицирована.
- ПромоШОУ. Позволяет делать видеоролики и презентации с анимационными эффектами. Программа создана целиком на русском языке. Позволяет работать в 3D формате. С ее помощью можно редактировать аудио и видео. Готовую презентацию можно экспортировать на YouTube.
- Kingsoft Presentation. Позволяет применять в презентации видео и аудио. Простое управление. Можно конвертировать результат в формат PDF. Единственный серьезный недостаток – отсутствие русскоязычной версии.
- Impress. Позволяет создавать графики, таблицы, рисунки и другие графические объекты. Также можно добавлять разнообразную анимацию, аудио. Приложение переведено на русский язык. Встроенная проверка правописания.
- ProShow Producer. Имеет множество встроенных шаблонов и разнообразных эффектов. В наличии 20 шаблонов для мультимедиа, 150 способов переходов для слайдов, несколько десятков макетов для создания анимации. Можно делать видео из картинок.
- Гугл-презентации. С помощью программы можно создавать презентации онлайн. Это позволяет получать доступ к ним с любого устройства. Имеется несколько шаблонных тем. Приложение бесплатное, работает даже со смартфона.
- Canva. С помощью программы можно делать визитки, обложки и раздаточные материалы. Но у приложения есть два недостатка – оно платное и есть только латинские шрифты.
- Sway. Программа с помощью, которой можно создать презентацию и сразу же опубликовать ее на сайте sway. Приложение отличается шаблонностью, макеты в нем довольно слабо поддаются корректировке. Это ограничивает дизайн, но ускоряет процесс создания презентации.
- Piktochart. В комплекте имеется всего 10 шаблонов для презентаций, но зато есть множество инструментов для редактирования. В платной версии можно экспортировать результат в формат PDF. В программе можно создавать инфографику и анимацию.
- Prezi. Худший вариант в этом списке. Программа предоставляет широкие возможности, но при этом имеет ряд недостатков. Во-первых, нет русскоязычного варианта. Во-вторых, бесплатный вариант ограничен по возможностям. В-третьих, платная версия приобретается не в постоянное пользование, а лишь арендуется, так что деньги тратить придется все время.
Заставьте аудиторию почувствовать свою «боль»
Потратьте значительное время на подробное описание проблемы. Сделайте её осязаемой. Слушатель должен ощутить, насколько это серьезная проблема лично для него. Только так он станет заинтересован в вашем решении.
Представьте общего врага
Всегда раскрывайте проблему, прежде чем начать говорить о решении. Это можно сделать при помощи яркой картинки, изображающей болевые точки ваших потребителей.
Ещё лучше, если враг будет персонализирован — какой-то предмет, продукт, символ, бренд, персонаж.
Представьте героя
Как только вы определили врага — болевую точку ваших потребителей, опишите ясным языком, как ваша компания, продукт или услуга могут излечить эту боль.
Не стесняйтесь проявлять своё отношение и эмоции по отношению к герою — заражайте людей своим энтузиазмом.
Использование презентаций в бизнесе
Бизнес-презентации используются:
- при ведении переговоров для ознакомления с продукцией или предприятием перед встречей;
- на мероприятиях, подразумевающих контакт с возможными клиентами. На конференциях или тематических выставках раздаются презентационные брошюры либо ссылки на веб-ресурс, где размещен контент;
- в лид-магнитах, рассылках, лендингах. В онлайн-воронке презентация применяется в качестве дополнительного этапа, ее цель – «цеплять» посетителей;
- в форме шпаргалки для продажников. Они смогут найти в документе необходимые маркетинговые данные.
Презентация, записанная в виде файла на электронный носитель, позволяет в любой момент повторить свой доклад и подтвердить его положения иллюстративным материалом. Для этого достаточно запустить показ на специальном программном обеспечении.
Популярные программы и сервисы для создания презентаций
Программ и сервисов (как платных, так и бесплатных) для создания презентаций довольно много. Если нужен десктопный вариант, который можно скачать и использовать на компьютере, вот несколько вариантов:
1 Microsoft PowerPoint. Самый известный редактор слайдов для пользователей Windows. Программа платная, но, если используете лицензионную ОС, продукт уже должен быть на компьютере.
2 Keynote. Удобный и многофункциональный вариант для пользователей Apple. Интерфейс сильно отличается от PowerPoint: нет обилия вкладок, кнопок и функций в верхней панели – все компактно и лаконично. При этом в плане возможностей программа не уступает аналогу от Microsoft.
3 WPS Office. Бесплатный офисный пакет KINGSOFT Office, включающий программу для создания презентаций. Функциональность и интерфейс похожи на PowerPoint 2016, хотя бесплатный аналог все еще не дотягивает до продукта Microsoft. У WPS Office есть также премиум-версия с расширенной функциональностью и без рекламы. Работает на Windows, Linux и macOS. Файлы можно сохранять в привычных форматах .ppt и .pptx и открывать в PowerPoint.
4 LibreOffice Impress. Редактор презентаций еще одного бесплатного офисного пакета. Тоже напоминает PowerPoint по интерфейсу, но уже более ранние его версии. У предшественника – OpenOffice – также в наборе программ есть приложение с названием Impress и аналогичными функциями. Но это совсем устаревший вариант, для создания красивых современных презентаций его использовать не получится. Тем не менее, программа позволяет сохранять презентации в формате .pptx (при этом рекомендует использовать формат ODF для большей надежности, но, как показывает практика, такие файлы открываются в PowerPoint с ошибками, в отличие от стандартного PPTX).
Если вам удобнее пользоваться онлайн-сервисами, здесь тоже хватает достойных вариантов:
5 «Google Презентации». Бесплатный сервис от всемирно известного поисковика. Работает по аналогии с PowerPoint, но интерфейс приложения более простой. Здесь можно найти большую часть функций привычного десктопного редактора слайдов.
7 Canva. Графический редактор для создания чего угодно: от обложек для соцсетей до промо-видео. Есть здесь и редактор слайдов. Главный плюс приложения – наличие большого количество готовых шаблонов. Некоторые из них могут содержать платные графические элементы, которые можно заменить на свои. Главный минус – готовое слайдшоу скачать себе на компьютер можно только в статичном формате (PDF, JPG, PNG) или как видеофайл. То есть, использовать его как классическую презентацию PowerPoint не получится. Как вариант, получившиеся картинки можно просто вставить в PowerPoint, но отредактировать их будет нельзя.
8 Visme. Сервис, по функциональности похож на предыдущий. Отличаются только готовые шаблоны и элементы, которые можно использовать для творчества. Доступно скачивание презентаций в PPTX, но только при наличии премиум-аккаунта (39 $ в месяц). Премиум также дает неограниченный доступ к крутым шаблонам, платным функциям, а также помощь службы поддержки.
Здесь представлены далеко не все программы по созданию презентаций, на самом деле их гораздо больше. Есть примитивные и практически бесполезные вроде SlideDog, а есть большое количество платных продуктов вроде «ПромоШоу» с увесистым набором эффектов и шаблонов. Но зачастую презентации, созданные с умом и вкусом в обычных бесплатных приложениях, ничем не уступают и даже превосходят те, что создавались в более продвинутых редакторах. Поэтому вполне достаточно знать самые основные программы.
Как делать презентацию
Для начала нужно составить план, а также цель презентации и для кого она предназначена
Важно, чтобы показ был одной определенной темы, не нужно смешивать все в одно

Определитесь с целью презентации
После этого можно начинать. Пошаговая инструкция:
- Первый шаг – запуск программы. Далее нужно создать слайд при помощи соответственной функции и выбрать макет слайда. Находится эта панель в верхнем левом углу. Использовать можно как один макет на всю презентацию, так и на каждый слайд разную. Удалить слайд можно при помощи кнопки DEL.
- Чтобы сделать новую презентацию, нужно создать шаблон. Для этого нужно открыть вкладку Office. Далее «Создать», «Шаблоны», «Пустые и последние» и выбрать «Новая презентация».
- Далее следует определиться с выбором дизайна слайдов. Нужно перейти во вкладку «Дизайн» и выбрать понравившуюся тему. В них можно менять цвет на любой понравившийся.
- Следующим шагом является выбор стиля шрифта. Делается это во вкладке с текстом.
- На хороших слайдах всегда размещаются хорошие изображения. Это привлекает больше внимания. Самое главное – это не перебарщивать с ними и не делать слишком маленькими. В презентациях можно размещать картинки, видео и различные графики. Чтобы сделать это, нужно зайти во «Вставка» и перейти к «Иллюстрации». Размещать картинки можно абсолютно любые.
- В работу можно добавить музыку и различные звуковые эффекты. Для этого следует зайти в уже привычную вкладку «Вставка», а далее «Клипы мультимедиа» и звук. Дальше нужно будет выбрать звук из файла и загрузить аудиофайл. Затем необходимым будет настроить звук. Его громкость, расположение в презентации, размер.
- Следующий шаг – это добавление различной анимации для любых объектов на слайдах. Для этого нужно выделить нужный элемент и перейти во вкладку «Анимация». Там следует выбрать вкладку «Настройка анимации» и задать необходимые параметры. Такие, как скорость, начало и конец появления.
- Заключающим моментом в том, как сделать показ слайдов в презентации, является добавление переходов между слайдами. Чтобы это осуществить, нужно перейти в раздел «Анимация» и там применить эффект для смены слайда. В программе также есть функция изменения их скорости. Для этого нужно зайти в панель «Переход следующего слайда» и там найти «Скорость перехода». Далее настроить необходимое время переключения между страницами. Также можно указать, как слайд будет переключаться: автоматически или вручную. Еще можно добавить звук перехода, в уже известной вкладке нужно выбрать раздел «Звук перехода» и настроить все так, как желает человек, и какие цели преследует этим действием.
- Также можно настроить непрерывный показ слайдов. Для этого потребуется зайти во вкладку «Настройка презентации». В ней найти пункт «Слайдшоу», «Настройка слайдшоу». Чтобы презентация проходила автоматически, нужно нажать на раздел «Автоматически (полный экран). В таком режиме можно выйти из презентации только клавишей Esc.
- Презентация готова, а для того, чтобы ее просмотреть, нужно в нижнем углу нажать на ссылку «Показ слайдов». Также можно воспользоваться горячей клавишей «F5». Для того, чтобы выйти из презентации, достаточно нажать Esc. В случае чего любой слайд можно отредактировать. В настройке показа есть функция менять слайды вручную или по таймеру. На финише нужно обязательно сохранить всю работу.
Что делать, чтобы снизить градус волнения, если нет времени читать книги
- Написать подсказки с ключевыми словами.
- Прокрутить в голове несколько раз свое выступление. Это поможет сконцентрироваться.
- Попрыгать, чтобы снять напряжение. Можно еще подняться на носочки и резко опуститься на пятки — тоже бодрит.
- Заранее осмотреть место, где предстоит выступать.
- Помнить: никто не обидит! Даже если сделали ошибку или забыли слова. Люди склонны к сопереживанию. К тому же редко бывают враждебно настроенные аудитории.
- Еще один способ, который нравится мне больше всего — представить свой успех. Вы стоите перед аудиторией, говорите уверенно и спокойно, а в конце зал взрывается от аплодисментов.
Начните с продуманной структуры
Работу над презентацией стоит начинать не в Power Point, а в прямом смысле слова с чистого листа: в блокноте, текстовом или графическом редакторе. Открываете страницу и определяете план презентации.
Задача презентации — дополнить доклад. Поэтому она строится по тем же правилам, что и любое публичное выступление. В ней должно быть приветствие, введение в тему, ключевые тезисы, аргументы, вывод и ответы на вопросы аудитории. Вот пример структуры презентации по теме, которая нравится всем — то есть о котиках
Приветствие
Это титульный слайд. Он представляет докладчика и тему выступления. В нашем случае тут следует разместить тему презентации, имя и класс ученика, имя преподавателя.

Коротко о теме выступления
Это слайд с содержанием презентации. Не нужно расписывать все пункты подробно – достаточно обрисовать их в общих чертах. Можно добавить тайминг – так слушатели точно будут знать, как долго ученик будет говорить.

Актуализация темы для слушателей
Слайд с вопросом, картинкой или цитатой, который заинтересует и привлечет внимание

Ключевой тезис или проблема
Слайд с ключевым вопросом, на который школьник дает ответ.

Аргументы
Несколько слайдов с ключевыми мыслями, которые ребенок рассказывает по ходу выступления.

Выводы
Слайд с итогами, которые школьник проясняет на выступлении.

Благодарности и контакты
Последний слайд, на фоне которого ребенок отвечает на вопросы к выступлению.

Если ребенок не знает, с чего начать работу над планом выступления или презентации или боится чистого листа, двигайтесь от понятного к непонятному. Например, вы уже знаете, что у вас должен быть доклад про кошек на 10 минут
Вам точно нужно назвать тему доклада, что-то рассказать и затем поблагодарить всех за внимание. Не стесняйтесь — заполните чистый лист этой информацией

Отлично — у вас уже есть первый и последний слайд и вы знаете, чем занять 2 минуты от выступления! Осталось подумать, что могло бы быть внутри и как переходить от одной мысли к другой.

Инструкция по созданию презентации в PowerPoint
Первым делом необходимо запустить программу, используя ярлык на рабочем столе, или нажав на рабочий стол правой кнопкой мыши – из списка выбрать соответствующе приложение. Также можно зайти в меню «Пуск» и воспользоваться функцией поиска, где необходимо ввести слово «PowerPoint».
Перед тем как сделать презентацию на компьютере, определяемся с ее оформлением. Чтобы начать с дизайна в открывшейся программе переходим в меню «Дизайн». В большом открывшемся списке дизайнерских решений выбираем наиболее подходящее и соответствующее нашей тематике.
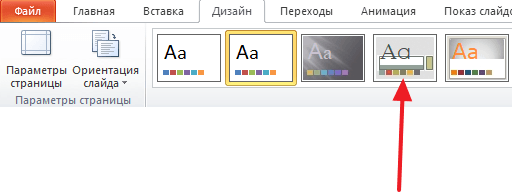
В правой стороне от списка готовых шаблонов можно воспользоваться дополнительными возможностями – выбрать стили фона, шрифты, цвета, эффекты. Эти функции позволят настроить дизайн под необходимые требования, либо произвести изменение параметров в процессе редактирования. При недостаточном количестве шаблонов, можно воспользоваться поиском интересных вариантов в интернете.
На следующем этапе мы создаем первые слайды. Во вкладке «Главная» есть кнопка «Создать слайд», после нажатия на которую откроется список доступных вариаций первого слайда. Каждый из них подписан в соответствии с назначением, что достаточно удобно для быстрого выбора. Кликаем по подходящему варианту – в рабочем поле появляется отображение нового слайда, где доступно редактирование блоков.
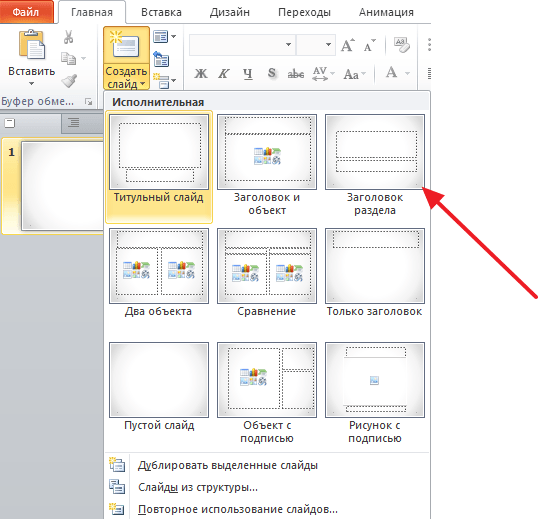
Далее, приступаем к заполнению созданных слайдов. Рекомендуется добавлять слайды и заполнять их постепенно. Например, для изменения заголовка титульного слайда, достаточно кликнуть по нему левой кнопкой мыши и ввести необходимый текст. После заполнения заголовка вносим информацию в пустое поле под ним. При необходимости добавить не текст, а картинку, видеоклип или картинку воспользуемся функциями, которые располагаются по центру этого слайда в нижнем рабочем поле.
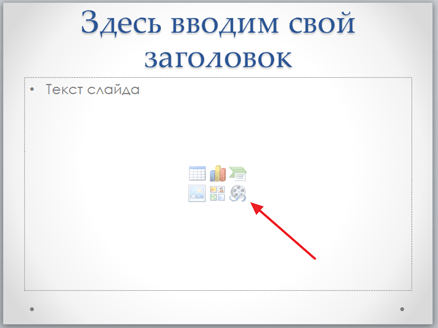
Наиболее распространенный способ сделать красивую презентацию – добавить свои картинки. Нажимаем на кнопку изображения фотографии, перед нами открывается проводник, в котором необходимо указать путь к картинке, отметить ее левой кнопкой мыши и нажать на кнопку «Вставить».
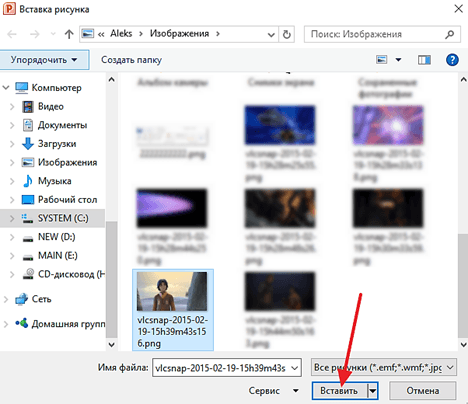
Одно слайдовая презентация готова. Пора усложнить задачу и добавить еще один слайд. Возвращаемся в меню «Главная». Проделываем ту же процедуру, как и при создании первой страницы нашей презентации. Только теперь, скорее всего, понадобиться выбрать другой дизайн слайда, который будет соответствовать последовательной структуре презентации.
Ответы на вопросы
Конечно, очень хорошо, когда презентация представлена так, что вопросов не возникает. Но плох тот оратор, который не подготовился к возможным вопросам заранее. Поэтому важным моментом в подготовке к презентации на английском языке является, в том числе, и вычисление «слабых» мест своего выступления и подготовке ответов на возможные вопросы in advance.
Тем не менее, все вопросы просчитать, к сожалению, не всегда возможно. Поэтому хорошо, если у Вас будет заготовлено пара шаблонных фраз, которые позволят Вам немного «потянуть» время и собраться с мыслями, если вдруг будет задан совершенно неожиданный трудный вопрос.
Потренироваться в ответах на вопросы Вы можете с любым человеком, который знает английский язык. Это может быть Ваш более продвинутый коллега по работе, репетитор английского или просто хороший знакомый.
Фразы для блока «Ответы на вопросы»
| English | Russian |
| I think I answered your question earlier.I’m glad you asked that.Well, as I already said…That’s a very good question (of you to ask).So you are asking about…If I’ve understood you correctly you are asking about… | Я думаю, я ответил уже на Ваш вопрос ранее.Рад, что Вы спросили об этом.Итак, как я уже и говорил…Очень хороший вопрос (который Вы задали).Итак, Вы спрашиваете о …Если я правильно понял Вас, Вы спрашиваете о … |
Итак, надеюсь, данная статья поможет начинающим осваивать искусство презентации на английском языке, немного собраться с мыслями и не растеряться во время своего выступления
Особенно это будет важно, если презентация действительно несет ценные и конструктивные предложения!. 12345Проголосовало 2 чел.
12345Проголосовало 2 чел.
Заставьте людей подвигаться/встать со своих мест
Пришло время вашей аудитории взбодриться. Нет, вам не нужно заставлять их прыгать или отжиматься, но подумайте о некоторых творческих способах, которыми вы можете заставить их немного размяться.
Это может быть что-то простое, например, попросить людей встать или поднять руки. Или вы можете подумать о том, как включить движения в содержание вашей презентации. Например, попросите учеников представиться какому-нибудь новичку, чтобы применить технику, которой вы их только что научили.
Подумайте о том, как бы вы могли расшевелить аудиторию в разные моменты презентации. По крайней мере, вы будете уверены, что они не заснули.
Как подготовиться, создать и выступить

Правило №1: В центре внимания аудитории должен быть рассказчик
Начать нужно так, чтобы вас сразу заметили. Не стоит поворачиваться к людям спиной и что-то монотонно бурчать себе под нос в процессе выступления
Презентация – это важно, но она должна лишь дополнять рассказ, не более
Гораздо разумнее обратить внимание зрителей на себя и лично преподнести информацию, чтобы аудитория получала её не с экрана, а из слов говорящего. Тут оратору понадобятся заинтересованность в предмете, навыки грамотной речи, хорошая дикция, опрятная внешность и некоторая доля харизмы – это можно в себе развить
Правило №2: Не затягивайте
Идеальная продолжительность показа презентации — двадцать минут, самое удачное количество слайдов – десять. Чтобы аудитория не успела устать и заскучать от пассивного внимания к вашей речи, в середине выступления стоит делать паузу и предлагать слушателям задать интересующие вопросы или высказать мнение.
Правило №3: Уделяйте внимание главному
Перед созданием слайдов определитесь с десяткой самых важных идей, мыслей, вещей, которые желаете донести до своих слушателей. Можно составить предварительный план или список. Во время публичного показа делайте акцент на них. Не стоит загромождать слайды дополнительными данными, ведь одно из главных условий грамотной презентации – лаконичность. Все пояснения можно и нужно делать устно.
Правило №4: Включайте только доступную и достоверную информацию
Вряд ли зрителей заинтересуют сухие колонки цифр без наглядного разъяснительного материала. Но и без цифр и фактов тоже никуда: их полное отсутствие создаёт чувство недостоверности информации
Важно соблюсти баланс на всех этапах создания, чтобы презентация была понятна и вызывала доверие и интерес
Правило №5: Правильно оформите финальный слайд
Как неоднократно доказывали исследования, человек лучше запоминает информацию, полученную в последнюю очередь
Поэтому последнему слайду уделите пристальное внимание: он должен подводить итоги всему ранее сказанному, ещё раз делать акцент на главных мыслях. Такой подход поможет закончить выступление, закрепив в памяти аудитории основной посыл презентации
А её саму принято закончить вежливой фразой или специально отведённым для этого слайдом «Спасибо за внимание!».
Правило №5: Текст – в последнюю очередь
Как уже говорилось – презентация – это наглядный материал. Делать слайды нужно, отдавая предпочтение схемам, изображениям и графикам. Именно в такой последовательности. Если одним средством выразить желаемое не получается, перейдите к следующему. Текста – минимум: он воспринимается хуже всего. А ещё его нужно структурировать, разбивая на абзацы и используя перечисления и списки.
Правило №6: Не перегружайте слайды
Простое условие – пять объектов (таблица, картинка, график, блок текста) на каждый слайд – не даст аудитории устать от объёма получаемой информации. Нагромождение элементов никому не нужно: оно только создаст мешанину на слайде и не позволит добиться нужной цели презентации.

Как начать презентацию
Клише для начала презентации
| Starting | |
| Formal Meeting | Informal Meeting |
| Good morning/afternoon/evening ladies and gentlemen….. My name is … and I’m head of the marketing department. Our purpose this morning is to hear a presentation, and to discuss it with all of you. | Okay everybody. Please take a seat. Let’s get started. If you have any questions, please feel free to ask me at the end of the presentation. We’ll hear a presentation and discuss it to see if there are any fresh ideas. |
| take a seat – присаживайтесь, purpose – цель, get started – начать, discuss – обсуждать, feel free to ask – свободно спрашивайте, fresh ideas – свежие идеи. |
Как правило, обязанность открыть митинг берет на себя начальство, но если у Вас будет в запасе несколько «контрольных» фраз – это не повредит!)
Настройка внешнего вида
Как правило, еще до начала заполнения презентации данными настраивается дизайн. По большей части, так делают потому, что после настройки внешнего вида уже имеющиеся элементы сайтов могут выглядеть не очень хорошо, и приходится серьезно перерабатывать готовый документ. Потому чаще всего этим занимаются сразу. Для этого служит одноименная вкладка в шапке программы, она является четвертой по счету слева.
Для настройки нужно зайти во вкладку «Дизайн».
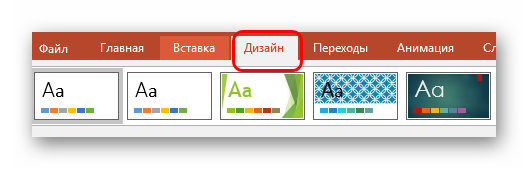
Здесь имеется три основные области.
- Первая – «Темы». Здесь предложены несколько встроенных вариантов дизайна, которые подразумевают широкий спектр настроек – цвет и шрифт текста, расположение областей на слайде, фон и дополнительные декоративные элементы. Кардинально презентацию они не меняют, но друг от друга все-таки отличаются. Следует изучить все имеющиеся темы, вполне вероятно, что какая-нибудь отлично подойдет для будущего показа.
При нажатии на соответствующую кнопку можно развернуть весь список имеющихся шаблонов дизайна.

Далее в PowerPoint 2016 идет область «Варианты». Здесь разнообразие тем несколько расширяется, предлагая несколько цветовых решений для выбранного стиля. Отличаются они друг от друга только расцветками, расположение элементов не меняется.
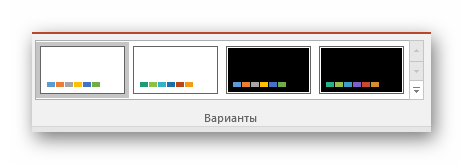
«Настроить» предлагает пользователю изменить размер слайдов, а также вручную произвести настройку фона и оформления.
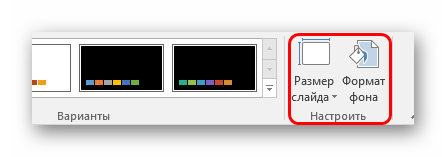
Про последний вариант стоит рассказать чуть подробнее.
Кнопка «Формат фона» открывает дополнительное боковое меню справа. Здесь в случае установки какого-либо дизайна присутствуют три закладки.
- «Заливка» предлагает настройку фонового изображения. Можно как произвести заполнение одним цветом или узором, так и вставить какое-либо изображение с его последующим дополнительным редактированием.
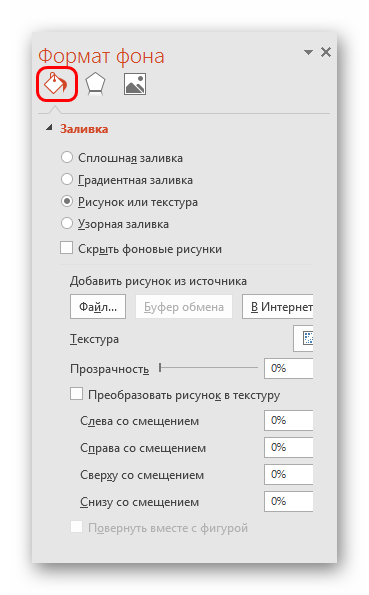
«Эффекты» позволяет применить дополнительные художественные приемы для улучшения визуального стиля. Например, можно добавить эффект тени, устаревшей фотографии, лупы и так далее. После выбора эффекта также можно будет его настроить – например, изменить интенсивность.
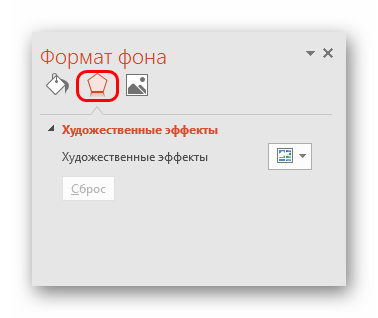
Последний пункт – «Рисунок» – работает с установленным на фон изображением, позволяя изменить его яркость, резкость и так далее.
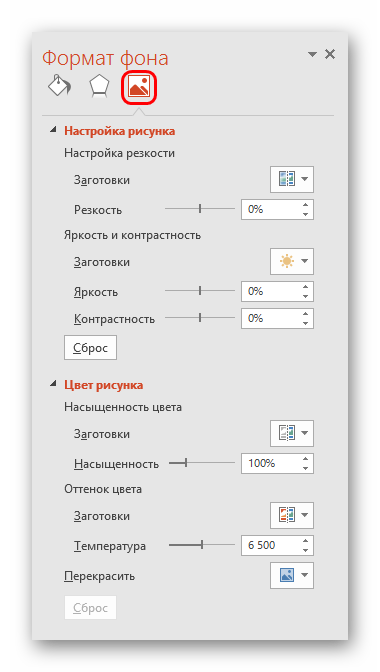
Данных инструментов вполне достаточно для того, чтобы сделать дизайн презентации не только красочным, но и полностью уникальным. Если в презентации не будет к этому моменту выбран заданный стандартный стиль, то в меню «Формат фона» будет только «Заливка».
Оформляем титульный и финальный слайды
Титульный слайд
Самый первый слайд презентации не должен содержать ничего лишнего. По возможности, чем меньше он будет содержать чего-либо — тем лучше.
Что должно быть на титульнике:
- емкое название, раскрывающее суть и\или тему выступления
- необходимые элементы основного стиля твоей презентации
- по желанию можно поставить картинку, задающую настроение
В школе не надо на титульный лист вбивать полные сведения об авторе, достаточно указать свою имя и фамилию в поле “Выполнил”, а также фамилию, имя и отчество учителя, по предмету которого готовилась презентация, в поле “Проверил”.
Эти поля ставятся с правой стороны под темой, друг под другом. Причем желательно использовать более светлый цвет шрифта для них, нежели для названия темы.
В самом низу слайда возможно указать город и год выполнения работы, выровняв их по центру.
Финальный слайд
На последнем слайде презентации необходимо поблагодарить аудиторию за внимание (даже если его не было) и предложить задать вопросы. Уместно также расположить контактную информацию: названия, адреса, телефоны; или ссылки на упомянутые ранее интернет-ресурсы
Поскольку презентация для школы, то она носит познавательный характер. Поэтому на слайде, предваряющем заключительный, можно кратко подвести итоги твоего выступления.
Шаг пятый. Вставка гиперссылок
- При создании презентации вам может понадобиться оформить добавленный текст как гиперссылку. Для этого переключаемся на вкладку «Вставка», берем инструмент «Надпись», вставляем текстовое поле в любое место слайда, а в поле вписываем нужный текст;
- Отформатировав текст и выделив его мышкой, выбираем на вкладке «Вставка» инструмент «Гиперссылка» и прописываем в поле URL.
На этом этапе вы уже можете проверить результат вашей работы. Для этого переключитесь на вкладку «Слайд-шоу» и нажмите пиктограмму «С начала».
Презентация запустится, но для смены кадров вам нужно будет каждый раз нажимать клавишу «Ввод» или «Вперед», кроме того, кадры будут сменять друг друга мгновенно. Давайте немного оживим нашу презентацию, добавив между кадрами эффекты переходов.
Демонстрация и представление
Когда подготовка закончена, нужно отрепетировать выступление. Можно сделать показ прямо на своем ноутбуке, как если бы вы представляли презентацию потенциальным слушателям. Для этого перейдите на вкладку «Слайд-шоу» и выберите самый левый значок (если хотите начать с самого начала) или второй, для запуска с текущей позиции.
Рядом стоит иконка для проведения демонстрации через сеть. Это хороший вариант, если нужно показать ее удаленному слушателю. Однако есть и другой способ, который позволяет сделать из презентации на компьютере полноценное видео, в том числе с вставками медиа, как фото, так и музыки – это запустить ее как запись слайд-шоу.
В этом режиме можно добавить к слайдам закадровую речь и движение указки. Также программа автоматически зафиксирует временные интервалы. После этого останется только использовать вариант «Сохранить как» из подменю Файл.
И указать в качестве результирующего типа один из доступных форматов видеоролика – например, MPEG-4.
Имейте в виду, что данная операция может потребовать значительного времени, особенно на слабых ПК.
Демонстрация
Для демонстрации перейдите в «Показ слайдов». Нажав на кнопку «С начала», презентация начнется с первого слайда. А нажав на «С текущего слайда» — с того, который в данный момент открыт на экране.
При показе презентации каждый слайд будет расширен на весь экран. По умолчанию переключение между ними происходит вручную — мышкой или кнопками со стрелками на клавиатуре.
Чтобы выйти из режима демонстрации, нажмите на клавишу Esc на клавиатуре (вверху слева).
Если нужно, чтобы слайды переключались не вручную, а автоматически, нажмите на кнопку «Настройка времени».
После такой настройки, как правило, слайды будут отображаться немного по-другому, что не всегда удобно. Для возврата к прежнему виду просто щелкните два раза левой кнопкой мышки по любому слайду.
Анимация. При демонстрации слайды идут друг за другом без каких-либо эффектов – просто меняются. Но можно настроить между ними разные красивые переходы. Делается это при помощи вкладки «Анимация» («Переходы» в версиях 2010-2016).
Здесь можно выбрать подходящий переход. По умолчанию он применяется к тому слайду, который открыт в данный момент. Но можно применить и ко всем слайдам сразу, для этого нажать на кнопку «Применить ко всем».
Также можно сделать такие переходы не только между слайдами, но и между элементами. Например, на слайде есть заголовок, текст и фото. Можно сделать так, чтобы сначала появлялся заголовок, потом плавно возникал текст, а после него – фотография.
В PowerPoint 2007 для этого во вкладке есть специальная часть «Анимация» и «Настройка анимации».
В более современных версиях программы (2010, 2013, 2016, 2019) для настройки таких переходов сделали отдельную вкладку «Анимация».
Перед тем, как применить эффект к какому-либо элементу, его нужно сначала выделить.
Источники
- https://komza.ru/programmy/kak-sdelat-prezentaciju-na-kompjutere-so-slajdami-poshagovaya-instrukciya.html
- https://virtualniy-mir.ru/kak-sdelat-krasivuyu-prezentaciyu-na-kompyutere/
- https://strana-it.ru/kak-sozdat-prezentaciyu-na-kompyutere/
- https://neumeka.ru/kak_sdelat_prezentaciyu.html
- https://SoftikBox.com/kak-sdelat-prezentatsiyu-na-kompyutere-poshagovaya-instruktsiya-so-skrinami-20552.html
Что еще нужно знать
В этой пошаговой инструкции мы показали, как сделать презентацию в Power Point. Презентация очень простая, пусть даже с использованием изображений и интерактивных элементов. А так презентации могут быть куда боле сложными, например, содержать анимацию, когда на одном кадре в определенное время появляются те или иные элементы. А еще можно сделать так, чтобы слайды презентации сменяли друг друга автоматически, но это не всегда целесообразно, поскольку изучающему материал может понадобиться больше времени для ознакомления с конкретным слайдом.
Но самое главное в любой презентации — это последовательность изложения материала, хорошо отцентрированные элементы, лаконичность и продуманный дизайн. Стиль презентации должен соответствовать ее содержанию, то же самое касается использования шрифтов, фигур и интерактивных элементов. Например, в деловых презентациях использование вычурных и эксцентричных шрифтов будет совершенно неуместным, тогда как в рекламных презентациях они могут улучшить восприятие визуального ряда, если используемый шрифт «гармонирует» с рекламируемым товаром.