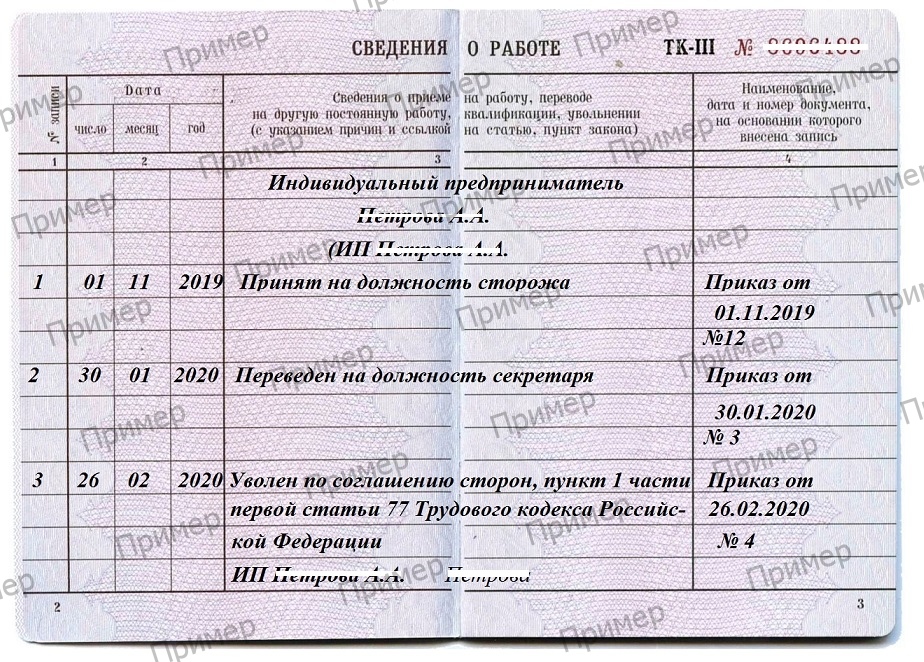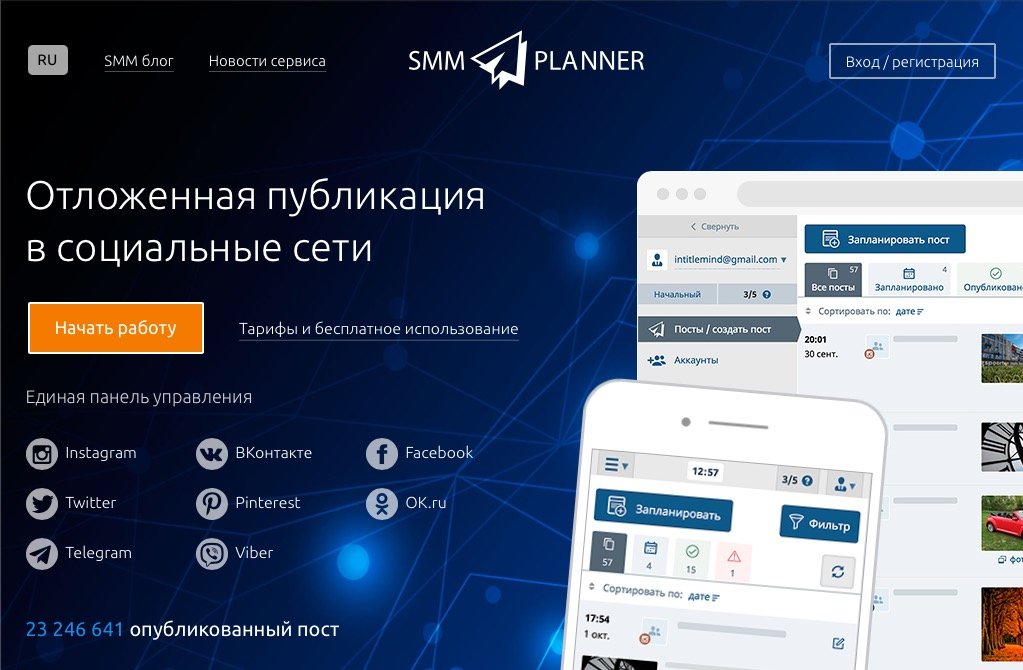Как правильно оформить презентацию? простые советы!
Содержание:
- Создание презентации в MS Word
- Информационные блоки
- Работа с видео и звуковым сопровождением
- Общие советы и нюансы, с которыми можно столкнуться
- Составление плана
- Emaze
- Создание презентаций из фото – краткий обзор
- Инструкция по использованию
- Crello
- Популярные программы и сервисы для создания презентаций
- Дополнительные советы
- Этапы создания презентации
- Сохранение и просмотр проекта
- Шаг пятый. Вставка гиперссылок
- Создание презентаций самостоятельно
- Для чего нужна презентация
- Шаг седьмой. Добавление интерактивных элементов
- Основные аспекты
Создание презентации в MS Word

Создают презентации не только преподаватели с бизнесменами, этим также занимаются и учащиеся. Чаще для создания презентация используется программа PowerPoint. Она проста в управлении, в ней множество готовых шаблонов и макетов, которые позволяют ускорить процесс сотворения. Word же работает с текстами, но помимо них здесь также можно вставлять таблицы, картинки и другие материалы. Поэтому, теоретически создать презентацию в Ворде возможно. Если по каким-то причинам невозможно сформировать презентацию в Power Point, используют текстовый редактор.
Но при работе с редактором стоит учесть его особенности. В Word можно писать заголовки с текстом, но картинки предпочтительнее ставить в PowerPoint. Это нужно для более корректного отображения. Иногда изображения могут быть и вовсе недоступны.
Создание презентации в Майкрософт Ворд 2007 начинается с подготовки материала. Для нее необходимо подобрать:
текст – эта часть не должна большую часть презентации, так как мешает нормальному восприятию. В ней должен содержаться краткий, но емкий текст, который описывает главные моменты вопроса. Слайды не должны быть заполнены одними буквами, потому что тогда теряется смысл презентации как таковой;
картинки – документ без картинок – это не презентация, а набор текста, поэтому к подбору изображений стоит подойти серьезно. Все они должны быть по теме, не искажать, а подчеркивать смысл изложенной информации
Важно и качество файлов. Можно использовать собственные картинки и фото, а также скачивать из просторов интернета;
другие графические элементы (схемы с графиками и т.д.) – если речь идет о каких-либо статистических данных, для сравнения информации удобно для наглядности использовать графики
Они создаются уже в процессе сотворения визуального представления. Схемы также используются для презентативных документов, так как также упрощают восприятие сложной информации;
музыкальные файлы и видео – этот пункт не является обязательным, но если того требует тема изложения, то они будут только кстати;
план – основная часть, без которой любая презентация не имеет смысла. У документа должна быть структура и цель, а также назначение. Для этого стоит подумать над тем, как лучше начать ее, какой информацией заполнить основную часть и как завершить.
Чем более тщательно будет продуман каждый из элементов и этапов, тем выше будет эффективность созданной презентации. Только после подбора материала стоит переходить непосредственно к созданию слайдов.
Информационные блоки
Каждая презентация стартует с титульного листа. Основной заголовок в этом случае будет отражать тему, которая постепенно раскрывается. Последующая структура выступления строится согласно списку (например, если речь идет о презентации какой-либо компании):
- вступительная часть;
- знакомство;
- достижения, возможности;
- основное направление деятельности.

Информационные блоки на слайде
Для создания такого проекта надо на первом слайде размещать название компании, а на втором миссию фирмы и ее слоган. Текст не должен включать более 6-ти подзаголовков подряд.
Затем слайды отражают основные сведения о фирме, среди которых:
- опыт компании;
- принципы ее работы;
- данные о сертификатах;
- информация о наличии лицензий;
- преимущество перед конкурентами.
Актуальными будут листы с текущими акциями и специальными предложениями
На них акцентируется внимание больше всего, потому эти материалы должны выглядеть красочно и понятно. Последние изображения показывают контактную информацию и остаются видимыми до завершения выступления
Допустимо использование простых обобщений или общих выводов. Эти слайды не должны быть перегружены текстом и таблицами.

Завершающий слайд
Работа с видео и звуковым сопровождением
В презентацию также можно добавить видео и звук. Для того, чтобы добавить ролик. Стоит выполнить следующие действия:
Переходим во вкладку «Вставка» и выбираем «Видео». Далее указываем «Из файла» или «Из сайта».

Далее указываем, где находится видео. Выбираем ролик и нажимаем «Вставить».
Вставка видео займёт некоторое время. Не стоит нажимать кнопку «Отмена». Чем больше файл, тем дольше будет длиться его загрузка.
Чтобы добавить аудио, стоит нажать на кнопку рядом «Звук» и указать на файл.
Если вы хотите, чтобы звук длился в течение всей презентации, стоит во вкладке «Воспроизведение», в разделе «Начало» выставить значение «Для всех слайдов».

Также можно настроить громкость музыкального сопровождения. Для этого достаточно нажать на кнопку «Громкость» и указать уровень звучания.
Чтобы значок звука не отображался на слайдах, стоит поставить отметку «Скрывать при показе».

Общие советы и нюансы, с которыми можно столкнуться
После того, как презентация готова, необходимым будет проверить все тексты на наличие орфографических ошибок.

Ну и, конечно, в презентации не должно быть орфографических ошибок
Иногда случаются опечатки, а их нужно исправлять. Несколько неточностей могут испортить проект и впечатление обо всей работе в целом.
В тексте презентации ошибки подчеркиваются красным, так что проблем с их обнаружением возникнуть не должно.
Если человек использовал звуки или картинки в презентации и хочет их воспроизводить на другом устройстве, то нужно переместить их вместе с работой.
Так как на чужом компьютере не может быть тех же ресурсов, которые использовал автор. Они попросту будут отсутствовать на слайдах. Также следует поступать с различными видео, аудио. Желательно скачать кодеки, так как на другом устройстве их может не быть.
Если презентация готовится для печатного варианта, то не стоит использовать видео в ней. Так как они распечатаются как обычная картинка. Следует помнить об этом, так как некоторые авторы забывают, и получается что-то странное.
Также не стоит делать упор на каких-то картинках. В первую очередь презентация – это доклад. Нужно держать равновесие между информативностью и эстетической составляющей.
Важно использовать правильный шрифт. Не нужно выбирать цвет, который сливается с фоном или не имеет четкого контура
С дальних расстояний текст будет просто нечитабелен. Также не нужно использовать черный цвет шрифта, его тяжело читать на многих слайдах.
Не нужно добавлять слишком много анимации, звуков, видео. Это может сделать презентацию перенасыщенной и тяжелой для восприятия. Самая главная задача такой работы – донесение информации, а не демонстрирование красивых картинок.
К тому же они способны отвлекать от самого важного в случае, если презентация перенасыщена. Также не нужно делать слишком громкие звуки, ведь они тоже очень сильно отвлекают от происходящего
Также не следует использовать слишком много разных по стилю слайдов. Это может повредить восприятию зрителя. Желательно на каждом кадре не использовать однотипные фоны, у них должно быть минимум 3 цвета, так как они могут положительно влиять на концентрацию.
Следует обратить внимание на сроки, когда нужна презентация
Очень важно не откладывать ее. В противном случае попросту не будет времени на подбор слайдов, цвета, шрифта и прочего, так как времени будет в обрез
Лучше с самого начала сделать, чем потом спешить
В противном случае попросту не будет времени на подбор слайдов, цвета, шрифта и прочего, так как времени будет в обрез. Лучше с самого начала сделать, чем потом спешить.
Следуя таким нехитрым инструкциям, сделать свою работу может каждый. Попрактиковавшись в создании презентаций, человек с каждым разом будет это делать все быстрее и качественней.
В этом видео вы узнаете о макетах слайдов в PowerPoint:
Составление плана
Приступая к работе, следует подготовить план будущей презентации. Прочтите текст, который будете озвучивать во время выступления. Выделите фрагменты, которые хотели бы отдельно подчеркнуть визуально.
Обратите внимание на места, где могли бы использовать диаграммы, графики или таблицы. Выделите главную цель
Задумайтесь, какой будет целевая аудитория и что бы она хотела услышать.
Правильный план влияет и на то, как презентация делается: имея плохое представление о структуре будущих слайдов и блоков, вы потратите на работу гораздо больше времени, чем если продумаете все заранее.
Поделите свое выступление на разделы, чтобы оформить их немного по-разному. Сделайте первый блок, например, на приятном салатовом фоне, а второй — на мягком голубом.
Так вы визуально покажете, что перешли от одного раздела к другому. Не забудьте и о размерах блоков: будет странно, если вступление окажется больше основной части.
Составляя план, подумайте над заголовками слайдов: они могут совпадать с таковыми в вашем тексте. Это поможет примерно представить количество слайдов.
Оно должно быть соизмеримо с длительностью выступления, чтобы презентация закончилась примерно в то же время, что и ваша речь. Пользуйтесь правилом: 1 слайд — 1 минута рассказа.
Структура вашего доклада играет важную роль: часто успех зависит больше не от изложенной информации, а от того, на что вы обратите внимание слушателей. Примерный план презентации
Примерный план презентации.
Emaze
Emaze делает динамичные презентации — слайды красиво сменяют друг друга, фрагменты прыгают и крутятся, проект дышит. Шаблонов мало, всего по 12 на каждую сферу — бизнес, искусство и образование, — но для базовых задач достаточно.
Моушена в Emaze много, если не сказать очень много. Для каждого из анимированных элементов можно менять тип движения. Вся работа по адаптации шаблона сводится к добавлению текста и настройке графики. Фотографии можно брать из своего , Instagram или Picasa.
Редактировать шаблон и добавлять новые страницы можно офлайн. Единственное, при попытке сохраниться постоянно будет выдавать оповещение, что нет связи.

Скриншот со страницы Emaze с одним из шаблонов
Создание презентаций из фото – краткий обзор
Для создания презентации из фото можно найти и установить проверенную и удобную программу для работы, а можно воспользоваться ресурсом своего компьютера.
FastStone Image Viewer – программа скачивается бесплатно, предусмотрена версия на русском, украинском и английском языке. Подходит для просмотра изображений, поддерживает многие форматы, что позволяет редактировать фотографии, располагая их в удобном для пользователя файловом просмотре. Можно добавить воспроизведение аудиофайла, что только украсит время просмотра
Позволит акцентировать внимание потребителей на представляемый товар. Плюс программы в том, что ее не обязательно скачивать полномасштабно, а можно воспользоваться портативной версией.
ФотоШоу PRO – можно сказать, это одна из профессиональных программ, с помощью которой можно создать качественную презентацию из фото
Предусмотрена функция музыкального сопровождения, с учетом переходов.
Microsoft PowerPoint – эта программа предусмотрена компанией Microsoft и является неотъемлемой частью офисных программ, доступна как в версиях операционных систем Windows, так и Mac OS. Чаще всего используется при создании презентаций как в домашних, так и в офисных условиях.
Инструкция по использованию
Создание презентаций в Повер Поинт выведено на визуальный уровень. Разобраться с редактором сможет каждый, кто умеет включать компьютер. Чтобы приступить к созданию презентации, следуйте инструкции:
- Перейдите на главную страницу редактора Повер Поинт и нажмите в блоке Создать презентацию на прямоугольник Пустой файл с цветастым плюсом.
- В левом верхнем углу видно поле Презентация без названия – кликните по нему мышью и введите название файла.
- Ознакомьтесь с базовыми элементами интерфейса – слева находится блок со слайдами, в середине располагается рабочий лист, над рабочим листом видно меню для работы с теми или иными объектами, справа виден ещё один меняющийся блок. В верхней части находится основное меню, в котором находятся практически все функции.
- На экране уже открыт первый слайд – введите заголовок и текст, выровняйте текст, поработайте со шрифтами и размером символов, попробуйте создать нумерованный или маркированный список через меню Формат.
- Выберите тему оформления в правом блоке – общий вид слайда сразу же изменится. Каждому слайду можно назначить отдельную тему.
- Попробуйте вставить какой-либо объект через меню Вставка – изображение с жёсткого диска или через URL, аудио или видео, фигуру из большой коллекции фигур, таблицу или диаграмму.
- Вставьте новый слайд через меню Слайд, добавьте ещё какое-нибудь содержимое.
- Кликните правой кнопкой по слайду в боковой панели, выберите пункт Переход. В правом блоке откроется меню Анимация – выберите эффект, с которым один слайд будет переходить в другой.
- Запустите презентацию нажатием кнопки Смотреть в самом верху редактора, в его правой части.
- Презентация развернётся на весь экран и начнётся её демонстрация – кликайте левой кнопкой мыши по экрану, чтобы переключаться на следующие слайды.
Презентация создана и продемонстрирована. Поработайте с меню, чтобы полностью освоить инструмент и сделать презентации более красочными и информативными.
Crello
В Crello появился раздел с многостраничными шаблонами, которые можно использовать как презентации. В каждом таком шаблоне по пять страниц, но страницы можно дублировать.
Слайды настраиваются по такому же принципу, что и любая другая графика в Crello — можно менять фоны, рамки, фигуры, иконки, наклейки и надписи.
Кириллических шрифтов в сервисе много, но можно добавить и свой из брендбука.

Слайд одного из многостраничных проектов Crello
Преимущества: на платформе много дизайнерских многостраничных шаблонов с интересной архитектурой. Раздел новый, визуальные решения не приелись. Постоянно появляются новые дизайны, так что всегда есть из чего выбрать. На любом этапе проект можно выгрузить в .jpg, .png или .pdf. Все бесплатно.
Минусы: проекты в Crello можно редактировать и без интернета, но тогда доступны только базовые функции, в основном для работы с текстом. Не будет доступа к фигурам и фотографиям.
Важно помнить: в Crello можно самостоятельно создавать многостраничный проект — фактически презентацию — из шаблона любого формата: публикаций, визиток, плакатов, обложек и других. Просто размножьте картинку на странице редактирования
Популярные программы и сервисы для создания презентаций
Программ и сервисов (как платных, так и бесплатных) для создания презентаций довольно много. Если нужен десктопный вариант, который можно скачать и использовать на компьютере, вот несколько вариантов:
1 Microsoft PowerPoint. Самый известный редактор слайдов для пользователей Windows. Программа платная, но, если используете лицензионную ОС, продукт уже должен быть на компьютере.
2 Keynote. Удобный и многофункциональный вариант для пользователей Apple. Интерфейс сильно отличается от PowerPoint: нет обилия вкладок, кнопок и функций в верхней панели – все компактно и лаконично. При этом в плане возможностей программа не уступает аналогу от Microsoft.
3 WPS Office. Бесплатный офисный пакет KINGSOFT Office, включающий программу для создания презентаций. Функциональность и интерфейс похожи на PowerPoint 2016, хотя бесплатный аналог все еще не дотягивает до продукта Microsoft. У WPS Office есть также премиум-версия с расширенной функциональностью и без рекламы. Работает на Windows, Linux и macOS. Файлы можно сохранять в привычных форматах .ppt и .pptx и открывать в PowerPoint.
4 LibreOffice Impress. Редактор презентаций еще одного бесплатного офисного пакета. Тоже напоминает PowerPoint по интерфейсу, но уже более ранние его версии. У предшественника – OpenOffice – также в наборе программ есть приложение с названием Impress и аналогичными функциями. Но это совсем устаревший вариант, для создания красивых современных презентаций его использовать не получится. Тем не менее, программа позволяет сохранять презентации в формате .pptx (при этом рекомендует использовать формат ODF для большей надежности, но, как показывает практика, такие файлы открываются в PowerPoint с ошибками, в отличие от стандартного PPTX).
Если вам удобнее пользоваться онлайн-сервисами, здесь тоже хватает достойных вариантов:
5 «Google Презентации». Бесплатный сервис от всемирно известного поисковика. Работает по аналогии с PowerPoint, но интерфейс приложения более простой. Здесь можно найти большую часть функций привычного десктопного редактора слайдов.
7 Canva. Графический редактор для создания чего угодно: от обложек для соцсетей до промо-видео. Есть здесь и редактор слайдов. Главный плюс приложения – наличие большого количество готовых шаблонов. Некоторые из них могут содержать платные графические элементы, которые можно заменить на свои. Главный минус – готовое слайдшоу скачать себе на компьютер можно только в статичном формате (PDF, JPG, PNG) или как видеофайл. То есть, использовать его как классическую презентацию PowerPoint не получится. Как вариант, получившиеся картинки можно просто вставить в PowerPoint, но отредактировать их будет нельзя.
8 Visme. Сервис, по функциональности похож на предыдущий. Отличаются только готовые шаблоны и элементы, которые можно использовать для творчества. Доступно скачивание презентаций в PPTX, но только при наличии премиум-аккаунта (39 $ в месяц). Премиум также дает неограниченный доступ к крутым шаблонам, платным функциям, а также помощь службы поддержки.
Здесь представлены далеко не все программы по созданию презентаций, на самом деле их гораздо больше. Есть примитивные и практически бесполезные вроде SlideDog, а есть большое количество платных продуктов вроде «ПромоШоу» с увесистым набором эффектов и шаблонов. Но зачастую презентации, созданные с умом и вкусом в обычных бесплатных приложениях, ничем не уступают и даже превосходят те, что создавались в более продвинутых редакторах. Поэтому вполне достаточно знать самые основные программы.
Дополнительные советы
Используйте темы
В PowerPoint есть стандартные темы, доступные для свободного использования. Причина, почему они действительно полезны, заключается в том, что в них содержатся идеи по оформлению слайдов. Это не только набор оттенков и шрифтов. Они создаются с идеями для слайд-проектов.
 Выбор темы PowerPoint
Выбор темы PowerPoint
Удобный экспорт для пользователя
Если вам необходимо поделиться своей презентацией с другими пользователями, которые будут использовать ее на другом компьютере, есть смысл позаботиться об их удобстве. Трудности могут возникнуть в разных ситуациях, например если:
- У него не установлен PowerPoint.
- Другой пользователь использует иную версию программы, которая откроет презентацию по-другому.
- Возможно, вы не желаете, чтобы получатель мог вносить какие-либо изменения или иметь доступ к вашим заметкам.
 Презентацию PowerPoint можно экспортировать
Презентацию PowerPoint можно экспортировать
Используйте функцию выравнивания
Слайды смотрятся лучше, когда элементы на них расположены одинаковым образом. Существует своего рода оптический ритм, возникающий, когда все элементы выстроены по центру или вдоль отдельных линий. Когда вы перемещаете объекты по слайду, вы видите подсказывающие линии
Это помогает выравнивать тексты разных слайдов, чтобы эти элементы не привлекали к себе внимание, перепрыгивая с одного места на другое при переключении слайдов
Этапы создания презентации
Создание презентации – процесс в несколько этапов, который выходит далеко за пределы банального копирования информации из сети на слайды в PowerPoint. Если мероприятие планируется масштабное, а выступление серьезное, нужно провести большую работу:
- Подробно ознакомиться с темой, если в этом есть необходимость.
- Определить цель презентации и ее целевую аудиторию.
- Выделить основные идеи и составить план презентации (ориентируясь как на собственные цели, так и на ожидания аудитории).
- Оформить ключевые моменты выступления в виде слайдов. При необходимости добавить графику, анимацию, интерактивные элементы.
- Придумать интересное, цепляющее вступление и сделать выводы.
- Подготовить и отрепетировать выступление.
Последний пункт часто игнорируется, хотя именно от устного выступления во многом зависит успех презентации. Слова-паразиты, неловкие паузы, неспособность в нужный момент подобрать подходящее слово — все эти проблемы можно решить с помощью регулярных репетиций.
Сохранение и просмотр проекта
После оформления всех слайдов необходимо настроить презентацию. Переходим к первому слайду и нажимаем «F5». Запустится просмотр проекта. Смотрим и изучаем недостатки. Выйти из режима показа, надо нажать кнопку ESC (эскейп) на клавиатуре. Исправляем недостатки. После переходим во вкладку «Показ слайдов» и нажимаем «Настройка демонстрации». Указываем, как будет происходить смена слайдов (по времени или вручную), параметры показа, очерёдность слайдов.

После нажимаем «Сохранить как…» и указываем, куда сохранить презентацию.
Запустить презентацию можно двойным щелчком.
И еще представлю вашему вниманию видео обзор:
Шаг пятый. Вставка гиперссылок
- При создании презентации вам может понадобиться оформить добавленный текст как гиперссылку. Для этого переключаемся на вкладку «Вставка», берем инструмент «Надпись», вставляем текстовое поле в любое место слайда, а в поле вписываем нужный текст;
- Отформатировав текст и выделив его мышкой, выбираем на вкладке «Вставка» инструмент «Гиперссылка» и прописываем в поле URL.
На этом этапе вы уже можете проверить результат вашей работы. Для этого переключитесь на вкладку «Слайд-шоу» и нажмите пиктограмму «С начала».

Презентация запустится, но для смены кадров вам нужно будет каждый раз нажимать клавишу «Ввод» или «Вперед», кроме того, кадры будут сменять друг друга мгновенно. Давайте немного оживим нашу презентацию, добавив между кадрами эффекты переходов.
Создание презентаций самостоятельно
Создание презентаций, в том числе powerpoint, стало обязательным делом в разных процессах и сферах деятельности людей: маркетинге, дизайне, педагогике,экономике, инженерии. Воспользоваться презентацией – в определенной мере уже залог успеха, так как перед всеми слушателями презентация открывает новые векторы в развитии мысли, креативного мышления, подразумевает творческий подход к решению проблемы, дает толчок к новым возможностям для обучения и творческого роста.
При проведении уроков в школе или вузе презентация является хорошим подспорьем, как учителю, так и ученику. Программа PowerPoint, включённая в офисный пакет MicrosoftOffice, является одним из самых мощных и простых в освоении средств,для создания интерактивных презентацийpowerpoint, отвечающих самым высоким требованиям
С помощью презентации созданной этой программой каждый,имея базовые навыки оратора, может организовать эффектное и, что немаловажно, эффективное сопровождение выступления. Так как выступать приходится многим успешным и целеустремленным людям, то есть не малый смысл потратить достаточное время для освоения принципов работы с данной программой
Подготовить самому оригинальную и качественную презентацию powerpoint не так уж и сложно, как может показаться новичку. Вы легко можете не только наполнять ее текстовым и медиа контентом, но и выбирать внешний вид слайдов, фон, цвет, схему анимации и рисунков, выбирать нужную вам последовательность смены слайдов. Powerpoint позволяет даже создавать фотоальбомы и видеоклипы.
Для чего нужна презентация
Сама по себе презентация, созданная на компьютере или ноутбуке, является весьма эффективной формой представления и показа своих идей. Но зачастую можно к такой эффективности добавить и эффектность. Поскольку зрителю будет приятно увидеть сопутствующие фотографии, правильно выстроенные схемы, чёткие чертежи, видеоклип превращающие плоский чертеж в объёмный объект с подобранной музыкальной и какими-либо дополнительными и уникальными эффектами. И неслучайно презентации, которые содержат кроме текста визуальное сопровождение, аудио-сопровождение воспринимаются гораздо легче и продуктивней.
По данным статистики человеку свойственно запоминать 15-65% от услышанного материала, 25-75% данных увиденных человеком собственными глазами и 70–85% одновременно увиденного и услышанного. Мало иметь хорошие идеи, зачастую успешность и продвижение идеи зависит от её презентации
Тому, как сделать презентацию на компьютере windows должно уделяться внимание
Шаг седьмой. Добавление интерактивных элементов
Продвинемся еще на один шаг вперед и добавим на слайды интерактивные элементы — кнопки «Назад» и «Вперед».
- Переходим к первому слайду, на вкладке «Вставка» жмем «Фигуры» и выбираем наиболее подходящий элемент, допустим, стрелку;
- Вставив стрелку в подходящее место, выделяем ее и видим, что на панели инструментов у нас активировалась кнопка «Действие»;
- Кликаем по ней и в открывшемся окошке выбираем действие «Следующий слайд»;
- Жмем «ОК» и копируем всё еще выделенную стрелку нажатием Ctrl + C, а затем вставляем ее с помощью Ctrl + V в то же место на других слайдах;
- Эту же стрелку вставляем в левую область слайда, поворачивая ее на вкладке «Формат» в обратную сторону, а затем в том же окошке «Действие» выставляем уже «Предыдущий слайд»;
- Скопировав отредактированный элемент, добавляем его на другие слайды и сохраняем готовую презентацию в формате PPTX. Если файл не требует последующего редактирования, следует выбрать формат PPSX. Если же презентацию предполагается просматривать или редактировать в программах типа OpenOffice, для сохранения необходимо выбрать формат ODP.
Основные аспекты
Любую тему, используемую в презентации, нужно преподнести ярко, интересно и понятно. Именно эти пункты и повлияют на итоговый успех выступления. В Ворде слайды получаются более информативными и доступными для визуального восприятия. Это и есть первостепенная задача – эффективность слайдов.
Пользователю нужно разделить текст, фигурирующий в документе, и сжать его до минимальных размеров с сохранением смысла. Не стоит забывать о том, что время – очень ценная вещь во время выступления. Аудитория не воспринимает ту информацию, о которой монотонно говорят больше 20-и минут. Лучше всего вписываться в эти параметры.