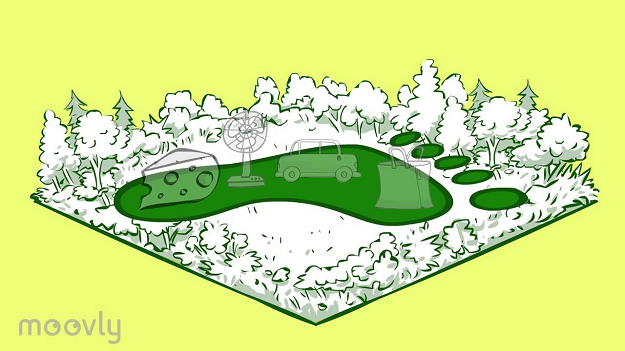Практическая работа №6. создание презентаций в microsoft power point — 2007
Содержание:
- Шаг 6. Вставка рамки на слайд
- Сохранение готовой презентации
- Шаг 2. Синхронизируйте видео со слайдами
- Шаги
- Советы
- Из чего состоит презентация
- Почему стоит презентацию преподносить как видео
- Создаем второй слайд
- Шаг 2. Создание фона слайда
- Дополнительные модули
- Шаг 4. Настройте шаблон плеера
- Оформление презентации
- Presium
- Инструкция по созданию презентации
- Слайды
- Easyntation
- Какую презентацию можно сделать самому?
- W Studio
- Шаг 4. Вставка изображения в фигуру
- Как сделать презентацию со слайдами на компьютере
- Вывод
Шаг 6. Вставка рамки на слайд
Сделаю рамку,в которой будут размещаться картинка и текст титульного слайда. Открываю вкладку «Вставка» — «Фигуры», выбираю фигуру «Рамка» и растягиваю ее на слайде, двигая курсор с зажатой ЛКМ по диагонали.

Желтым движком на рамке изменяю ее ширину. Выделив рамку, открываю «Формат», выбираю опцию «Переместить назад», и правая сторона рамки размещается под картинкой, создавая эффект 3D.

Для придания этой композиции еще большего эффекта 3D, рамке тоже можно добавить тень. При этом, тень разных объектов одной композиции (у меня это картинка и рамка) должна иметь одинаковые настройки: одно и то же направление, размер, размытие и прозрачность для того, чтобы все выглядело естественно. Направление тени выбирайте, ориентируясь на самую темную точку градиента на слайде. У меня это правый нижний угол, поэтому и тень направлена вправо вниз.
Сохранение готовой презентации
Если работа над презентацией полностью закончена и необходимо подготовить ее для доклада, то важно правильно указать формат сохранения и место хранения файла. Сохранить презентацию можно следующим способом:. 1
Нажимаем в панели меню (шапке программы) «Файл»
1. Нажимаем в панели меню (шапке программы) «Файл».
2. В открывшемся окне слева выбираем «Сохранить как».
3. Будут предложены места для расположения готовой презентации – указываем нужное. При сохранении в онлайн-облаке OneDrive (облачном хранилище Microsoft), вы обеспечите доступ к файлу в любом месте и любое время. Для сохранения презентации в облако, необходимо авторизоваться в аккаунте Microsoft.
4. После выбора места хранения файла, откроется диалоговое окно с настройками формата сохранения – укажите подходящий вам. Это один из самых важных моментов.

В зависимости от выбранного расширения, презентация будет отражаться по-разному. При выборе определенного расширения, часть данных может быть потеряна или отражаться некорректно.
Шаг 2. Синхронизируйте видео со слайдами
Теперь когда вы добавили видео, можно синхронизировать его со слайдами и эффектами анимации. Последние отображаются в виде желтых иконок на временной шкале. Поскольку iSpring Suite позволяет синхронизировать эффекты при одновременном просмотре видео, вы легко сможете выбрать точный момент для появления того или иного эффекта. Таким образом, эффекты на слайдах будут соответствовать содержанию видео.
Расположите курсор в том моменте, с которого хотите начать синхронизацию, и нажмите на кнопку Синхронизация на панели инструментов.

После этого вы увидите новую панель над временной шкалой. Нажмите на Начать синхр.

Кнопка Начать синхр. будет заменена на Следующий слайд/Следующая анимация в зависимости от ожидаемого элемента. Нажимайте эти кнопки в нужный момент, например, когда анимация вызывает изображение, о котором говорится в видеосопровождении.

Как только вы закончите синхронизацию, нажмите на кнопку Готово. Для того чтобы закрыть редактор и сохранить все изменения, нажмите на Сохранить и закрыть в левом верхнем углу.
Шаги
Метод 1 из 4:
Выбор темы
-
1
Выберите тему, в которой вы разбираетесь, и подайте материал с необычной точки зрения.
-
2
Набросайте план презентации.
Метод 2 из 4:
Подготовка слайдов
-
1
Используйте шаблон (он должен выглядеть профессионально).
-
2
На титульном слайде отобразите (кратко) основную цель или идею вашей презентации.
Метод 3 из 4:
Создание эффективной презентации
-
1
Используйте соответствующий размер шрифта – такой, чтобы текст был хорошо виден (даже с последних рядов аудитории/зала) и не сливался с фоновым рисунком слайда. -
2
Не размещайте ссылки на источники информации на одном слайде. Разместите их на тех слайдах, которые содержат информацию, почерпнутую из этих источников.
-
3
Не используйте изображения в качестве фонового рисунка слайдов. Они затрудняют чтение текста.
-
4
Если вам необходимо использовать изображение в качестве фона, настройте его прозрачность так, чтобы текст было легко читать, а цвет шрифта сделайте как можно более контрастным. Для этого щелкните правой кнопкой мыши по текстовому полю, нажмите «Формат рисунка», выберите «Сплошная заливка» или «Рисунок» и настройте прозрачность (установите значение 70-80%).
-
5
Используйте графики и таблицы для представления информации (но не переборщите с их количеством).
-
6
Используйте короткие предложения и фразы. Запомните правило 5 на 5: слайд должен включать не более пяти предложений (каждое помечается маркером) по пять слов в каждом. Пожалуйста, не вставляйте длинные параграфы или просто разбейте их на короткие маркированные предложения.
-
7
Используйте анимацию для привлечения внимания, но не увлекайтесь ею – все должно быть в разумных пределах.
-
8
Если вы используете анимированные переходы между слайдами, используйте только один тип перехода. Не пытайтесь использовать несколько типов – это выглядит непрофессионально. Примечание: то, что вы должны придерживаться одного типа перехода не означает, что вы должны пользоваться только одним типом анимации.
Метод 4 из 4:
Заключительные штрихи
-
1
Просмотрите презентацию как минимум пять раз. Удалите ошибки и мелкие помарки. Более того, отрепетируйте вашу презентацию.
Советы
Регулярно сохраняйте файл с презентацией.
Придумайте короткие, но говорящие заголовки только после того, как вы внесли всю информацию на слайды (другими словами, оставьте заголовки на потом).
Используйте приемы для привлечения внимания слушателей.
Анимацию следует использовать только в двух случаях: для акцентирования на некоторой фразе/предложении или для представления маркированного списка.
Запомните текст презентации, чтобы не читать его! Так вы создадите контакт со слушателями.
Анимация «выцветание» выглядит профессионально.
Не бойтесь пользоваться шаблонами
Если вам не нравятся предустановленные шаблоны, вы можете найти сотни других в интернете.
Не используйте анимацию, которая отвлекает внимание от излагаемого материала и не вставляйте анимацию слишком часто.
Часто меняйте формат слайдов (т.е. меняйте выравнивание текста с правого края на левый и т.п.)
- Не используйте длинные предложения – с ними презентация становится скучной и непрофессиональной.
- Вставляйте небольшие картинки для привлечения внимания.
Из чего состоит презентация
Почти на каждом компьютере есть программа для создания презентаций, называется она Microsoft PowerPoint. Основные составляющие презентации:
-
Картинки.
- Графики и схемы.
- Видео.
- Текст.
В PowerPoint есть функция добавления картинок. Это могут быть как личные фотографии, так и любые скачанные из Интернета.
Схемы или графики добавляются в программу при помощи Microsoft Excel, там есть все необходимое для их создания.
Для презентации также можно использовать видео, добавив на какой-то отдельный слайд. Текст обладает информативной функцией, можно сделать презентацию только с помощью него. В редакторе есть все, для того чтобы сделать текстовые слайды.
Почему стоит презентацию преподносить как видео
Видео-файл дает возможность четкой и качественной демонстрации. Его можно отправить вложением в переписке по емейлу, опубликовать в сети, записать на дисковый носитель и т. д.
MPEG-4 (MP4) и WMV — два формата, в которых возможно сохранение. Они считаются общедоступными, в т. ч. чтобы воспроизводить в потоке Интернет.
Вот вам 6 причин от наших экспертов, почему стоит делать видео-презентацию. Это возможность:
- записывать и синхронизировать речь и перемещение указки;
- следить за качеством и размерами;
- включать переходы и анимацию;
- просматривать презентацию без приложения Поверпоинт;
- воспроизводить без внешнего контроля;
- параллельно работать над созданием видео и презентации.
Создаем второй слайд
Так как презентация — это набор слайдов, то нам нужно добавить еще несколько слайдов. Их миниатюры можно увидеть в столбике слева, а кликая по ним, можно выбирать нужный слайд для редактирования. Создадим второй слайд. На вкладке Главная в группе Слайды кликаем кнопку Создать слайд.

Появится чистый лист, но котором мы повторяем все выше описанные действия. И таким образом, создаем необходимое количество слайдов.
Делаем анимацию переходов
Просматривая презентацию в полный экран, будет здорово, когда новый слайд появляется каким-то необычным образом. Для этого нужно настроить анимацию при смене слайдов. Кликаем вкладку Переходы и выбираем эффект в группе Переход к этому слайду.

Кнопка Параметры эффектов позволяет выбрать дополнительные настройки. Можно настроить эффекты перехода для каждого слайда в отдельности, но я применил один эффект для всей презентации. Для этого в группе Время показа слайдов нажал кнопку Применить ко всем.

Смена слайдов обычно происходит по щелчку мыши, но можно сделать автоматической. В этой же группе убираем галочку в поле По щелчку и ставим ее в поле После. Там же указываем время отображения слайда. И опять нажимаем кнопку Применить ко всем.
Смотрим результат
Презентация готова. Можно посмотреть ее в полный экран. Для этого переходим на вкладку Показ слайдов (или Слайд-шоу) и кликаем кнопку С начала (можно нажать на клавиатуре кнопку F5).

Начнется показ. Если вы настроили все как описано выше, то слайды будут меняться либо автоматически, либо по клику мышью. Прервать показ можно нажатием кнопки Esc на клавиатуре.
Сохраняем презентацию
Чтобы наши труды были не напрасны, обязательно нужно сохранить презентацию. Для этого переходим на вкладку Файл и кликаем строку Сохранить.

В открывшемся окне указываем имя нашей презентации и папку для сохранения. Кликаем Сохранить.
Шаг 2. Создание фона слайда
Ставлю курсор на слайд, правой кнопкой мыши (ПКМ) вызываю меню и выбираю «Формат фона». В открывшейся панели формата фона произвожу все нужные мне настройки.

Выбираю градиентную заливку. В опции «Предустановленные градиенты» выбираю тот, который нужен мне. В опции «Тип градиента» выбираю «Радиальный». В опции «Направление» корректирую направление градиента. В опции «Точки градиента», передвигая ползунки, корректирую положение градиента на слайде. В опции «Цвет» добавляю более насыщенный оттенок для одной из точек градиента, добиваясь окончательного результата. Нажимаю кнопку «Применить ко всем». Теперь все остальные слайды, которые я добавлю в структуру презентации будут иметь такой фон.
Дополнительные модули
Помимо текста, картинок и видео PowerPoint предлагает оформить презентацию более тщательно, например, вставить диаграммы или графики. Чтобы добавить такой модуль, выбираем меню «Вставка» и кликаем на инструмент «Диаграмма». Программа предложит выбрать среди доступных типов диаграммы в соответствии с ее тематикой.
А если у нас уже есть диаграмма, созданная в Excel, то для ее переноса достаточно выполнить копирование сочетанием клавиш на клавиатуре «Ctrl+C», перейти на свой слайд и нажать на «Ctrl+V» для вставки в рабочее поле.
Также программа автоматически предложит создать новую диаграмму в рамках окна PowerPoint, где откроется мини Excel-файл для добавления необходимых сведений.
Шаг 4. Настройте шаблон плеера
iSpring Suite имеет гибкие настройки внешнего вида плеера. Вы можете добавить в презентацию информацию о докладчике, логотип компании, интерактивное оглавление и другие элементы. Для начала работы с плеером нажмите на кнопку Публикация на панели инструментов. В открывшемся окне выберите тип плеера: Universal или Video Lecture.

Плеер Video Lecture по умолчанию показывает видео и слайды в соотношении 50/50, которое можно изменить при просмотре. Плеер Universal имеет более продвинутые настройки внешнего вида, в том числе разные шаблоны. Именно его мы будем использовать для данного руководства.
Напротив выбранного плеера нажмите на кнопку Настроить.

Плеер Universal имеет несколько готовых встроенных шаблонов. В нашем примере мы будем использовать шаблон Онлайн-лекция с видео.

Чтобы настроить выбранный шаблон, нажмите на кнопку Вид на панели инструментов. Здесь мы отключили оглавление и заметки. Теперь наша презентация выглядит следующим образом:

Обратите внимание, что эти настройки повлияют на макет, который вы определили на шаге 3. Так если вы предварительно выбрали макет Все панели, а здесь отключаете боковую панель, то в итоге она не будет отображаться.. Кроме этого, вы можете стилизовать плеер под цветовую гамму презентации или оформить его в соответствии с корпоративным стилем
Нажмите кнопку Цвета в верхней части плеера.
Кроме этого, вы можете стилизовать плеер под цветовую гамму презентации или оформить его в соответствии с корпоративным стилем. Нажмите кнопку Цвета в верхней части плеера.
Выберите подходящий профиль из выпадающего списка Цветовой профиль или создайте собственную схему, задавая цвета для элементов вручную.

Когда вы закончите настраивать плеер, нажмите на кнопку Применить и закрыть в левом верхнем углу.
Оформление презентации
Составление презентации неразрывно связано с ее дизайном. Есть общепринятые правила и нормы создания таких продуктов, о которых и написано далее.
Титульный и финальный листы
Они должны быть у каждой презентации. Это первый и последний слайды
Начать лучше всего яркой и запоминающейся картинкой, которая моментально привлечет к себе внимание
Заголовок титульного слайда должен отражать тему всей презентации и не быть слишком длинным. Иногда на первом слайде будет уместно написать, кто выполнил презентацию.
Поэкспериментируйте с цветами и различными изображениями: текст должен хорошо читаться, а фон не содержать много мелких деталей.
Иногда вместо подобной фразы лучше закончить презентацию неким подобием визитки: напишите свои контакты, чтобы заинтересовавшиеся люди смогли с вами связаться.
Еще одним вариантом завершить презентацию может служить фраза «Время ваших вопросов». Так вы показываете, что закончили мысль и теперь готовы ответить на возникшие вопросы. Можно объединить оба варианта, но следите за тем, чтобы информации не было чересчур много.
В конце презентации можно еще раз подвести выводы, подчеркнуть основной тезис, рассказать, где взять дополнительную информацию, или призвать к какому-то действию.
Примеры оформления титульного листа.
Работа с цветом
Краски, которые вы используете в презентации, создают все настроение. Яркие и светлые оттенки ассоциируются с чем-то веселым, радостным, бодрым; пастельные и темные — с надежным или грустным.
Выберите цветовую гамму заранее: основные и акцентные оттенки текста и подзаголовков, еще несколько оттенков для разнообразия. Используйте их во всей презентации или подбирайте цветовую гамму для каждого блока отдельно.
Подбирая изображения, следите, чтобы и они сочетались с общей палитрой вашей презентации. Иногда лучше сделать изображение черно-белым, чтобы оно не выбивалось из цветовой гаммы.
Поиск качественных изображений
Используйте картинки только в высоком разрешении. Если вы ищете их в интернете, следите, чтобы изображения не были защищены авторским правом.
Для фона разрешение фотографии должно быть не меньше 1920 на 1080 пикселей, иначе на широкоформатном экране изображение будет выглядеть «мыльным», нечетким.
Шрифты в презентации
Выберите 1 шрифт для всей презентации. Придерживаясь единого оформления, вы создадите целостную картину. Психологически наибольшее доверие вызывают такие строгие шрифты, как Montserrat или Avenir Next, использованные в примерах.
Избегайте шрифтов с засечками: в эпоху больших экранов и высокого разрешения засечки практически незаметны, но при этом создают лишний визуальный мусор, делая текст менее читабельным.
Будьте аккуратны и с рукописными шрифтами: они не всегда хорошо читаются и могут не подходить вашей стилистике.
Однообразие шрифта компенсируйте вариациями его в размере, толщине, наклоне или цвете.
Правильный выбор шрифта — один из залогов удачной презентации.
Работа со слайдами
Начинайте с создания единого дизайна для всех слайдов. Создайте пустой слайд, оформите его, как титульный, в соответствии с рекомендациями. Продублируйте слайд и немного измените его, чтобы на него можно было добавить текст.
Продублируйте и этот слайд, добавив теперь место для графика или фото. Продолжайте до тех пор, пока не сделаете все необходимые шаблоны.
Создавать единый дизайн для всех слайдов важно для придания целостности презентации и ускорения процесса работы. Неплохим решением иногда бывает добавление логотипа компании в угол каждого слайда или на небольшую плашку, как на фото ниже
Фон слайда для деловой презентации.
Оформление переходов
В любых программах для создания презентаций есть большой выбор переходов между слайдами. Самым привычным и нейтральным является плавный переход, однако есть и более интересные примеры.
Попробуйте различные виды и выберите те, что лучше всего вписываются в вашу презентацию. С их количеством тоже не стоит перебарщивать: будет достаточно 2-3 вариантов. Никто не запрещает и совсем отказаться от переходов, если это уместно в вашем случае.
Presium

Эксперты PRESIUM EDUCATION обучают эффективным визуальным коммуникациям, публичным выступлениям, созданию презентаций, структурному мышлению, чтобы помочь корпорациям лучше доносить свои идеи до целевой аудитории.
После обучения вы сможете:
- Быстро создавать убедительную структуру корпоративной презентации (отчет, КП, проект)
- Наглядно и просто доносить сложные идеи до партнеров и команды
- Создавать яркие слайды для выступлений на конференциях
и внутренних совещаниях - Делать питч-презентации и привлекать инвесторов
Все вебинары будут проводиться на платформе Zoom. Это отличный сервис, который позволит интерактивно общаться во время вебинаров, проводить опросы, делиться экранами и файлами прямо в процессе обучения. Фантастика!
Инструкция по созданию презентации
Первое, что необходимо сделать – определиться с программой. Мы будем использовать компонент из пакета Microsoft Office под названием MS PowerPoint. Этот стандартный мультимедийный редактор есть на большинстве компьютеров. Помимо софта вам потребуется качественный материал: изображения, звуки, возможно видео, и, естественно, текст. Подготовка всех компонентов обычно занимает не очень много времени, если вы хорошо ознакомлены с темой, то быстро найдете необходимые ресурсы в Интернете.
Рассмотрим более подробно техническую часть этого вопроса:
Откройте PowerPoint и создайте необходимое количество пустых слайдов (Главная/Создать слайд). Если вы добавили слишком много страниц, их количество можно уменьшить кнопкой DEL.
Все добавленные слайды в презентации PowerPoint выглядят одинаково, чтобы изменить их внешний вид, нажмите по выбранной странице правой кнопкой мышки и выберите пункт «Макет». В открывшемся окошке вы сможете просмотреть все варианты и выбрать понравившийся.
По умолчанию фон всех страниц – белый. Его вы можете сменить на более привлекательный дизайн. Все необходимые настройки находятся на вкладке «Дизайн/Темы».
Работать с текстом в презентации PowerPoint не менее просто, нежели в знакомом редакторе Word: существуют отдельные команды для перемещения, добавления рамочки, изменения типа и цвета шрифта, а слова с ошибками также подчеркиваются красной линией.
Графики и диаграммы необходимы для демонстрации изменения показателей. Добавить эти объекты в презентацию PowerPoint можно с помощью пункта «Вставка/Диаграммы». В открывшемся окне вы сможете выбрать подходящую диаграмму из множества представленных: точечные, круговые, линейные и пр. После выбора появится окно программы Excel, в котором следует ввести цифровые показатели.
Вставить таблицу можно при помощи команды «Вставка/Таблица». Здесь же можно задать количество строчек и столбцов.
«Вставка/Изображения» поможет добавить иллюстрации. Выберите место, в котором хранятся картинки и вставляйте нужные.
Видео и звук не всегда уместны в презентации PowerPoint, но если вы решили добавить эти объекты, воспользуйтесь «Вставка/Фильм(Звук)». Программа предупредит, что при запуске слайда начнется воспроизведение видео. Согласитесь с этим вопросом.
Ни одна презентация PowerPoint не обходится без красивых анимационных переходов: один слайд перелистывается как страница, другой – плавно растворяется, третий – рассыпается на мелкие кусочки. Перейдите в «Стиль перехода» и выберите понравившийся
Обратите внимание, что переход действует только на один слайд. Приблизительно такие же эффекты вы сможете наложить и на движущиеся объекты («Настройка анимации»).
Как видите, ничего сложного в создании презентации PowerPoint нет. В завершении вам необходимо перейти в настройки и задать параметры воспроизведения.
Показать видеоинструкцию
Видеоинструкция
Telegram
Ответы на другие вопросы:
Работа с рамками в Word
Создание таблиц в Word
Как сделать таблицу в Экселе
Как убрать нумерацию страниц в Ворде
Слайды
Создание презентаций в PowerPoint начинается с создания слайдов. Чтобы сделать красивую презентацию в PowerPoint создаём первый и ещё несколько слайдов, а для этого на вкладке Главная нажимаем Создать слайд столько раз сколько нужно слайдов для вашей презентации.
 Как добавить слайд в презентации PowerPoint
Как добавить слайд в презентации PowerPoint
Если у вас имеются в компьютере слайды для презентации PowerPoint то их можно будет вставить в презентацию. Чтобы вставить презентацию в презентацию PowerPoint 2010 нужно выбирать в левой колонке слайд который вы хотите заменить на свой и перейти на вкладку Вставка. На этой вкладке нажимаете Объект и в открывшемся окошке ставим галочку у пункта Создать из файла. Затем нажимаете кнопку Обзор и выбрав ваш файл с готовым слайдом нажимаете кнопку Открыть и ОК.
Если вы создали лишние слайды то можно легко удалить слайд из презентации PowerPoint 2010. Для этого сначала наводите курсор на ненужный слайд, нажимаете и отпускаете левую кнопку мыши, а после этого на клавиатуре нажимаете клавишу Del.
Все слайды создаются стандартного макета в которых имеется место для заголовка и для текста под ним. Если нужно будет изменить макет для презентации PowerPoint например чтобы имелось место для заголовка и под ним два места для текста то нужно будет на вкладке Главная нажать Макет. Откроются различные макеты для слайдов из которых нужно выбрать нужный.
 Как сделать фон в презентации в PowerPoint
Как сделать фон в презентации в PowerPoint
Чтобы сделать красивый фон для презентации PowerPoint нужно перейти на вкладку Дизайн и нажать Темы. Откроются различные бесплатные темы для презентаций PowerPoint 2010 из которых нужно выбрать нужную, а для этого наведите на эту тему курсор и нажмите левую кнопку мыши.
Easyntation
На курсе:
- Вы освоите простые, но очень эффективные технологии создания отличных презентаций. Например два вопроса, с которых нужно начинать делать любую презентацию.
- Выбора типа слайдов, составления рассказа и скелета презентации, чтобы за 10 минут увидеть что будет в конце и повлиять на результат вашей презентации до того как вы откроете PowerPoint.
- Вы научитесь составлять емкие и простые заголовки и выводы, которые переведут ваши презентации на новый уровень
- Даже без оформления они будут бить точно в цель, по делу и интересно.
Еще Вы получите шаблон Мастера презентаций, состоящего из 64 различных слайдов.
Какую презентацию можно сделать самому?
В офисном пакете (а именно в Microsoft Power Point), который уже освоили, скорее всего, все студенты, можно сделать весьма достойную презентацию – из нескольких листов (слайдов), со звуковыми эффектами, с графиками и диаграммами.
Но перед началом работы вам придется запастись самым необходимым – тем, без чего не получится ни одна презентация:
- качественный текст – лучше писать его самостоятельно с учетом особенностей аудитории, перед которой вы будете выступать с вашей презентацией. Немного юмора (главное не переборщить) и красивого оформления – и презентация пройдет на «Ура»!
- качественные картинки, графики, схемы, диаграммы – лучше всего использовать личные фото или рисунки. Но если таковых нет, смело используйте стоковые изображения с хорошим разрешением. Если не знаете, в какой программе можно лучше сделать чертежи для презентации на компьютере, используйте graph – она отлично справляется с составлением графиков. Если все это слишком сложно для вас – ок: берите листик и ручку, чертите сами, фотографируйте и вставляйте в презентацию как рисунок!
- видео (при необходимости). Если вы не умеете снимать качественные видео, то лучше не использовать их совсем. Кроме съемок нужно также уметь хорошо обрабатывать отснятый материал. Впрочем, да здравствует youtube, где можно найти массу всего полезного и уже отснятого кем-то.
Ну и конечно же, самое главное, что нужно для составления презентации в powerpoint – это план! Как бы красиво не представлялась вам ваша собственная презентация в мыслях, без плана и строй логической последовательности мыслей она будет лишь набором текста, картинок и графиков. Тщательно продумайте свою целевую аудиторию, а также время, в которое вы должны будете уложиться.
W Studio

После этого курса вы:
Сократите время на создание презентации в 1,5–2 раза
Повысите эффективность своих презентаций
Научитесь управлять вниманием с помощью визуальных приёмов
Сможете создавать стильные и современные слайды в PowerPoint
Кому подходит этот курс?
- Менеджерам и руководителям, чтобы грамотно презентовать свои идеи и получать одобрение коллег
- Маркетологам, чтобы создавать современные презентации, которые интересно читать
- Сотрудникам рекламных агентств, чтобы презентовать рекламные идеи и стратегии потенциальным клиентам
- Мамам в декрете, чтобы удивлять коллег умением структурировать мысли и визуализировать идеи
- IT-специалистам, чтобы быть в тренде и уметь делать красивые презентации без помощи дизайнера
- Сотрудникам крупных организаций, чтобы впечатлить коллег новым полезным навыком по выходу из отпуска
Шаг 4. Вставка изображения в фигуру
Но я поступлю иначе, потому что мне кажется скучной прямоугольная форма картинки. Я попытаюсь обрезать ей края, и чем более неровными они будут, тем лучше. Для этого нужна фигура произвольной формы, чтобы вставить в нее картинку. Где взять такую фигуру? Можно поискать что-то подходящее во вкладке «Вставка» — «Фигуры».

Я не нашла того, чтобы мне хотелось. Попытаюсь создать такую фигуру сама. Выбираю овал и размещаю несколько овалов поверх картинки на слайде.

Затем выделяю эти овалы один за другим, удерживая Shift. Открываю вкладку «Формат», выбираю опцию, которая обозначена двумя пересекающимися окружностями, затем нажимаю «Объединение» и все овалы объединяются в единую фигуру.


Затем выделяю картинку, зажимаю Shift и выделяю фигуру. Иду в «Формат», выбираю опцию «Пересечение», и картинка обрезается по контуру фигуры.
Будьте внимательны! Важно выделить картинку и фигуру в правильной последовательности: сначала картинку, потом фигуру. Если сделаете наоборот, после команды «Пересечение» у вас на слайде останется фигура, а не картинка
Запомните: что мы хотим видеть на слайде, то и выделяем в первую очередь.
Как сделать презентацию со слайдами на компьютере
Чтобы сделать презентацию со слайдами на компьютере в первую очередь нужно запустить программу. Для этого откройте меню «Пуск», перейдите в список программ и найдите там программу PowerPoint. Также данную программу можно запустить с помощью поиска в меню «Пуск» или с помощью ярлыка на рабочем столе.

После запуска программы PowerPoint список различных дизайнов, которые можно использовать для оформления презентации. Здесь вы можете выбрать любой понравившийся вариант. В дальнейшем, если выбранный дизайн вам не понравится, его можно будет поменять, не переделывая презентацию с нуля. Для примера выберем дизайн зеленого цвета, который называется «Аспект».

После этого перед вами появится интерфейс программы PowerPoint в котором вы и будете делать презентацию. Интерфейс PowerPoint разделен на три части. В верху разделенная на вкладки панель инструментов, слева список слайдов, а по центру сами слайды презентации.
Изначально в презентации только один слайд. Это заглавный слайд, с которого будет начинаться вся презентация. Здесь нужно ввести название презентации и какую-то дополнительную информацию о ней, например, название организации.

После заполнения стартового слайда можно приступать непосредственно к созданию самой презентации. Делается это очень просто, добавляем в презентацию новый пустой слайд, заполняем его информацией и переходим к следующему. Если вы раньше работали с текстовым редактором Word, то заполнение слайдов презентации не должно создать для вас проблем, поскольку здесь все работает точно также.
Для того чтобы сделать новый слайд презентации используется кнопка «Создать слайд», которая находится на вкладке «Главная». Нажмите на стрелку под этой кнопкой, и вы увидите полный список возможных макетов слайда.

В списке «Создать слайд» выберите тот макет слайда, который вам больше всего подходит, и перед вами появится новый пустой слайд. В новом слайде будет несколько полей, который нужно заполнить информацией. Это могут быть поля для вставки заголовка слайда, текста, изображения. Для заполнения текстовых полей нужно просто кликнуть по пустому полю и вставить текст.

Если поле предполагает вставку рисунка, то нужно кликнуть по иконке и в открывшемся окне выбрать изображение для вставки. Поля других форматов заполняются аналогично, кликаем по иконке и вводим нужные данные.

Если стандартные макеты слайдов вас не устраивают, то вы можете удалить некоторые поля или наоборот добавить новые. Для добавления новых полей воспользуйтесь инструментами на вкладке «Вставка». Здесь есть кнопки, которые позволяет вам вставлять в слайды текстовые поля, картинки, таблицы, диаграммы, видеоролики, аудиозаписи и многое другое. Например для того, чтобы добавить к слайду новое изображение воспользуйтесь кнопкой «Рисунки», а для добавления текстового поля нажмите на кнопку «Надпись» и нарисуйте мышкой нужный размер поля.

Также вы можете изменить дизайн уже готовой презентации. Для этого перейдите на вкладку «Конструктор» и выберите там один из предложенных дизайнов.

Для того чтобы сделать полноценную презентацию нужно настроить переходы между слайдами. Для этого откройте вкладку «Переход» и выберите один из предложенных вариантов. Также на этой вкладке есть кнопка «Применить ко всем», которая применяет текущие настройки перехода сразу ко всем слайдам презентации.

Для предварительного просмотра получившейся презентации перейдите на вкладку «Слайд-шоу» и воспользуйтесь кнопками «С начала» или «С текущего кадра», которые запускают воспроизведение презентации с первого или текущего кадра.

На остальных вкладках также есть полезные инструменты, обязательно изучите их самостоятельно.
Вывод
Уважаемый читатель, важно понимать, что если ваша презентация окажется неубедительной или плохо выполненной, то слушатели просто не станут вникать в представленный вами информационный контент, а, значит, и эффект от вашей речи будет значительно ниже желаемого. Поэтому старайтесь чаще практиковаться в отработке навыка по созданию презентаций в программе PowerPoint – и тогда ваши работы будут получаться каждый раз всё интереснее и эффектнее
Поэтому старайтесь чаще практиковаться в отработке навыка по созданию презентаций в программе PowerPoint – и тогда ваши работы будут получаться каждый раз всё интереснее и эффектнее.
Как говорится, что тренируется, то обязательно развивается!
В данной статье с помощью пошаговой инструкции вы узнали, что такое презентация в PowerPoint, и как сделать самую простую презентацию в PowerPoint новичку.
Но на самом деле возможностей и вариаций шагов по созданию слайдов в данной программе множество: наложение музыки, создание неповторимого дизайна, анимационные переходы и т.д. И ни один учитель не научит вас создавать уникальные презентации с первого раза, здесь вам поможет только опыт и огромное терпение с вашей стороны.