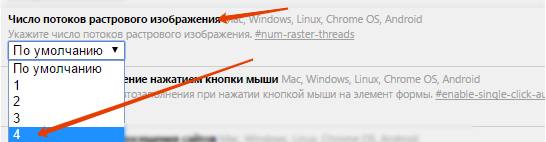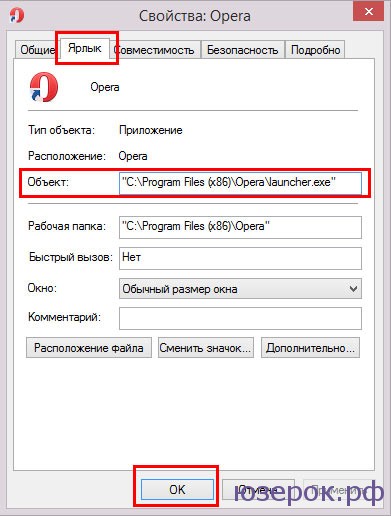Настраиваем главную страницу яндекс
Содержание:
- Персонализация
- Преимущества и недостатки Яндекс в качестве главного браузера
- Как установить стартовую страницу в internet explorer
- Меняем стартовую страницу в Google Chrome
- Шаг 2 — Изменение главной страницы сайта в файле .htaccess
- Общие настройки
- Изменение настроек на устройствах Android
- Как сделать аналог домашней страницы в Яндекс Браузере
- Изменение опций на iPhone
- Как настроить домашнюю страницу
- «Опера»
- Что делать, если не меняется или не убирается домашняя вкладка
Персонализация
Выше мы говорили об удобстве, пользовательских настройках, параметрах, опциях, но это ещё не всё. Браузер можно сделать не только функциональным, но и красивым. Для этого она обладает всем необходимыми инструментами.
Находясь на стартовом экране Яндекса, нажимаем «Настроить экран». Расположим вкладки в таком порядке, как нам удобно. Или добавим новые.

Нажимаем «Добавить сайт».

Вводим адрес сайта или выбираем из списка, недавно посещённых.

- Кликаем на значок в виде замка, чтобы закрепить вкладку на начальном экране.
- Кликнув по значку в виде шестерёнки, мы можем изменить название вкладки.
- Либо удалить вкладку, кликнув по крестику.

Настройте фон стартовой страницы:
Нажимаем «Галерея фонов» — выбираем понравившийся фон из Яндекс.Коллекции и нажимаем «Применить фон».

Справа у нас несколько виджетов, почтовый виджет яндекса, с прямым доступом к почте и Яндекс.Диску. Слева внизу кнопка вызова Алисы и справки, что Алиса умеет. В В нижней центральной части окна отображается несколько плиток новостной ленты Дзена (если вы её не отключили в настройках). Это бесконечная лента рекомендаций. В зависимости от того, как часто вы смотрите новости Дзена и вашей активности эта лента формируется исходя из ваших предпочтений.

Кнопка в виде четырёх квадратиков в верхней левой части окна открывает все сервисы Яндекса. Отсюда мы можем быстро запустить любой сервис.

Кнопка в самом верхнем левом углу позволяет закрепить панель на всех сайтах и всегда иметь быстрый доступ к истории, возможности сохранить сайт в закладках и доступ к сервисам яндекса. А также к Алисе.
Преимущества и недостатки Яндекс в качестве главного браузера
Yandex в качестве поисковой системы по умолчанию имеет ряд преимуществ: существует несколько вариантов изменения на компьютере или телефоне, которые подойдут для любой версии браузера, при открытии ссылки не придется каждый раз настраивать данный параметр вручную.
Браузер по умолчанию на телефоне или другом устройстве – приложение, которое автоматически будет открывать все ссылки из социальных сетей, текстовых документов и сообщений. Установить его можно разными способами. Если на устройстве установлена только одна поисковая система, то именно она будет использоваться в качестве основной.
Как установить стартовую страницу в internet explorer
Запустите браузер
. В адресной строке введите адрес той страницы, которую хотите сделать своей стартовой и нажмите Enter
. Вверху, под строкой адреса найдите пункт «Сервис» и переместитесь в «Свойства обозревателя».
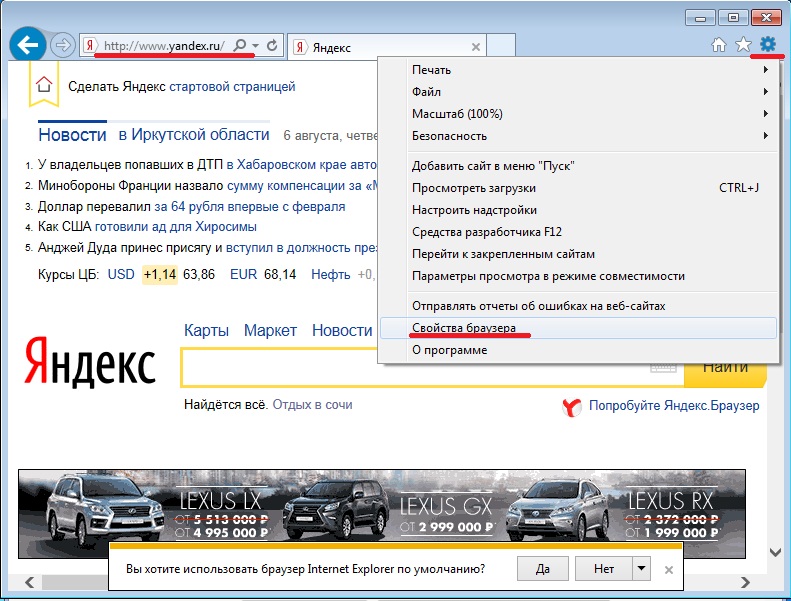
В открывшемся окошке, вы нажимаете «Общие» и «Текущая». В адресной строке устанавливается адрес вашей страницы. Теперь примените действие и нажмите ок.
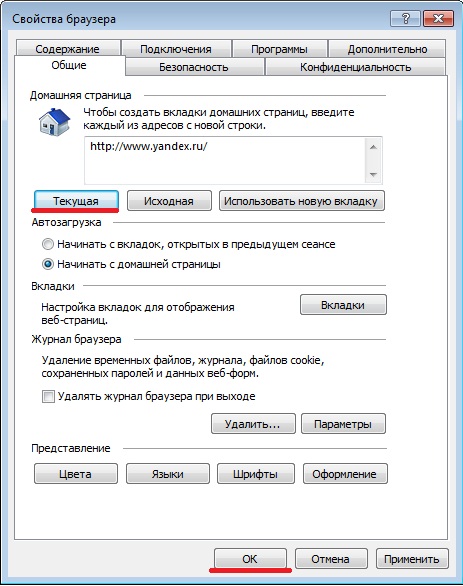
Мы рассмотрели самые популярные браузеры. В принципе выполняя пошаговые инструкции, вы легко сможете установить любую страницу в качестве стартовой. Таким же самым образом, вы сможете в любой момент поменять настройки и поставить другой адрес. Помните, что в этом нет ничего сложного.
Сегодня многие не могут представить жизнь без «всемирной паутины», но чтобы туда войти, требуется интернет-обозреватель (в простонародье — браузер). И зачастую начинающие пользователи не знают всех возможностей той или иной программы. В нашей статье вы узнаете ответ на вопрос, можно ли заменить унылую стандартную страницу на ту, которую вы хотите.
популярных браузерастартовую страницугоризонтальных полосразных вариантаГлавная страница

определённую страницу

Mozilla Firefox

Internet Explorerконтекстном меню
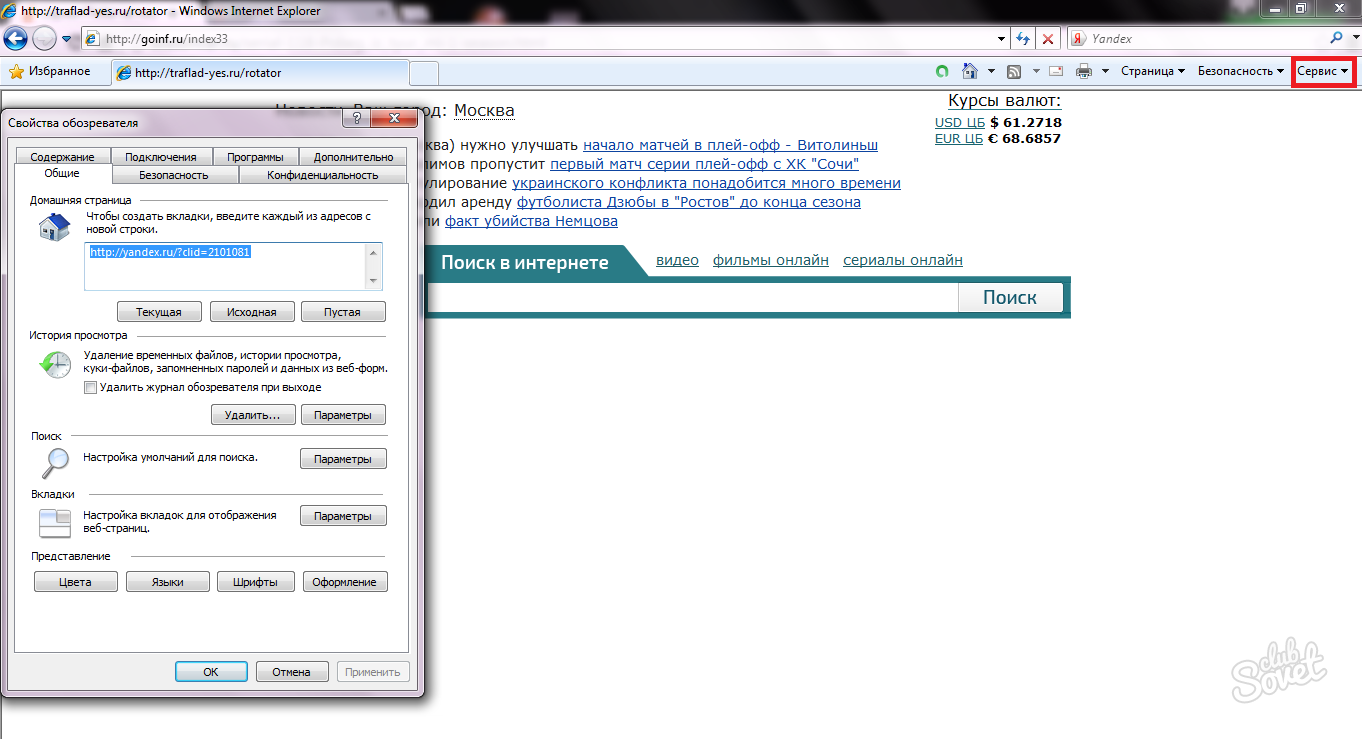
Данная статья актуальна для самых новых версий программ. Так как все разработчики постепенно меняют меню настроек, настоятельно рекомендуем обновить ваш браузер до последней версии, все-таки это совершенно бесплатно.
Всем привет сегодня расскажу, как изменить стартовую страницу в Google Chrome . Браузер Google Chrome стремительно набирает обороты. Треть всех пользователей в мире предпочитают использовать именно его для просмотра веб-сайтов и различных документов в интернете. И это объяснимо. Высокая скорость работы, множество дополнительных расширений, сохранение набранной информации, даже при сбоях системы, синхронизация с личным аккаунтом в Google – вот лишь небольшой список возможностей, заметно выделяющих «Гугл Хром» среди другого программного обеспечения подобного рода.
Как и в других браузерах в Google Chrome есть функция, позволяющая устанавливать домашнюю страницу по своему усмотрению. Это могут быть визуальные закладки, Яндекс или любой другой сайт. Нередко, вследствие ряда причин (перезагрузка браузера, установка сторонних программ и т. д.) у пользователя возникает вопрос, как изменить стартовую страницу в Google Chrome? Для этого можно воспользоваться следующими рекомендациями, общими для ОС Windows 7 и Windows 8.1 .
Первым делом необходимо перейти к настройкам браузера:
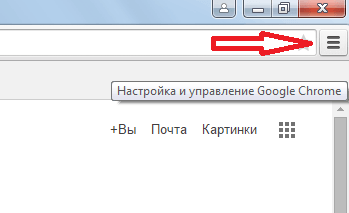
Новая вкладка
Чтобы при запуске браузера отображалась страница со строкой поиска Google и ссылками на наиболее посещаемые сайты нужно:
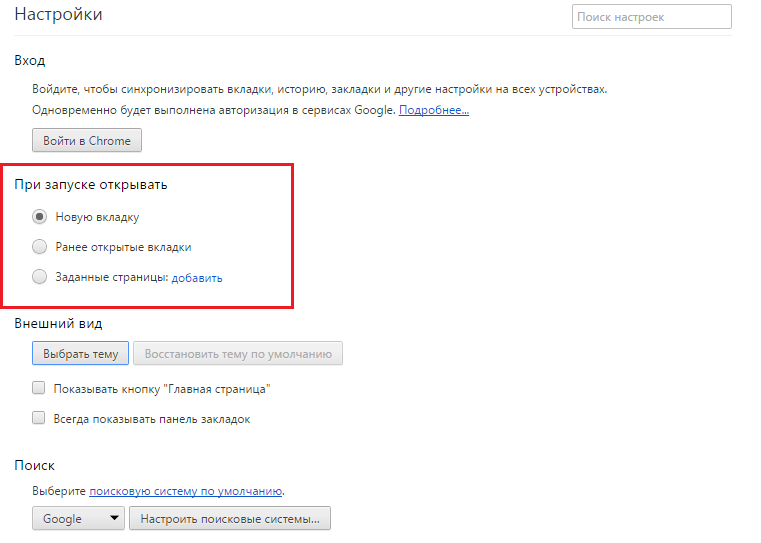
Меняем стартовую страницу в Google Chrome
1. Также как и в первом примере нужно открыть настройки путем нажатия на кнопки «Настройка и управление Google Chrome» и выбора пункта «Настройки».
2. Для установки стартовой страницы Chrome существует три варианта:
- По умолчанию запускается страница быстрого доступа.
- Продолжается работа с того же места. Т.е. при запуске загружаются те же вкладки, которые были открыты при завершении работы браузера.
- Устанавливается любой сайт, который будет открываться при запуске Google Chrome.
В данном примере произведем изменения, используя 3-й способ.
3. Нажмите на ссылку «добавить» напротив пункта «Следующие страницы». В результате должно отобразиться окно «Начальные страницы». В этом окне можно ввести один или несколько сайтов, которые будут открываться на отдельных вкладках при запуске браузера.
Также можно нажать кнопку «Использовать текущие страницы», которая добавит в список все открытые в данный момент в Google Chrome сайты.
4. Вот и все. Теперь вы можете нажать кнопку «ОК» и проверить, как изменилась стартовая страница гугл хром при запуске.
В этом уроке я покажу где меняется стартовая страница Гугл Хром.
В последнем уроке по работе с браузером Гугл Хром мы разбирали экспресс панель. Почитать этот урок вы можете по вот этой ссылке . В этом простом уроке я расскажу вам как можно изменить стартовую страницу, которая будет загружаться сразу же после открытия браузера.
Первым делом открываем Гугл Хром и заходим в его настройки. Для этого в правом верхнем углу щелкаем по кнопке в виде трех полос, а далее в выпадающем меню выбираем пункт «Настройки».
Перед вами откроется новая вкладка с настройками. Нас интересует блок настроек «Начальная группа». Именно здесь настраивается страница, которая будет открываться сразу же после запуска Гугл Хром.
Первым пунктом идет «Страница быстрого доступа» — это страница со стандартными закладками Гугл Хром.
Пункт «Продолжить работу с того же места» означает, что будут загружены все те страницы, которые были открыты в момент закрытия программы. Пункт «Следующие страницы» позволяет добавить один или несколько сайтов в начальную загрузку Гугл Хром. Сделать это можно через ссылку «добавить».
Перед вами откроется новое окно, в котором вы сможете добавить один или несколько адресов, которые будут открыты при запуске Google Chrome. Добавить адрес сайта вы можете через специальное поле. Также, адреса можно внести через кнопку «Использовать текущие страницы». Таким способом добавляются адреса, которые на данный момент у вас открыты в браузере. Для того, чтобы удалить страницу, достаточно просто навести на него курсор мыши и щелкнуть по иконке крестика справа от адреса. В конце, когда вы задали все нужные вам адреса необходимо нажать на кнопку «Ок».
Теперь, как только вы запустите ваш Google Chrome, перед вами откроются именно те страницы, которые вы установили.
Новый ТОП-проект от надежного админа, РЕГИСТРИРУЙТЕСЬ !
Оставайтесь в курсе обновлений сайта, обязательно подписывайтесь на канал Youtube и группу
Шаг 2 — Изменение главной страницы сайта в файле .htaccess
После того, как вы открыли файл .htaccess с помощью функции Редактировать, вставьте следующий код в верх файла для настройки нужной вам страницы:
DirectoryIndex пример.html
В данном руководстве мы решили изменить главную страницу сайта на first.html. Это означает, что наш код должен выглядеть так:
DirectoryIndex first.html
Вы можете добавить в файл конфигурации список из нескольких файлов. Ваши файлы указанные в .htaccess будут проверяться слева направо. К примеру, если мы добавим в список index.htm, index.html, и index.php. Сперва сервер проверит first.html, если такого файла нет, то перейдет к файлу index.htm и так далее.
DirectoryIndex first.html index.htm index.html index.php
Этому можно найти практическое применение. Например, вы можете добавить здесь временную страницу, куда будут попадать ваши пользователи в случае непредвиденных проблем с вашим сайтом. Вот примерный код:
DirectoryIndex index.php page-down.php
При использовании данного кода, браузер вначале будет искать файл index.php. В случае если он не сможет получить к нему доступ, браузер загрузит следующий файл page-down.php. Не забудьте нажать кнопку Сохранить, чтобы изменения вступили в силу.

Поздравляем! Вы успешно изменили главную страницу вашего сайта с помощью файла .htaccess.
Общие настройки

Выполните синхронизацию с вашим аккаунтом Яндекс (единый аккаунт для всех сервисов).

Достаточно ввести свой логин и пароль, как все ваши устройства будут синхронизированы. Вы можете работать под своим аккаунтом на любых устройствах и иметь доступ к закладкам, сохранённым сайтам, документам и пользовательским настройкам.
Импортируйте закладки и настройки из другого браузера, если до Яндекса вы работали с другим обозревателем и уже успели его обжить. Обзавелись кучей любимых сайтов с сохранёнными логинами и паролями.

Отметьте галочками необходимые пункты в разделе настроек поиска.

По умолчанию в качестве поисковой системе используется Яндекс, но вы можете установить любую другую.
Дополнительные настройки Яндекс браузера расположены по ссылкам под категориями и пунктами.
Изменение настроек на устройствах Android
Установить браузер по умолчанию на Android можно тремя способами. Первый позволит «закрепить» Yandex в виде основного без дополнительных настроек в дальнейшем:

- С рабочего стола или из главного меню переходим в настройки.
- Открываем пункт «Приложения».
- Выбираем пункт «Дополнительные настройки» — «Приложения» (на некоторых версиях Android пункт обозначен как «Еще») «По умолчанию».
- Переходим в пункт «Браузер» и выбираем нужную поисковую систему.
- Нажимаем на ссылку в социальной сети или сообщениях. Появится следующее окно:
- Чтобы и в дальнейшем использовать Yandex Browser в качестве основного, нажимаем «Всегда».
- Нажимаем «Только сейчас», если хотим открыть ссылку через Yandex однократно.
Последний способ позволяет внести изменение через сам Yandex browser:

- Открываем Yandex browser и переходим в меню (в виде трех вертикальных точек в нижней части экрана).
- Переходим в пункт «Браузер по умолчанию».
- Откроется всплывающее окно, нажимаем «Настройки».
- Далее переходим в пункт «Браузер», выбираем из списка Yandex.
Как сделать аналог домашней страницы в Яндекс Браузере
Основная роль изначальной страницы браузера – это быстрый доступ к необходимому функционалу сайтов. Несмотря на отсутствие нужной функции, мы всё же можем ускорить доступ к некоторому материалу. В этом нам помогут следующие способы.
Способ 1: Фиксация вкладки
Пожалуй, это лучший метод сменить стартовую страницу Yandex browser. Мы можем закрепить абсолютно любую вкладку в веб-обозревателе в пару кликов. Что нам это даёт? Закреплённая вкладка не закрывается стандартными способами, до момента её открепления. Можем смело использовать инструмент «Закрыть другие вкладки», а наша закреплённая страница останется. Она всегда находится в крайней левой позиции по сравнению с прочими вкладками, но в то же самое время не мешает ими пользоваться, ведь имеет меньший размер и не перемещается.
Таким образом поменять стартовую страницу в браузере от Яндекса не слишком сложно:
- Открываем желаемую страницу в веб-обозревателе.
- Нажимаем на вкладку правой кнопкой мыши и выбираем пункт «Закрепить вкладку».
Для примера, можем сделать Гугл стартовой страницей в Яндекс браузере. Такой способ помогает достаточно комфортно пользоваться Google как после первого запуска браузера, так и во время его длительной эксплуатации.
Теперь эта вкладка всегда будет доступна всего за один клик, и она не исчезнет даже в случае экстренного закрытия браузера. Если данная вкладка когда-то станет неактуальной, жмём на неё ПКМ и выбираем «Открепить вкладку». После этого действия её можем закрыть любым удобным способом.
Способ 2: Установка автозапуска для любого сайта
Ещё одна альтернатива помогает вместе с браузером запустить нужный веб-сайт. Стандартные настройки подразумевают запуск страницы yandex.ru, при условии, что другие вкладки отсутствуют. Если изменить начальную страницу в Yandex веб-обозревателе этим методом, при каждом пуске браузера с ярлыка, будет открываться любой сайт, установленный нами. Запуск нашего веб-сайта не зависит от количества прочих страниц. Более того, таким же способом можем настроить автозапуск нескольких стартовых страниц в Яндекс браузере.
Всё, что нам для этого нужно – задать правильные ключи ярлыку:
- Открываем браузер, переходим на подходящий в роли изначальной страницы сайт и копируем его URL-адрес.
- Находим на рабочем столе ярлык Яндекс браузера, зажимаем кнопку Alt и жмём Enter.
- Добавляем скопированный URL в конец строки «Объект» разделив путь с адресом сайта через пробел.
- Нажимаем кнопку «Применить» и закрываем свойства ярлыка.
- Запускаем браузер через данный ярлык.
Если есть желание открыть сразу 2 или больше сайтов, вставляем ссылки на них через пробел между собой. Теперь указанные сайты начнутся открываться при каждом запуске браузера. Чтобы сменить домашнюю страницу в Яндекс веб-обозревателе, придётся также перейти в свойства ярлыка браузера и редактировать строку «Объект».
Способ 3: Использование расширения
К сожалению, нет дополнения в Google Extensions, которое бы позволяло устанавливать любой сайт первой страницей после открытия браузера. Зато есть расширение, способное заменить табло. После клика на него открывается вкладка дополнения с массой полезных виджетов, их можем настраивать по собственному усмотрению.
Самые полезные виджеты:
- Запланированные дела (стандартный органайзер);
- Gmail;
- Быстрые ссылки (доступ к самым полезным сайтам в один клик);
- Курс валют;
- Заметки;
- Календарь;
- Закладки;
- Новости;
- Быстрый перевод и прочее.
За счёт всего этого расширение может стать достойной альтернативой табло. Хоть этот способ и не позволяет полностью заменить стартовую страницу в Яндекс Браузере, но дарит массу полезных возможностей.
Что нужно делать:
- Переходим на страницу расширения «iChrome – Продуктивная домашняя страница».
- Нажимаем кнопку «Установить».
- Жмём на клавишу в уведомлении «Установить расширение».
- Нажимаем на зелёный значок дополнения, который расположен правее от «Умной строки».
Это функциональное расширение имеет и несколько минусов:
- Не открывается автоматически после закрытия вкладок, нужно всегда запускать вручную;
- Показывает рекламу, её не будет только в Pro-версии;
- В качестве поисковой системы используется Bing, которым мало кто пользуется.
В остальном это удобный органайзер для быстрого доступа к сайтам и другой базовой информации. Вполне может стать заменой традиционной домашней странице.
Изменение опций на iPhone
Сделать главным браузером Yandex можно с любого телефона, в том числе и на iPhone (в зависимости от установленной версии iOS порядок действий имеет несколько различий). Сделать браузер основным на телефоне на версии iOS 14.0 и выше:
- Открываем Yandex.
- Создаем новую вкладку и переходим в меню (три вертикальные точки посередине страницы).
- Откроется меню настроек, опция «Браузер по умолчанию» доступна прямо здесь.
- Нажимаем и автоматически переходим в настройки телефона.
- Переходим в настройки браузера по умолчанию. Сейчас установлен Safari.
- При переходе в данную настройку откроется список доступных поисковых систем. Ставим галочку рядом с Yandex.
Для владельцев iPhone с версией iOS старше 14.0 инструкция аналогична, различается только нахождение опции «Браузер по умолчанию» в поисковой системе:
- Открываем поисковую систему и создаем новую вкладку.
- Переходим в меню – «Настройки».
- Откроется панель настроек. Опции настройки поисковых систем расположены здесь же.
- Нажимаем и также автоматически попадаем в настройки самого телефона.
Как настроить домашнюю страницу
Табло в Яндекс Браузере – это альтернатива стандартной домашней странице, которая открывается автоматически при запуске. Рассмотрим способы, как настроить ее привычный вид, не меняя скрытые параметры.
Способ 1. Изменить настройки браузера
При запуске браузера будет открываться сайт Яндекса. Но это сложно назвать полноценной стартовой страницей. Если в других браузерах стандартный поисковик – это Google. После смены настроек станет домашняя страница в Яндекс Браузере. Поменять нужно стандартные параметры, поэтому с этим способом справятся новички.
Для этого:
- Нажимаем на изображение трех горизонтальных полосок. Откроется главное меню, в котором выбираем раздел «Настройки».
- Находим блок «Интерфейс» и кликаем по строке «Вкладки».
- Выделяем пункт «При запуске». После этого появится строка «Открывать yandex.ru, если нет вкладок».
- Перезапускаем браузер.
Если все сделано правильно, будет открываться поисковая строка Яндекса. Этот вариант подходит тем, кто часто пользуется этим сайтом. Чтобы убрать стартовую страницу, возвращаемся в настройки и отключаем выбранные пункты.
Способ 2. Закрепляем вкладки
Изменить стартовую страницу в Яндекс Браузере можно, зафиксировав вкладки. Недостаток этого варианта – браузер будет загружаться дольше. Закрепить вкладки – несложно, нет необходимости менять настройки.
- В адресной строке вводим нужный адрес – yandex.ru.
- После перехода на стартовую страницу, кликаем по вкладке правой кнопкой мыши. Откроется контекстное меню.
- Выбираем опцию «Закрепить вкладку».
Закрепленная вкладка переместится в начало. При последующих запусках домашняя страница будет открываться автоматически. Таким способом можно настроить не только стартовую страницу, но и другие важные сайты.
Способ 3. Корректируем свойства ярлыка
Можно добавить нужный ресурс, отредактировав ярлык, через который открываем Яндекс Браузер. После работы со свойствами не нужно закрывать другие вкладки.
- Копируем адрес нужной страницы.
- На рабочем столе находим ярлык для запуска Яндекс Браузера. Кликаем по нему правой кнопкой мыши и выбираем строку «Свойства».
- Переходим в раздел «Ярлык» и работаем со строкой «Объект». Переходим в конец строки и, поставив пробел, вставляем ранее скопированный адрес сайта. Обязательно ставим кавычки.
- Подтверждаем изменения и запускаем браузер.
Если все сделано правильно, при запуске браузера откроется начальная страница Яндекс. Таким способом можно добавить разные адреса для других браузеров.
Способ 4. Смена настроек табло
Отредактировать получится только фон и сайты быстрого доступа. Пошаговая инструкция, как закрепить сайт для быстрого перехода:
- Запускаем браузер и под виджетами находим опцию «Добавить». Если были открыты другие вкладки, открываем новую и попадаем на страницу с табло.
- Появится меню, в котором выбираем «Сайт». При желании можем добавить папку, объединив интернет-ресурсы одной тематики.
- Пишем URL-адрес или выбираем его из списка недавно просмотренных страниц.
После этого сайт появится в списке виджетов. Можно удалить страницу, нажав на «крестик» в правом углу на виджете.
Также есть возможность поменять фон браузера. В магазине расширений и дополнений можно скачать понравившиеся обои. Под виджетами находится сноска «Галерея фонов», откуда их можно загрузить.
Рядом расположена кнопка «Настроить экран». Кликнув по ней, увидим настройки смены фонов. Если нравится разнообразие, выбираем автоматическую смену обоев. Справа от «Галереи» находятся «иконка» с тремя вертикальными точками. Кликнув по ним, сможем загрузить картинку с компьютера. 
Способ 5. Настройка домашней страницы в других браузерах
Не все активные пользователи сайта Яндекс установили одноименный браузер. Чтобы сделать его начальной страницей, скачиваем расширение.
Если не хочется менять настройки и устанавливать расширения, проще установить Яндекс Браузер. Можно поменять настройки табло с учетом своих предпочтений. Это смена фона и добавление часто посещаемых сайтов. Но изменить поисковик не получится: в этом случае придется использовать другой браузер.
«Опера»
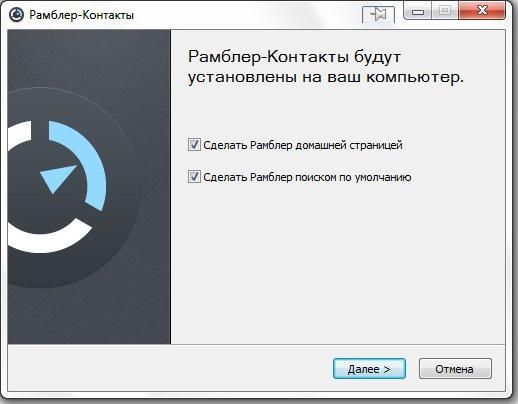 Давайте еще рассмотрим вариант, как установить «Рамблер» главной страницей в интернет-браузере Opera. Как правило, этот браузер имеет высокую популярность. Многим будет интересно, как установить «Рамблер» главной страницей. Ваша задача — перейти в меню браузера, а далее выбрать пункт «Настройки», ищем вкладку «Общие настройки» или просто нажимаем специальную комбинацию клавиш Ctrl+F12. На самом деле настройки в браузере «Опера» намного проще, чем в «Эксплоуэре», поэтому разобраться наверняка вам не составит труда. Удачи!
Давайте еще рассмотрим вариант, как установить «Рамблер» главной страницей в интернет-браузере Opera. Как правило, этот браузер имеет высокую популярность. Многим будет интересно, как установить «Рамблер» главной страницей. Ваша задача — перейти в меню браузера, а далее выбрать пункт «Настройки», ищем вкладку «Общие настройки» или просто нажимаем специальную комбинацию клавиш Ctrl+F12. На самом деле настройки в браузере «Опера» намного проще, чем в «Эксплоуэре», поэтому разобраться наверняка вам не составит труда. Удачи!
Внимание, только СЕГОДНЯ!
Как сохранить страницу «яндекса» стартовой
Все интересное
Для удобства пользователей в браузерах предусмотрена возможность настройки стартовой или домашней страницы. Она открывается автоматически при каждом запуске обозревателя, и именно с нее начинается работа в сети. Если вы хотите сделать домашней…
Веб-страница, которая открывается при каждом запуске браузера, называется стартовой или домашней страницей. Именно с нее начинается работа в интернете. Если браузер настроен по умолчанию, то стартовой страницей является сайт его разработчика или…
Opera – популярный веб-браузер, который получил свое распространение благодаря опциям, предлагаемым в программе, и количеству доступных настроек и расширений. Например, вы можете настроить параметры домашней страницы, которая появляется после…
Поисковая система Яндекс — одна из наиболее популярных. Чтобы каждый раз не набирать адрес сайта в адресной строке, убодно сделать Яндекс стартовой страницей. Вам понадобится- компьютер;- один из интернет-браузеров: Internet Explorer, Opera,…
Практически у каждого человека в истории серфинга по страницам интернета найдется наиболее часто посещаемый сайт. Для того чтобы при открытии браузера сразу попадать на страничку любимого сайта, можно сделать ее стартовой. Инструкция 1Если вы…
Домашняя страница всегда открывается самой первой при запуске интернет-браузера. И для удобства вы можете сделать стартовой страницей ваш любимый или самый часто посещаемый сайт. Инструкция 1Настройте домашнюю страницу, выбрав один из двух…
Стартовой, или домашней, называется страница, которая первой открывается при запуске браузера. Конечно же, полностью избавиться от нее не удастся, иначе просмотрщику интернет-ресурсов будет нечего открывать. А вот заменить стартовую страницу по…
Пользователи, обращающиеся к системе Яндекс для поисковых запросов, часто ставят ее в качестве домашней страницы. Если настройки сбились, вы всегда сможете восстановить страницу Яндекса, вернув прежние параметры браузера. Инструкция 1Запустите…
При запуске браузера в главном окне загружается основная страница либо страницы, сохраненные с прошлой сессии. Основная страница является домашней по определению. Она не всегда пользуется спросом, лишь в некоторых случаях ее использование…
При частом использовании популярной поисковой системы «Яндекс» не нужно каждый раз набирать ее адрес в строке или искать в закладках. Установив ее вместо стартовой страницы, можно автоматически попадать на нее при открытии браузера. …
В последнее время при установке большинства программ можно наблюдать присутствие сервиса « Яндекс.Бар» в установочном пакете. Казалось бы, на одном из этапов, соответствующие отметки можно убрать, но иногда можно просто забыть об их…
Если вы часто пользуетесь сервисами Google, то установите страницу google.ru как стартовую в своем браузере, и тогда всякий раз при включении вам не нужно будет вводить адрес или выбирать закладку. Инструкция 1Чтобы сделать Google стартовой…
В интернете существует масса поисковиков, ставших онлайн-порталами, предоставляющими массу услуг, например, регистрации почты, новости, размещение файлов, и прочих. Одним из таких порталов является сайт Рамблер.ру.
Что делать, если не меняется или не убирается домашняя вкладка
Причиной этой ситуации, скорее всего, является вирус.
Вирус относительно браузера может быть либо внутренним, либо внешним.
Внутреннее вредоносное ПО — это скрипты, интерпретируемые самим браузером, и не имеющие непосредственного отношения к операционной системе. Внешнее — это любые исполняемые в операционной системе приложения, которые могут модифицировать системный реестр и любые файлы, имеющие отношения к браузерам. Если причина появления ошибки внешняя, и вирус модифицировал структуру браузера — в таком случае последний надо лечить как снаружи, так и изнутри.
Диагностика внутренней причины появления ошибки
Перед началом лечения необходимо поставить правильный диагноз
Для этого важно знать, что именно происходило на ПК непосредственно перед появлением ошибки
Предположим, вы работали в браузере, не запустив при этом никаких незнакомых приложений. И вдруг произошло так, что вы не можете: