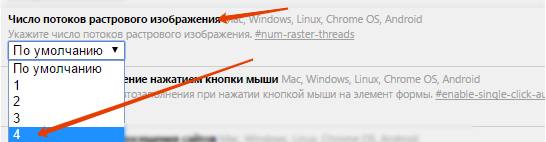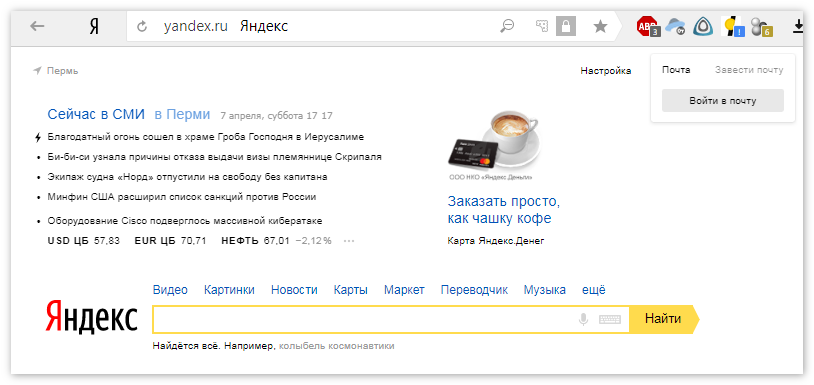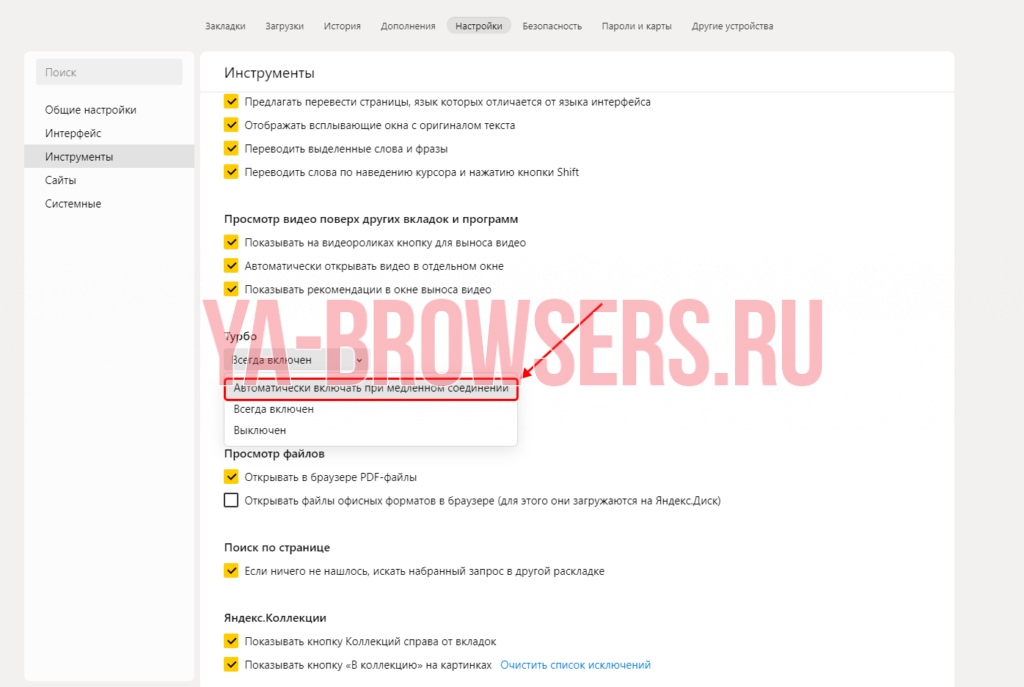Как почистить куки? как почистить куки в браузере
Содержание:
- Как удалить cookie?
- Для чего чистить куки
- Зачем нужно чистить кэш?
- Общие принципы очистки кэша браузера и файлов cookies
- Конфиденциальность данных
- Способы избавиться
- Google Chrome
- Как почистить куки одного сайта
- Запретить сохранение куков
- Как добиться баланса?
- Как очистить кэш в Яндекс браузере?
- Зачем нужно удалять куки
- Opera
- Удаляем cookies в Internet Explorer
- Как почистить куки в Опере (Opera).
- Использование расширений
- Как почистить куки в Опере, Яндекс, Google Chrome, Mozilla Firefox
- Очищение в «Mozilla Firefox»
Каждый пользователь должен знать, как в браузере почистить куки для обеспечения конфиденциальности и безопасности. Но технологии не стоят на месте. В некоторых системах удаление cookie почти невозможно. Точнее, эта функция доступна, но реализуется с большим трудом. Такие данные находятся в нескольких места, и при удалении из одного автоматически восстанавливаются куки из других источников.
Как вариант, можно отключить в браузере куки. Это удобная функция, позволяющая сохранить конфиденциальность. С другой стороны, появляются трудности при посещении сайтов, нуждающихся во включенных cookie. Вот почему выключение этой функции — дело каждого человека. Удаление доступно для всех кукис или только отдельных сайтов. Кроме того, в настройках веб-проводника можно указать, чтобы он спрашивал — сохранять новые данные или удалять их при закрытии браузера.
При этом у проводников имеется ряд ограничений для данных cookie:
- допускается хранение не более 300 значений;
- размер кукис не может быть больше 4 КБ;
- количество cookie с одного домена не больше 20.
Если ограничение больше одной из этих цифр, необходимо удалить первую по времени запись, а в случае превышения ограничения в 4 КБ лишняя часть автоматически отрезается.
Перед удалением можно копировать, а впоследствии импортировать куки в браузер (если это требуется). При этом алгоритм очистки индивидуален для каждого веб-проводника.
Гугл Хром
- войдите в браузер;
- кликните на сочетание Ctrl+Shift+Del;
- выберите Файл cookie и другие данные сайтов;укажите срок, за который проводится удаление;
- жмите на кнопку очистки.
Для Яндекс
- жмите три горизонтальные полоски;
- кликните кнопку Дополнительно;
- выберите Очистить Историю.
укажите период, за который нужно убрать cookies;
- выберите файлы куки и остальные данные сайта;
- кликните Очистить.
Как вариант, можно удалить куки для одной страницы. Для этого перейдите на сайт, а в умной строке жмите значок соединения. Там откроется панель Protect с указанным статусом соединения. Жмите ссылку «название сайта файлов куки», а после выберите cookies и жмите Удалить.
Для Мозилла
- войдите в веб-проводник;
- найдите в меню пункт Журнал;
- выберите Удалить недавнюю историю;
- найдите пункт Куки и укажите период, за который требуется удаление;
- подтвердите действие.
Если необходимо удалить отдельные куки для ресурсов, жмите на соответствующую ссылку, а после выберите необходимые площадки и подтвердите действие. Помните о необходимости сохранить изменения.
Для Опера
- войдите в Меню, а там История или используйте горячую комбинацию CTRL+Shift+Del;
- справа вверху найдите Очистить историю посещений;
в окне истории ставьте пометку возле Удалить куки и данные сайтов;
жмите кнопку Очистить историю посещений.
Для Internet Explorer
- войдите в веб-проводник;
- жмите горячие клавиши или войдите в меню, а там Безопасность;
- выберите Удалить журнал браузера;
- ставьте отметку возле раздела Файлы куки и данные веб-сайтов, а после жмите Удалить.
Теперь вы знаете, как удалить куки веб браузера, и как включить эти данные при необходимости. Но существует еще один момент, который требует рассмотрения.
Для чего чистить куки
Чистить куки файлы в браузере необходимо по нескольким причинам.
- Так, если будет сохранено слишком много данных, приложению будет тяжело найти среди них нужные. Так, понадобится проверить все сохраненные файлы, чтобы выбрать тот, который предназначен для конкретного сайта.
- Несмотря на то, что файлы куки помогают в работе приложения, эти же файлы могут замедлять загрузку всех страниц браузера. Особенно, если в них хранится некорректная информация. Например, в тех случаях, когда пользователь изменил данные через другое устройство.
- Тогда, на сайте возникнет небольшой конфликт данных, и страница может не отображаться. Если возникают проблемы с загрузкой данных, необходимо в первую очередь перезагрузить страницу. В том случае, если обновление ресурса не помогло, рекомендуется очистить кэш и куки в браузере.
- Удалять cookie нужно и в том случае, если используется чужое устройство. Тогда, другие пользователи не смогут получить личную информацию, которую сохраняет браузер. Для поддержания высокой производительности системы, рекомендуется очищать куки раз в две недели.
Зачем нужно чистить кэш?
Поскольку cache сохраняет всю информацию о том, какие страницы вы посетили, крайне важно обезопасить эти данные. С этой целью я не могу посоветовать ничего более эффективного, как просто очистить кэш и куки вашего браузера
Необходимость такого мероприятия обуславливается рядом причин:
- если браузер будет пользоваться кэшированной информацией, вы не сможете своевременно замечать обновления сайтов. Это процесс будет происходить лишь по прошествии долгого времени (сроки задаются индивидуально для каждого сайта, а потому вы можете увидеть обновления только через пару дней). Очистив кэш, вы сможете сделать внешний вид посещаемых сайтов актуальным на данный момент времени;
- частое посещение большого количества разных сайтов будет соответствующим образом отражаться на размерах кэша (последний будет расти, как снежный ком). Очистив скопившийся информационный «хлам», вы разгрузите жесткий диск и освободите место для более нужных вещей.
Что касается общих принципов удаления куки, то практически во всех интернет-браузерах имеются специальные функции, которые могут отличаться только названием команд или располагаться в разных меню самого браузера.
Самым простым примером, в котором показано, как почистить куки, может стать встроенный во все операционные системы семейства Windows браузер Internet Explorer. Достаточно зайти в меню «Сервис/Безопасность/Удалить журнал браузера…». В появившемся окне следует отметить галочками те пункты, файлы которых и нужно удалить.

Кроме файлов cookies, надо выбрать еще и временные файлы Интернета, представляющие собой загруженный из Сети контент каждого сайта, который пользователь посещал. Это так называемый кэш, а проще папка, в которой хранятся изображения с сайта, текстовые документы и т.д. Он используется только для ускорения загрузки сайта при повторном доступе.
Теперь стоит остановиться на вопросе о том, как почистить куки в других наиболее распространенных и популярных интернет-браузерах.
Конфиденциальность данных
Однако только запоминанием личных форм данных дело не ограничивается. Всем известно, что не так давно в мировом компьютерном сообществе разгорелся нешуточный скандал, связанный с использованием практически всеми Интернет-браузерами и поисковыми системами запросов пользователей, производимых в Сети, и передачей личных данных в третьи руки.

Так, например, если у пользователя имеется регистрация почтового ящика на сайте Mail.Ru, при задаче поиска в системе Яндекс логин пользователя виден прямо на сайте. При этом предлагается создать почтовый ящик и тут. Если же удалить файлы cookies, такая ситуация может быть исключена. Но вот как почистить куки в браузере, должен знать каждый пользователь Интернета, тем более что такие файлы могут использовать не только браузеры или поисковые системы, а и злоумышленники, пытающиеся получить доступ к логинам, паролям и регистрационным данным конкретного пользователя.
Способы избавиться
Методов удалить cookies и cache в Yandex.Браузере много.
Вручную
Кеш и куки – это файлы, расположенные в директории с настройками текущего профиля браузера. Избавимся от них через Проводник. Можно через командную строку или файловый менеджер.
Для очистки кеша.
- Закройте обозреватель.
- Вызовите Проводник клавишами Win+E или иным способом и перейдите в папку %appdata%/Local\AppData\Local\Yandex\YandexBrowser\User Data\Default\Cache.
- Удалите все файлы из директории.

Если пользуетесь переносной версией, откройте папку User Data\Default\Cache и очистите ее.
Для удаления cookies откройте каталог %USERPROFILE%\Appdata\Local\Yandex\YandexBrowser\User Data\Default и удалите файл без расширения Cookies.


Увидите принадлежащие открытому ресурсу cookies.

Системные настройки
Временные файлы стираются через настройки Yandex.Browser:
- Вызовите их через главное меню и посетите раздел «Системные».

- Внизу щелкните «Очистить историю».

- Укажите затрагиваемый временной интервал в выпадающем списке.
- Отметьте флажками «Файлы, сохраненные в…» и «Файлы cookie и…» и жмите «Очистить».

История
Избавиться от ненужной информации можно из окна истории навигации.

- Нажмите «Очистить историю» и появится знакомое окно.
- Отметьте кеш и куки и избавьтесь от них.

Настройки сайтов
Существует еще один способ решения задачи:
- В параметрах конфигурации найдите ссылку «Расширенные настройки сайтов».

- Через поиск отыщите ссылку Cookie-файлы…» и перейдите по ней.

- Над названием списка кликните «Удалить все» и подтвердите действие.

Для избавления от информации, касающейся определенного ресурса, нажмите «Удалить» возле его названия.
Reg Organizer
Очистить куки в Яндекс.Браузере позволяют сторонние программы, такие как Reg Organizer.
- В главном окне нажмите «Чистка приватных данных».

- Нажмите «Сканировать».

- Отметьте флажком первый пункт и жмите «Чистить».

Wise Disk Cleaner
- Разверните второй список и отметьте «Yandex кеш».

- Аналогичные действие проделайте с последним пунктом и нажмите «Поиск».

Ниже кнопки можете запланировать выполнение указанных действий по графику.
- Под панелью инструментов появится информация об освобождаемом объеме. Правее от нее щелкните «Очистка».
Если Yandex.Browser работает, закройте его окна самостоятельно.

В отчете увидите количество и объем удаленных файлов.

Кеш и куки в Яндекс.Браузере удаляются средствами самого обозревателя и при помощи посторонних инструментов несколькими методами. После первая загрузка страниц некоторых сайтов может показаться длительной, а их настройки будут сброшены.
Google Chrome

Гугл Хром, раздел личных данных
Для освобождения браузера Гугла Хрома от кэша, затрудняющего работу, чтобы ее оптимизировать и сделать процесс приятнее, надо следовать следующим рекомендациям:
- Для начала, осуществить запуск браузера Chrome на компе.
- Клацнуть кнопкой мыши на кнопку в углу, что располагается вверху справа, имеет условное обозначение вертикального троеточия.
- Далее, взглянув вниз страницы, выбрать «Показ дополнительных настроек».
- Если перейти потом к пункту «Личных данных», то там будут «Настройки контента», на них надо нажать.
- Из возникших предложений здесь требуется избрать «Файлы cookie».
- Переход в закладку под названием «Всех файлов cookie и данных сайтов» и выбор пункта «Удалить все».
- Последнее, что надо, это закрепление своих намерений.
Цель достигнута, можно проверить результаты и наслаждаться работой с Интернетом.
Как почистить куки одного сайта
Если вы не хотите удалять для всех сайтов куки, то можно воспользоваться функцией очистки определенной веб-страницы.
На компьютере
Способ 1
Почистить куки для определенного сайта можно непосредственно через запущенную веб-страницу. Чтобы это сделать, выполним следующее:
- Открываем веб-страницу, с которой нужно удалить куки. Затем в правом верхнем углу нажимаем на нижеуказанную кнопку и переходим в настройки куки файлов.
- В отобразившемся окне выбираем необходимые куки файлы, которые нужно очистить и нажимаем на кнопку «Удалить».
Способ 2
Также вы можете почистить куки одного сайта и через настройки. Рассмотрим далее, как это сделать.
- В Яндекс браузере переходим в настройки через верхнее выпадающее меню.
- Далее открываем раздел «Сайты» и переходим в «Расширенные настройки сайтов».
- Находим блок «Cookie-файлы» и нажимаем в нем на кнопку «Cookie-файлы и данные сайтов».
- В текущем разделе мы можем удалить куки для любого сайта. Чтобы это сделать, достаточно навести курсор на определенную страницу и нажать справа на кнопку «Удалить».
Обоими способами можно очистить куки с абсолютно любого сайта, на котором вы сохранили cookies.
Теперь вы знаете как можно почистить куки в Яндекс браузере. Чтобы это сделать, необходимо воспользоваться функцией очистки историй, которая доступна и на компьютере, и на телефоне.
Запретить сохранение куков
Чтобы больше не сталкиваться с проблемой очистки cookie в будущем, потребуется установить особые параметры в браузере Яндекс.
Шаг 1. Снова выбираем «Настройки» и ищем внизу страницы «Дополнительные настройки».
 Переходим в меню обозревателя (три горизонтальных полосы), выбираем вкладку «Настройки»
Переходим в меню обозревателя (три горизонтальных полосы), выбираем вкладку «Настройки»
 В самом низу нажимаем по блоку «Показать дополнительные настройки»
В самом низу нажимаем по блоку «Показать дополнительные настройки»
Шаг 2. В разделе «Личные данные» жмем на «Настройки содержимого».
 В разделе «Личные данные» жмем на «Настройки содержимого»
В разделе «Личные данные» жмем на «Настройки содержимого»
Шаг 3. В этом пункте отмечаем «Не разрешать сайтам сохранять данные».
 Отмечаем пункт «Не разрешать сайтам сохранять данные»
Отмечаем пункт «Не разрешать сайтам сохранять данные»
Шаг 4. После выполнения всех манипуляций обязательно жмем кнопку «Готово».
 Нажимаем «Готово»
Нажимаем «Готово»
Как добиться баланса?
Как же можно добиться оптимального сочетания удобства и приватности? Начните с простого разделения на основные и сторонние cookie-файлы. Основные cookie-файлы действуют только в пределах своего сайта. Если вы ушли с сайта, cookie не будут следить за вами. Основные cookie только записывают ваши предпочтения на конкретном сайте и в большинстве случаев нужны для запоминания учетных записей.
Но сторонние cookie-файлы этим не ограничиваются. Сторонний cookie может принадлежать рекламодателю, размещающему рекламные объявления на нескольких сайтах, которые вы посещаете. Он знает, что, например, вы заходили на Amazon в поисках ноутбука. Теперь же, если вы попадаете на другой сайт, где данный рекламодатель размещает рекламу (например, сайт какого-нибудь издания), вы увидите рекламу того же самого ноутбука, который вы искали на Amazon. Или рекламу того, что там же искал ваш супруг (супруга). Или, скажем, ваш супруг (супруга) может сесть за тот же компьютер, зайти на Facebook и увидеть, что вы хотели купить ему (ей) на день рождения, испортив сюрприз.
На самом деле это еще наименее раздражающие аспекты сторонних cookie-файлов. Давайте не будем забывать, что информация о вас не исчезает, а накапливается в базах данных, на основе которых неизвестные вам организации составляют ваш полный портрет, чтобы использовать его для собственной выгоды. При этом им по большому счету абсолютно плевать на ваше право на частную жизнь.
Помимо этого cookie могут быть сессионными и постоянными. Сессионные cookie следят за пользователем, пока он находится на определенном сайте. Поменяйте язык на сайте — и другие страницы сайта также будут отображаться на этом языке. Если на следующий день вы вернетесь на этот сайт, вам, возможно, снова придется менять язык — когда вы закрываете браузер, сессионные cookie удаляются.
Постоянные cookie живут в вашем компьютере до тех пор, пока срок их жизни не истечет или пока вы их сами не удалите.
О cookie-файлах можно говорить еще долго, но самое важное, что вы должны понять, — это как их контролировать. Можно управлять cookie-файлами через настройки браузера
В этом случае «контролировать» означает «удалять». Вы можете либо вручную удалять их время от времени, либо делать это через интерфейс истории браузера, либо изменить настройки таким образом, чтобы cookie удалялись автоматически. По ссылкам мы приводим подробные инструкции для , и .
- Кликните на выпадающее меню в правом верхнем углу и выберите Настройки → Показать дополнительные настройки… → Настройки контента.
- В пункте Cookie выберите Удалять локальные данные при закрытии браузера.
- Поставьте галочку напротив пункта Блокировать сторонние cookie и данные сайтов.
- Кликните на выпадающее меню в правом верхнем углу и выберите Настройки.
- Выберите Приватность в панели слева.
- В пункте История выберите Будет использовать ваши настройки хранения истории из выпадающего меню, а затем кликните Никогда в пункте Принимать куки со сторонних сайтов.
- Установите значение настройки Сохранять куки на До закрытия мною Firefox.
В Internet Explorer:
- Вызовите выпадающее меню в верхнем правом углу и выберите Настройки Интернета…
- Во вкладке Приватность кликните на Дополнительно.
- Поставьте галочку напротив Отключить автоматическое управление куки.
- Выберите Блокировать для сторонних cookie-файлов и поставьте галочку напротив Всегда разрешать основные куки.
В Edge:
- Вызовите выпадающее меню в правом верхнем углу и выберите Параметры.
- В пункте Очистить данные браузера кликните на Выберите, что нужно очистить.
- Выберите Файлы cookie и сохраненные данные веб-сайтов, а также другие данные, которые хотите удалить, а затем кликните Очистить.
- Кликните на стрелки влево вверху окна, чтобы вернуться в основное диалоговое окно «Параметры».
- Пролистайте вниз и кликните Посмотреть доп. параметры.
- Пролистайте вниз до настроек cookie-файлов и выберите Блокировать только сторонние cookie.
Здесь мы должны отметить, что при удалении всех веб-cookie вы автоматически снимете все свои галочки «Запомнить меня» на посещенных сайтах, включая сайты, поддерживающие двухфакторную аутентификацию. Это цена, которую вы платите за приватность.
Как очистить кэш в Яндекс браузере?
Сразу же предупреждаю, что есть возможность удаления не всех кукисов, а только для конкретного сайта. Внимательно прочитайте инструкцию, а потом начинайте выполнять указанные в ней шаги.
Яндекс браузер
Запускаем программу Yandex Browser и в правом углу видим кнопку для вызова меню параметров. Нажимаем её:

Из перечня выбираем настройки:

Когда загрузится окно, следует пролистать его содержимое, пока не появиться кнопка «Показать дополнительные опции»:

После клика по ней появятся новые опции. Нас интересует раздел личных данных, в котором расположена кнопка настройки содержимого. Как думаете, что с ней нужно сделать?

Откроется небольшое окошко, где можно навсегда отключить сохранение кукисов, отметив галочкой соответствующий пункт (он отмечен красным кружком на скрине ниже). Как очистить куки в Яндекс браузере для конкретного сайта? Жмем на кнопку «Показать…»:

Теперь просто находим нужный ресурс и кликаем по крестику справа, чтобы удалить запись из памяти:

Если хотите удалить сразу все элементы и очистить кеш, то нажмите на клавиатуре одновременно три клавиши Ctrl + Shift + Esc . Все они расположены в левой части клавиатуры (первые две – снизу, третья – сверху). Должно появится такое вот окно:

Отмечаем галочками указанные на скрине пункты и выбираем временной промежуток из списка (за все время, за последний час и т.д.).
Вот и всё! Теперь Ваш компьютер стал немного чище, а скорость работы браузера увеличилась! Поздравляю! Вы знаете, как очистить кэш в Яндекс браузере и кукисы. Если остались вопросы – жду Ваши комменты.
Зачем нужно удалять куки
Само по себе наличие cookies-файлов не вредно и даже, наоборот, полезно. Поэтому без особой необходимости не стоит их удалять. Вот несколько причин, когда вам может потребоваться удалить куки.
1 Чтобы другие люди не прочитали вашу почту и соцсети. Пример: у меня есть рабочий компьютер, которым, кроме меня, редко кто пользуется. Недавно моя жена заходила в свою почту, чтобы распечатать документ и после работы не нажала кнопку выхода:

Теперь я могу посмотреть ее почту. Нет, не подумайте, что у нас есть тайны друг от друга. Это всего лишь пример. Ведь таким образом можно оставить свою почту открытой для коллег на работе. И не только почту. Любой сайт, где нужно вводить свой логин и пароль может быть доступен другим людям. Удаляя cookies вы закрываете доступ ко всем сайтам, куда вы входили ранее с данного браузера.
2 Сбой в работе каких-либо сайтов. Если у вас при попытке зайти на какой-то сайт, куда ранее вы входили без проблем – вдруг выскакивает ошибка, то решением может стать удаление cookies.
Например, владельцы сайтов, работающих на WordPress могут столкнуться с такой ошибкой при переносе своего сайта на другой хостинг: «Cookies заблокированы из-за неожиданного вывода на экран. Посмотрите документацию или обратитесь за помощью на форумы поддержки».

В конкретном случае сами файлы cookies не причем и их удаление не решит проблему. Здесь ошибка в файле wp-config.php и этот пример приведен только для понимания того, какие ошибки могут выскочить.
3 Стереть данные, собранные браузером в рекламных и иных целях. Например, вы искали какой-то товар, например, подарок своей девушке или жене. Браузеры запоминают эту информацию и потом еще долгое время после этого показывают вам рекламу с таким товаром. Например, некоторое время назад я смотрел на Ozon ортопедические сланцы, стойку для микрофона, масло для бороды. И даже спустя несколько недель реклама с этими товарами продолжала преследовать меня на разных сайтах:

В данном случае меня это не напрягает. Но представим ситуацию, что вы искали подарок для своей жены или подруги. На компьютере, где вы искали подарок, работаете не только вы, но и ваша вторая половина. Если не удалить куки, то реклама с подарком для нее будет крутиться и в то время, когда она будет за компом. Это может испортить сюрприз.
4 Конфиденциальность. По кукисам можно отследить историю ваших перемещений в интернете. Если вы не хотите, чтобы кто-либо узнал какие сайты вы посещали, то помимо истории посещений самого браузера, стоит удалить и все cookies-файлы, а также очистить кэш браузера.
5 Свободное место на компьютере и производительность. Если у вас старенький компьютер, который сильно тормозит, то имеет смысл периодически удалять куки, чтобы очистить место на вашем компьютере и увеличить скорость его работы. Если вы просматриваете много разных сайтов, то со временем на компьютере накапливается большое количество таких куки-файлов.
6 Оптимизация работы за компьютером. В настройках браузера я обычно ставлю галочку «Не запоминать пароли для сайтов». Но логины при этом могут сохраниться и в этом нет ничего страшного, даже мне это помогает быстрее зайти на нужный сайт и сэкономить время. Сам логин вводить не нужно, он подставится автоматически. Только пароль указать и все. Однажды мне потребовалось создать новый аккаунт на одном из сайтов, но у меня из-за куки постоянно вылазил старый логин, что мне жутко мешало:

Тогда я удалил куки конкретного сайта и поставил галочку Запомнить меня при вводе нового логина. С тех пор старый логин меня больше не отвлекал. Кстати, можно удалить только определенные куки, а не все сразу. Подробнее об этом ниже.
Что будет, если удалить куки
Ничего критичного. На работу браузера это не повлияет, а после удаления у вас освободится незначительное место на компьютере (например, мои cookie весят всего 1 МБ). Просто при посещении сайтов вы обнаружите, что нужно заново вводить логин и пароль, производить нужные настройки, а из корзины исчезнут отложенные товары.
Opera
Браузер Opera считается самым быстрым браузером и его использует большое количество пользователей по всему миру. Но со временем Opera начинает работать более медленно, иногда отображает некорректно web-страницы, впрочем, как и любой другой браузер.
Почистим?
Шаг 1. Открываем Opera. Нажимаем на кнопку «Меню» в левом верхнем углу браузера. В меню выбираем пункт «История». (Или нажимаем на клавиатуре комбинацию клавиш Ctrl + H. Вы сразу перейдете к шагу 2 с помощью этой комбинации. Это же можно сделать с помощью сочетания клавиш Ctrl + Shift + Del.)

Шаг 2. В правом верхнем углу находим кнопку «Очистить историю». Нажимаем на неё.

Шаг 3. В появившемся окне выбираем период «С самого начала». Снимаем «галочку» с пункта «Пароли», чтобы не пришлось заново вводить сохранённые пароли. Нажимаем на кнопку «Очистить историю посещений»

Всё.
Существует два известных метода очистки файлов куки в упомянутом браузере. Каждый из них будет оптимальным для разных пользователей, особенно когда речь идет и об удалении дополнительных данных, например, временных файлов и истории просмотра. Впрочем, давайте детально рассмотрим эти два варианта.
Способ 1: Настройки браузера
В Internet Explorer, как и во всех интернет-обозревателях, присутствует встроенная функция, позволяющая очищать cookies, историю просмотра, сохраненные пароли и другие данные. Сегодня нас интересует только одна процедура, а выполняется она так:
- После открытия браузера необходимо перейти к пункту «Сервис», который находится в верхнем правом углу.

Там выбираем пункт «Свойства браузера».

В разделе «Журнал браузера» нажимаем на «Удалить».

В дополнительном окне оставляем одну галочку напротив «Файлы cookie и данные веб-сайтов», затем жмем «Удалить».

С помощью несложных действий мы полностью очистили файлы cookie в специально отведенном меню браузера. Вся наша личная информация и настройки были уничтожены.
Способ 2: Стороннее программное обеспечение
Существуют специальные программы, позволяющие производить очистку cookies без предварительного входа в сам веб-обозреватель. Среди всех решений особенно выделяется CCleaner, о котором и пойдет речь далее. В нем есть два инструмента, способных помочь с очищением необходимых данных.
Вариант 1: Полная очистка
Инструмент полной очистки удалит все сохраненные файлы, поэтому применим он только в том случае, когда требуется избавиться от всех куки. Перед выполнением указанных ниже инструкций нужно закрыть браузер, а уже потом можно осуществлять действия.
- Переместитесь в раздел «Стандартная очистка» и откройте вкладку «Windows».

Здесь снимите или поставьте все нужные галочки, чтобы очистить и другие компоненты, если это требуется. То же самое сделайте и во вкладке «Приложения».

После того, как все будет готово, останется только нажать на «Очистка».

Ознакомьтесь с показанным предупреждением и кликните на «Продолжить».

Вы получите уведомление о том, что чистка прошла успешно и было удалено определенное количество файлов.

Вариант 2: Выборочное удаление куки
Второй инструмент подразумевает удаление только выбранных файлов, однако информация будет стерта и во всех остальных установленных браузерах, поэтому учитывайте это при выполнении следующих шагов.
- Через меню слева перейдите в раздел «Настройки» и выберите там категорию «Cookie-файлы».

Отыщите нужный сайт и кликните на него ПКМ. В появившемся меню выберите «Удалить».

Подтвердите удаление, щелкнув на соответствующую кнопку.

В этом же всплывающем меню над «Удалить» вы могли заметить кнопку «Сохранить». Она отвечает за отправку сайта в специальную группу. Все ссылки, которые будут помещены туда, не удаляются во время полной очистки. Учитывайте это, если хотите стереть куки первым методом.
Теперь вы знакомы с двумя способами очистки куки-файлов в стандартном браузере операционной системы Windows. Как видите, ничего в этом сложного нет, нужно лишь выбрать наиболее подходящий вариант.
Опишите, что у вас не получилось.
Наши специалисты постараются ответить максимально быстро.
Как почистить куки в Опере (Opera).
Для того чтобы очистить куки в браузере Опера нужно вызвать «Меню» браузера (слева в верху кнопка Opera) и навести курсор на пункт «Настройки», а из выпадающего окошка выбрать «Удалить личные данные…».

В новом окошке из предложенного списка нужно выбрать те пункты, которые вы хотели бы удалить. Осталось лишь кликнуть по кнопке с одноименным название «Удалить».

Если вы хотите удалить куки только лишь определенных интернет-ресурсов, то кликните по кнопке «Управление cookies…» и выделите тот сайт, данные которого вы хотели бы удалить. После этого нажмите кнопку «Удалить».

Далее рассмотрим как удалить кукисы в других популярных браузерах.
Использование расширений
Теперь же рассмотрим лучшие расширения, предназначенных для автоматического стирания временных файлов из интернет-обозревателя.
Clear Cache
Это отличный плагин для удаления файлов куки в Яндекс.Браузере. Его инсталляция и настройка производится следующим образом:
Перейдите на страницу https://chrome.google.com/webstore/detail/clear-cache/cppjkneekbjaeellbfkmgnhonkkjfpdn.
Затем нажмите на кнопку «Установить».
В появившемся окошке подтвердите выполнение процедуры.
На отобразившейся страничке обратите внимание на раздел Data to Remove. Там необходимо активировать два пункта: Cache и Cookies.А все остальные следует выключить.
Пролистайте содержимое до раздела Time Period
В нем выставьте опцию Everything.
Затем закройте страницу настроек.
Для выполнения чистки вам достаточно щелкнуть ЛКМ по значку в виде трех загнутых стрелочек. В результате оно сначала окрасится в зеленый, а потом вернется к серому цвету. Это значит, что процедура проведена успешно.
В результате оно сначала окрасится в зеленый, а потом вернется к серому цвету. Это значит, что процедура проведена успешно.
Достоинства:
- Простота использования и настройки.
- Минималистичный интерфейс.
Из недостатков можно выделить только отсутствие русского языка. Но это не станет какой-либо проблемой для пользователя.
Click&Clean
Это еще одно практичное решение для очистки кэша в Яндекс.Браузере. Загружается и настраивается оно следующим образом:
- Откройте в вашем веб-обозревателе ссылку https://chrome.google.com/webstore/detail/clickclean/ghgabhipcejejjmhhchfonmamedcbeod.
- Кликните поочередно по отмеченным кнопкам.
- Дождитесь появления значка в виде белой буквы C, заключенной в красный квадрат, в области рядом с адресной строкой.
- Закройте все появившиеся вкладки – они в данном случае не нужны.
- Затем нажмите на иконку плагина.
- Наведите курсор мыши на плитку «Удалить личные данные».
- Затем щелкните ЛКМ на появившуюся «шестеренку».
- Здесь настройте все так, как показано на картинке:
- Далее, закройте страницу настроек.
- Вновь нажмите на иконку расширения и вызовите опцию «Удалить личные данные».
Собственно говоря, так и производится чистка.
Достоинства:
- Стильный интерфейс.
- Наличие качественного перевода на русский язык.
- Огромное количество функций, которые так или иначе связаны со стиранием браузерных данных.
Недостатки:
- Необходимость предварительной настройки расширения.
- Немалая нагрузка на систему (вплоть до 100 МБ оперативной памяти или даже больше требуется плагину для работы).
Как почистить куки в Опере, Яндекс, Google Chrome, Mozilla Firefox
Чистка куков по во всех браузерах похожа, но с некоторыми нюансами. Эти нюансы покажем в пошаговых инструкциях для каждого браузера отдельно:
Инструкция для Оперы (Opera)
Пошаговая инструкция по чистке для веб-обозревателя Опера:
открываем браузер Opera и в правом верхнем углу нажимаем на три точки и в меню выбираем “Очистить историю посещений” или “Перейти к настройкам браузера“:

в настройках нажимаем на “Безопасность” и “Очистить историю посещений“:

во всплывающем окне нужно выбрать за какое время очистить и убрать галочки со всех чекбоксов кроме “Файлы cookie и прочие данные сайтов“. Если нужно почистить кэш, то галочки не убирайте. Выбрав период и функции очистки нужно подтвердить действие нажав на кнопку “Удалить данные“:

также cookie в Опере можно почистить через рубрику “Дополнительно“, выбрав период очистки, оставив галочку в “Файлы cookie и прочие данные сайтов” и подтвердив действие нажав на кнопку “Удалить данные“:

На этом очистка cookie в браузере Опера закончена.
Инструкция для Яндекс браузера
Данный браузер позволяет сделать это несколькими способами:
- После запуска браузера в верхнем правом углу нажимаем на три полоски и в выпадающем меню нажимаем на “Дополнительно” и на “Очистить историю“:

во всплывающем окне нужно выбрать время за которое нужно очистить куки. Также убрать галочки везде кроме “Файлы cookie и другие данные сайтов и модулей“. В случаи если нужно почистить все или выборочно, то делать это можно нажав на чекбокс, тем самым поставив галочку в конкретном чекбоксе. Далее нужно подтвердить действие кнопкой “Очистить“:

2. Во втором способе открываем меню нажав на три полоски в правом углу браузера Яндекс, после чего нужно выбрать пункт “Настройки“:

далее нажимаем на “Системные” и на “Очистить историю“:

в “Очистке истории” нужно выбрать период и “Файлы cookie и другие данные сайтов и модулей“. И нужно сохранить действие нажав на кнопку “Очистить“:
3. Третий способ самый легкий:
- открываем окошко с функцией очищения куки через комбинацию на клавиатуре “Ctrl+Shift+Del“. Она позволяет быстро открыть окно “Очистить историю“;
- далее делаем все то же, что и в предыдущих пунктах.
4. Чтобы очистить куки для определенного ресурса, необходимо:
- открыть сайт, который нужно очистить;
- и на клавиатуре нужно нажать одновременно “Ctrl+F5“.
Очистка Яндекс браузера закончена.
Инструкция для Хром (Google Chrome)
Запускаем обозреватель Хром, нажимаем на три вертикальные точки, находящиеся в верхнем правом углу. В выпадающем окне нажимаем на “Настройки“:

нажимаем на пункт “Конфиденциальность и безопасность” и “Очистить историю“:

в окошке выбираем время за которое нужно сделать чистку и оставить галочку на пункте “Файлы cookie и прочие данные сайтов“, после чего нужно нажать на “Удалить данные“:

также очистить куки в Хроме можно через рубрику “Дополнительно“, выбрав период, поставив галочку на “Файлы cookie и прочие данные сайтов” и подтвердив действие кнопкой “Удалить данные“:

Чистка cookie в Google Chrome успешно закончена.
Инструкция для Мозила (Mozilla Firefox)
Открываем веб-обозреватель и справа сверху нажимаем на три полоски и “Настройки” или “Options“:

в поисковике настроек пишем “куки” и прокрутив немного бегунок вниз в рубрике “Куки и данные сайтов” есть несколько вариантов чистки: чистка всех куков “Удаление данных” и частичная чистка конкретных сайтов “Управление куками и данными сайтов“:

нажав на “Удаление данных” для чистки всех, нужно поставить галочку напротив “Куки и данные сайтов“, после чего подтвердить действие нажав на “Удалить“:

если выбрали частичную чистку конкретных сайтов функцией “Управление куками и данными сайтов“, то во вплывающем окне нужно выбрать сайт(ы) где нужно их почистить. Для выделения нескольких сайтов нужно зажать на клавиатуре “Ctrl” и кликать мышкой на те, которые нужно почистить. Далее нужно нажать “Удалить выбранное” и “Сохранить изменения“:

Cookie в Мозилле почищены!
Очищение в «Mozilla Firefox»
Данная процедура не вызовет трудностей даже у самого неподготовленного пользователя, каким бы браузером он ни пользовался. Чтобы почистить куки, потребуется:
-
Зайти в сам браузер «Фаерфокс», отыскать вкладку «Инструменты» и кликнуть на раздел «Настройки», который находится последним в списке.
-
В верхней панели меню есть вкладка «Приватность», куда нужно кликнуть мышкой, после чего изменить настройки по своему желанию. В данном случае понадобится кликнуть «Удалить отдельные куки».
-
Откроется окно «Куки», где в строке поиска можно указать название наиболее посещаемого сайта, после чего кликнуть «Удалить куки».
- Однако целесообразнее нажать на кнопку, что находится правее, а именно «Удалить все куки», прибегая не к выборочному удалению, а общему.
-
Завершающим действием является нажатие кнопки «Закрыть». Теперь нужно полностью закрыть браузер, после чего зайти туда вновь.
После повторного входа все неполадки должны исчезнуть, а куки – удалиться.