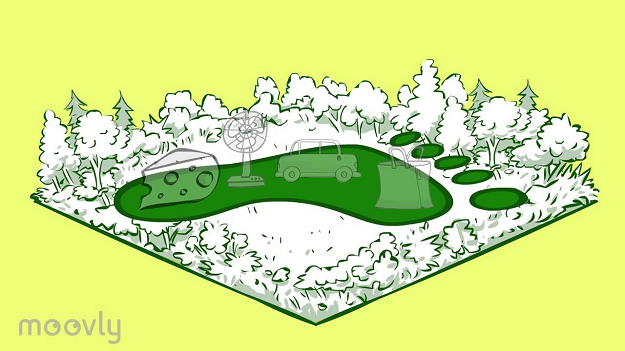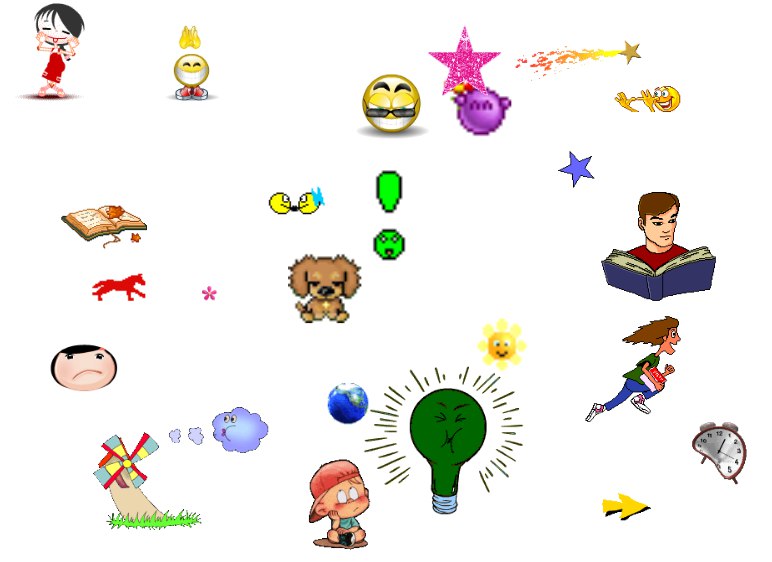Лучшие программы для создания видеопрезентаций
Содержание:
- Содержание
- Популярные программы и сервисы для создания презентаций
- Примеры красивых слайд-шоу
- Закладка Воспроизведение
- Перевод презентации PowerPoint в форматы MP4 и WMV
- Как делать презентацию
- Как сделать картинку фоном презентации
- В искусстве
- Слайд шоу из фотографий с музыкой при помощи Power Point
- Идеи для слайдшоу в Тик Токе
- Демонстрация и представление
- Почему аналог лучше Powerpoint?
- Как добавить временные интервалы для каждого слайда в слайд-шоу
- Как работать с другими документами во время показа презентации?
- Как сделать автоматическую смену слайдов в слайдшоу
- Шаг 5. Опубликуйте презентацию
- Шаг седьмой. Добавление интерактивных элементов
Содержание
-
Слайд 1
Можаев Г.М. Учитель информационных технологий
-
Слайд 2
Подготовить нужные фотографии:
Если фото должно быть обрезано, это надо сделать заранее, используя Microsoft Picture Manager
Используя Microsoft Picture Manager можно улучшить качество фото – яркость, контраст, цвета, убрать «красные глаза»…
Желательно уменьшить размер фото до необходимого, иначе слайд-шоу будет иметь неоправданно большой объем.
Можно для удобства скопировать все фото в одну папку. Но они могут оставаться в разных папках, там, где они и лежали -
Слайд 3
Запускаем PPoint:как правило справа открыта область задач «Приступая к работе»
Щелкаем ссылку «Создать презентацию» и переходим в область задач «Создание презентаций»
Делаем щелчок на ссылке «Фотоальбом», и… -
Слайд 4
Запускаем PPoint,
Открываем меню «Вставка»,
«Рисунок»,
«Создать фотоальбом», и…Power Point 2007:- Лента «Вставка»- «Фотоальбом»
-
Слайд 5
Загрузка фото
… открывается окно загрузки и настройки
Нажав кнопку «Файл или диск» переходите в первую папку с нужными фотографиями
Можно выбрать все, нажав клавиши Ctrl-A,можно некоторые — Ctrl+щелчок,можно одно фото и нажать кнопку «Вставить»
И список файлов появится в окне загрузки, а один из них в окне просмотраТакже можно загрузить фото из других папокИли загрузить фотографию со сканера
-
Слайд 6
Повернуть, изменить контраст и яркость
-
Слайд 7
Разметка альбома
На этом этапе уже можно нажать кнопку «Создать»
И получить обычное слайд шоу со вписанными фотографиями
А можно заняться разметкой:1. Размещение фото на слайде
2. Оформление рисунка на слайде
При этом показывается как размещены фото на слайдах
3. Можно добавить поля для текста — Надписи
3. … или поставить галочку подпись под каждым рисунком
4. Наконец, можно выбрать общий шаблон оформления5. И вот теперь нажать кнопку «Создать»
-
Слайд 8
Заключительный этап
Последующая доработка проводится обычными средствами PowerPoint
Можно добавить заголовки, текст, изменять размеры фото, надписей, их положение на слайдеПереносить фото с одного слайда на другой, изменять фигуру оформления фотографии
Изменять оформление фигур (объем, тень), накладывать их друг на друга… -
Слайд 9
Звук и настройка демонстрации
Эти этапы создания слайд-шоу хорошо описаны в уже упомянутой презентации Безноговой О.Н. «Слайд-шоу за 5 минут» опубликованной в сообществе «Мультимедийный урок» портала ИТН
Добавлю, однако, что если слайдов много, а звуковой файл короткий, описанный способ может привести к быстрому мельканию слайдов.
В этом случае лучше взять музыкальное сопровождение без слов и задать в настройках воспроизведение до окончания просмотра (так, как это сделано в данной презентации)
Желаю удачи!
С другими приемами работы в Power Point вы можете познакомиться на сайте КонТрен: Химия, Образование, Информационные технологии
Посмотреть все слайды
Популярные программы и сервисы для создания презентаций
Программ и сервисов (как платных, так и бесплатных) для создания презентаций довольно много. Если нужен десктопный вариант, который можно скачать и использовать на компьютере, вот несколько вариантов:
1 Microsoft PowerPoint. Самый известный редактор слайдов для пользователей Windows. Программа платная, но, если используете лицензионную ОС, продукт уже должен быть на компьютере.
2 Keynote. Удобный и многофункциональный вариант для пользователей Apple. Интерфейс сильно отличается от PowerPoint: нет обилия вкладок, кнопок и функций в верхней панели – все компактно и лаконично. При этом в плане возможностей программа не уступает аналогу от Microsoft.
3 WPS Office. Бесплатный офисный пакет KINGSOFT Office, включающий программу для создания презентаций. Функциональность и интерфейс похожи на PowerPoint 2016, хотя бесплатный аналог все еще не дотягивает до продукта Microsoft. У WPS Office есть также премиум-версия с расширенной функциональностью и без рекламы. Работает на Windows, Linux и macOS. Файлы можно сохранять в привычных форматах .ppt и .pptx и открывать в PowerPoint.
4 LibreOffice Impress. Редактор презентаций еще одного бесплатного офисного пакета. Тоже напоминает PowerPoint по интерфейсу, но уже более ранние его версии. У предшественника – OpenOffice – также в наборе программ есть приложение с названием Impress и аналогичными функциями. Но это совсем устаревший вариант, для создания красивых современных презентаций его использовать не получится. Тем не менее, программа позволяет сохранять презентации в формате .pptx (при этом рекомендует использовать формат ODF для большей надежности, но, как показывает практика, такие файлы открываются в PowerPoint с ошибками, в отличие от стандартного PPTX).
Если вам удобнее пользоваться онлайн-сервисами, здесь тоже хватает достойных вариантов:
5 «Google Презентации». Бесплатный сервис от всемирно известного поисковика. Работает по аналогии с PowerPoint, но интерфейс приложения более простой. Здесь можно найти большую часть функций привычного десктопного редактора слайдов.
7 Canva. Графический редактор для создания чего угодно: от обложек для соцсетей до промо-видео. Есть здесь и редактор слайдов. Главный плюс приложения – наличие большого количество готовых шаблонов. Некоторые из них могут содержать платные графические элементы, которые можно заменить на свои. Главный минус – готовое слайдшоу скачать себе на компьютер можно только в статичном формате (PDF, JPG, PNG) или как видеофайл. То есть, использовать его как классическую презентацию PowerPoint не получится. Как вариант, получившиеся картинки можно просто вставить в PowerPoint, но отредактировать их будет нельзя.
8 Visme. Сервис, по функциональности похож на предыдущий. Отличаются только готовые шаблоны и элементы, которые можно использовать для творчества. Доступно скачивание презентаций в PPTX, но только при наличии премиум-аккаунта (39 $ в месяц). Премиум также дает неограниченный доступ к крутым шаблонам, платным функциям, а также помощь службы поддержки.
Здесь представлены далеко не все программы по созданию презентаций, на самом деле их гораздо больше. Есть примитивные и практически бесполезные вроде SlideDog, а есть большое количество платных продуктов вроде «ПромоШоу» с увесистым набором эффектов и шаблонов. Но зачастую презентации, созданные с умом и вкусом в обычных бесплатных приложениях, ничем не уступают и даже превосходят те, что создавались в более продвинутых редакторах. Поэтому вполне достаточно знать самые основные программы.
Примеры красивых слайд-шоу
Ниже представлены несколько красивых слайд-шоу из фото, которые можно сделать в программе Inshot.
Красивые пейзажи под вдохновляющую музыку:
Пример того, как подобные видео можно использовать в образовательных целях:
А это пример того, как с помощью презентации из изображений можно продвигать свой проект:
Теперь вы знаете, что с помощью редактора Иншот можно создавать оригинальные слайд-шоу. С их помощью можно разнообразить свой контент.
Закладка Воспроизведение

Группы команд «Закладки» и «Редактирование»
1. «Добавить закладку». Если видео длинное и вы хотите показать только какие-то его отдельные фрагменты, можно воспользоваться данной функцией. После добавления закладок при показе презентаций будет очень удобно попадать в заданный момент видеофайла.
2 . Если, добавив закладку вы немножко промахнулись, и подсвеченный момент времени не соответствует ожиданиям, единственный способ поправить ситуацию – это «Удалить закладку» и создать новую в правильном месте. Перемещения закладок в программе пока нет.
3. Кнопка «Монтаж видео» позволяет обрезать видеофайл, удалив ненужный фрагмент с начала и/или с конца исходного файла. Вырезать произвольную область посередине на данный момент развития продукта нельзя.

4. Настройка «Длительность Угасания» позволяет анимировать звуковую дорожку видеофайла, задавай отдельно длительность нарастания звука (от нуля до максимума) и длительность угасания звука (от максимума до нуля) в полях «Появление» и «Исчезание» соответственно.
5. Кнопка «Громкость» позволяет настраивать относительную громкость внедренного мультимедиа, не прибегая к регулировкам звуковоспроизводящей аппаратуры на презентации. Так для разных видео файлов или звуковых дорожек, вы можете назначить 4 уровня громкости: Тихо, средне, громко, приглушить (следует понимать, как выключить совсем)
Группа команд «Параметры Видео»
Настройка «Начало» определяет, как начнется проигрывание видео после того как откроется слайд, который его содержит. Выбор «Автоматически» запустит видео сразу после перехода на слайд, если же будет выбрано «по щелчку», то для начала воспроизведения надо будет кликнуть на видео фрейм.
Если отметить чекбокс «Во весь экран», то при запуске видео, видео будет занимать весь экран.
«Скрыть пока не воспроизводится» убирает видео с экрана если оно не проигрывается
При этом важно отметить, что нужно настроить какой-то триггер, по срабатывании которого будет запускаться видео. Иначе наличие встроенного видео в презентации останется не замеченным, никто его не увидит
Выбор настройки «непрерывно» заставит внедрённое видео играть повторно, покуда показ не будет остановлен пользователем или не наступит триггер остановки – например переход на следующий слайд по таймеру.
И, наконец, «Перемотать после окончания воспроизведения», вернет на экран либо первый фрейм или же ту произвольную заставку, которую ранее определил дизайнер презентации.
Знание и правильное применение настроек видео, позволит делать хорошие интерактивные презентации, а также избегать ошибок при экспорте слайдов в виде видеофайлов. Делайте качественные и хорошие презентации, да прибудут с Вами только качественные и хорошие презентации!
Перевод презентации PowerPoint в форматы MP4 и WMV
В версии PowerPoint 2010 года была добавлена функция перевода презентаций в видеоформат. Теперь программа позволяет сохранять созданные проекты как видеоролики вместе с анимацией, переходами и прочими составляющими слайд-шоу. Чтобы сделать видео презентацию в PowerPoint, для начала нужно создать проект, а затем экспортировать его через внутренние инструменты:
- Перейдите по пути «Файл» – «Сохранить как».
Более новые версии PowerPoint включают возможность конвертации презентации в видеоформат
Выберите папку для экспорта через кнопку «Обзор».
В окне параметров укажите название проекта и выберите формат. Среди предложенных вариантов вы найдете только два – Windows Media Video (WMV) или MPEG-4 (добавлен в 2013 году).
Выберите подходящий видеоформат в списке
В более поздних версиях программы была внесена автоматическая функция сохранения в видео, которая позволяет выбирать качество клипа и настраивать речевое сопровождение. Рассмотрим это на примере сборки 2019 года.
1. В левом верхнем углу найдите «Файл», перейдите в раздел «Экспорт». На странице вариантов выберите «Создать видео».
Экспорт презентации с сохранением качества внутренными средствами ПоверПоинт
2. В правой половине экрана вы сможете подобрать оптимальные настройки для будущей видеопрезентации. В частности на этом этапе можно выбрать качество (HD, Full HD), изменить длительность слайдов, а также включить/отключить звуковое сопровождение (т.е.музыку и голосовые комментарии, добавленные в процессе создания презентации).
3. Нажмите «Создать видео» и введите название проекта. В списке «Тип файла» оставьте формат по умолчанию либо выберите Windows Media Video. Кликните «Сохранить».
Выберите формат, введите название и назначьте папку для экспорта видеопрезентации
Прогресс экспорта можно отследить в нижней части рабочего окна программы. То, насколько длительным будет весь процесс, зависит от количества элементов в презентации и выбранного разрешения.
Подобный простой экспорт в видео подойдет в том случае, если вы пересылаете отчет по электронной почте или загружаете на видеохостинг, например, YouTube. Воспроизведение в данном случае происходит «как есть», то есть при просмотре клипа презентация будет отображаться именно так, как при ручном показе слайдов.
Как делать презентацию
Для начала нужно составить план, а также цель презентации и для кого она предназначена
Важно, чтобы показ был одной определенной темы, не нужно смешивать все в одно
Определитесь с целью презентации
После этого можно начинать. Пошаговая инструкция:
- Первый шаг – запуск программы. Далее нужно создать слайд при помощи соответственной функции и выбрать макет слайда. Находится эта панель в верхнем левом углу. Использовать можно как один макет на всю презентацию, так и на каждый слайд разную. Удалить слайд можно при помощи кнопки DEL.
- Чтобы сделать новую презентацию, нужно создать шаблон. Для этого нужно открыть вкладку Office. Далее «Создать», «Шаблоны», «Пустые и последние» и выбрать «Новая презентация».
- Далее следует определиться с выбором дизайна слайдов. Нужно перейти во вкладку «Дизайн» и выбрать понравившуюся тему. В них можно менять цвет на любой понравившийся.
- Следующим шагом является выбор стиля шрифта. Делается это во вкладке с текстом.
- На хороших слайдах всегда размещаются хорошие изображения. Это привлекает больше внимания. Самое главное – это не перебарщивать с ними и не делать слишком маленькими. В презентациях можно размещать картинки, видео и различные графики. Чтобы сделать это, нужно зайти во «Вставка» и перейти к «Иллюстрации». Размещать картинки можно абсолютно любые.
- В работу можно добавить музыку и различные звуковые эффекты. Для этого следует зайти в уже привычную вкладку «Вставка», а далее «Клипы мультимедиа» и звук. Дальше нужно будет выбрать звук из файла и загрузить аудиофайл. Затем необходимым будет настроить звук. Его громкость, расположение в презентации, размер.
- Следующий шаг – это добавление различной анимации для любых объектов на слайдах. Для этого нужно выделить нужный элемент и перейти во вкладку «Анимация». Там следует выбрать вкладку «Настройка анимации» и задать необходимые параметры. Такие, как скорость, начало и конец появления.
- Заключающим моментом в том, как сделать показ слайдов в презентации, является добавление переходов между слайдами. Чтобы это осуществить, нужно перейти в раздел «Анимация» и там применить эффект для смены слайда. В программе также есть функция изменения их скорости. Для этого нужно зайти в панель «Переход следующего слайда» и там найти «Скорость перехода». Далее настроить необходимое время переключения между страницами. Также можно указать, как слайд будет переключаться: автоматически или вручную. Еще можно добавить звук перехода, в уже известной вкладке нужно выбрать раздел «Звук перехода» и настроить все так, как желает человек, и какие цели преследует этим действием.
- Также можно настроить непрерывный показ слайдов. Для этого потребуется зайти во вкладку «Настройка презентации». В ней найти пункт «Слайдшоу», «Настройка слайдшоу». Чтобы презентация проходила автоматически, нужно нажать на раздел «Автоматически (полный экран). В таком режиме можно выйти из презентации только клавишей Esc.
- Презентация готова, а для того, чтобы ее просмотреть, нужно в нижнем углу нажать на ссылку «Показ слайдов». Также можно воспользоваться горячей клавишей «F5». Для того, чтобы выйти из презентации, достаточно нажать Esc. В случае чего любой слайд можно отредактировать. В настройке показа есть функция менять слайды вручную или по таймеру. На финише нужно обязательно сохранить всю работу.
Как сделать картинку фоном презентации
Конечно на просторах интернета Вы можете найти много шаблонов презентаций в которых уже будет присутствовать какое-то фоновое оформление. Но зачастую хочется оформить слайды презентации по-своему, под конкретную задачу. Сделать это в PowerPoint совсем не сложно, есть 2 способа.
1-й очень быстрый – с помощью кнопки «Формат Фона» (Format Background) на закладке ленты Дизайн (Design). 2-й чуть посложнее, но гораздо функциональней – с помощью режима «Образец Слайдов» на закладке Вид (View). Ниже детальный разбор каждого способа и их сравнение.
Но прежде всего рассмотрим основные правила хорошего тона при выборе фона презентации.
в начало
Как выбрать фон презентации
Для каждого конкретного случая свои критерии выбора. Если вы готовите бизнес презентацию, то чаще всего вы ограничены рамками корпоративного шаблона, выполненного в строгом стиле. Если Ваша презентация призвана сопроводить ваше выступление на празднике, то яркость цветов и оттенков – лучший выбор.
Независимо от контекста текст и фон должны быть эстетически сочетаемы, чтобы не отвлекать и не раздражать ваших слушателей. Также сочетание текста на фоне должно обеспечивать хорошую распознаваемость текста, чтобы никто из зрителей не напрягался.
Детальнее о подборе цветов и их оттенков на слайдах читайте в статье настройка цвета в PowerPoint .
в начало
Самый быстрый способ использовать картинку как фон:
- Зайти на вкладку «Дизайн»
- Открыть панель «Формат Фона» одноименной кнопкой на ленте
- Выбрать чек бокс «Рисунок или текстура» в разделе «Заливка»
- Добавить рисунок из источника (либо файл на Вашем компьютере, либо картинка из интернета)
- Настроить параметры добавленной картинки (прозрачность, художественные эффекты, резкость, насыщенность и т.д.)
В итоге настроенный фон у вас будет на том слайде где вы делали все данные процедуры. Кнопкой «Применить ко всем» вы можете растиражировать настройки на все существующие и будущие слайды Ваше презентации
в начало
Как настроить фон презентации в «Образце Слайдов»
- Приведенный выше способ хорош если у вас картинка-подложка с одинаковыми настройками будет использоваться только на одном слайде или же на всех сразу.
- Если же вы планируете использовать в презентации разные стили фона, то стили лучше настроить через функционал управления шаблонами (образец слайдов) .
- Поясняющую картинку смотрите в заголовке статьи.
- Сначала переходим в «ВИД» > «Образец Слайдов»
- Открываем «Стили Фона» > «Формат Фона»
- Выбираем селектор «Рисунок или текстура»
- Добавляем рисунок из имеющегося источника
Кнопка «Применить ко всем» в данном случае нам не нужна, т.к. она заливает фон на все макеты слайда, а нам нужно было только на один макет. Далее переходим в обычный режим, и применяем настроенный макет на те слайды, где он нам пригодится:
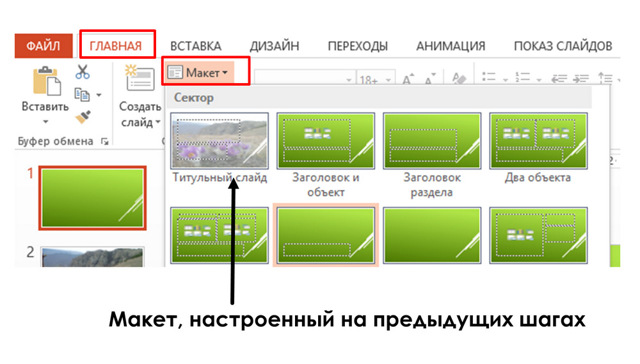
Примечание: теперь если нужно поменять настройки картинки, идем снова в образец слайдов, где настраиваем ее характеристики на макете. После сохранения настроек они сразу применятся на все слайды, где данный макет используется!
в начало
Как сделать фон в презентации Сделать картинку фоном в презентации PowerPoint можно так: 1-й очень быстрый – с помощью кнопки «Формат Фона» (Format Background) на закладке ленты Дизайн (… Настройка цвета в PowerPoint Тут все что нужно знать о том, как настроить цвет в PowerPoint. Разберем теорию — так работает движок PowerPoint с цветом. Как выбираются стандартные цветовые…
В искусстве
С конца 1960-х годов художники использовали слайд-шоу в музеях и галереях как средство либо для представления конкретной информации о действии или исследовании, либо как феноменологическую форму как таковую. Согласно вступлению к выставке Slide Show , организованной в Балтиморском музее искусств : «Благодаря простой технологии слайд-проектора и 35-миллиметровой цветовой прозрачности художники открыли инструмент, который позволил трансформировать пространство за счет увеличения проецируемых изображений, тексты и изображения ». Хотя некоторые художники не обязательно использовали 35-миллиметровые или цветные слайды, а некоторые, такие как Роберт Барри , даже отказались от изображений для текста, чаще всего используются 35-миллиметровые слайды с цветной пленкой. Изображения иногда сопровождаются письменным текстом либо на том же слайде, либо в виде подзаголовка . Некоторые художники, такие как Джеймс Коулман и Роберт Смитсон , использовали закадровый голос в своих слайд-презентациях.
Слайд-шоу также использовались художниками, которые используют другие средства массовой информации, такие как живопись и скульптура, для публичного представления своих работ. В последние годы слайд-шоу все чаще используется молодым поколением художников. Некоммерческая организация Slideluck Potshow проводит мероприятия по слайд-шоу по всему миру, в которых представлены работы любителей и профессиональных художников, фотографов и галеристов. Перед началом слайд-шоу участники мероприятия приносят с собой еду в стиле « фуршет» и устраивают общественный ужин.
Среди других известных художников, которые использовали слайд-шоу в своих работах, — Бас Ян Адер , Фрэнсис Алис , Ян Диббетс , Дэн Грэм , Родни Грэм , Нан Голдин , Луиза Лоулер , Ана Мендьета , Джонатан Монк , Деннис Оппенгейм , Аллан Секула , Кэри Янг и Кшиштоф. Водичко .
Слайд шоу из фотографий с музыкой при помощи Power Point
Power Point – это программа из линейки Microsoft office. Она предназначена для создания презентаций, но её функционал также позволяет создавать слайд-шоу из фотографий.
Сначала необходимо выбрать шаблон презентации. Наиболее нейтральный и подходящий для любых целей – «Пустой». После того, как шаблон выбран, нужно выбрать инструмент «Фотоальбом» в разделе «Вставка», затем нажать кнопку «Файл или диск» и добавить в программу нужные фотографии.
После этого необходимо в разделе «Слайд-шоу» нажать кнопку «Настройка времени» и выставить длительность каждого слайда. Также можно настроить переходы между слайдами (в разделе «Переходы») и добавить музыку (раздел «Вставка» –> «Мультимедиа» –> «Звук»). После этого вы можете сохранить созданное слайд-шоу, в том числе, в формате видео, через меню «Сохранить как».
Особенности и преимущества:
- одна из самых доступных программ, есть практически на любом компьютере
- возможность настроить длительность и переходы для каждого слайда
- возможность добавить музыку
- сохранение как в формате презентации, так и в формате видео
Эти программы наиболее просты и функциональны, они подойдут как для новичков, так и для более опытных любителей. Среди множества инструментов выбирайте лучший для себя – и вы будете ограничены только пределом вашей фантазии.
Об авторе
Павел Угрюмов
Основатель и главный редактор компьютерного журнала PClegko. Маркетолог, предприниматель и и путешественник. Проект интернет-журнал PClegko — моё хобби. Но я планирую вырастить его в мировой проект. Каждая ваша оценка статьи и оставленный комментарий очень важны для меня. Если проект вам нравится, то буду рад если вы меня поддержите:) В ссылке находится мой основной проект. Буду рад, если загляните!
Идеи для слайдшоу в Тик Токе
Рубрика с нарезками или коллажами положительно влияет на отдачу подписчиков, но придумать идею для нее непросто. Вот предложения, которые могут подойти вам или помочь найти свою идею:
- Смена внешности — распространенный выбор среди блогеров, но он любим подписчиками. Людям интересно видеть, как тиктокер выглядел раньше в сравнении с настоящим.
- Сравнение со знаменитостью. Если вы похожи на известного человека, переход от его изображения к вашему со схожей композицией впечатлит и удивит аудиторию.
- Результаты работы и хендмейд. Здесь уместно показать товары, которые вы создаете и продаете.
- Нарезка из аниме, сериала или фильма. Атмосферные видеоролики о главных персонажах с модными эффектами и музыкой — это контент, который любят тиктокеры и часто скачивают на телефон. Такие ролики помогут набрать аудиторию по интересам.
- Смешные коллажи. Здесь делают переход от привычной фотографии к смешной, но похожей по оформлению и композиции.

Используйте идеи, чтобы создавать больше слайд-шоу и набирать популярность на платформе.
Демонстрация и представление
Когда подготовка закончена, нужно отрепетировать выступление. Можно сделать показ прямо на своем ноутбуке, как если бы вы представляли презентацию потенциальным слушателям. Для этого перейдите на вкладку «Слайд-шоу» и выберите самый левый значок (если хотите начать с самого начала) или второй, для запуска с текущей позиции.
Рядом стоит иконка для проведения демонстрации через сеть. Это хороший вариант, если нужно показать ее удаленному слушателю. Однако есть и другой способ, который позволяет сделать из презентации на компьютере полноценное видео, в том числе с вставками медиа, как фото, так и музыки – это запустить ее как запись слайд-шоу.
В этом режиме можно добавить к слайдам закадровую речь и движение указки. Также программа автоматически зафиксирует временные интервалы. После этого останется только использовать вариант «Сохранить как» из подменю Файл.
И указать в качестве результирующего типа один из доступных форматов видеоролика – например, MPEG-4.
Имейте в виду, что данная операция может потребовать значительного времени, особенно на слабых ПК.
Демонстрация
Для демонстрации перейдите в «Показ слайдов». Нажав на кнопку «С начала», презентация начнется с первого слайда. А нажав на «С текущего слайда» — с того, который в данный момент открыт на экране.
При показе презентации каждый слайд будет расширен на весь экран. По умолчанию переключение между ними происходит вручную — мышкой или кнопками со стрелками на клавиатуре.
Чтобы выйти из режима демонстрации, нажмите на клавишу Esc на клавиатуре (вверху слева).
Если нужно, чтобы слайды переключались не вручную, а автоматически, нажмите на кнопку «Настройка времени».
После такой настройки, как правило, слайды будут отображаться немного по-другому, что не всегда удобно. Для возврата к прежнему виду просто щелкните два раза левой кнопкой мышки по любому слайду.
Анимация. При демонстрации слайды идут друг за другом без каких-либо эффектов – просто меняются. Но можно настроить между ними разные красивые переходы. Делается это при помощи вкладки «Анимация» («Переходы» в версиях 2010-2016).
Здесь можно выбрать подходящий переход. По умолчанию он применяется к тому слайду, который открыт в данный момент. Но можно применить и ко всем слайдам сразу, для этого нажать на кнопку «Применить ко всем».
Также можно сделать такие переходы не только между слайдами, но и между элементами. Например, на слайде есть заголовок, текст и фото. Можно сделать так, чтобы сначала появлялся заголовок, потом плавно возникал текст, а после него – фотография.
В PowerPoint 2007 для этого во вкладке есть специальная часть «Анимация» и «Настройка анимации».
В более современных версиях программы (2010, 2013, 2016, 2019) для настройки таких переходов сделали отдельную вкладку «Анимация».
Перед тем, как применить эффект к какому-либо элементу, его нужно сначала выделить.
Источники
- https://komza.ru/programmy/kak-sdelat-prezentaciju-na-kompjutere-so-slajdami-poshagovaya-instrukciya.html
- https://virtualniy-mir.ru/kak-sdelat-krasivuyu-prezentaciyu-na-kompyutere/
- https://strana-it.ru/kak-sozdat-prezentaciyu-na-kompyutere/
- https://neumeka.ru/kak_sdelat_prezentaciyu.html
- https://SoftikBox.com/kak-sdelat-prezentatsiyu-na-kompyutere-poshagovaya-instruktsiya-so-skrinami-20552.html
Почему аналог лучше Powerpoint?
- Заточенность под слайд-шоу. Это специализированный софт, чей интерфейс сделан с учётом потребностей пользователей. Забудьте про привязку к неудобным шаблонам Powerpoint, творите собственные проекты так, как вам нравится.
- Готовые коллажи. Соединяйте тематические фото одним кликом. Десятки продуманных коллажей позволят за несколько секунд создать красивый анимированный слайд.
Выберите готовый коллаж
Титры и заставки. Многообразие шаблонов тематических и универсальных слайдов, с которых можно начать или завершить фильм, чтобы он выглядел полным и законченным.
Потрясающие эффекты. Когда вы делаете слайд шоу из фотографий в Powerpoint, вид и количество эффектов приводит скорей в уныние, чем воодушевляет. Аналогичный редактор, предназначенный специально для создания роликов из снимков, предложит по-настоящему богатый выбор. Вы найдёте потрясающей красоты рамки, погодные эффекты, 3D анимацию, сложные эффекты вроде порхающих бабочек и взлетающих воздушных шаров и многое другое. Проявите фантазию по полной!

Эффект с сердечками
Переходы. Более тридцати интересных плавных переходов между слайдами. Градиенты, мозаика, переворачивание страниц, режиссерская хлопушка – это лишь незначительная часть доступного разнообразия. Установите одинаковые переходы для всех слайдов или свой для каждого.
Музыка. Кому понравится смотреть слайд-шоу в полной тишине? Возможность добавить музыкальный файл и голосовые комментарии позволяет превратить обычное мелькание ярких картинок в настоящий фильм! Добавляйте любимые композиции, создавайте настроение!
Разнообразные форматы сохранения. Подготовьте видео для просмотра на ПК и телефоне, для записи на DVD или для YouTube. Для сравнения, Powerpoint предлагает лишь один видеоформат – WMV.
На самом деле возможностей гораздо больше, если освоить более сложные приёмы работы в программе. Читайте обучающие статьи на сайте, чтобы глубже погрузиться в процесс, почерпнуть новые идеи, разобраться в тонких настройках эффектов. Попробуйте начать знакомство со следующих статей:
- 3D слайд-шоу — применяем объемные эффекты
- Как сделать фильм из фотографии?
- Редактирование слайдов и настройка анимации
- Как сделать эффект приближения слайда
Впечатлены огромными возможностями? Самое время создать своими руками незабываемое слайд-шоу. Оцените, какой невероятный выбор ярких, оригинальных спецэффектов, переходов и заставок предлагает программа-аналог. Создавая слайд шоу в Microsoft Powerpoint, вы никогда не найдёте ничего подобного. Превращайте фотографии в чудесные фильмы, которые захочется пересматривать снова и снова!
Как добавить временные интервалы для каждого слайда в слайд-шоу
Теперь пришло время решить, как долго каждый слайд появится в слайд-шоу. Для начала выберите Показать > Время репетиции, Слайд-шоу отображается в полноэкранном режиме с помощью панели инструментов «Запись» и таймера.
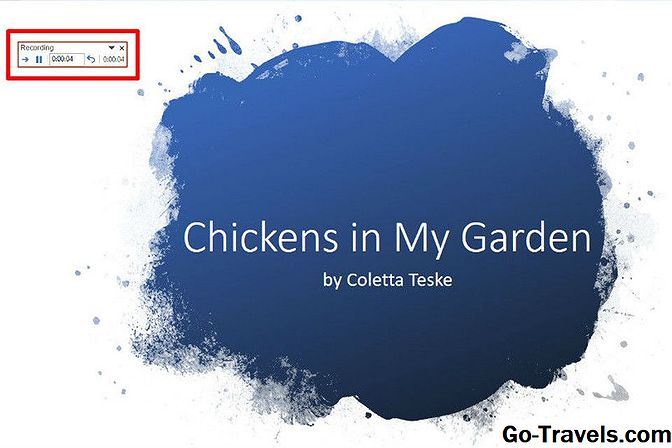
Во время определения времени презентации, используйте панель инструментов «Запись», чтобы перемещаться по презентации.
- Выбрать следующий чтобы перейти к следующему слайду, когда достигнута желаемая продолжительность.
- Выбрать Пауза для запуска и остановки времени.
- Выбрать Повторение перезапустить запись времени для выбранного слайда.
- Когда вы закончите и установите время для последнего слайда, закройте панель инструментов «Запись».
- Выбрать да чтобы сохранить записанные тайминги слайдов.
Как работать с другими документами во время показа презентации?
Первоначально PowerPoint предназначался для представления слайд-шоу PowerPoint в полноэкранном режиме с помощью проектора.
Но в настоящее время сфера применений презентаций значительно расширилась.
Например, презентации PowerPoint могут использоваться для показа на онлайн-вебинарах, записи скринкастов для публикации на YouTube, как форма обучения сотрудников с помощью TeamViewer и т.д.
Поэтому и возник вопрос: как сделать так, чтобы можно было работать с другими документами во время показа презентации ? Для этого достаточно запустить показ не на весь экран, а в маленьком окне.
Если вы хотите воспроизвести слайд-шоу в небольшом окне, а не в полноэкранном режиме, чтобы свободно совершать другие необходимые действия в Windows, то этот совет может быть для вас действительно полезен.
Как сделать автоматическую смену слайдов в слайдшоу
В этом окне нам нужно выбрать опции:
- Показ – автоматический.
- Слайды – все.
- Смена слайд – по времени.
- Теперь нажмите на кнопку «Настройка времени» и запустится презентация в режиме репетиции.
- При этом время, затраченное на демонстрацию каждого слайда, записывается, и именно это время будет использоваться в дальнейшем при запуске презентации в автоматическом режиме
- В левом верхнем углу кадра вы увидите счетчик, отсчитывающий время демонстрации текущего слайда и суммарное время презентации.
- Переход слайдов при репетиции происходит по щелчку мыши, и так же по щелчку мыши включаются ранее настроенные анимационные эффекты.
- По окончании презентации закройте окно счетчика и, подтвердив сохранение нового времени показа, получаем презентацию, готовую к автоматической демонстрации.
Как это сделать в PowerPoint 2003
В этой версии вы можете задать время так же в режиме репетиции. Этот режим включается из меню «Показ слайд» — «Настройка времени».А можно просто задать время демонстрации слайдов в секундах, воспользовавшись пунктом «Смена слайд».

- На панели смены слайдов можно задать индивидуальное время для каждого слайда или единое время для всех сразу.
Кстати, этот способ можно использовать и в PowerPoint 2007 на закладке «Анимация».Покоряйте PowerPoint и до новых встреч!
Шаг 5. Опубликуйте презентацию
Как только ваша презентация будет готова, вы можете сконвертировать ее в удобный для просмотра формат.
В окне Опубликовать презентацию выберите вариант публикации в зависимости от ее предназначения. Например, выберите вкладку WEB, если планируете разместить материал на сайте или в блоге. Далее определитесь с режимом конвертирования. По умолчанию презентации публикуются в Универсальный формат (HTML5, Flash), благодаря чему пользователи смогут просмотреть их как с компьютера, так и с мобильного устройства. Подробнее об этих и других настройках публикации вы можете прочитать здесь.
Надеемся, это руководство поможет вам превратить обычную презентацию PowerPoint в увлекательную видеолекцию. С помощью iSpring Suite 8 вы сможете создать видеолекцию от начала до конца: от создания слайдов до их объединения с видео и настроек внешнего вида видеолекции. Даже если у вас пока нет готового видео сопровождения, вы можете записать и отредактировать без дополнительных программ.
Если у вас остались вопросы, просто напишите нам. Мы всегда рады помочь!
Шаг седьмой. Добавление интерактивных элементов
Продвинемся еще на один шаг вперед и добавим на слайды интерактивные элементы — кнопки «Назад» и «Вперед».
- Переходим к первому слайду, на вкладке «Вставка» жмем «Фигуры» и выбираем наиболее подходящий элемент, допустим, стрелку;
- Вставив стрелку в подходящее место, выделяем ее и видим, что на панели инструментов у нас активировалась кнопка «Действие»;
- Кликаем по ней и в открывшемся окошке выбираем действие «Следующий слайд»;
- Жмем «ОК» и копируем всё еще выделенную стрелку нажатием Ctrl + C, а затем вставляем ее с помощью Ctrl + V в то же место на других слайдах;
- Эту же стрелку вставляем в левую область слайда, поворачивая ее на вкладке «Формат» в обратную сторону, а затем в том же окошке «Действие» выставляем уже «Предыдущий слайд»;
- Скопировав отредактированный элемент, добавляем его на другие слайды и сохраняем готовую презентацию в формате PPTX. Если файл не требует последующего редактирования, следует выбрать формат PPSX. Если же презентацию предполагается просматривать или редактировать в программах типа OpenOffice, для сохранения необходимо выбрать формат ODP.