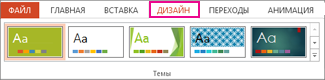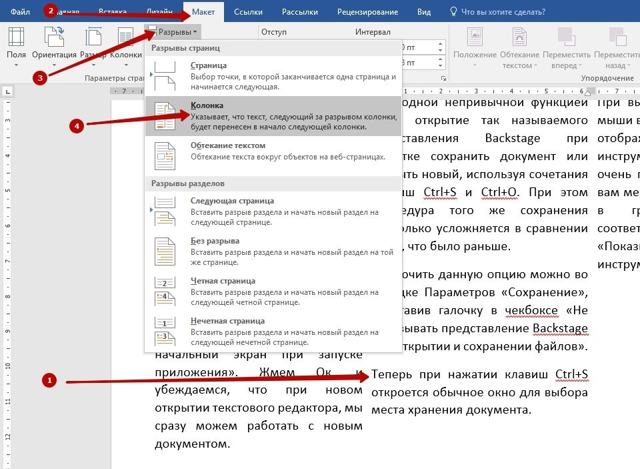Как быстро сменить шаблон powerpoint (загрузка и импорт)
Содержание:
- Что такое макет слайда в PowerPoint?
- Каким может быть дизайн презентации? Изучаем потенциал PowerPoint
- Настройка параметров изображения
- Инструкции для PowerPoint 2016, 2013, 2010 и 2007
- Инструкция по созданию презентации в PowerPoint
- Как добавить фон в презентацию из Интернета?
- Особенности выбора фона
- Повторяете и продолжайте изучать PowerPoint
- Создание презентаций самостоятельно
- Как не допустить ошибок
- Как вставить видео в презентацию
- Как заменить фон презентации
- Как изменить цвета темы?
- Инструкция по работе в Microsoft PowerPoint
Что такое макет слайда в PowerPoint?
Давайте посмотрим на определение макета слайдов в PowerPoint и на то, что делает их такими полезными:
Макеты слайда в PowerPoint представляют собой комбинацию и порядок объектов на слайде. Вы можете выбрать встроенный макет PowerPoint и начать добавлять то ваш контент, для построения слайда.
Темы PowerPoint включает множество макетов слайда. В видеоуроке ниже, вы можете увидеть множество макетов слайда ты на выбор из тех, что ходят в тему Simplicity PowerPoint, доступную на GraphicRiver.
Эти макеты слайдов разработаны профессионально и входят в тему Simplicity PowerPoint.
Макет слайдов может быть настолько простым, что содержит только заголовок по центру слайда. Также, макет может содержать сложную комбинацию из текстовых блоков, изображений и графики. Чтобы разнообразить презентацию PowerPoint используйте несколько макетов слайдов.
Каким может быть дизайн презентации? Изучаем потенциал PowerPoint
Если вы хотите, чтобы презентация выглядела современно и стильно, стоит задуматься об этом прежде, чем создавать собственные шаблоны.
Это особенно важно, если последний раз вы создавали презентацию несколько лет назад, когда учились в школе или в вузе. Мир не стоит на месте
За это время могли измениться тренды, появиться новые функции, да и дизайнеры раскрыли потенциал PowerPoint в полной мере.
Давайте посмотрим несколько примеров, иллюстрирующих возможности формата PowerPoint.
Можно ли скачать современные шаблоны деловых презентаций бесплатно?
Как правило, такого рода шаблоны распространяются на коммерческой основе. Их можно найти на сайте creativemarket.com. Но подписчики сайта получают еженедельно подборку бесплатных материалов, где могут оказаться полезные шаблоны.
Если вы работаете с готовыми шаблонами, вам может потребоваться изменить образец слайдов.
- На вкладке Вид нажмите кнопку Образец слайдов.
- Измените параметры текста, цвета и выравнивания.Если вы хотите использовать стандартную тему, сначала выберите ее с помощью кнопки Темына вкладке Образец слайдов. Затем продолжите настройку с помощью кнопок Цвета, Шрифты, Эффекты и Стили фона.
- Когда все будет готово, нажмите кнопку Закрыть образец.
Настройка параметров изображения
Если изображение оказалось слишком ярким и выделяется на фоне других элементов, его желательно обработать. Точнее — изменить ряд настроек. Для этого следует перейти к тому же «Формату фона», где выполнялась установка фонового изображения. С помощью ползунка прозрачности картинку можно красиво вписать в слайд — так, чтобы информация хорошо читалась, но изображение все равно оставалось заметным.
В PowerPoint можно изменить и несколько других параметров картинки — от яркости, контрастности и резкости до насыщенности цветов. Перейти к таким настройкам можно с помощью появляющихся на вкладке формата фона иконок. Здесь же у пользователя появляется возможность добавления художественных эффектов к картинке и даже преобразования рисунка в текстуру, чтобы фоновая иллюстрация оказалась аккуратно вписанной в слайды.
- Как объединить таблицы в Word: 4 способа
- Как настроить удаленный рабочий стол в Windows 7/8/10
Инструкции для PowerPoint 2016, 2013, 2010 и 2007
Вы хотите создать презентацию в спешке, используя цветовую схему и форматирование другой презентации, такой как собственный шаблон дизайна вашей компании, дополненный фирменными цветами и логотипом.
Если у вас есть существующая презентация PowerPoint, в которой используется нужный шаблон дизайна, это простой процесс, позволяющий скопировать дизайн слайд-мастера вместе со шрифтами, цветами и графикой в новую презентацию.
Для этого нужно открыть оба файла PowerPoint, а затем выполнить простое копирование/вставку между ними.
Как скопировать мастер слайдов в PowerPoint 2016 и 2013
Откройте вкладку Вид презентации, в которой содержится мастер слайдов, из которого вы хотите скопировать, и выберите Мастер слайдов в области Основные виды .
На панели миниатюр слайдов в левой части экрана щелкните правой кнопкой мыши (или нажмите и удерживайте) мастер слайдов и выберите Копировать
Обратите внимание, что на левой панели, мастер слайдов – это уменьшенное изображение большего размера – вам может потребоваться прокрутить до самого верха, чтобы увидеть его. Некоторые презентации содержат более одного слайд-мастера.
На вкладке Вид выберите Переключить Windows и выберите новую презентацию, в которую вы хотите вставить мастер слайдов
Обратите внимание, что если вы не видите другую презентацию PowerPoint из этого раскрывающегося меню, это означает, что другой файл не открыт. Откройте его сейчас, а затем вернитесь к этому шагу, чтобы выбрать его из списка.
На вкладке Вид новой презентации выберите кнопку Мастер слайдов , чтобы открыть вкладку Мастер слайдов .
Нажмите правой кнопкой мыши или удерживайте нажатой клавишу на панели слева и выберите Вставить , чтобы вставить слайд из другой презентации.
Теперь вы можете выбрать Закрыть главное представление , чтобы закрыть эту вновь открытую вкладку в PowerPoint.
Изменения, внесенные в отдельные слайды в исходной презентации, например стили шрифтов, не изменяют шаблон дизайна этой презентации. Поэтому графические объекты или изменения шрифта, добавленные к отдельным слайдам, не копируются в новую презентацию.
Как скопировать мастер слайдов в PowerPoint 2010 и 2007
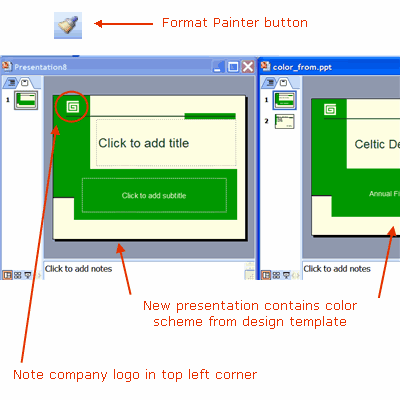
Нажмите или коснитесь вкладки Вид в презентации, содержащей мастер слайдов, с которого вы хотите скопировать, и выберите Мастер слайдов .
На панели миниатюр слайдов в левой части экрана нажмите правой кнопкой мыши или удерживайте нажатой клавишу мастера слайдов и выберите Копировать
Обратите внимание, что мастер слайдера – это уменьшенное изображение в самом верху страницы. Некоторые презентации PowerPoint имеют более одной.
На вкладке Вид выберите Переключить Windows и выберите новую презентацию, в которую вы хотите вставить мастер слайдов.
На вкладке Вид новой презентации откройте Мастер слайдов .
На панели миниатюр нажмите или коснитесь местоположения мастера слайдов, щелкнув правой кнопкой мыши (или коснитесь и удерживайте) пустой мастер слайдов, чтобы выбрать Вставить
Другой вариант – щелкнуть/нажать только под последним макетом слайда и выбрать значок кистью, чтобы сохранить тему презентации, из которой вы скопировали.
На вкладке “Мастер слайдов” выберите Закрыть основной вид .
Инструкция по созданию презентации в PowerPoint
Первым делом необходимо запустить программу, используя ярлык на рабочем столе, или нажав на рабочий стол правой кнопкой мыши – из списка выбрать соответствующе приложение. Также можно зайти в меню «Пуск» и воспользоваться функцией поиска, где необходимо ввести слово «PowerPoint».
Перед тем как сделать презентацию на компьютере, определяемся с ее оформлением. Чтобы начать с дизайна в открывшейся программе переходим в меню «Дизайн». В большом открывшемся списке дизайнерских решений выбираем наиболее подходящее и соответствующее нашей тематике.
В правой стороне от списка готовых шаблонов можно воспользоваться дополнительными возможностями – выбрать стили фона, шрифты, цвета, эффекты. Эти функции позволят настроить дизайн под необходимые требования, либо произвести изменение параметров в процессе редактирования. При недостаточном количестве шаблонов, можно воспользоваться поиском интересных вариантов в интернете.
На следующем этапе мы создаем первые слайды. Во вкладке «Главная» есть кнопка «Создать слайд», после нажатия на которую откроется список доступных вариаций первого слайда. Каждый из них подписан в соответствии с назначением, что достаточно удобно для быстрого выбора. Кликаем по подходящему варианту – в рабочем поле появляется отображение нового слайда, где доступно редактирование блоков.
Далее, приступаем к заполнению созданных слайдов. Рекомендуется добавлять слайды и заполнять их постепенно. Например, для изменения заголовка титульного слайда, достаточно кликнуть по нему левой кнопкой мыши и ввести необходимый текст. После заполнения заголовка вносим информацию в пустое поле под ним. При необходимости добавить не текст, а картинку, видеоклип или картинку воспользуемся функциями, которые располагаются по центру этого слайда в нижнем рабочем поле.
Наиболее распространенный способ сделать красивую презентацию – добавить свои картинки. Нажимаем на кнопку изображения фотографии, перед нами открывается проводник, в котором необходимо указать путь к картинке, отметить ее левой кнопкой мыши и нажать на кнопку «Вставить».
Одно слайдовая презентация готова. Пора усложнить задачу и добавить еще один слайд. Возвращаемся в меню «Главная». Проделываем ту же процедуру, как и при создании первой страницы нашей презентации. Только теперь, скорее всего, понадобиться выбрать другой дизайн слайда, который будет соответствовать последовательной структуре презентации.
Как добавить фон в презентацию из Интернета?
Чтобы найти готовый шаблон нужно в строке поиска попробовать вбить интересующую нас тему. Вот что у меня вышло, когда я ввел слово «цветы»:
Можно попробовать поискать макеты и на другие темы. Мое впечатление такое — то пусто, то густо. Какая-то тематика в избытке, на другую ничего стоящего нет.
Главное преимущество готовых шаблонов — Вам не приходится думать над оформлением стиля и фона, здесь уже готовые наборы. Есть и недостатки — среди готовых наборов может и не оказаться того, который устраивал бы Вас. А если Вы хотите сделать что-нибудь оригинальное, тут уж придется придумывать что-то своё.
В качестве фона можно выбирать понравившиеся картинки из Интернета. Тут все зависит от от тематики, вашего настроения и творческих замыслов
Важно помнить, что свойства изображений самые разные. И для того, чтобы фото не обрезалось, не растянулось — для фона подойдет изображение размером 800х600 пикселей
После скачивания изображений скорее всего придется менять их размер под нужный.
И при этом пользоваться сторонними программами. Я буду использовать фотошоп, у него есть масса простых инструментов для создания оригинального фона. О том, как еще можно загрузить фон в слайд из Интернета будет рассказано еще в следующих главах.
Особенности выбора фона
Перед тем как заменить установленный по умолчанию фон своим изображением, стоит правильно подобрать иллюстрацию. При выборе можно воспользоваться такими рекомендациями:
- Цвета фонового рисунка или фото должны соответствовать содержанию документа. С помощью правильно подобранной цветовой гаммы можно усилить эффект от презентации.
- Фон должен подходить аудитории. Дизайн презентации для показа деловым партнерам желательно сделать лаконичным и сдержанным. А для представления школьникам — наоборот, ярким и оригинальным.
- Изображение не должно ни слишком контрастировать, ни сливаться с цветами других элементов слайда — текстом, гиперссылкой, иллюстрациями или таблицами.
Для входящих в презентацию слайдов необязательно делать общий фон. Но если выбран вариант оформления с единственной картинкой на заднем плане для всего документа, лучше всего подойдет способ установки фоновых изображений путем изменения шаблона.
Повторяете и продолжайте изучать PowerPoint
Макета слайда это просто порядок элементов на слайде PowerPoint, но они являются неотъемлемой частью при освоении PowerPoint для профессионалов.
Вы можете сделать свой макет слайда или сэкономить время, работая я с лучшим профессиональным шаблоном PowerPoint, который идёт с отличными встроенными оформлениями слайдов и готов к использованию:
Если вы хотите улучшить ваши навыки работы с PowerPoint и изучить другие способы создания великолепных слайдов, зацените эти полезные уроки:
Приветствую, друзья! Я продолжаю цикл статей по созданию презентаций. В этой заметке разберём, как создать шаблон презентации для powerpoint. Зачем нужен свой, когда есть готовые, уже в самой программе, да и на сайте Microsoft? Да есть, но посмотрите, несколько презентаций и, вероятно, встретите одинаковое оформление. Я для своих презентаций практически никогда не использую готовые шаблоны, всегда стараюсь сделать что-то своё.
Создание презентаций самостоятельно
Создание презентаций, в том числе powerpoint, стало обязательным делом в разных процессах и сферах деятельности людей: маркетинге, дизайне, педагогике,экономике, инженерии. Воспользоваться презентацией – в определенной мере уже залог успеха, так как перед всеми слушателями презентация открывает новые векторы в развитии мысли, креативного мышления, подразумевает творческий подход к решению проблемы, дает толчок к новым возможностям для обучения и творческого роста.
При проведении уроков в школе или вузе презентация является хорошим подспорьем, как учителю, так и ученику. Программа PowerPoint, включённая в офисный пакет MicrosoftOffice, является одним из самых мощных и простых в освоении средств,для создания интерактивных презентацийpowerpoint, отвечающих самым высоким требованиям
С помощью презентации созданной этой программой каждый,имея базовые навыки оратора, может организовать эффектное и, что немаловажно, эффективное сопровождение выступления. Так как выступать приходится многим успешным и целеустремленным людям, то есть не малый смысл потратить достаточное время для освоения принципов работы с данной программой
Подготовить самому оригинальную и качественную презентацию powerpoint не так уж и сложно, как может показаться новичку. Вы легко можете не только наполнять ее текстовым и медиа контентом, но и выбирать внешний вид слайдов, фон, цвет, схему анимации и рисунков, выбирать нужную вам последовательность смены слайдов. Powerpoint позволяет даже создавать фотоальбомы и видеоклипы.
Как не допустить ошибок
- Проверяйте орфографию. Грубые орфографические ошибки могут полностью испортить общее впечатление о вашей проделанной работе. Ошибки в тексте подчеркиваются красной волнистой чертой.
- Если вы использовали звук или фильмы в своей презентации, и собираетесь ее представлять не со своего ноутбука (компьютера), то скопируйте эти мультимедиа файлы вместе с документом! Не лишним будет взять кодеки, которыми они должны воспроизводиться. Очень часто оказывается, что на другом компьютере отсутствуют данные материалы и вы не сможете продемонстрировать в полном свете свою работу.
- Следует из второго пункта. Если вы планируете доклад, и представить ее в бумажном виде — то не добавляйте в нее видео и музыку — все равно не будет видно и слышно на бумаге!
- Презентация – это не только слайды с картинками, ваш доклад – очень важен!
- Не мельчите – с задних рядов увидеть мелкий текст затруднительно.
- Не используйте блеклых цветов: желтый, светло серый и пр. Лучше замените их на черный, темно-синий, бардовый и пр. Это позволит слушателям более четко видеть ваш материал.
- Последний совет, наверное, очень пригодится студентам. Не откладывайте разработкуна последний день! По закону подлости — в этот день все будет идти наперекосяк!
В этой статье, в принципе, мы с вами создали самую обычную презентацию. В заключении не хотелось бы останавливаться на каких то технических моментах, или советах о использовании альтернативных программ. В любом случае, основа — это качество вашего материала, чем интереснее ваш доклад (добавьте к этому фото, видео, текст) — тем лучше будет ваше выступление. Удачи!
(55 голосов, среднее: 4.5 из 5)
В наше время, во время информационных технологий и инфографики, лишать свой интернет-ресурс мультимедийной составляющей, по крайней мере, глупо. Ведущие специалисты утверждают, что качественное мультимедийное наполнение способно увеличивать эффективность сайта в несколько раз.
Пользователям гораздо удобнее использовать ресурс, содержащий на своих страницах наглядные дополнения: презентации, промо-ролики, подкасты — всё это пользуется колоссальной популярностью среди пользователей сети.
У каждого сайтовладельца, особенно если он новичок в своей сфере, возникает проблема с качественным наполнением сайта. Если разработать наглядную презентацию для большинства не составляет труда, то вот интегрировать её — задача, как может показаться, не из простых. Однако вам не придётся вновь создавать велосипед — используйте для этих целей не собственные знания кодов, а удобный сервис.
Как вставить видео в презентацию
Шаг 6. Вставка видео, если есть необходимость.
- Сначала вам нужно выбрать в левой панели сетку , изменить ее размер.
- Затем вставить в нее видео из библиотеки Канвы или свое загруженное.
Как работать с видео я рассказываю подробно в отдельном уроке, там много вариантов, которые работают и в презентациях. Ссылка на статью «Как сделать видео в Канве для соцсетей»
Анимированные презентации
Как вставить анимированную картинку из библиотеки Канвы:
- откройте вкладку «Элементы» в левой панели;
- выберите коллекцию Stickers;
- подберите анимированный стикер в тему вашего слайда, презентации и кликните по нему.
На странице появится движущаяся картинка. Можно изменить его размер, положение, повернуть, сдвинуть.
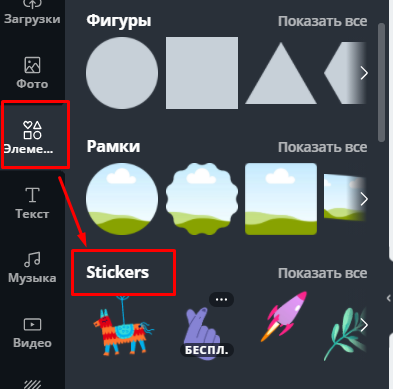
Как заменить фон презентации
Шаг 4. Замена фона.
Дизайн презентации неразрывно связан с его фоном. Изменить его можно, как минимум, двумя способами.
1. Используйте вкладку «Фон»
Для замены фона достаточно открыть в левой вертикальной панели вкладку «Фон», выбрать понравившийся и кликнуть по нему. Фоновая картинка меняется автоматически.
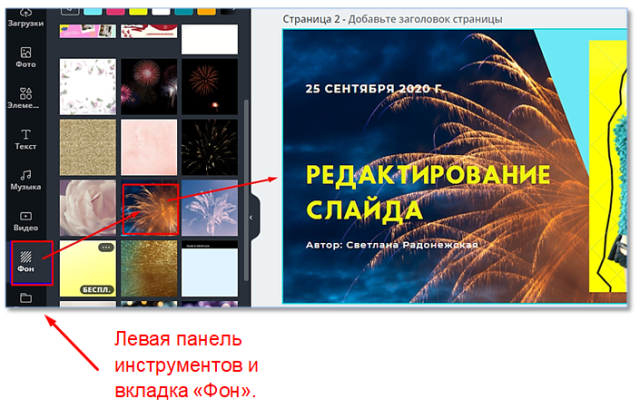
2. Используйте картинки вкладки «ФОТО» или свои загрузки
Если же вы хотите использовать в качестве фона свою картинку, сначала загрузите ее в «Загрузки» с компьютера. Либо используйте вкладку «Фото» в левой панели инструментов.
Перетащите ее на слайд: не отпуская мышки, подвигайте картинку по слайду и поймайте момент, когда она займет место фона. Может не получиться с первого раза, дело техники.
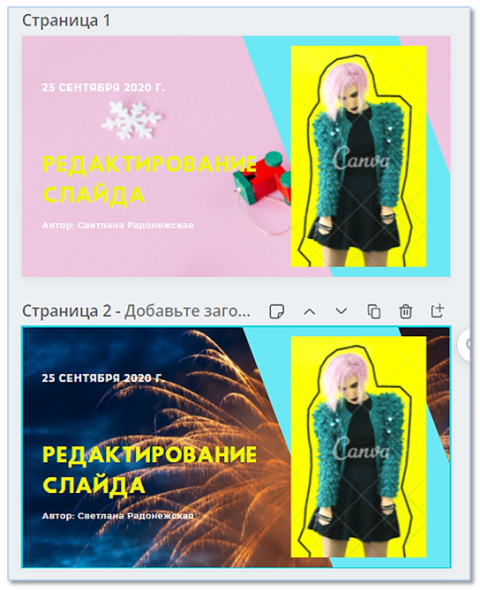
Как изменить цвета темы?
В категорию цветов темы входят два цвета для гиперссылок, шесть цветов для выделения и четыре дополнительных цвета для фона и текста. В секции “Образец” вы можете убедиться, какой именно вид будут иметь цвета и стили шрифтов текста, прежде, чем придется выбирать соответствующие сочетания цветов.
- Для открытия коллекции цветов, перейдите на вкладку “Конструктор” и в разделе “Варианты” нажмите на стрелку вниз:

- Выберите опции “Цвета” -> “Настроить цвета” в заданной последовательности. В результате выполненных манипуляций откроется диалоговая форма “Создание новых цветов темы”.
- В диалоговой форме “Создание новых цветов темы” в категории “Цвета темы” воспользуйтесь одним из предложенных вариантов из списка:
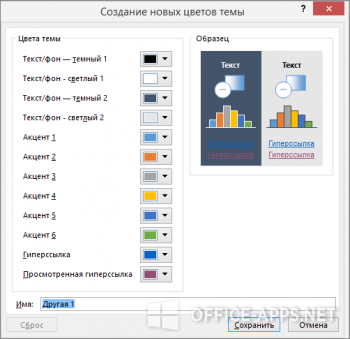
- Выполните щелчок на кнопке рядом с элементом цвета темы, который вы желаете кастомизировать, после чего выберите желаемый оттенок в меню “Цвета темы”
ИЛИ
Нажмите на кнопке “Другие цвета” и осуществите одно из предложенных ниже действий:
- В группе “Обычные” выберите желаемый оттенок.
- Перейдя в категорию “Другие”, введите номер формулы соответствующего цвета.
Повторите выбранное из списка действие для всех, предложенных для модификации элементов цвета темы.
- В текстовом поле “Имя” задайте название нового набора цветов темы, после чего воспользуйтесь кнопкой “Сохранить”.
Рекомендация: Для возврата к исходным цветам темы для всех элементов, прежде, чем нажимать кнопку “Сохранить”, воспользуйтесь опцией “Сброс”.
- После того, как пользовательская цветовая тема будет определена, она станет доступной в раскрывающемся перечне “Цвета”:
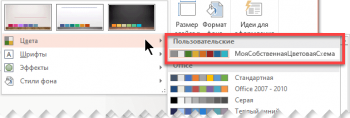
Инструкция по работе в Microsoft PowerPoint
Какими бы разнообразными ни казались программы для создания презентаций, у Microsoft PowerPoint все равно нет сопоставимых соперников по объему пользовательской базы. В связи с этим предлагаем рассмотреть процесс создания документов на основе продукта MS, имеющего все необходимые инструменты.
Создание слайда
После запуска PowerPoint пользователя сразу же встречает окно первого слайда. Здесь предлагается придумать заголовок и описание для того, о чем будет рассказываться в презентации. Аналогичным образом выглядят и другие блоки, которые создаются путем клика ПКМ по свободной области экрана и выбором пункта «Создать слайд».
На заметку. Удаление слайдов осуществляется нажатием клавиши «Delete» при наведении курсора мыши на контур объекта.
Заливка фона
Важнейшим аспектом в оформлении проекта является его фон. PowerPoint позволяет изменить заставку по усмотрению пользователя. Сделать это можно следующим образом:
Щелкните ПКМ по левой части интерфейса, где располагается список слайдов.
Нажмите на «Формат фона».
- Выберите тип заливки, настройки и цвет рисунка, а также дополнительные эффекты.
- Сохраните изменения.
Оформление фона применяется как к одному, так и ко всем слайдам. Изменения сразу же вступают в силу, а пользователь может в любой момент отказаться от принятого решения, выбрав другое оформление.
Использование шаблона
Если у вас нет времени и желания на создание собственного стиля презентации, рекомендуется воспользоваться специальными шаблонами. Некоторые из них уже представлены в MS PowerPoint, но есть возможность загрузить альтернативные варианты:
На официальном сайте Microsoft перейдите в раздел с шаблонами для PP.
Выбрав подходящий вариант, нажмите на кнопку «Скачать».
- Найдите загруженный файл во внутреннем пространстве компьютера.
- Кликните по нему ЛКМ.
- Нажмите «Открыть».
Шаблон должен автоматически запуститься в Power Point. Если этого не произошло – воспользуйтесь меню «Открыть с помощью». Оформление применится ко всем слайдам презентации.
Редактирование текста
Текст в проекте тоже играет немаловажную роль. В его отношении программа предлагает сопоставимый с Microsoft Word список настроек. Сделав щелчок ЛКМ по блоку с текстом, внесите необходимые изменения:
- шрифт (стиль и размер);
- цвет;
- заливка;
- формат по образцу и так далее.
Поле для ввода текста удается беспрепятственно изменить, передвигая его края в нужные стороны. Выбирая тип и размер шрифта, учитывайте, что все шаблоны отличаются. Текст, набранный одним из шрифтов, может не войти в указанную область.
Добавление звука
Одним из дополнительных эффектов проекта становится звук. Его можно добавить для демонстрации происходящего на одном из слайдов:
Перейдите в блок «Мультимедиа».
Левой кнопкой мыши щелкните по иконке «Звук».
Выберите файл для воспроизведения.
Если все сделано верно, то на слайде отобразится значок в виде динамика. Это будет свидетельством того, что звук успешно добавлен в презентацию.
Наложение анимации
Чтобы переход от одного слайда к другому был бесшовным, рекомендуется добавить анимацию. Для этого нужно перейти в одноименный блок верхнего поля Power Point. Выбрав понравившийся вариант презентации, вы заметите, как в поле отображения слайдов появится характерный значок. Анимации переходов добавляются отдельно для каждой страницы.
Режим просмотра
Закончив с оформлением презентации, не стоит сразу же закрывать приложение. Необходимо ознакомиться с результатом работы и отрепетировать показ проекта. Режим просмотра запускается горячей клавишей «F6», а также вручную, путем нажатия кнопки «С начала» во вкладке «Показ слайдов». Как только вы убедитесь в успешности своей презентации, не забудьте ее сохранить, присвоив соответствующее имя.