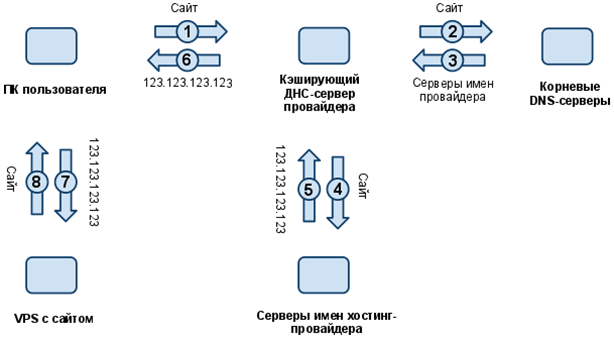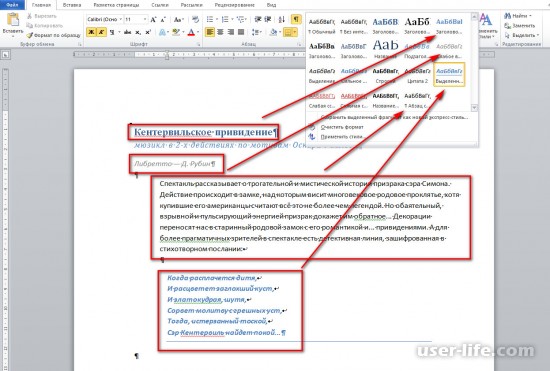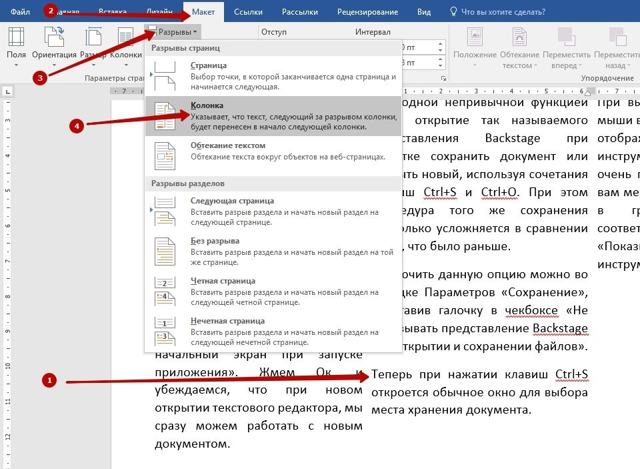Как создать интерактивную викторину «столицы мира» в powerpoint
Содержание:
- Создание и редактирование слайдов
- Как сделать викторину в PowerPoint «Кто хочет стать миллионером» с шаблоном
- Шаг седьмой. Добавление интерактивных элементов
- Шаблоны дидактических игр в PowerPoint
- Создание триггеров
- Создание презентации в PowerPoint с четырьмя простыми шагами
- Этап 3: Добавляем слайды и расставляем игровом на ссылки поле
- Этап 1: Создаем игровое поле
- Настройка внешнего вида
- Видеоурок по теме (версия 2003, объясняется принцип работы)
- Сыграйте в свою игру
- Шаг пятый. Вставка гиперссылок
Создание и редактирование слайдов
Итак, открываем программу, создаем пустую презентацию, оформляем титульный слайд. На этот раз я не стала использовать готовый дизайн, предлагаемый программой, а взяла свой фон. Заходим во вкладку Вставка – Рисунки – Это устройство.
Открывается путь к папке компьютере, в которой размещены все подготовленные для этой презентации материалы. В этой папке выбираю файл с фоном. Таким же образом вставляем на титульный слайд картинки с изображением белки.
Теперь нужно написать название игры. Для этого заходим во вкладку Вставка – Надпись. Подробно о создании титульного слайда можно прочитать в статье «Технология создания презентаций».
На титульном слайде нужно добавить кнопку «Начать игру». Для этого добавляем фигуру -прямоугольник с закругленными углами, пройдя во вкладку Вставка – Фигуры. Кликом на кнопке ПКМ вызываем контекстное меню, где выбираем Изменить текст. Пишем текст на кнопке.
Переходим к созданию первого рабочего слайда (по счету он второй). Устанавливаем фон: Формат фона – Заливка – Цвет. Вставляем первую картинку с изображением белки: Вставка – Рисунки – Это устройство, из подготовленной папки выбираем нужную картинку.
Выделяем картинку ЛКМ, заходим в Формат – Сжать рисунки. В Параметрах сжатия отключаем опцию (убираем галочку) Применить только к этому рисунку. Это нужно для того, чтобы ко всем рисункам, которые мы размещаем на слайдах этой презентации было применено сжатие. Это снизит вес презентации, облегчит ее загрузку.
Затем на слайде вставляем текст — задание. На этот раз я пользуюсь надписями WordArt. Вкладка Вставка – WordArt и выбираем нужный стиль надписи. Под заданием размещаю три варианты ответа. Редактирование первого задания игры закончено.

Следующий слайд (3-й) будет обратной связью. Мы его чуть позже свяжем гиперссылкой с неправильным ответом. Поэтому размещаем на слайде картинку – дизлайк, текст «Неверно», и кнопку с надписью «Ответить еще раз». На кнопке рядом с текстом размещаем стрелку, обозначающую возврат к предыдущему слайду. Берем её во вкладке Вставка — Фигуры.

Переходим к редактированию следующего слайда (4-го). В панели, где размещается структура презентации дублируем второй слайд, выделив его ЛКМ, вызываем контекстное меню ПКМ и выбираем Дублировать слайд. Зажимаем созданную копию слайда ЛКМ и перетаскиваем вниз, чтобы он стал четверым в структуре презентации. Теперь можно заменить на нем текст и картинку. Выделяем имеющийся текст и пишем новое задание. Таким же образом заменяем ответы. Выделяем картинку ЛКМ, а ПКМ вызываем контекстное меню, в котором выбираем Изменить изображение.

Так добавляем и редактируем все остальные слайды с заданиями. Не забывайте после каждого слайда с заданием вставлять слайд с обратной связью на неправильный ответ. Его надо лишь продублировать и перетащить на нужное место. Содержание его остается неизменным, поэтому редактировать его не надо.
Как сделать викторину в PowerPoint «Кто хочет стать миллионером» с шаблоном
Многие обращаются к нам с вопросами о том, как сделать собственную интеллектуальную игру-викторину на PowerPoint по принципу телевизионной игры «Кто хочет стать миллионером» и где скачать PowerPoint шаблон «Кто хочет стать миллионером». Посетители, которые следят за развитием нашего проекта Vneuroka.
ru, уже знакомы с интерактивными разработками на тему викторин на PowerPoint и даже на Flash. Да-да, мы создали приложение на Flash, которое позволяло подгружать задания к викторинам на самые разные темы школьных предметов и получили огромное количество положительных отзывов.
К сожалению, от приложения пришлось отказаться, так как Flash перестал поддерживаться. А вот PowerPoint до сих пор остаётся интересным и популярным решением для разработки интеллектуальных игр-викторин среди учителей школ, воспитателей детских садов и учащихся.
Рассмотрим варианты того, как создать свою викторину «Кто хочет стать миллионером» к занятию в детском саду, школе и дома с минимальными затратами сил и времени.
Делаем игру «Кто хочет стать миллионером»
- Делаем викторину «Кто хочет стать миллионером» при помощи бесплатного шаблона PowerPoint.
- Делаем викторину в PowerPoint «Кто хочет стать миллионером» по Вашим заданиям.
- Делаем интеллектуальную игру при помощи приложения «Миллионер Vneuroka.ru».
Делаем викторину в PowerPoint «Кто хочет стать миллионером» по Вашим заданиям
Это самый удобный способ. Посудите сами: зачем тратить один день из Вашей жизни на то, чтобы выполнить разработку своими силами. Один день — это, естественно минимум.
Вам придётся обрабатывать каждый слайд разработки «Кто хочет стать миллионером» в редакторе PowerPoint: подписывать задания с вариантами ответов, настраивать навигацию в виде кнопок.
Если Вы решите создавать интеллектуальную викторину при помощи триггеров, то настройка каждого слайда и вовсе затянется, а попытки довести презентацию до идеала приведут к тому, что Вы разочаруетесь в том, что запланировали.
Скачать готовую PowerPoint игру-викторину «Кто хочет стать миллионером» в виде примера того, что у нас в итоге получится.
Шаг седьмой. Добавление интерактивных элементов
Продвинемся еще на один шаг вперед и добавим на слайды интерактивные элементы — кнопки «Назад» и «Вперед».
- Переходим к первому слайду, на вкладке «Вставка» жмем «Фигуры» и выбираем наиболее подходящий элемент, допустим, стрелку;
- Вставив стрелку в подходящее место, выделяем ее и видим, что на панели инструментов у нас активировалась кнопка «Действие»;
- Кликаем по ней и в открывшемся окошке выбираем действие «Следующий слайд»;
- Жмем «ОК» и копируем всё еще выделенную стрелку нажатием Ctrl + C, а затем вставляем ее с помощью Ctrl + V в то же место на других слайдах;
- Эту же стрелку вставляем в левую область слайда, поворачивая ее на вкладке «Формат» в обратную сторону, а затем в том же окошке «Действие» выставляем уже «Предыдущий слайд»;
- Скопировав отредактированный элемент, добавляем его на другие слайды и сохраняем готовую презентацию в формате PPTX. Если файл не требует последующего редактирования, следует выбрать формат PPSX. Если же презентацию предполагается просматривать или редактировать в программах типа OpenOffice, для сохранения необходимо выбрать формат ODP.
Шаблоны дидактических игр в PowerPoint
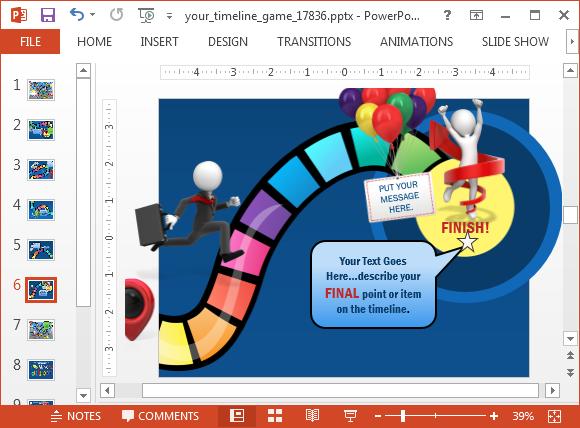
Мультимедийные образовательные ресурсы, выполненные в PowerPoint, имеют ряд преимуществ. Они предоставляют учителю возможность гибкого моделирования учебной деятельности или игры (особенно в больших классах). Такие разработки легко создавать или редактировать. И что до сих пор актуально для ряда регионов нашей страны, они не требуют подключения к Интернету.
Дидактор уже не раз делился шаблонами дидактических игр, других учебных ресурсов, выполненных в PowerPoint. Помимо авторских продолжаю публиковать аналогичные шаблоны, выполненные отечественными и иностранными учителями и компаниями.
Иностранные, естественно, в переводе и адаптации к нашим условиям.
На некоторые из них я наткнулся случайно, другие увидел в своей электронной почте, как своеобразное «алаверды» тех иностранных учителей, которые воспользовались моими шаблонами.
Дункан Уилсон, учитель биологии и физики из Сан-Клемента (штат Калифорния, США) опубликовал свои шаблоны игр, которые имитируют телевизионные интеллектуальные игры. Ими, как правило, легко пользоваться, так как ученики уже знают их правила.
Предлагаю вам шаблон игры «ТАКСИ». Архив игры вы можете загрузить здесь
Обратите внимание: в одной папке находятся и шаблон игры и музыкальные файлы, сопровождающие игру
Напомню суть игры. Участник едет в «такси». Ему задают вопросы. В том же поле находится и ответ. Если ученик ответил правильно, щёлкаете на зелёный прямоугольник для перехода к следующему вопросу.
Если неправильно — щёлкаем на красный прямоугольник. После трёх неудачных попыток участник «высаживается» из такси. В шаблоне предоставлена возможность для видеовопроса. При желании вставляете своё видео.
Посмотрите, как выглядит игра без музыкальных заставок и видео.
Игра ТАКСИ
Автором следующих шаблонов является таинственный Tekhnologic, учитель английского языка, преподающий в Японии, который предпочитает не объявлять своего подлинного имени.
Я предлагаю посмотреть и воспользоваться его вариантом СВОЕЙ ИГРЫ. Она не столько сложна технически, сколько проста использовании. Ученики выбирают категорию вопроса, номер вопроса. Щёлкая по тексту вопроса, можно посмотреть ответ. Для того, чтобы вернуться в меню, необходимо щёлкнуть по тексту вопроса.
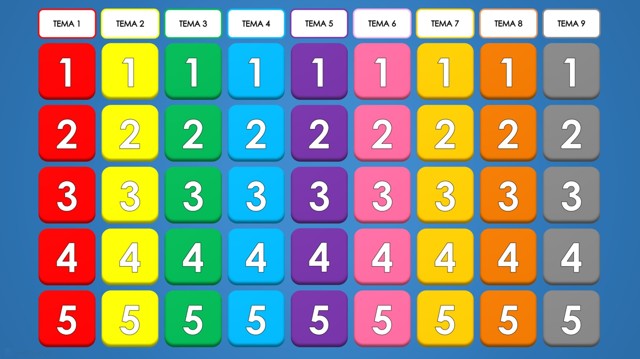
К сожалению, конвертор в данном случае не поддерживает работу гиперссылок и триггеров. Поэтому предлагаю просто загрузить мой русифицированный шаблон.
Естественно, в данном варианте вам самим необходимо организовать подсчёт очков, если организуете командную игру.
Меня привлёк также шаблон игры «Пришелец». Но в данном случае очень хочется эту игру не только перевести, но и технически доработать. В ближайшие дни я опубликую её описание и прикреплю шаблон.
А сейчас хочу обратить ваше внимание на ещё один шаблон Tekhnologic под названием The Spinning Wheel
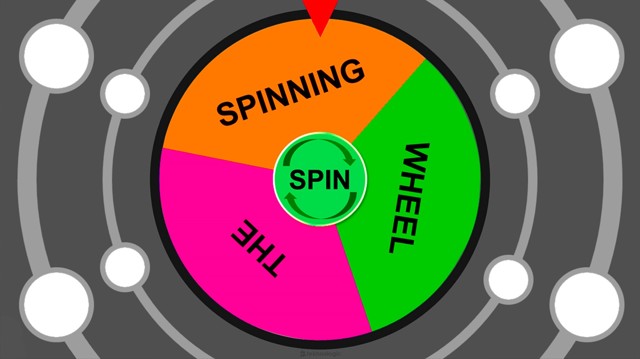
Это замечательная версия генератора случайных имён, выполненная в PowerPoint. Ранее в Дидакторе описывалось несколько генераторов случайных имён, однако все они были выполнены в html-5. Данный шаблон позволяет выбрать случайное имя, не заходя в Интернет.

Вам достаточно ввести лишь свой текст. Шаблон такого генератора вы можете скачать здесь: spinning-wheel-2018. В данном случае перевод шаблона был бессмысленным. Вы можете вставлять сразу же свой текст, как в приведённом примере.
К сожалению, нет возможности продемонстрировать вам возможности шаблона онлайн, т.к. конверторы не поддерживают макросы. Изначально автор шаблона предусматривает не только вставку имён, но и фрагменты текстов.
Поэтому spinning-wheel-2018 на самом деле целая группа шаблонов, где на колесе представлено от 3-х до 20-ти сегментов для вставки текста.
В таком случае играющим будет предложен случайный выбор вопроса, на который они должны ответить.
Для использования шаблона вам необходимо выбрать один из слайдов с необходимым количеством сегментов, скопировать, создать новую презентацию с одним слайдом и сохранить её.
Встреча с новыми шаблонами дидактических игр в PowerPoint не за горами.
Создание триггеров
Осталось только добавить к объектам триггеры. Для этого перейдем в область Настройка анимации. Около надписи «Реостат» раскроем список и выберем Время.
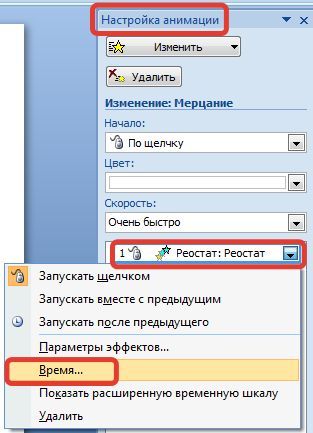
В окне настройки эффекта выберем Переключатели, установим радиокнопку Начать выполнение эффекта при щелчке и выберем в списке Реостат — ОК. (Выполнятся эффект должен По щелчку).
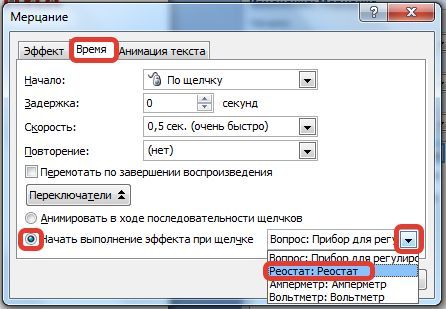
Выполним такие же действия для вставки триггеров для объектов «Амперметр» и «Вольтметр». В данном случае название анимированного объекта и название триггера должны совпадать. (Выполнятся эффекты должны По щелчку).
Если мы все правильно выполнили, то должно получиться следующее:
В данном примере объект, на который добавляется анимация, сам для себя является триггером.
Создание презентации в PowerPoint с четырьмя простыми шагами
Вы можете быстро создать простую платформу для профессионально оформленной презентации, применяя тему для единого оформления, добавляя новые слайды с различными макетами слайдов, а затем добавляя визуальные элементы, применяя слайд-шоу ко всем слайдам.
На вкладке конструктор выберите нужную тему.
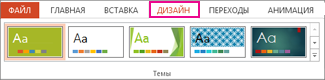
Чтобы просмотреть другие темы, разверните коллекцию тем
На вкладке Главная нажмите кнопку Новый слайд.
Чтобы выбрать макет, щелкните стрелку рядом с полем Создать слайд и выберите нужный вариант.
На вкладке Переходы выберите эффект перехода.
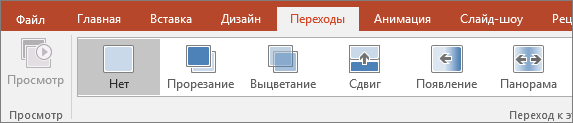
Для просмотра дополнительных переходов разверните
На вкладке Переходы нажмите кнопку Применить ко всем.
Теперь вы настроили презентацию с помощью соответствующей темы и стиля перехода. Затем добавьте слайды и заполните их текстом и визуальными элементами, которые необходимы для вашего сообщения.
На вкладке конструктор выберите нужную тему.
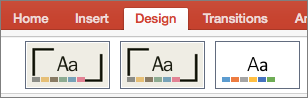
Чтобы просмотреть другие темы, наведите указатель мыши на тему и выберите
На вкладке Главная выберите команду Создать слайд.
Чтобы выбрать макет, щелкните стрелку рядом с полем Создать слайд и выберите нужный вариант.
На вкладке Переходы выберите эффект перехода.
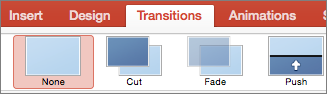
Чтобы просмотреть другие эффекты, наведите указатель мыши на переход и нажмите кнопку
На вкладке Переходы нажмите кнопку Применить ко всем.
Теперь вы настроили презентацию с помощью соответствующей темы и стиля перехода. Затем добавьте слайды и заполните их текстом и визуальными элементами, которые необходимы для вашего сообщения.
На вкладке конструктор выберите нужную тему.
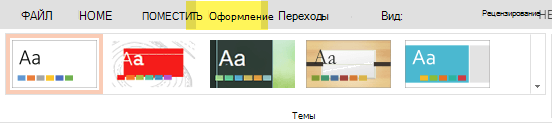
Чтобы просмотреть другие темы, разверните коллекцию тем
На вкладке Главная нажмите кнопку Новый слайд.
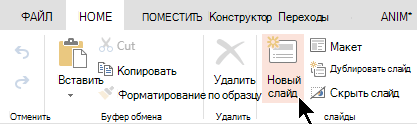
Чтобы выбрать другой макет слайда, нажмите кнопку Макет , чтобы просмотреть коллекцию параметров, а затем выберите нужный макет слайда.
На вкладке переходы выберите нужный вариант перехода.
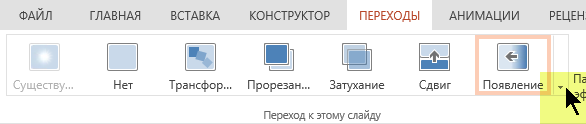
Для просмотра дополнительных переходов разверните коллекцию переходов
На вкладке переходы в группе время показа слайдов нажмите кнопку Применить ко всем.
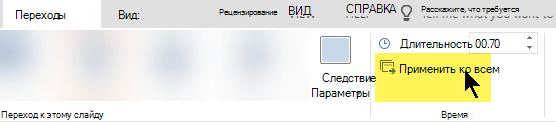
Теперь вы настроили презентацию с помощью соответствующей темы и стиля перехода. Затем добавьте слайды и заполните их текстом и визуальными элементами, которые необходимы для вашего сообщения.
Примечание: Эта страница переведена автоматически, поэтому ее текст может содержать неточности и грамматические ошибки
Для нас важно, чтобы эта статья была вам полезна. Была ли информация полезной? Для удобства также приводим ссылку на оригинал (на английском языке)
Этап 3: Добавляем слайды и расставляем игровом на ссылки поле
Итак, у нас уже титульный есть слайд и слайд с игровым полем. того Кроме, мы сделали макеты слайдов для ответов и вопросов.
- Создайте третий слайд. Кликните кнопкой правой мышки и выберите ранее созданный Вопрос макет.
- Создайте четвертый слайд. Кликните кнопкой правой мышки и выберите ранее созданный Правильный макет ответ. У вас должно получиться вас:

- У так получилась пара вопрос-ответ. слайды Продублируйте 3 и 4 столько раз, сколько активных игровом на клеток поле. В нашем примере поле клеток из 20 состоит. Итоговое количество слайдов вместе с двумя первыми будет равняться 42.
Примечание: Рекомендуем на вопросами с слайдах вместо самих вопросов сперва черновые написать обозначение (например, Категория 1, Вопрос на Так). 200 вам будет проще расставить Соедините.
гиперссылки клетки игрового поля с соответствующими Выделите:
- слайдами цифры в клетке игрового поля, правой кликните кнопкой мышки и выберите Гиперссылка (нажмите или Ctrl+K).

- В открывшемся окне в левой выберите панели Место в документе и укажите нужный например (слайд, Категория 1, Вопрос на 200).
- Нажмите ОК, вставить чтобы гиперссылку.
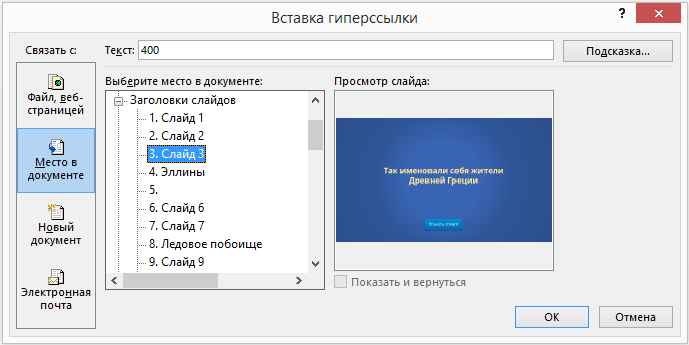
Ограничиваем навигацию
Перейдите во Переходы вкладку. Выберите все слайды за исключением снимите и первого галочку с пункта Смена слайда: по Это. щелчку обеспечит навигацию по гиперссылкам и кнопкам в игре вашей вместо перехода на следующий слайд по мышки щелчку.

Этап 1: Создаем игровое поле
- Откройте PowerPoint и создайте новую презентацию.
- На вкладке Дизайн выберите и примените понравившуюся тему оформления.
- Создайте новый слайд и добавьте на него таблицу (Вставка → Таблица).
- Создайте таблицу с пятью колонками и пятью строками.
- Увеличьте размер таблицы, чтобы она заняла весь слайд, и заполните ячейки.
- Измените цвет игрового поля, чтобы оно еще больше походило на оригинальное поле из «Своей игры». Для этого выделите таблицу и нажмите Заливка на панели инструментов в разделе Стили таблиц.
Когда вы выполните все шаги, игровое поле будет выглядеть примерно так:
В каждую ячейку вставлена гиперссылка, которая ведет на соответствующий вопрос.
Разбираемся с макетами слайдов
У каждого слайда в PowerPoint есть свой макет. Например, Титульный слайд или Заголовок и объект.
Вы можете выбрать необходимый макет, кликнув правой кнопкой мыши на уменьшенное изображение слайда в левой части экрана.
Вы также можете редактировать и создавать новые макеты слайдов при помощи инструмента Образец cлайдов (Slide Master).
Работа с макетами и использование режима Образец cлайдов очень важны при создании подобной викторины, ведь она состоит из большого числа похожих слайдов.
В основном у вас будут слайды двух типов:
Слайд с вопросом. На нем будет размещен текст вопроса и кнопка Узнать ответ для проверки правильности ответа игрока.
Слайд с правильным ответом. На нем будет содержаться ответ на вопрос и кнопка Домой, ведущая обратно на игровое поле.
Если вы внесете какие-либо изменения через Образец cлайдов, они будут автоматически применены ко всем слайдам этого типа в презентации.
Например, вы можете поменять цвет фона, положение текста или размер шрифтов, затем переключиться в обычный режим просмотра и увидеть, что все изменения были применены.
Настройка внешнего вида
Как правило, еще до начала заполнения презентации данными настраивается дизайн. По большей части, так делают потому, что после настройки внешнего вида уже имеющиеся элементы сайтов могут выглядеть не очень хорошо, и приходится серьезно перерабатывать готовый документ. Потому чаще всего этим занимаются сразу. Для этого служит одноименная вкладка в шапке программы, она является четвертой по счету слева.
Для настройки нужно зайти во вкладку «Дизайн».
Здесь имеется три основные области.
- Первая – «Темы». Здесь предложены несколько встроенных вариантов дизайна, которые подразумевают широкий спектр настроек – цвет и шрифт текста, расположение областей на слайде, фон и дополнительные декоративные элементы. Кардинально презентацию они не меняют, но друг от друга все-таки отличаются. Следует изучить все имеющиеся темы, вполне вероятно, что какая-нибудь отлично подойдет для будущего показа.
При нажатии на соответствующую кнопку можно развернуть весь список имеющихся шаблонов дизайна.
Далее в PowerPoint 2016 идет область «Варианты». Здесь разнообразие тем несколько расширяется, предлагая несколько цветовых решений для выбранного стиля. Отличаются они друг от друга только расцветками, расположение элементов не меняется.
«Настроить» предлагает пользователю изменить размер слайдов, а также вручную произвести настройку фона и оформления.
Про последний вариант стоит рассказать чуть подробнее.
Кнопка «Формат фона» открывает дополнительное боковое меню справа. Здесь в случае установки какого-либо дизайна присутствуют три закладки.
- «Заливка» предлагает настройку фонового изображения. Можно как произвести заполнение одним цветом или узором, так и вставить какое-либо изображение с его последующим дополнительным редактированием.
«Эффекты» позволяет применить дополнительные художественные приемы для улучшения визуального стиля. Например, можно добавить эффект тени, устаревшей фотографии, лупы и так далее. После выбора эффекта также можно будет его настроить – например, изменить интенсивность.
Последний пункт – «Рисунок» – работает с установленным на фон изображением, позволяя изменить его яркость, резкость и так далее.
Данных инструментов вполне достаточно для того, чтобы сделать дизайн презентации не только красочным, но и полностью уникальным. Если в презентации не будет к этому моменту выбран заданный стандартный стиль, то в меню «Формат фона» будет только «Заливка».
Видеоурок по теме (версия 2003, объясняется принцип работы)
Кратко об авторе:
Шамарина Татьяна Николаевна
Спасибо за Вашу оценку. Если хотите, чтобы Ваше имя стало известно автору, войдите на сайт как пользователь и нажмите Спасибо еще раз. Ваше имя появится на этой стрнице.
Есть мнение?Оставьте комментарий
Вы можете разместить на своём сайте анонс статьи со ссылкой на её полный текст
Ошибка в тексте? Мы очень сожалеем, что допустили ее. Пожалуйста, выделите ее и нажмите на клавиатуре CTRL + ENTER.
2007-2020 «Педагогическое сообщество Екатерины Пашковой — PEDSOVET.SU». 12+ Свидетельство о регистрации СМИ: Эл №ФС77-41726 от 20.08.2010 г. Выдано Федеральной службой по надзору в сфере связи, информационных технологий и массовых коммуникаций. Адрес редакции: 603111, г. Нижний Новгород, ул. Раевского 15-45 Адрес учредителя: 603111, г. Нижний Новгород, ул. Раевского 15-45 Учредитель, главный редактор: Пашкова Екатерина Ивановна Контакты: +7-920-0-777-397, info@pedsovet.su Домен: https://pedsovet.su/ Копирование материалов сайта строго запрещено, регулярно отслеживается и преследуется по закону.
Отправляя материал на сайт, автор безвозмездно, без требования авторского вознаграждения, передает редакции права на использование материалов в коммерческих или некоммерческих целях, в частности, право на воспроизведение, публичный показ, перевод и переработку произведения, доведение до всеобщего сведения — в соотв. с ГК РФ. (ст. 1270 и др.). См. также Правила публикации конкретного типа материала. Мнение редакции может не совпадать с точкой зрения авторов.
Для подтверждения подлинности выданных сайтом документов сделайте запрос в редакцию.
сервис вебинаров
О работе с сайтом
Мы используем cookie.
Публикуя материалы на сайте (комментарии, статьи, разработки и др.), пользователи берут на себя всю ответственность за содержание материалов и разрешение любых спорных вопросов с третьми лицами.
При этом редакция сайта готова оказывать всяческую поддержку как в публикации, так и других вопросах.
Если вы обнаружили, что на нашем сайте незаконно используются материалы, сообщите администратору — материалы будут удалены.
Сыграйте в свою игру
А теперь самое интересное! После того как вы создали игру и разместили ее в интернете, пришло время пригласить друзей и сыграть! Вам понадобится два или более игроков, лист бумаги и карандаш для записи счета.
Запустите игру и станьте ее ведущим. В оригинальной телевизионной версии этой игры конкурсанты жмут на большую кнопку, чтобы ответить. Поскольку мы не находимся в студии, конкурсанты могут просто хлопать в ладоши.
Правила игры просты:
- Первый игрок выбирает категорию и сложность вопроса. Например, Президенты США, 300.
- Ведущий кликает на выбранную клетку игрового поля и зачитывает вопрос вслух. Например: «Медвежонок Тедди был изобретен после того, как этот американский президент отказался на охоте застрелить медведя, привязанного к дереву».
- После того как ведущий прочитает вопрос, любой из участников может хлопнуть в ладоши, чтобы ответить. Например, предположить, что это был Теодор Рузвельт.
- Если ответ верный, игрок получает количество очков, полагающееся за этот вопрос, и может выбрать следующий.
- Если ответ неверный, игрок получает штрафные очки, при этом другой игрок может попытаться ответить на вопрос.
- После того как все вопросы на игровом поле будут отвечены, начинается подсчет очков. Игрок с наибольшим количеством очков побеждает.
Посмотрите, какая игра получилась у нас:
Чтобы узнать больше об официальных правилах игры, прочитайте официальную страничку оригинальной игры Jeopardy! на Википедии, а также страничку о «Своей Игре».
В «Свою игру» можно играть где угодно: хоть в садике, хоть в офисе. Цель викторины — не только проверить знания и скорость реакции, но и разрядить обстановку и сблизить участников.
Если у вас возникли трудности с составлением вопросов, посмотрите записи прошедших телевизионных игр.
Шаг пятый. Вставка гиперссылок
- При создании презентации вам может понадобиться оформить добавленный текст как гиперссылку. Для этого переключаемся на вкладку «Вставка», берем инструмент «Надпись», вставляем текстовое поле в любое место слайда, а в поле вписываем нужный текст;
- Отформатировав текст и выделив его мышкой, выбираем на вкладке «Вставка» инструмент «Гиперссылка» и прописываем в поле URL.
На этом этапе вы уже можете проверить результат вашей работы. Для этого переключитесь на вкладку «Слайд-шоу» и нажмите пиктограмму «С начала».
Презентация запустится, но для смены кадров вам нужно будет каждый раз нажимать клавишу «Ввод» или «Вперед», кроме того, кадры будут сменять друг друга мгновенно. Давайте немного оживим нашу презентацию, добавив между кадрами эффекты переходов.