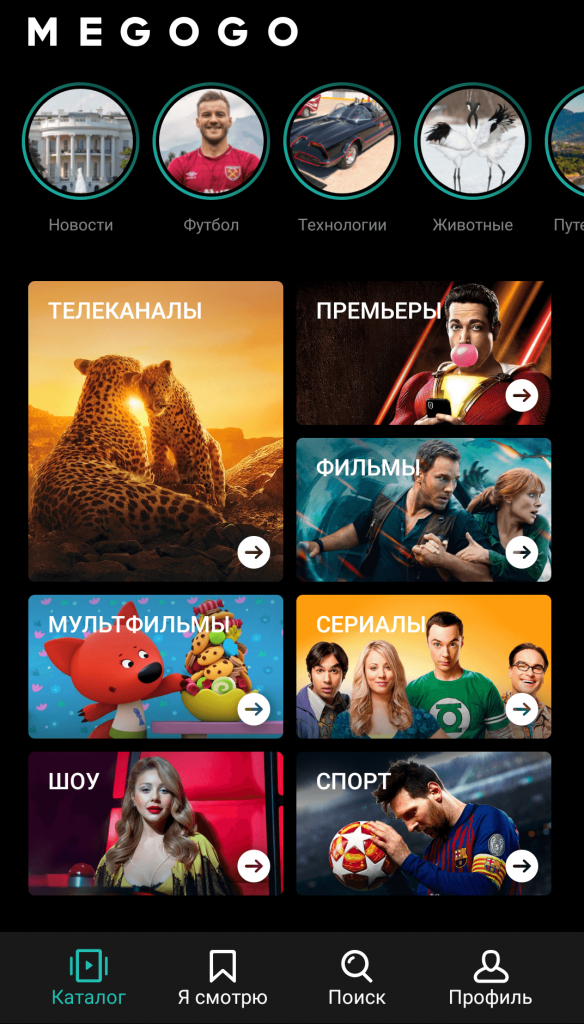Как создавать и редактировать субтитры на видео в youtube
Содержание:
- Загружаем субтитры с YouTube через онлайн-сервисы
- Приложения для Android
- Как добавить субтитры на Android
- Настройка youtube-dl в Windows 10
- Как перевести Ютуб на русский язык: включить субтитры, перевод
- Скачать видео с Ютуба бесплатно: способ №3
- Как добавить субтитры к своему ролику в Ютубе
- Обработка и редактирование
- Используем возможности браузера
- Как создать субтитры
- Как ввести текст вручную
- Об автоматическом создании субтитров
- Как скопировать или скачать субтитры
- Рекомендуемые варианты youtube-dl
- На телефоне
- Добавление другого языка (перевода) к субтитрам YouTube
Загружаем субтитры с YouTube через онлайн-сервисы
Интернет всегда знает потребности пользователей, поэтому без труда можно найти онлайн-способы решения любой проблемы через мобильные или десктопные устройства. Использование специальных сервисов – самый простой путь, помогающий достать текст из Ютуб ролика.
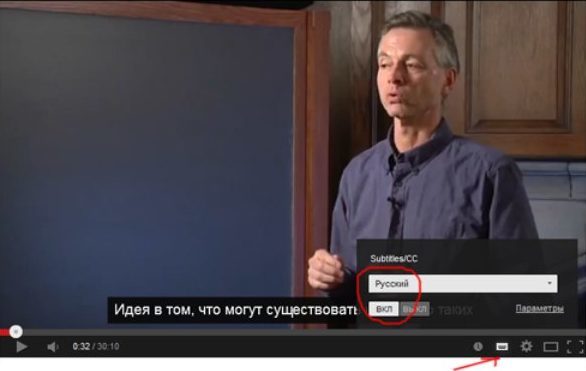 Ссылка «Subtitles» находится в нижней панели видеопроигрывателя
Ссылка «Subtitles» находится в нижней панели видеопроигрывателя
DownSub
На платформе DownSub.com достаточно выполнить пять простых шагов, чтобы получить готовый текст:
- Веб-адрес ролика вводится в строку поиска сервиса.
- Нажать «Download»
- Откроется перечень доступных переводов, из которых выбирается подходящий.
- Скачать файл SRT.
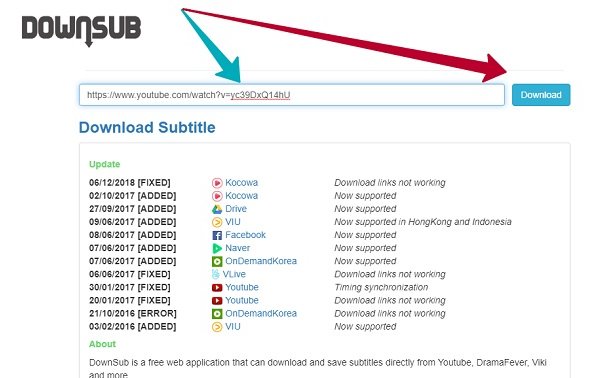 Расположение поисковой строки и кнопки для скачки документа программе Downsub
Расположение поисковой строки и кнопки для скачки документа программе Downsub
Сервис, помимо вшитых титров, предлагает скачать свой перевод на разные языки. Но качество их далеко не идеально. Скачанный текст можно открыть непосредственно в проигрывателе или поместить его в текстовый редактор.
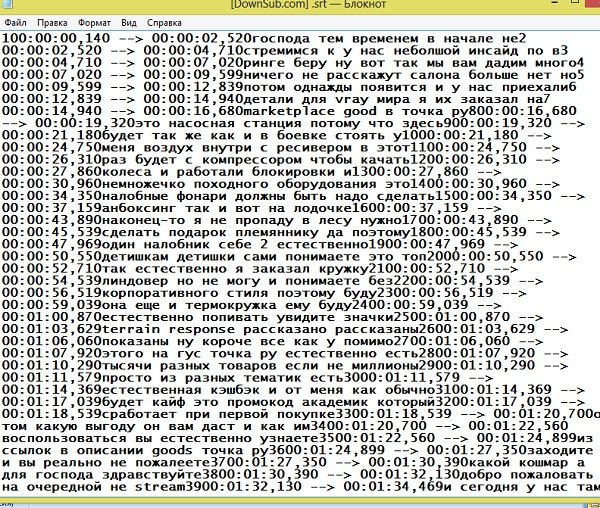 Пример SRT документа с вытащенными из видео диалогами
Пример SRT документа с вытащенными из видео диалогами
Yousubtitles
Скачивание файлов с субтитрами сервисом Yousubtitles особенно подойдет, если нужно и само видео. Выбираете один из пунктов, и отдельными файлами скачивается текст или ролик. Извлекать нужно также уже описанным образом.
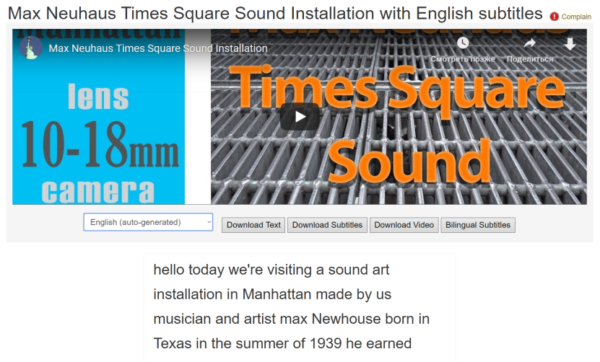 Интерфейс платформы Yousubtitles
Интерфейс платформы Yousubtitles
Приложения для Android
Если присмотреться ко всем способам внимательнее, можно заметить, что программы не составит труда отыскать для каждого браузера за исключением Google Chrome: на него они отсутствуют. Причина такого явления заключается в том, что сам сайт YouTube является собственностью фирмы Google. В связи с этим пользовательское соглашение подразумевает запрет на скачивание видеороликов.
Расширения, в которых присутствуют подобные опции, моментально удаляются, и данное правило действует на «территории» всего магазина под названием Google Play. Получается, для скачивания видеозаписи целесообразнее всего отыскать приложение на стороне. Но такой подход является небезопасным. В связи с этим, прежде чем приступить к скачке, необходимо ознакомиться с точными адресами сайтов, чтобы они не были «липовыми».
Самые проверенные web-ресурсы будут рассмотрены далее. С их помощью не составит труда скачать ролики на любое мобильное устройство без вреда для него.
YouTube Downloader
Данное приложение позволяет загружать видео на смартфон, и оно является наиболее популярным. Тому есть несколько логичных и разумных объяснений:
- простота использования;
- понятный интерфейс;
- многофункциональность;
- доступность.
Приложение абсолютно бесплатное, инсталлировать и загрузить его можно всего за несколько минут, а затем наслаждаться скачанным видео в любое удобное время.
Watch Later
Полезное приложение, созданное для легкой и моментальной загрузки видеофайлов с YouTube. Существенным плюсом является отсутствие рекламы, а также простой в применении интерфейс. Чтобы начать загрузку, надо выбрать оптимальный вариант:
- вставить ссылку, по которой находится видео (этот способ могут использовать те, кто уже нашел файл для скачивания);
- найти подходящее видео посредством самого приложения, чтобы выбрать что-то конкретное для скачивания.
Система демонстрирует пользователю количества места, оставшегося на диске, что дает возможность управления файлами. Хранение всех видео происходит в специальной папке, заглянув в которую , пользователь сможет найти все, что загружал с использованием данного софта. Скорость, с которой происходит загрузка, зависит от Wi-Fi.
Есть демонстрационная версия, которая предоставляется на бесплатной основе и функционирует на протяжении 30 дней. Базовый формат не требуется оплаты, однако придется получить дополнения в целях использования CMS и фреймворков.
SnapTube
Данный web-продукт дает возможность бесплатной загрузки аудио и видео с YouTube, а также с других сайтов. Все операции проводятся быстро, что позволяет экономить время пользователя. В процессе загрузки юзеру не составит труда выбрать оптимальное разрешение, тип скачивания, а также найти интересующее видео на основании имеющихся ключевых слов.
Наряду с этим популярностью пользуются следующие продукты:
- TubeMate (эффективное приложение, предназначенное для скачивания с видеохостинга прямо на смартфон, оно отличается простотой использования, нужно лишь найти видео и кликнуть по зеленой стрелке внизу экрана);
- YTD (еще одно приложение, позволяющее осуществлять скачивание видео с любых ресурсов, в том числе из социальных сетей, отличается высокой скоростью загрузки и большим количеством выполняемых функций);
- WonTube (данный web-сервис характеризуется простотой использования, если строго следовать инструкции, составленной разработчиком).
Все эти приложения являются бесплатными и удобными, поэтому стали популярными среди большого количества интернет-пользователей.
Как добавить субтитры на Android
Как скачать субтитры в VLC Media Player на Android
VLC Media Player поддерживает загрузку субтитров даже на Android. Вот как вы можете это сделать:
Когда видео, для которого вы хотите субтитры, воспроизводится в VLC, просто нажмите на маленький значок речевого окна, который появляется в нижнем ряду. Здесь нажмите « Скачать субтитры». ‘
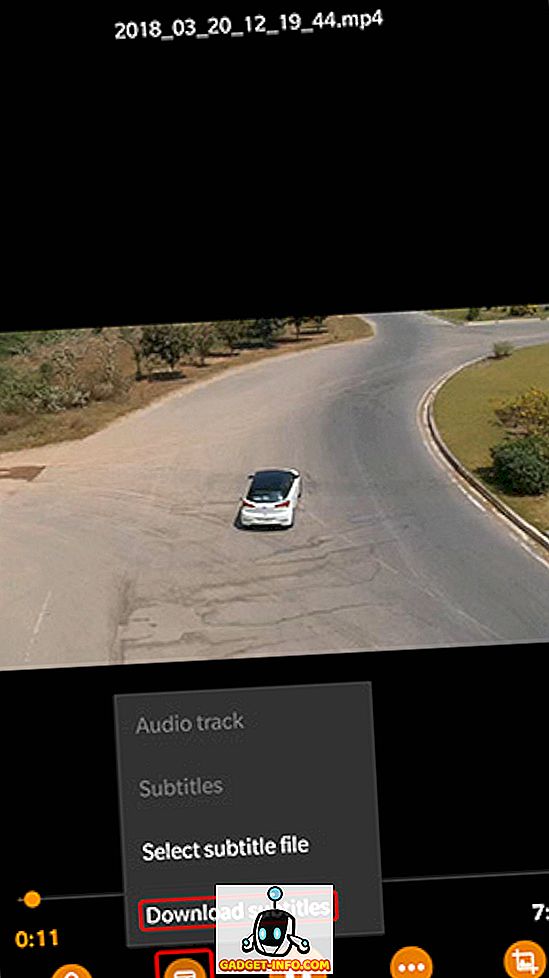
Затем VLC будет искать субтитры для видео и автоматически добавлять их в видео. Это довольно просто.
Как добавить субтитры на VLC Media Player на Android
Откройте видео, которое вы хотите воспроизвести на VLC, и нажмите на значок речевого пузыря рядом с кнопкой воспроизведения.
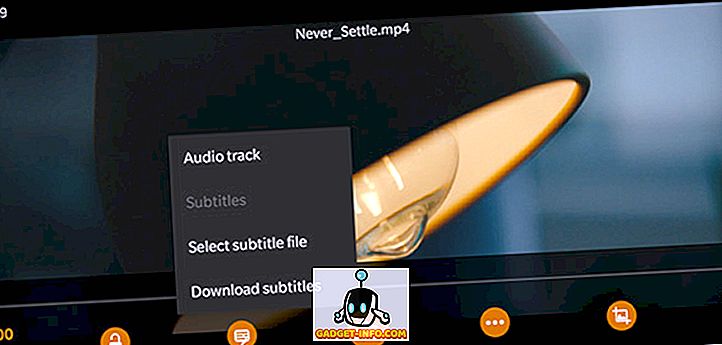
Выберите «Выбрать файл субтитров» во всплывающем меню и выберите файл субтитров, который вы хотите загрузить.
Теперь у вас должны быть рабочие субтитры для вашего видео файла.
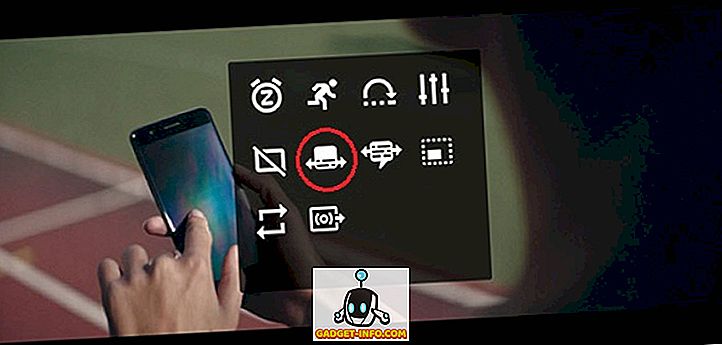
Стоит отметить, что после добавления дорожки субтитров вы также сможете отрегулировать задержку субтитров, нажав на кнопку меню (обозначенную тремя горизонтальными точками) справа от кнопки воспроизведения и выбрав значок задержки субтитров (выделен на изображении). ) из всплывающего меню.
Как скачать субтитры в MX Player на Android
Еще один популярный видеопроигрыватель для Android, MX Player, также имеет возможность поиска субтитров непосредственно в самом приложении. Вот как вы можете скачать субтитры в MX Player:
Нажмите на значок меню из трех точек в правом верхнем углу, а затем нажмите «Субтитры».
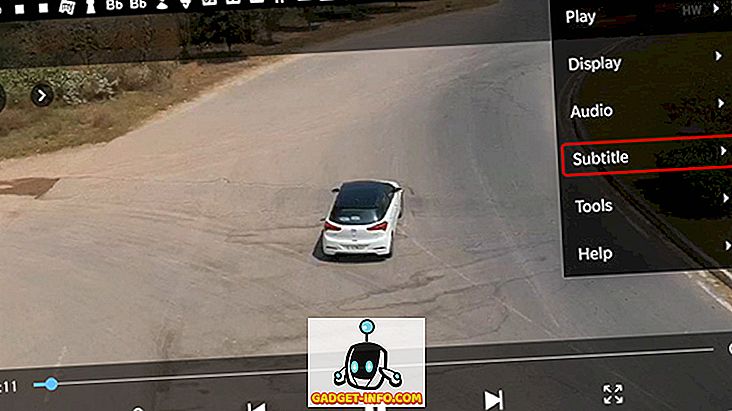
Здесь нажмите « Субтитры онлайн». ‘
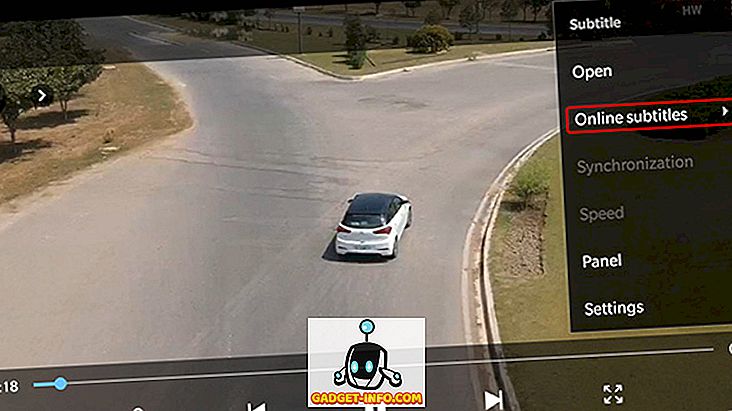
В следующем меню нажмите «Поиск».
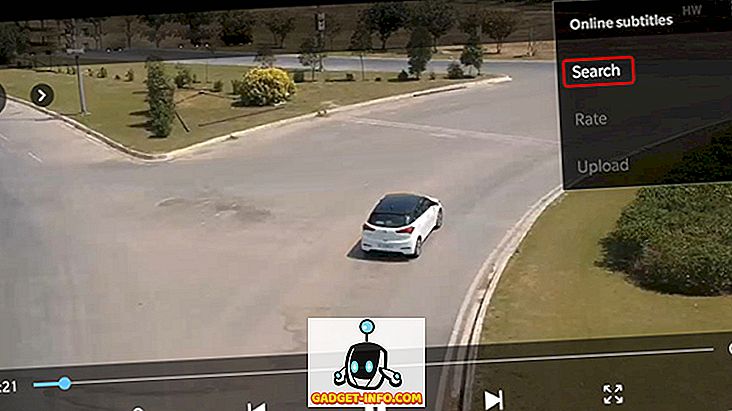
MX Player будет искать субтитры с именем видео по умолчанию, но вы также можете ввести пользовательский термин поиска. Как только вы это сделаете, просто нажмите «ОК».
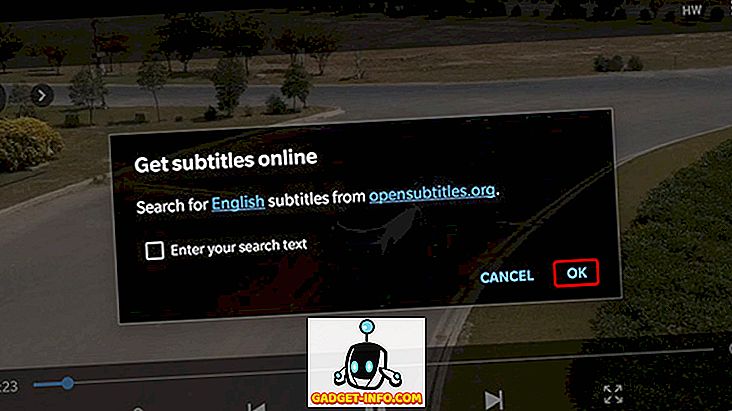
MX Player покажет кучу субтитров для видео. Вы можете просто выбрать нужный файл и нажать «Загрузить», чтобы добавить его в видео. Легко ли?
Как добавить субтитры на MX Player на Android
Если у вас уже есть файл субтитров, загруженный на ваше устройство Android, вы можете просто добавить его в MX Player.
Откройте видеофайл, который хотите воспроизвести на MX Player, и нажмите кнопку меню в правом верхнем углу.
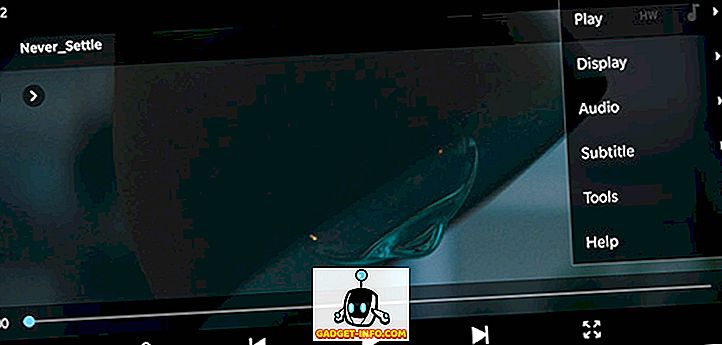
Выберите опцию «Subtitle» из выпадающего меню, затем нажмите «Open» в следующем выпадающем меню, чтобы выбрать дорожку субтитров, которую вы загрузили на свое устройство
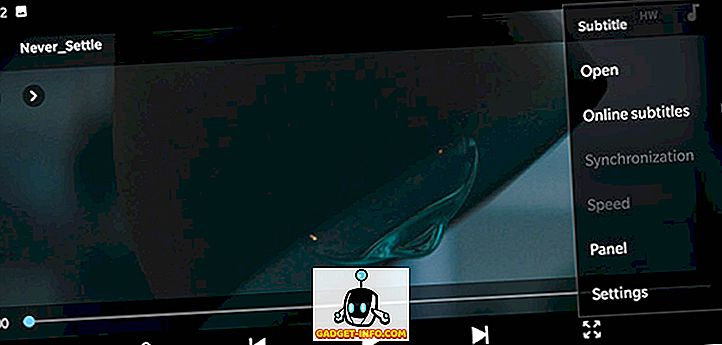
Вы также можете нажать на опцию « Онлайн-субтитры », если вы хотите загрузить соответствующие субтитры.
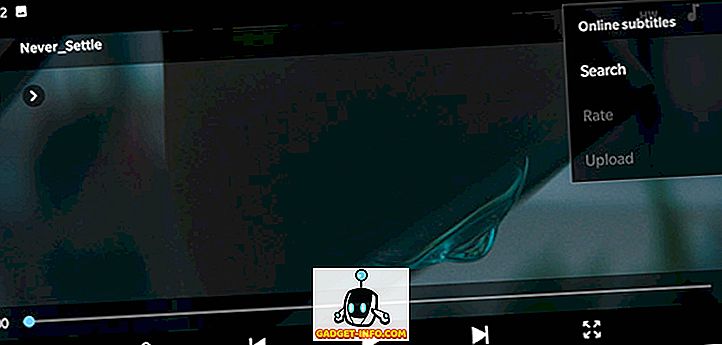
Выберите «Поиск» в опции «Онлайн-субтитры», чтобы найти доступные дорожки субтитров.
Независимо от того, какой вариант вы выберете, теперь у вас должны быть рабочие субтитры для ваших видеофайлов (при условии, что они доступны онлайн). После того, как субтитры запущены и работают, MX Player также позволяет вам настроить шрифт, размер, масштаб, цвет и т. Д. Для субтитров и настроить их в соответствии с вашими предпочтениями с помощью параметра «Настройки» в раскрывающемся меню «Субтитры».,
Настройка youtube-dl в Windows 10
Если вы похожи на меня, часть документации – китайская . В семействе гиков работает то, что инструменты командной строки установлены… как вы уже догадались: из командной строки! Эта крутая кривая обучения не позволяет обычному Джо использовать иное, прекрасное и простое решение для загрузки канала YouTube. Вот почему я хочу рассказать вам шаг за шагом, как его настроить. Вы увидите, что нечего устанавливать в традиционном смысле.
Сначала скачайте это:
- Основной инструмент, youtube-dl (выберите ссылку Windows EXE )
- FFmpeg для объединения видео с аудио с наилучшим качеством
Затем выполните эти действия:
- Создайте папку для этих инструментов и ваших загрузок, например,
- Переехать туда
- Распакуйте архив FFmpeg , а также переместите и файлы в папка
Это обеспечит общесистемную доступность команды youtube-dl и всего остального, что мы добавим в папку YouTube позже.
- Нажмите Windows+R, вставьте указанную выше строку и нажмитеEnter
- Под пользовательскими переменными дважды щелкните строку Path
- Нажмите New и добавьте путь к этой папке, такой как
- Нажмите ОК, ОК, чтобы закрыть все
- Убедитесь, что это работает, нажав Windows+R еще раз и вставив – он не должен сказать, что «youtube-dl» не распознается
Как перевести Ютуб на русский язык: включить субтитры, перевод
При необходимости во время просмотра какого-то ролика на видеохостинге от Google YouTube можно включить субтитры. Пригодиться это может в разных случаях, например, когда на компьютере сломались колонки и нет звука. Даже более того, таким образом есть возможность смотреть видеозаписи зарубежных авторов, воспользовавшись специальной функцией перевода субтитров. В статье как раз будет рассказано, как перевести Ютуб на русский язык.
включить субтитры, перевод”>
Включение субтитров
Первым делом все-таки стоит предоставить руководство про включение самих сабов. Делается это несколькими способами, а при желании так и вовсе можно активировать автоматическое отображение в настройках, но обо всем по порядку.
Если автор видеоролика озаботился созданием субтитров, то при воспроизведении на нижней панели проигрывателя вы будете видеть соответствующую кнопку. Ее точное местонахождение указано на изображении ниже:
включить субтитры, перевод”>
Соответственно, чтобы включить сабы, вам необходимо нажать по ней. Если значок отсутствует, тогда подготовленных автором сабов нет, однако можно включить автоматически сгенерированные. Делается это следующим образом:
- Откройте браузер и воспроизведите на сервисе ролик.
- Нажмите по кнопке в виде шестеренки, расположенной в нижнем правом углу проигрывателя.
- Выберите пункт «Субтитры».
- Выберите автоматически созданный текст.
Сразу после этого при проигрывании ролика на экране будет появляться текст. Если он сгенерирован программой, то его качество может быть несколько хуже, однако контекст будет понятен.
Если каждый раз вручную включать субтитры надоело, тогда можно в настройках аккаунта активировать специальный параметр, отвечающий за автоматическое включение сабов на всех видеороликах. Для этого выполните следующие действия:
- Откройте главную страницу сайта YouTube.
- Нажмите по иконке профиля в верхнем правом углу.
- Перейдите в настройки аккаунта, нажав по соответствующему пункту.
- На открывшейся странице перейдите в раздел «Воспроизведение».
- Установите отметку напротив «Всегда показывать субтитры».
включить субтитры, перевод”>
При желании вы можете также поставить отметку рядом со вторым пунктом, отвечающим за отображение автоматически созданных сабов. В окончании выполнения всех действий не забудьте нажать кнопку «Сохранить», чтобы все изменения вступили в силу.
Настройка субтитров
Как включить субтитры, разобрались, но мало кто знает о возможности их настройки, например, изменить размер или цвет текста. При этом все действия выполняются во время просмотра видео, а для изменения некоторых параметров так и вовсе можно использовать горячие клавиши.
- Семейство, цвет, размер и прозрачность шрифта;
- Цвет и прозрачность фона;
- Прозрачность окна;
- Стиль контура символов.
В целом, параметров не так уж и много и все они понятны даже неопытному пользователю. При этом, изменяя какой-то из них, текст преображается сразу же, так что можно в режиме онлайн отслеживать нужные настройки сабов.
Просмотр текста видео роликов
Если надо, текст всех субтитров есть возможность прочитать сразу же, при этом будет отображаться тайм код появления каждого отрывка. Это довольно удобно, если вы ищите, на какой минуте была сказана та или иная фраза. Делается это следующим образом:
- Перейдите на страницу с видеороликом.
- Спуститесь чуть ниже проигрывателя.
- Нажмите по кнопке «Еще», выполненной в виде трех горизонтально расположенных точек.
- В появившемся меню нажмите по пункту «Расшифровка видео».
включить субтитры, перевод”>
Сразу после этого появится окно с текстом и таймкодом каждой строчки. Стоит отметить, что посмотреть его можно лишь при условии, если сабы были добавлены автором в ролик. Вы также можете помочь автору создать сабы, для этого в том меню выберите пункт “Поработать над переводом”.
Скачать видео с Ютуба бесплатно: способ №3
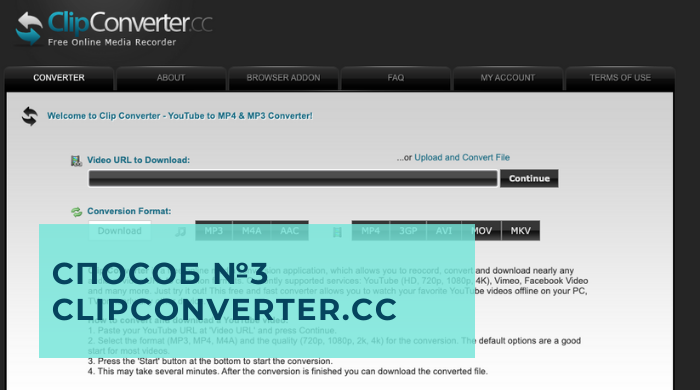
Бесплатный онлайн конвертер медиа файлов ClipConverter.cc, который помогает легко запустить скачивание видео с ютуба на компьютер. Вам будет доступна запись и конвертация медиа файлов разного расширения.
Попробуйте онлайн, без установки расширения на ПК, скачать с ютуба видео:
- Выберите способ загрузки исходника (видео файла).
- Установите разрешение конвертации и нажмите «Начать».
Также можно воспользоваться этим конвертором для загрузки на компьютер, но вам потребуется установить расширение на ПК. Выбирайте совместимый со своим браузером.
Аналогичные сервисы, помогающие скачать видео с Ютуба бесплатно:
- KeepVid.com для загрузки с разных интернет-ресурсов, в т.ч. и Ютуб.
- Getvideo.org загрузчик с высокой скоростью загрузки. Поддерживает все виды форматов, интуитивно понятный.
- Videograbby.com удобный загрузочный сервис, но из-за некоторых ограничений, загрузка на iPhone/iPad не возможна.
Как скачать с Ютуба видеофайлы с помощью расширения
Если ваша деятельность состоит в ежедневной работе по преобразованию роликов, а также последующей обработки видео материалов на компьютере, есть более эффективные методы скачать видео с Ютуба бесплатно. Потребуется единожды установить подходящее расширение на свой лэптоп и скачивание будет проходит в несколько раз быстрее.
Подбирайте расширение, совместимое с вашим браузером (Google Chrome; Mozilla Firefox; Safari и другие).
Как добавить субтитры к своему ролику в Ютубе
Помимо скачивания титров и просмотра под чужими клипами, автор может загружать текстовую информацию для своих. Доступно добавление через «Творческую студию», к каждому отдельному видео.
Как сделать титры под определенное видео:
- Зайти в раздел: «Творческая студия» – Контент.
- Выбрать клип – нажать возле миниатюры: «Редактировать».
- Пролистать к пункту: «Развернуть» – появятся поля с добавлением языка для субтитров.
Владелец профиля может указать, какой язык был в оригинале и на какой нужно переводить. Выбирая один, зрители смогут посмотреть клип только в двух вариантах.
Помимо выбора «Машинного перевода», есть возможность загрузки файла. YouTube поддерживает несколько форматов:
- SubRip;
- MPsubж
- LRC.
Есть форматы с дополнительными возможностями: кодами, стиль и цвет шрифта
Это необходимо, если при переводе нужно создать интонацию или обратить внимание зрителя
Обработка и редактирование
Нередко скачиваемый материал нуждается в обработке. Прежде, чем соединять ролик с текстовым файлом, убедитесь, что вас устраивает видеоряд. При желании вы можете повысить качество изображения, настроить звук, подрезать лишнее. Для этих целей отлично подходит видеоредактор «ВидеоМОНТАЖ».
Софт совмещает простой и понятный интерфейс с продвинутыми возможностями для обработки видеофайлов. Вы сможете не только улучшить имеющийся материал, но и создать собственный проект с нуля.
☛ Работайте с разными видеоформатами и сохраняйте результат в высоком качестве
«ВидеоМОНТАЖ» распознает более 50 различных расширений видео, как популярных, вроде AVI, MKV, MP4, так и менее распространённых 3GP, FLV, SWF. Экспортировать материал вы сможете в HD, FullHD, SD, HDV.
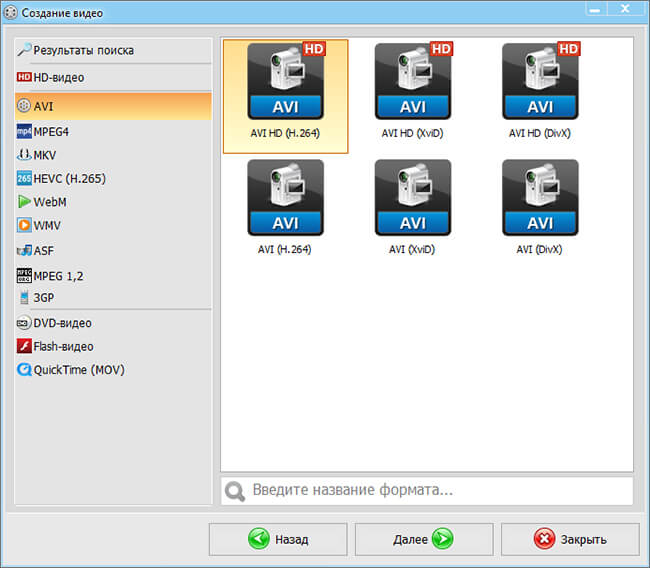
Программа «ВидеоМОНТАЖ» поддерживает все популярные форматы и кодеки
☛ Выполняйте базовый монтаж в пару кликов
Редактор дает возможность объединять видеоролики в настоящий фильм. Для этого вам ничего не нужно делать — просто разместите части на таймлайне и отрегулируйте длительность переходной анимации.
При необходимости можете удалить из видеодорожки лишние фрагменты, просто обозначив маркерами участок, который желаете оставить. Чтобы сделать фильм полноценным, добавьте в проект титульную заставку и финальные титры. Используйте варианты из каталога или создавайте свои.
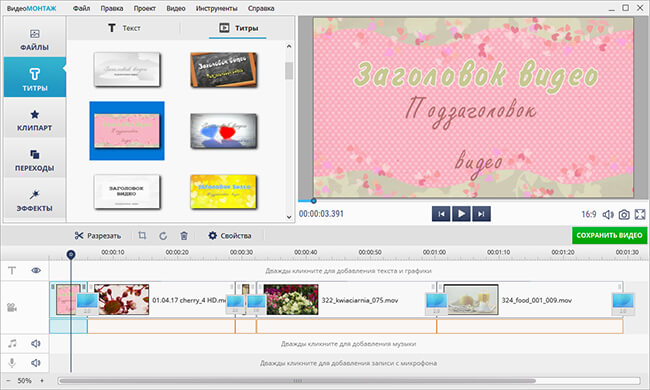
Склейте несколько видеороликов и добавьте в проект титры
☛ Преображайте материал с помощью красочных и динамичных эффектов
В коллекции редактора вы найдете десятки оригинальных фильтров, которые позволят не только базово улучшить изображение, но и тонировать его, состарить, наложить световые эффекты или различные частицы. При желании вы сможете комбинировать различные настройки, чтобы создавать свои стили обработки.
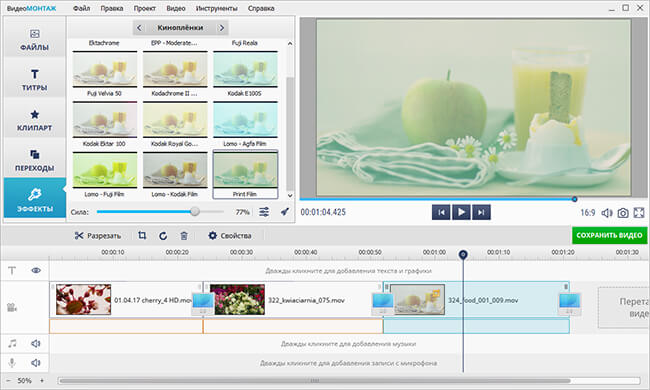
Выберите эффект из коллекции и примените его к видео
Используйте опцию «Хромакей» для совмещения двух роликов в одном кадре. Снимите объект на одноцветном фоне, а затем замените его на новый в редакторе.
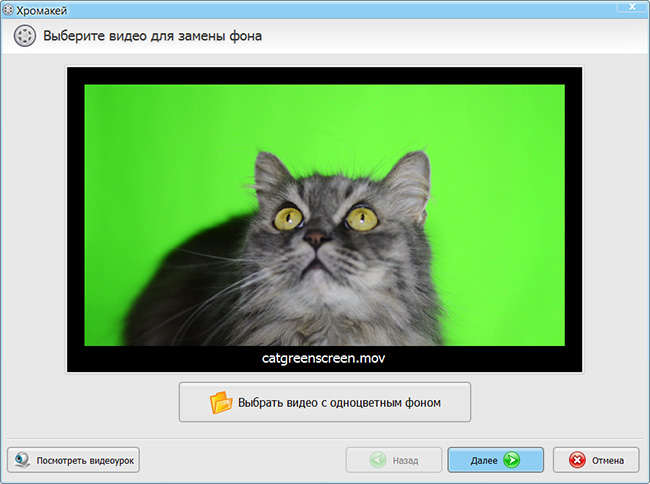
Замените одноцветный фон в видео за пару минут
И это лишь часть того, что может сделать программа для редактирования видео. Скачивайте с Ютуба необходимые материалы, используйте их для обучения или развлечения. А «ВидеоМОНТАЖ» поможет привести видеоролики в порядок. Загрузите софт и попробуйте его совершенно бесплатно!
Используем возможности браузера
Действенный вариант получить субтитры из видео – открыть инструменты разработчика. Но вытащить их сложнее, потребуется больше времени и опыта.
Чтобы скачать через браузер субтитры с YouTube как отдельный файл, необходимо:
- Открыть на одном из перечисленных веб-ресурсе видеоролик на хостинге YouTube.
- Активировать в проигрывателе субтитры.
- В меню браузера выбрать «Расширение» (можно использовать сочетание Ctrl+Shift+I) – «Инструменты разработчика». Справа откроется окно для дальнейших действий.
- Вверху окна разработчика найти «Network» и в поисковой панели ввести команду «timedtex».
- Скачивание начнется, когда вы перейдете в новую вкладку по найденному файлу.
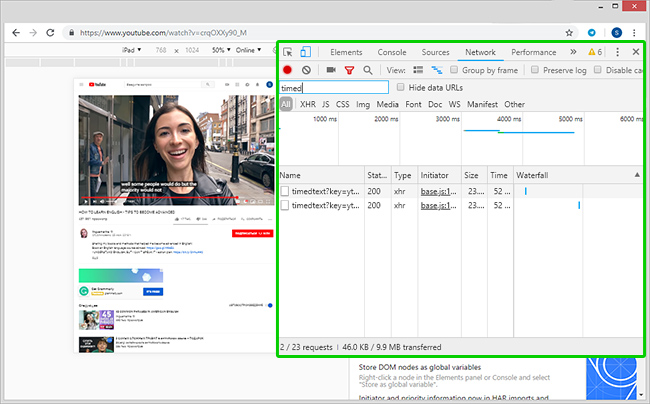 Синим контуром отмечена вкладка «Network» и строка поиска окна разработчика
Синим контуром отмечена вкладка «Network» и строка поиска окна разработчика
Благодаря субтитрам времяпровождение в Ютубе может быть не только интересным, но и полезным. Углубление в иностранный язык, изучение произношения и правописания каждого слова, понимание содержания текста – это лишь малый перечень достоинств. Их можно включить даже при просмотре клипов отечественных исполнителей, поскольку не всегда речь произносится четко.
Как создать субтитры
- Войдите в Творческую студию YouTube.
- В меню слева нажмите Субтитры.
- Выберите видео.
- Нажмите Добавить перевод на другой язык и выберите язык из списка.
- В столбце «Субтитры» нажмите Добавить.
Примечание. При желании вы можете добавить субтитры ещё на этапе загрузки видео.
 Как загрузить файл с субтитрами
Как загрузить файл с субтитрами
Файл субтитров содержит текст, звучащий в видео, и временные метки. Иногда в файл также добавляют информацию о стиле и положении субтитров.
Перед загрузкой убедитесь, что формат файла поддерживается YouTube. Затем выполните следующие действия:
- Нажмите Загрузить файл.
- Выберите его тип: С временными кодами или Без временных кодов. Нажмите Продолжить.
- Выберите файл для загрузки.
- Нажмите Сохранить.
Как синхронизировать текст автоматически
Вы можете вводить текст субтитров по мере просмотра видео, и коды будут расставлены в соответствии с временными метками.
Обратите внимание, что функция работает только с теми языками, для которых доступна технология распознавания речи. Кроме того, языки текста и звуковой дорожки должны совпадать
Не рекомендуется использовать расшифровку видео для роликов длительностью более часа и с плохим качеством звука.
- Выберите Синхронизировать автоматически.
- Введите текст или загрузите файл с расшифровкой.
- Нажмите Указать временные метки, а затем Сохранить и закрыть.
Через несколько минут система завершит синхронизацию и опубликует субтитры.
Как ввести текст вручную
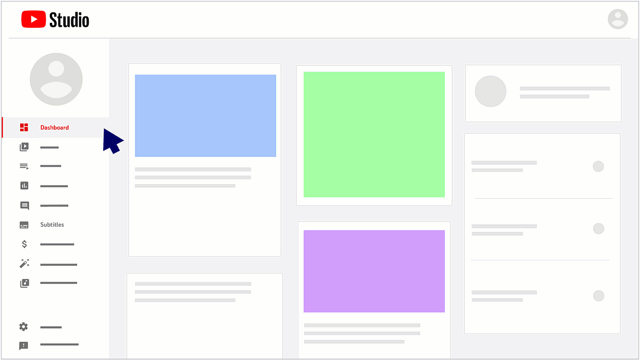
Вы можете ввести или вставить текст целиком, и он будет синхронизирован с видео автоматически.
- Выберите Ввести вручную.
- Включите видео и добавьте субтитры. Не забудьте описать звуки в нем, например или . Так зрители смогут лучше представить себе, что происходит в видео. Если нужно, приостановите воспроизведение на время ввода текста.
- Когда все будет готово, нажмите Опубликовать.
Чтобы ускорить работу, можно использовать следующие сочетания клавиш:
- Shift + Стрелка влево: прокрутить на секунду назад.
- Shift + Стрелка вправо: прокрутить на секунду вперед.
- Shift + Пробел: приостановить или продолжить воспроизведение.
- Shift + ввод: добавить строку.
- Shift + стрелка вниз: перейти к следующей дорожке субтитров.
- Shift + стрелка вверх: перейти к предыдущей дорожке субтитров.
- Ввод: добавить дорожку субтитров.
Об автоматическом создании субтитров
На YouTube можно включить автоматическое создание субтитров. Они будут добавлены в видео, если функция доступна для вашего языка. Узнать больше об автоматическом создании субтитров можно здесь.
Как скопировать или скачать субтитры
Чтобы скачать или скопировать субтитры с Ютуба, есть сервисы с выбором определенного языка. Пользователю нужно вставить ссылку, чтобы получить текстовый вариант:
- Перейти на сайт downsub.com – вставить URL из YouTube.
- Подождать, пока будет загружено.
- Выбрать в тексте или формат SRT.
- Получить файл на компьютер или смартфон.
Открыть формат SRT возможно через Windows Media с модулем VobSub, Aegisub, Jubler. Отдельно есть онлайн-инструменты, где можно посмотреть субтитры в текстовом формате.
В DownSub пользователь может выбрать сразу TXT и редактировать текст через блокнот. Сервис не сработает, если в клипе изначально не было титров.
Рекомендуемые варианты youtube-dl
Как обычно, я прочитал файл readme, поэтому вам не обязательно это делать. Исходя из моего опыта, они полезны для загрузки отдельного канала YouTube.
Параметр формата – это сердце всего этого руководства . Комбинация сначала будет искать лучшее видео на полном разришении HD или выше, и использовать только следующие лучшие форматы, если желаемое качество не доступно. Я рекомендовал этот параметр качества в Reddit и StackOverflow, после того как обнаружил, что по умолчанию youtube-dl предпочитает видео с более низким разрешением только потому, что он имеет более высокую скорость передачи данных, чем версия с большим разрешением. Однако это не ошибка, как разработчик. Что касается аудио, я был не так требователен. Наконец, по умолчанию / best в конце просто для видео, где видео и аудио не существуют отдельно.
Используйте это, чтобы избежать повторной загрузки уже захваченного контента. Каждая успешная загрузка отмечается в файле, поэтому youtube-dl пропустит их в следующий раз. Этот параметр необходим, если вы хотите периодически обновлять архив. Архивный файл будет находиться в вашей папке YouTube и будет служить журналом или историей для каждой загрузки, которую вы выполняете, на любом канале.
Исходя из опыта, я могу сказать, что полезно сохранить результат как этот. Иначе это просто хаос. Вышесказанное означает, что:
- Видео помещаются в папки, названные в соответствии с их каналом .
- Имена файлов начинаются с даты видео.
- Заголовок видео включен (без специальных символов, см. Следующий вариант).
- Идентификатор видео на YouTube есть, поэтому я могу быстро найти его в Интернете, если я хочу оставить комментарий или оставить оценку.
- Расширение, такие как .mkv является обязательным.
Вы можете имя сохраненного видео по своему усмотрению.
Это должно быть здравым смыслом, потому что иностранные буквы в заголовках видео могут конфликтовать с разрешенными символами в системе.
Чаще всего видео и аудио потоки поступают отдельно, поэтому логично, что вы решаете, какой выходной контейнер выбрать . FFmpeg создаст это, и Matroska (.mkv) кажется хорошим выбором.
Давайте сделаем вещи неостанавливаемыми! Это особенно полезно, когда вы собираетесь загрузить огромный канал YouTube и оставить компьютер включенным на ночь. Вы не хотите просыпаться, увидев, что он остановился рано из-за какой-то глупой ошибки , такой как этот облом:
Очень легко случайно использовать ссылку на список воспроизведения в дополнение к выбранному вами видео. Я использую это в одном скрипте загрузки видео, чтобы предотвратить непреднамеренную загрузку всего плейлиста .
Поручите инструменту записать файлы субтитров рядом с видео.
Если вместо этого вы хотите встроить субтитры в само видео, используйте этот параметр.
Если вы хотите субтитры, это, как вы указываете язык . Это для испанского и английского, если доступно.
На телефоне
Через компьютерную версию ютуба поделиться достаточно просто. Теперь рассмотрим мобильное приложение. Чтобы поделиться видео с ютуба, выполним следующий ряд действий:
Копируем ссылку
- Включим ту видеозапись на ютубе, которой хотим поделиться. Правее лайков и дизлайков находится раздел «Поделиться». Кликаем один раз по нему.
- Откроется специальное окно с приложениями, в которые можно поделиться. К сожалению, в моем списке нет одноклассников. Поэтому, мне придется поделиться данным видеороликом через ссылки. Если у вас есть значок одноклассников, то просто жмете по нему и делаете все последующие очевидные действия. Но, если у вас так же нет такого приложения, то кликайте по пункту «Копировать ссылку».
- После этого окно с выбором закроется, а внизу появится характерная надпись «Скопировано». Остается лишь зайти в одноклассники, и добавить эту ссылку либо себе на стену, либо отправить кому-нибудь в личные сообщения. И вместо ссылки появится скопированный видеоролик.
Таким образом, можно будет отправить скопированный видеоролик абсолютно в любое место, достаточно будет просто вставить ссылку. Например, вы сможете отправить скопированную ссылку в следующих приложениях:
- Viber;
- Instagramm;
- VK;
- Электронная почта.
И это далеко не весь список приложений, в которых вы сможете поделиться видеороликом с ютуба через ссылку. Для ясности разберем способ, как поделить видеозаписью напрямую с ютуба.
Выбираем из списка приложений
На примере WhatsApp мы покажем, как можно поделиться видео с ютуба.
Вы можете отправить ссылку в любой другой мессенджер или соц. сеть, для этого у вас должно быть установлено приложение той соц. сети в которую вы хотите отправить видео.
- Откроем видеозапись, которой хотим поделиться. Кликаем по пункту с характерным названием «Поделиться».
- В открывшемся окне выбираем приложение WhatsApp.
- После этого вас перебросит в саму программу вотсап. Там нужно будет выбрать пользователя, которому хотите отправить видеозапись. Один раз кликаете по нему, а затем по стрелочке, расположенной в правой нижней части экрана.
- Готово! После выполнения вышеперечисленных действий, выбранный ролик будет отправлен пользователю.
Если вы хотите отправлять понравившиеся видеозаписи с ютуба своим друзьям, то можно делать это двумя способами. Именно о них я и рассказал выше. В этом нет ничего сложного, главное понять суть, и тогда вы сможете поделиться видеозаписью куда захотите.
Добавление другого языка (перевода) к субтитрам YouTube
Возможно, для некоторых видео вы захотите сделать иностранный перевод субтитров. Для этого перейдите на страницу субтитров вашего канала, выберите видео, которое хотите отредактировать, нажмите «Добавить перевод на другой язык» и выберите желаемый язык.
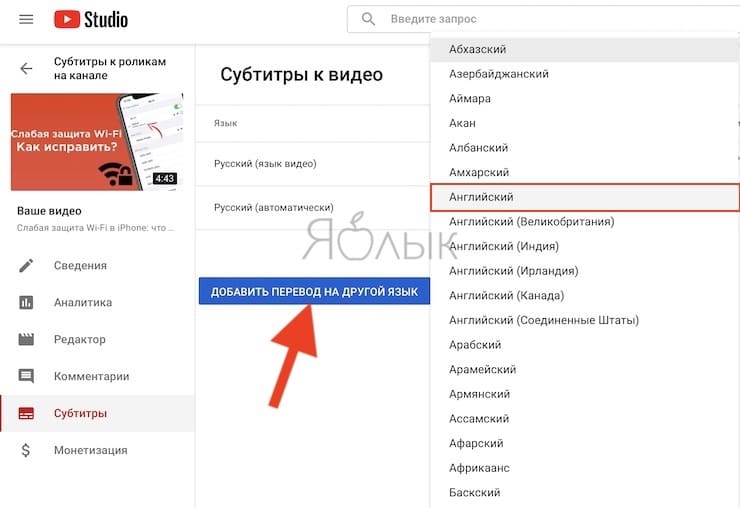
Нажмите «Добавить» в столбце «Название и описание». Здесь вы сможете добавить информацию о своем видео на выбранном вами языке. Помочь ввести текст помогут различные онлайн-переводчики, например, переводчик Google.
Теперь нажмите «Добавить» в столбце «Субтитры» и приступайте к работе над своим переводом. И снова вы можете загружать субтитры, вводить их вручную или использовать автоматический перевод.
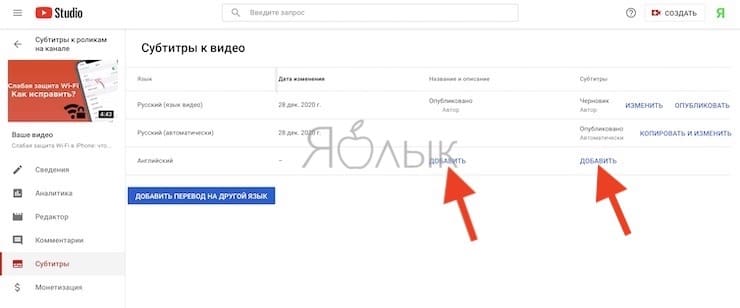
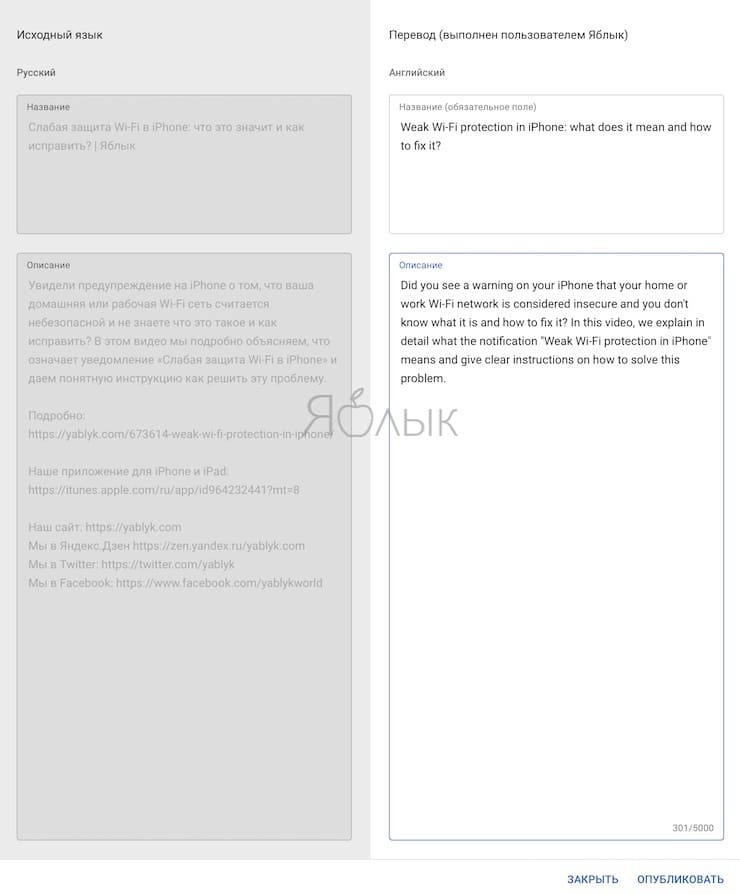
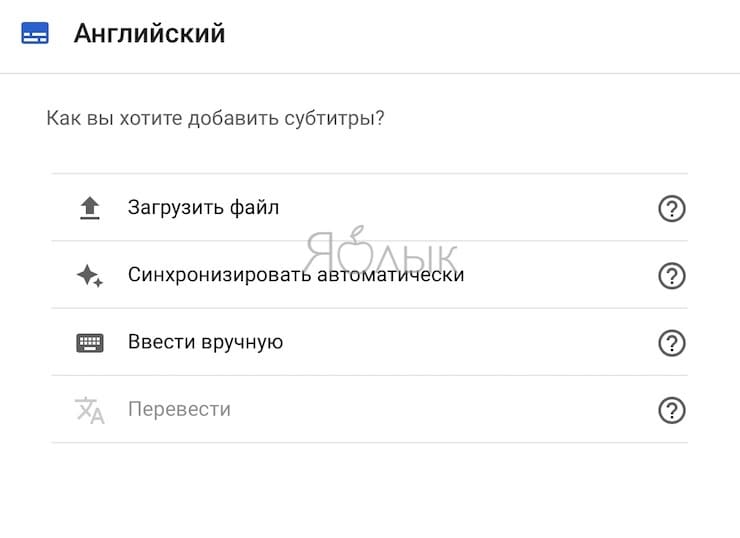
Вставьте перевод и нажмите Указать временные метки.
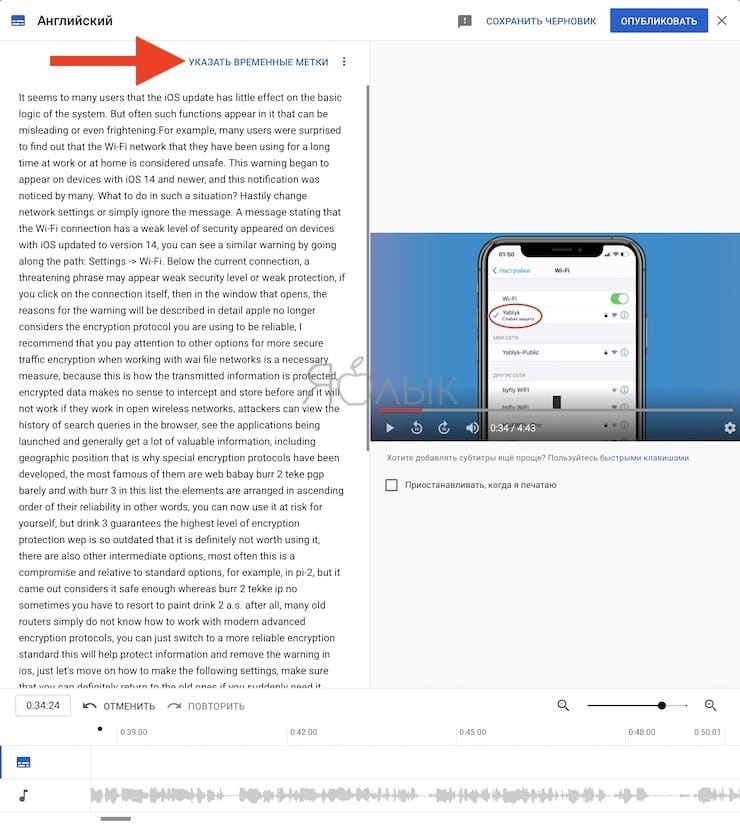
Появится сообщение, что сервису необходимо некоторое время для синхронизации субтитров, нажмите Сохранить и закрыть.
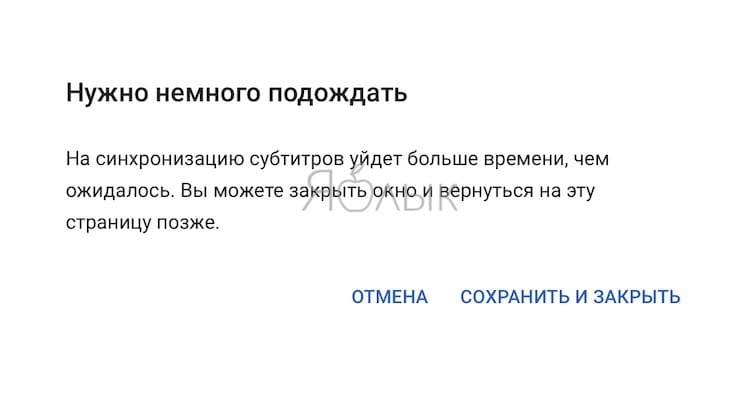
Если вы уже занимались редактированием своих собственных субтитров, то YouTube будет использовать их в качестве основы для дальнейшего перевода. При этом пунктуация и разбиение на предложения сохранятся.