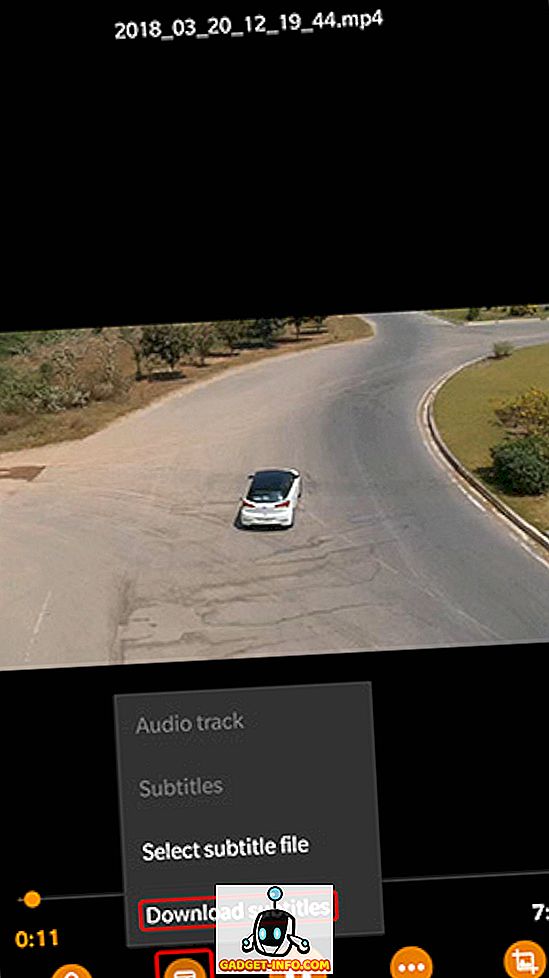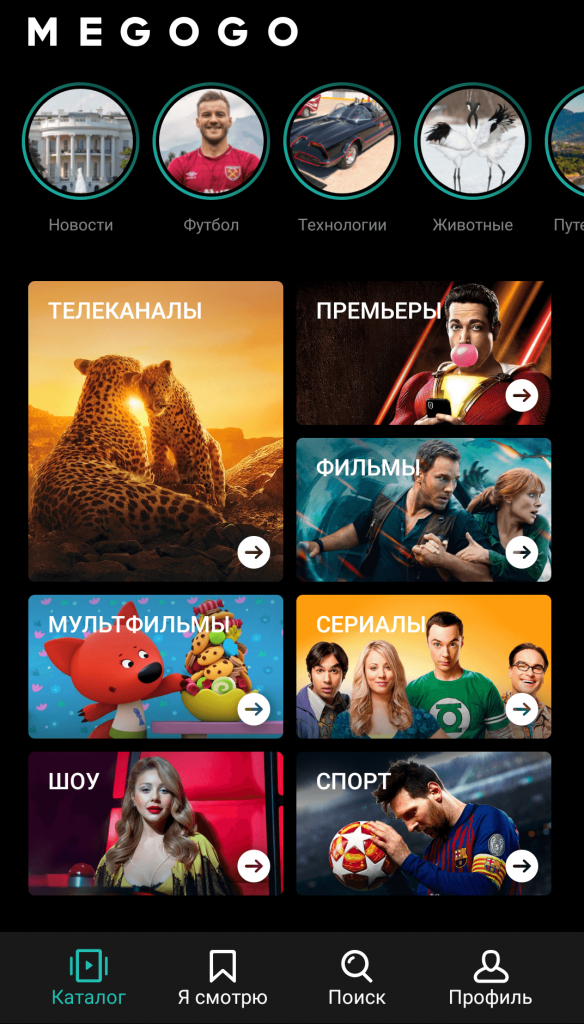Четыре лучших программы для загрузки всех видео из плейлиста youtube
Содержание:
- СОДЕРЖАНИЕ
- Создание структуры для плейлиста
- Как собрать IPTV-плейлист из youtube?
- Синхронизируйте ваш архив с автоматизацией
- Сохранение настроек в конфигурационном файле
- На компьютере
- Как сохранить видео с YouTube на Android‑устройство с помощью мобильных приложений
- Рекомендуемые варианты youtube-dl
- Что делать с вашим архивом далее
- Как создать плейлист на Ютубе?
- Как раскрутить свой канал?
- Настройка youtube-dl в Windows 10
- Метод № 2: Серийное скачивание видео с Ютуба
- Скачиваем канал с YouTube
- Как скачивать плейлисты с YouTube через программу iTube
- На компьютере
- Инструкция как сделать плейлист на ютубе
- Десктопные приложения – программы для скачивания видео с ютуба
СОДЕРЖАНИЕ
Популярные онлайн-сервисы для скачивания, а также расширения для браузеров, полезные приложения для ПК и смартфонов на iOS, Android.
Секретный способ загрузки плейлистов и ютуб-каналов целиком, который сэкономит Ваше время.
Давайте разберемся, почему нужно знать, как скачать видео с ютуб.
Скачать видео с ютуба может понадобиться, если Вы решили просмотреть видеоролик в самолете или в дороге.
Удобно, когда материал находится в офлайн-доступе.
Бывает, что видео открыто для просмотра ограниченное время (в рамках вебинара, курса и пр.), что не очень удобно.
А иногда случается, что после выгрузки на YouTube ролик не сохраняется на компьютере. Что тоже досадно.
Сегодня нет никаких проблем, чтобы скачать с ютуба ролик на ПК.
Однако по статистике, 70% видео смотрят с мобильных устройств.
Поэтому для загрузки на планшет или смартфон под iOS, Android разработаны специальные приложения.
Создание структуры для плейлиста
Не секрет, что для поддержания и продвижения канала самое главное это постоянный поток нового материала. Многие пользователи Ютуба привыкли к удобствам других своих подписок, а потому наверняка будут ждать от вас того же. Конкретно мы говорим о категоризации ваших видео материалов по плейлистам, для удобства просмотра. До каких-либо манипуляций с вашим каналом и интерфейсом ютуба стоит самому разобраться какую структуру вы бы хотели видеть на вашем канале.
В интернете есть великое множество полезных сервисов, которые помогут вам распланировать работу и разобрать ваш поток материала на различные категории, к примеру, MindMeister. Пожалуй, один из лучших сервисов для помощи в структуризации выпуска контента на канале ютуба, ведь там можно с лёгкостью создать интеллект-карточку. С помощью интеллект-карты вы сможете совершить всё вышесказанное, чтобы затем, наконец, приступить к созданию плейлиста на вашем канале Ютуба. Если поиск новых идей является для вас постоянной проблемой при создании контента – карточки станут выходом для вас.
Как собрать IPTV-плейлист из youtube?
Для создания вам необходимо:
- родное для Windows приложение “Блокнот”;
- ссылки на каналы IPTV.
Шаг 1 – собираем файл плейлиста
Чаще всего для создания IPTV плейлиста используют стандартный Блокнот в Windows, или блокнот Notepad++. Его можно скачать с официального сайта. Но пойдут также любая другая операционная система и текстовой редактор.
- Скачайте любой уже готовый плейлист, например, с этого сайта. Никаких рекламных дополнений не вшито, поэтому смело согласитесь со всеми пунктами установки и откройте файл.
- Сохраните файл под любым именем, поставьте после названия точку и допишите “m3u”. Например, “playlist-films.m3u” и сохраните.
- Для того, чтобы начать добавлять ссылки на ip видео и они работали, в первой строке введите “#EXTM3U” – это команда для устройства, по ней она идентифицирует файл. Эта команда должна быть первой в каждом плейлисте.
Шаг 2 – выбираем в youtube нужное видео
Откройте YouTube и найдите интересный видеоролик. Под видео есть кнопка “Поделиться” – нажмите ее и появится ссылка, которую нужно скопировать.

Шаг 3 – вставляем ссылку вместо канала
Далее добавляем строки в плейлист в следующем формате:
- EXTINF:-1, 365 Дней, меняем канал на название ролика;
- http://37.194.35.79:81/udp/239.1.5.20:1234, удаляем ссылку и сохраняем свою.
После того, как вы пополните плейлист своими роликами, это будет выглядеть примерно так:

Далее останется только сохранить плейлист и загрузить его в устройство.
IPTV – это отличная возможность смотреть на большом экране любимые фильмы, передачи и другие ролики, загруженные на платформу YouTube. Для этого нужно лишь скачать любой IPTV плейлист из интернета, подставить в него свои ссылки по нашей инструкции и можно приступать к просмотру.
Синхронизируйте ваш архив с автоматизацией
Вплоть до написания этой статьи я время от времени прибегал к ручному запуску заданий на загрузку каналов YouTube. Есть несколько вещей, которые вы должны знать, прежде чем слепо запланировать эти работы.
- Это относительно интенсивное сетевое задание, поэтому планируйте его вне часов конференции, где вам нужна пропускная способность или низкая задержка.
- Если процесс будет прерван, в следующий раз он продолжится без проблем . Это даже возобновит половинную загрузку!
- Вам нужно решить, какую задержку вы терпите, основываясь на количестве каналов, их средней частоте обновления и ваших привычках просмотра. Чем чаще вы запускаете его, тем меньше его нужно загружать сразу. К счастью, задание работает в фоновом режиме, поэтому всплывающая подсказка о командной строке исключена.
Использование планировщика задач
Пакетные файлы для загрузки канала работают так, что они работают как с ручным, так и с автоматическим запуском. В этой части руководства предполагается, что они уже работают для вас, начальный запуск завершен, и каждое видео с указанных каналов было загружено. Поэтому вас ждут только новые видео.

- Найдите и откройте планировщик заданий в меню «Пуск»
- В правой части нажмите Создать базовую задачу…
- Назовите это что-то значимое, например,
- Настройте триггер (время), однако это наиболее подходит для вас
- В качестве действия выберите « Запустить программу».
- Найдите файл задания .bat , например и нажмите Открыть
- В конце нажмите галочку Открыть свойства
- Оказавшись там, в разделе «Параметры безопасности» переключитесь на « Выполнить» независимо от того, вошел пользователь в систему или нет. Как ни странно, это обеспечит скрытую работу задания.
- Когда вы нажимаете кнопку ОК, вам необходимо указать свой пароль Windows. Если у вас его нет, возможно, вам придется его создать. Это не должно сделать вас несчастным, если вам нравится логин без пароля. Можно пропустить экран входа в Windows 10 ( Windows+ R и ), даже если у вас есть пароль.

Запустите все с одной задачей
Если вам не нужен индивидуальный контроль при автоматизации ваших заданий, следующий скрипт связывает их. Поэтому достаточно одного запланированного задания . Запустите и положите в папку, прямо там, где живут рабочие места. Убедитесь, что имя файла каждого отдельного задания для канала YouTube, который вы хотите автоматически загрузить, имеет префикс. Вот как эта задача их найдет.
Сохранение настроек в конфигурационном файле
Если вы чувствуете, что это не одноразовая попытка, стоит подготовить файл конфигурации для будущего (повторного) использования. Это основные настройки, которые должны применяться каждый раз, когда вы загружаете канал, список воспроизведения или одно видео с YouTube. Мы все еще можем перезаписать их при необходимости. Добавьте следующее в файл с именем и поместите его в папка, рядом с YouTube-dl.
Имея это, вам не нужно помнить об использовании этих параметров, и ваша команда становится короче в командном файле. Например, в этом будет:
Видете? Намного приятнее! Используйте этот фрагмент в качестве шаблона, чтобы создать пакетный файл для каждого канала YouTube, который вы хотите загрузить. Затем вы можете запускать эти задания по отдельности или даже планировать их (см. Позже).
На компьютере
Чтобы создать новый плейлист в ютубе с компьютера, выполним ряд простых действий:
- Откроем любое видео в YouTube. Под ним найдем графу «Сохранить». Кликаем по ней левой кнопкой мыши.
- По центру экрана появится небольшое окно «Сохранить в…». Нам нужно нажать по строке «Создать новый плейлист».
- Как это сделали, ниже можно будет увидеть две новые строчки. Нужно будет придумать название будущего плейлиста, и отредактировать конфиденциальность. После выполнения этих действий, кликайте левой кнопкой мыши по графе «Создать».
- Готово! Таким образом, мы создали новый плейлист в ютубе. В нем уже будет одна видеозапись, если она вам не нужна, то её можно будет легко убрать.
Настройка плейлиста
Если вы создали новый плейлист, то теперь его нужно настроить. Чтобы добавить описание, выполним следующие действия:
Откроем раздел с нашим плейлистом. Найдем графу с описанием плейлиста. Если описания нет, то нужно будет увидеть строчку «Нет описания». Рядом с данной надписью будет значок карандаша. Кликаем по нему левой кнопкой мыши.
Появится строчка, в которой можно будет написать любой текст
Важно заметить, что написанный текст не должен быть более 5000 символов. Как вы все закончили, жмем на кнопку «Сохранить».
После этих действия, на месте описания у вас будет отображаться новый текст.
Изменить название
Изменить название плейлиста в ютубе можно следующим образом:
- Правее названия плейлиста есть значок в виде карандаша. Кликаем по нему левой кнопкой мыши.
- Появится строчка с текстом. Удаляем старое название, и вписываем новое. После этого жмем по графе «Сохранить». Новое название не должно превышать 150 символов.
- Вот и все. Как вы сделали все действия выше, ваш плейлист будет называться по-другому.
Существуют и другие настройки плейлиста. Чтобы попасть в данный раздел, выполним следующие действия:
- Найдем иконку в виде трех точек, которая расположена чуть выше описания плейлиста. Жмем один раз по ней.
- Выдвинется небольшое окошко с тремя пунктами. Кликаем левой кнопкой мыши по строке «Настройки плейлиста».
- После этого по центру страницы появится новое окно. В нем будет два пункта – «разрешить встраивание» и «добавлять новые видео в начало плейлиста». Чтобы активировать любой из этих пунктов, нужно передвинуть точку в правую сторону. Если точка горит синим цветом, то функция активна.
Доступ к плейлисту
Чтобы изменить настройку доступа плейлиста, нужно будет выполнить следующие действия:
- Чуть ниже названия плейлиста есть специальная строчка, в которой можно увидеть стрелочку вниз. Если нажать по ней левой кнопкой мыши, то перед вами появится три варианта приватности вашего плейлиста.
- Под каждым из трех пунктов есть небольшое пояснение, которое поможет выбрать необходимый вариант настройки. Как выбор сделан, жмем по нему ЛКМ.
- После этого в данной графе будет отображаться выбранный пункт.
Как сохранить видео с YouTube на Android‑устройство с помощью мобильных приложений
В Google Play не найти подходящих программ. Их не допускают в магазин из‑за проблем с авторскими правами. Но вы можете установить нужное приложение прямо с сайта разработчика.
Помните: Google Play не несёт ответственности за программы, скачанные из других источников. Они могут повредить устройство или привести к блокировке аккаунта Google.
Если вы готовы рискнуть, установите одну из перечисленных ниже программ. Для этого перейдите на её сайт с мобильного устройства, скачайте установщик и запустите его.
Если система сообщит, что у браузера нет прав на установку, нажмите «Настройки» и дайте разрешение. Если такая кнопка не появляется, зайдите в настройки своего аппарата. Откройте раздел, связанный с безопасностью, и разрешите установку приложений из сторонних источников.
Эти программы бесплатные, но показывают рекламу. Работают они примерно одинаково. Чтобы воспользоваться любой из них, найдите нужное видео через встроенный поиск и нажмите на кнопку загрузки. Выберите качество видео и дождитесь, пока приложение его не скачает.


Все три приложения способны загружать ролики в качестве до 4К. Но если выбранное разрешение превышает 1 080p, InsTube скачивает видео без звука.
Рекомендуемые варианты youtube-dl
Как обычно, я прочитал файл readme, поэтому вам не обязательно это делать. Исходя из моего опыта, они полезны для загрузки отдельного канала YouTube.
Параметр формата – это сердце всего этого руководства . Комбинация сначала будет искать лучшее видео на полном разришении HD или выше, и использовать только следующие лучшие форматы, если желаемое качество не доступно. Я рекомендовал этот параметр качества в Reddit и StackOverflow, после того как обнаружил, что по умолчанию youtube-dl предпочитает видео с более низким разрешением только потому, что он имеет более высокую скорость передачи данных, чем версия с большим разрешением. Однако это не ошибка, как разработчик. Что касается аудио, я был не так требователен. Наконец, по умолчанию / best в конце просто для видео, где видео и аудио не существуют отдельно.
Используйте это, чтобы избежать повторной загрузки уже захваченного контента. Каждая успешная загрузка отмечается в файле, поэтому youtube-dl пропустит их в следующий раз. Этот параметр необходим, если вы хотите периодически обновлять архив. Архивный файл будет находиться в вашей папке YouTube и будет служить журналом или историей для каждой загрузки, которую вы выполняете, на любом канале.
Исходя из опыта, я могу сказать, что полезно сохранить результат как этот. Иначе это просто хаос. Вышесказанное означает, что:
- Видео помещаются в папки, названные в соответствии с их каналом .
- Имена файлов начинаются с даты видео.
- Заголовок видео включен (без специальных символов, см. Следующий вариант).
- Идентификатор видео на YouTube есть, поэтому я могу быстро найти его в Интернете, если я хочу оставить комментарий или оставить оценку.
- Расширение, такие как .mkv является обязательным.
Вы можете имя сохраненного видео по своему усмотрению.
Это должно быть здравым смыслом, потому что иностранные буквы в заголовках видео могут конфликтовать с разрешенными символами в системе.
Чаще всего видео и аудио потоки поступают отдельно, поэтому логично, что вы решаете, какой выходной контейнер выбрать . FFmpeg создаст это, и Matroska (.mkv) кажется хорошим выбором.
Давайте сделаем вещи неостанавливаемыми! Это особенно полезно, когда вы собираетесь загрузить огромный канал YouTube и оставить компьютер включенным на ночь. Вы не хотите просыпаться, увидев, что он остановился рано из-за какой-то глупой ошибки , такой как этот облом:
Очень легко случайно использовать ссылку на список воспроизведения в дополнение к выбранному вами видео. Я использую это в одном скрипте загрузки видео, чтобы предотвратить непреднамеренную загрузку всего плейлиста .
Поручите инструменту записать файлы субтитров рядом с видео.
Если вместо этого вы хотите встроить субтитры в само видео, используйте этот параметр.
Если вы хотите субтитры, это, как вы указываете язык . Это для испанского и английского, если доступно.
Что делать с вашим архивом далее
Теперь, когда у вас есть офлайн-видео с YouTube, вам может понадобиться замечательный видеоплеер . В конце концов, мы стремимся улучшить работу YouTube. Главным кандидатом для этой задачи на рабочем столе является PotPlayer (бесплатно!). Он может открыть все видео в одной папке вместе в виде списка воспроизведения. Кроме того, он очень хорошо настраивается (подумайте о сочетаниях клавиш и мыши) и одновременно выглядит красиво благодаря скинам. Серьезное видео наблюдающий по достоинству оценят гибкость . Это PotPlayer со скином Kardox, играющий на канале Джеффа Кавальера:
С другой стороны, я рекомендую VLC только для Android.
Итак, вот оно! Теперь вы знаете, как загрузить весь канал с YouTube со всем необходимым контентом. Как вы можете себе представить, написать эту статью было непросто из-за множества отвлекающих факторов от самого YouTube.
Как создать плейлист на Ютубе?
Если вы новичок в этой соц.сети и еще не совсем понимаете, что такое ютуб-канал, и как на него попасть, читайте прошлую статью: Как зайти в свой ютуб-канал и добавить свое первое видео? Буду рассказывать все подробно. Если в описании будет не очень понятно, под содержанием статьи есть видео-урок.
Шаг 1. Заходите на свой Ютуб-канал, и нажимайте ПЛЕЙЛИСТЫ. В видео я показывала, что нужно нажать на Библиотеку в левом меню, можно и так и так, все равно вы попадете в плейлисты.

Шаг 2. Нажали на ПЛЕЙЛИСТЫ, далее появится надпись внизу ВСЕ ПЛЕЙЛИСТЫ и + НОВЫЙ ПЛЕЙЛИСТ. Нажимайте на + НОВЫЙ ПЛЕЙЛИСТ.

Шаг 3. Теперь вам нужно придумать название нового плейлиста, выбрать тип доступа к нему (об этом я уже говорила в прошлой статье про видео), и далее нажмите СОЗДАТЬ.

Шаг 4. Вам новый плейлист создан. Если какие-то настройки или название вы сделали с ошибкой, ничего страшного. Вы всегда можете поменять название, описание и настройки любого плейлиста. Нужно сделать настройки данного плейлиста на Ютуб.
В данном примере я создала плейлист с названием ТЕСТ (на картинке -1), вы можете изменить или добавить описание плейлиста (2), сделать настройки плейлиста (3). После всего этого, нужно нажать ДОБАВИТЬ ВИДЕО, чтобы плейлист наполнился видео.

Как раскрутить свой канал?
Хотите эффективно продвигать свой ютуб-канал?
Изучите пошаговый чек-лист по раскрутке с нуля от SEOquick.
Алгоритм достаточно прост, с ним под силу справиться даже новичку.
Во-первых, нужно грамотно составить семантическое ядро, чтобы в описании ролика, под видео и в разделе тегов присутствовали ключевые слова.
Одним из решающих факторов является качество контента.
Из чек-листа Вы узнаете, как создать интересный ролик и оптимизировать его.
Также рассмотрим, как повысить авторитет канала.
Изучим основные факторы, влияющие на ранжирование и разберемся с аналитикой в YouTube.
Следуя данным рекомендациям, Вы сможете самостоятельно раскрутить канал и повысить количество просмотров.
Иногда возникает необходимость скачать сразу целый плейлист или ютуб-канал целиком.
Для этого у нас есть один секретный метод. Поехали!
Если ты хочешь получить индивидуальный план продвижения твоего Ютуб канала, оставь мне свои контакты ниже.
Настройка youtube-dl в Windows 10
Если вы похожи на меня, часть документации – китайская . В семействе гиков работает то, что инструменты командной строки установлены… как вы уже догадались: из командной строки! Эта крутая кривая обучения не позволяет обычному Джо использовать иное, прекрасное и простое решение для загрузки канала YouTube. Вот почему я хочу рассказать вам шаг за шагом, как его настроить. Вы увидите, что нечего устанавливать в традиционном смысле.
Сначала скачайте это:
- Основной инструмент, youtube-dl (выберите ссылку Windows EXE )
- FFmpeg для объединения видео с аудио с наилучшим качеством
Затем выполните эти действия:
- Создайте папку для этих инструментов и ваших загрузок, например,
- Переехать туда
- Распакуйте архив FFmpeg , а также переместите и файлы в папка

Это обеспечит общесистемную доступность команды youtube-dl и всего остального, что мы добавим в папку YouTube позже.
- Нажмите Windows+R, вставьте указанную выше строку и нажмитеEnter
- Под пользовательскими переменными дважды щелкните строку Path
- Нажмите New и добавьте путь к этой папке, такой как
- Нажмите ОК, ОК, чтобы закрыть все
- Убедитесь, что это работает, нажав Windows+R еще раз и вставив – он не должен сказать, что «youtube-dl» не распознается

Метод № 2: Серийное скачивание видео с Ютуба
После ознакомления с методом № 1, кажется, что дальше писать, а тем более читать статью ни к чему: способ-то самый что ни на есть идеальный: видео скачивается бесплатно, быстро и главное – просто. Однако присмотревшись к инструкции повнимательнее несложно заметить, что с ее помощью можно скачать только 1 видеофайл со страницы. А что если на сайте размещено 5 видео со ссылками на Ютуб? Ну ладно, Ctrl+C и Ctrl+V не раз спасали ситуацию. А что если видеоклипов будет 10 или 20?
Простым копированием тут не обойдешься. Все волшебство в том, что для скачивания нескольких файлов с Ютуб, размещенных на одной веб-странице, достаточно просто вбить фразу savefrom.net/ перед ссылкой на такой сайт, нажать Enter, а затем после выбора подходящего формата видео кликнуть кнопку «Скачать» напротив предложенных видеофрагментов:

Мгновенье – и пакет видеоклипов с Ютуба уже на компьютере!
Скачиваем канал с YouTube
Загружать видеоролики с сайта YouTube целыми каналами так же легко, как и загружать плейлисты. Для скачивания канала вам нужно будет сделать по сути все то же самое, лишь с той разницей, что каналы обычно содержат куда больше видео. Так что при загрузке большого канала было бы неплохо сначала проверить количество свободного места на жестком диске (если, конечно, у вас не стоит накопитель на 4-6 терабайт, что освобождает от подобного рода условностей)). Если места не хватает, то вы можете либо указать меньшее разрешение в настройках программы, либо же просто убрать некоторые файлы из списка загрузки.
Как скачивать плейлисты с YouTube через программу iTube
Поскольку программа iTube Studio – самый эффективный способ скачивать плейлисты, мы расскажем, как ей пользоваться. Весь процесс настолько простой, что уместился в 3 шага.
Шаг 1: Скопируйте ссылку
Для начала вам нужно скопировать ссылку на видео или целый плейлист. Программа iTube поддерживает скачивание не только с YouTube, но и с множества других сайтов.
Вы можете скачать как одно видео, так и целый плейлист.

Шаг 2: Вставьте ссылку
Запустите программу iTube Studio и нажмите кнопку Paste URL в левом верхнем углу окна, чтобы начать скачивание.

Шаг 3: Скачайте видео
Когда вы вставите ссылку, появится окошко со следующими опциями:
- Выбор качества видео: 240p – 1080p.
- Выбор качества аудио: 128 кб/с – 320 кб/с.
- Возможность скачать субтитры.
Чтобы начать скачивание, нажмите зелёную кнопку Download. Как видите, всё действительно просто! Всего за несколько секунд вы можете скачать с YouTube целый плейлист.

Если вы любитель скачивать видео для просмотра в дальнейшем, когда не будет доступа к интернету, то вас наверняка расстраивает тот факт, что множество полезных для этого программ перестали работать. К счастью, всё ещё есть инструменты, которые вам помогут.
Подробнее о программе вы можете узнать на сайте Youtube playlist downloader.
На компьютере
Чтобы добавить видео в плейлист на ютубе через персональный компьютер, нужно сделать пару простых действий. Есть два способа по достижению данной цели. Первый метод реализуется следующим образом:
Первый способ
- Открываем ютуб на главной странице. Допустим, нужно добавить какое-нибудь видео из представленных. Для этого, кликаем левой кнопкой мыши по трем точкам под нужным видеороликом. Чтобы такая иконка появилась, необходимо будет навести курсор мыши в область данного видео.
- Появится окно с различными функциями, которые можно использовать к видеозаписи. Нам понадобится строчка «Добавить в плейлист». Кликаем ЛКМ по ней.
- По центру экрана появится новое окошко. Нужно будет выбрать плейлист, куда сохранится выбранная видеозапись. Если его нет, то всегда можно будет создать новый. Ставим галочку напротив того плейлиста, куда необходимо добавить видео.
- Если вы сделали все правильно, то в левой нижней части страницы должна появиться характерная надпись. В том случае, если вы выбрали неправильный плейлист, то всегда можно отменить добавление при помощи клика левой кнопкой мыши по строчке «отменить».
На этом первый вариант по добавлению видео в плейлист на ютубе закончен. Переходим ко второму.
Второй способ
Для его реализации, выполним следующие действия:
- Откроем видеозапись, которую хотим сохранить в плейлист. Под видео, правее лайков и дизлайков, можно будет увидеть строчку «Сохранить». Кликаем по ней левой кнопкой мыши.
- В появившемся окошке выбираем плейлист, в который хотим добавить данное видео. Жмем ЛКМ по квадратику, расположенному напротив необходимого плейлиста.
- Если внизу экрана всплыла надпись, а напротив названия плейлиста появилась галочка, то это значит, что вы все сделали правильно.
Инструкция как сделать плейлист на ютубе
Рассмотрим пошагово как добавить плейлист в ютубе.
Чтобы создать плейлист на ютубе, переходите через меню в «Творческую студию».
- Кликните «Менеджер видео».
- Зайти в раздел «Плейлисты».
Даже если еще ни разу не загружали контент собственного изготовления на канал, то созданные подборки уже могут быть сформированы. Это происходит, если добавить чужой ролик в избранное. Ведь «Избранное» — плей лист.
- Нажимаем на кнопку «Новый плейлист».
- Указываем название.
Подбирайте название таким образом, чтобы имя отражало характер входящих в этот список роликов и содержало запрос под который хотите продвигать плэйлист.
Здесь же выбирайте уровень доступа:
Выбирайте уровень доступа и кликайте кнопку «Создать».
Материал по теме как создать плейлист на ютубе длиной 4,24 минуты:
Десктопные приложения – программы для скачивания видео с ютуба
Десктопное приложение – программный продукт, предназначенный для установки на персональный компьютер, обладающий более широким функционалом, чем расширения. С тремя из них, мы вас ознакомим.
Способ №7
Лайфхак среди приемов, позволяющих скачать видео с Ютуба бесплатно. Этот способ, позволяет скачивать не просто отдельные видео ролики, а YouTube-канал полностью.
Каким функционалом обладает 4K Video Downloader, и с какими операционными системами совместим?
Совместимость: Windows/macOS/Ubuntu.
После установки приложения, станут доступны следующие возможности:
- Загрузка всех плейлистов с канала Ютуб.
- Загрузка встроенных видео с разных каналов.
- Различные форматы скачивания.
- Редактирование субтитров.
Способ №8
ClipGrab – альтернативный и функциональный менеджер загрузки видеороликов. Его используют для загрузки и конвертации видеофайлов в удобные для вас форматы, например, MPEG4, MP3 и прочие. Вам останется только выбрать нужное качество (низкой, средней, высокой четкости) и скачать с ютуба сколько угодно файлов Удобный поиск необходимого Ютуб-видео, по ключевым словам, и молниеносная загрузка, делают приложение эффективным в управлении отдельными файлами.
Если необходимо поработать с плейлистами, то лучше отдать предпочтение 4K Video Downloader.
Способ №9
Десктопное приложение Softorino YT Converter рассчитано для устройств, работающих на macOS. Приложение похоже на YouTube Red, только бесплатно, и с возможностью оффлайн-просмотра.
Как всегда, Apple постарались и оснастили приложение быстрым движком, способным автоматически и быстро распознавать аудио и видеофайлы. Кстати одна из функций позволяет за пару секунд, перевести любую музыку или видео в мелодию звонка, тем самым создавая индивидуальный рингтон.
Преимущество – отсутствие рекламы! Скачивайте музыкальные дорожки из понравившихся клипов, видео из Ютуб и других сервисов, и слушайте без интернета.
Установка довольна легкая, следуйте пошаговой инструкции.
Чтобы скачать с ютуба ролик, скопируйте адрес ссылки, программа распознает файл автоматически, и начнет загрузку.
Главное не забыть задать разрешение (360р, 720р и т.д.).