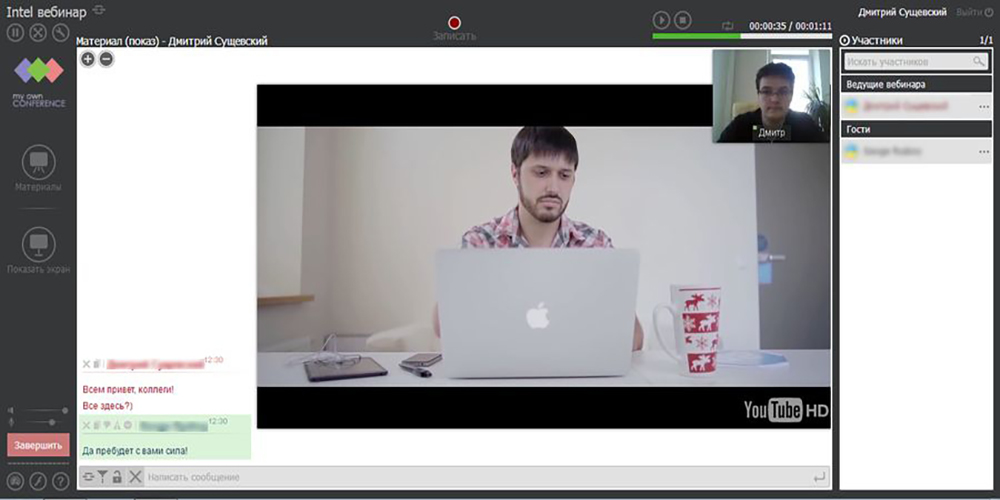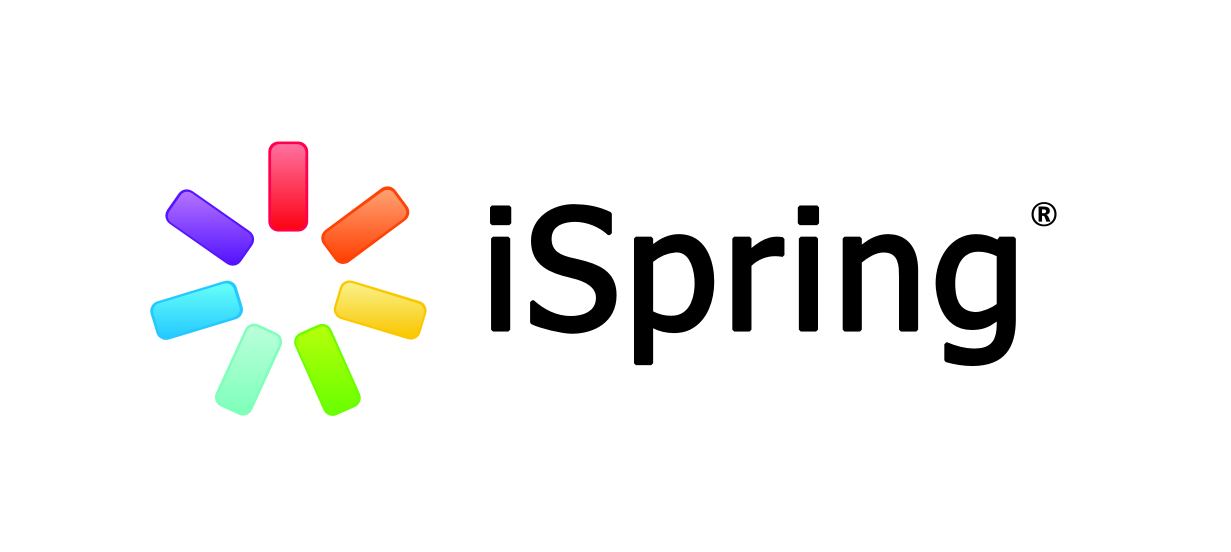Записываем вебинар на свой компьютер
Содержание:
- Метод 1 — скачать видео с сайта с помощью онлайн загрузчика
- Скачиваем видео с Vimeo при помощи Freemake Video Downloader
- Программы для скачивания видео с сервисов
- Скачиваем с Vimeo при помощи Savefrom
- Ещё пару слов о скачивании видео
- Free Download Manager – Download torrents, videos
- Как скачать приватное (закрытое) видео с Vimeo
- Метод 2 — скачать видео с сайта с помощью расширения Video Downloader Professional
- Сервис Savefrom
- Как скачать бесплатно видео из интернета используя универсальные загрузчики (веб-приложения)
- Часть 4. Возьмите видео с URL по пути записи
- Как скачать любые ролики
- Захват видео с помощью устройства записи экрана
- 2 способ:
- Где разместить короткие клипы
- Мобильные приложения для создания обучающих видео
- Как скачать видео с сайта
- Как скачать видео с сайта через код страницы
- Скачать видео с помощью онлайн-сервисов
- Как загрузить длинные кинофильмы
Метод 1 — скачать видео с сайта с помощью онлайн загрузчика
- Откройте видео, размещенное на YouTube, Dailymotion или Clipfish. Откройте в браузере страницу с видео, которое вы хотите скачать с одного из этих сайтов.
- Выделите URL-адрес видео. Кликните мышкой в адресной строке браузера, чтобы выделить адрес.
- Скопируйте адрес. Нажмите Ctrl+C (Windows) или Command+C (Mac), чтобы это сделать.
- Откройте сайт Convert2MP3. Откройте в браузере адрес http://convert2mp3.net/en/. Этот сайт в основном используется для создания аудио (MP3) из роликов, размещенных на YouTube, Dailymotion и Clipfish. Но он также позволяет преобразовать видео с этих сайтов в скачиваемые (MP4) файлы.
- Нажмите на текстовое поле со ссылкой на видео. Оно расположено под заголовком «Insert video link (URL) and select format» в середине страницы.
- Вставьте адрес видео. Нажмите Ctrl+V (Windows) или Command+V (Mac), чтобы это сделать.
- Нажмите на выпадающий список mp3. Он находится справа от текстового поля. Появится выпадающее меню.
- Выберите mp4. Вы увидите этот вариант в выпадающем списке. Выберите формат видеоMP4.
-
Выберите качество
Выбранное вами качество не может быть выше, чем максимально возможное качество видео, доступное на сайте. Например, вы не сможете загрузить видео качества 720p в качестве 1080p.
. Нажмите на выпадающий список, расположенный справа от текста «MP4 quality», а затем выберите уровень качества, в котором вы хотите загрузить видео.
- Нажмите convert. Оранжевая кнопка, расположенная справа от формата файла. Это создаст ссылку для скачивания видео.
- Если нажатие на кнопку convert приводит к ошибке «pick another video» (выберите другое видео) или «cannot be downloaded» (не может быть загружено), это значит, что на сайте Convert2MP3 проводятся технические работы. Вы сможете воспользоваться им снова в течение ближайших 24 часов.
Нажмите Download. Эта зелёная кнопка, расположена в середине страницы. Файл с видео в формате MP4 начнёт загружаться на компьютер.
Скачиваем видео с Vimeo при помощи Freemake Video Downloader
В принципе, тут тоже все достаточно доступно даже для новичка. Разница лишь в том, что здесь мы работаем не в онлайн режиме, а в приложении, установленном на компьютер. Скачиваем программу Freemake Video Downloader. После стандартной установки нам нужно запустить ее. Программа имеет такой интерфейс:
В левом верхнем углу вы можете видеть кнопку «Вставить URL». Итак, копируем нужную нам ссылку (первое действие в этой статье) при помощи комбинации клавиш Ctrl+C или правой клавиши и пункта меню «Копировать».
Все, ссылка скопировалась в буфер обмена. Теперь открываем окно программы Freemake Video Downloader и, нажав на «Вставить URL» наблюдаем за экраном. У вас должна появиться строка со скачиваемым видео с Vimeo:
Чтобы найти загруженный файл достаточно перейти по пути, указанному в правом верхнем углу окошка, как это показано на скриншоте.
Надеюсь, что у вас все получилось, и теперь долгожданное видео находится на вашем компьютере. Однако бывают случаи (как это случилось со мной), когда ни первый, ни второй способ не помогают. Видео упорно не хочет скачиваться потому, что к нему перекрыт доступ.
Дело в том, что некоторые владельцы видео на Vimeo при помощи настроек приватности закрывают файлы от загрузок. В таком случае вы не сможете воспользоваться выше предложенными методами.
Но не отчаивайтесь, я покажу вам выход! Для того чтобы скачать приватное видео с Vimeo читайте далее.
</li>
Программы для скачивания видео с сервисов
Существует множество программ, которые транслируют видео из Интернета. Но нам нужны не те, которые только транслируют, но также включают в себя это полезную функцию — загрузку и сохранение видеофайла по прямой ссылке на компьютер.
CheetahYouTubeDownloader — программа на движке браузера Internet Explorer. Позволяет скачивать и сохранять видео в форматах MP3, MP4, FLV, Audio CD and a Video DVD. Затем, как сказано в руководстве к программе, файл можно в один клик записать на диск.
DownloadMaster. Мы ни в чем не ошиблись, этот менеджер закачек с недавних пор научился скачивать видео. Программе нужно указать ссылку, а далее DM действует по собственному сценарию. Скачанный файл можно просмотреть через встроенный в программу FLV-проигрыватель.
Интерфейс DownloadMaster’а
Orbit Downloader — программа не зря именуется как «social media downloader». Вообще, в плане поддержки всевозможных видеохранилищ, этот менеджер закачек далеко уходит от DownloadMaster и других инструментов. Несмотря на простой интерфейс, небольшой размер на жестком диске и в оперативной памяти, Orbit Downloader радует поддержкой Rapidshare, MySpace и множества других сервисов. Интегрируется с браузерами и следит за буфером обмена. Есть тонкости, о которых необходимо знать при сохранении видео.
Скачиваем с Vimeo при помощи Savefrom
Первый и самый простой способ заключается в том, что вы найденную ссылку вставляете в специальную онлайн строку на сайте http://ru.savefrom.net/:
Затем нажимаем стрелочку, расположенную справа, и ждем, пока сервис найдет нам один или несколько вариантов искомого файла (они могут отличаться размером мегабайтов). Далее еще проще. Нажимаем на тот формат видео, который подходит нам более всего.
После указания места для закачки ждем, пока закончится процесс загрузки, и наслаждаемся полученным видео. Однако данный метод может не сработать, поэтому переходим ко второму варианту.
</li>
Ещё пару слов о скачивании видео
Раньше я уже рассказывал о программе Freemake Video Downloader для скачивания из ВКонтакте, которая также хорошо работает. Но в отличии от сервиса SaveFrom.Net она не умеет добавлять кнопку «Скачать» на сайты, долго запускается и не всегда дружит с Vimeo. Но зато с её помощью можно сразу перекодировать в нужный формат, например для телефона, или скачать только аудиодорожку.
Не забываем также про возможность достать видео из кэша браузера. Это пригодится в том случае, если сайт, с которого требуется сохранить видео, ни чем поддерживается. В этом случается видео просматривается ПОЛНОСТЬЮ в браузере, т.е. от начала и до конца, и затем вытаскивается файл из кэша.
Но бывает и это не помогает, например, если идёт прямая трансляция. Тогда только делать скринкаст, т.е. записывать видео с экрана в прямом эфире. Это можно сделать с помощью массы программ, например таких как FastStone Capture или Camtasia Studio.
Free Download Manager – Download torrents, videos
Популярный менеджер загрузок контента из Интернета в телефон на андроид. Благодаря Free Download Manager пользователи могут скачивать файлы и видео с большим размером и разрешением из любых платформ, включая торрент-трекеры.
Интерфейс андроид приложения позволяет следить за скачиваниями, регулировать используемый трафик, выставлять приоритеты для разных файлов и быстро возобновлять прерванные скачивания. Автоматическая загрузка включается только при подключении к Wi-Fi сети. Единовременно в приложении на андроид можно скачивать до десяти файлов любого размера. FDM поддерживает разные форматы видео и аудиофайлов от популярных avi и mp3 до WEBM, MKV и других.
Как скачать приватное (закрытое) видео с Vimeo
1. Inspect страницы
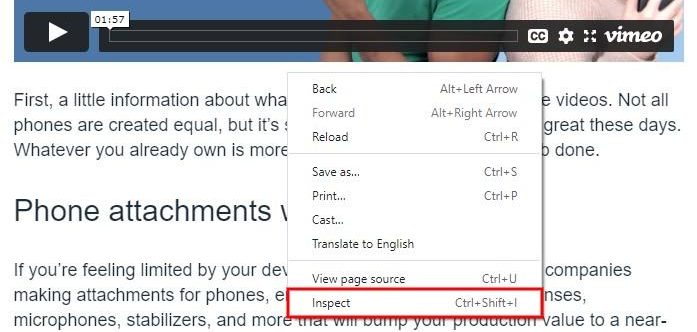
Нужно открыть страницу, на которой находится видео, которое нужно скачать в режиме инспектирования страницы, когда вы можете просматривать CSS стили и многое другое.
Для этого нужно нажать правой кнопкой мыши по странице, но не по видео, а где-то рядом и выбрать пункт, как на скриншоте.
После этого нужно включить видео на странице на пару секунд. Это нужно, чтобы обновились HTML и CSS стили.
2. Переходим в network и ищем слово player
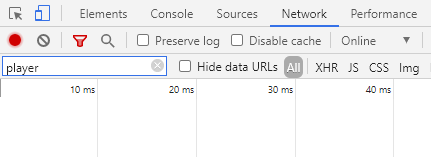
Это скриншот окна инспектирования, которое мы вызвали. По-умолчанию, активна вкладка Elements, нужно перейти во вкладку Network и ввести в поле слово player.
Таким образом мы отфильтровываем нужные нам файл или файлы, если видео несколько на странице.
3. Обновите страницу и нажмите на первый файл
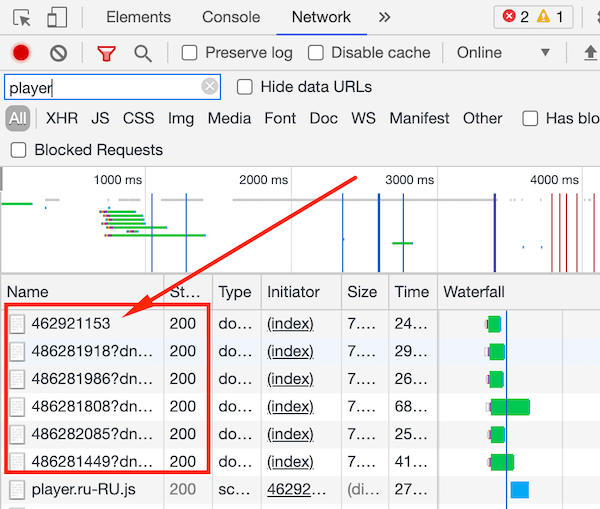
После того как отфильтровали по слову player нужно просто обновить страницу. Можно через F5 или нажатием кнопки “обновить” в браузере.
В результате получим список вот таких записей с цифрами. У меня на скрине их 6 штук – это количество видео на странице. Если у вас 1 видео на странице, значит будет 1 запись из цифр. И будет она стоять выше всех. Потому будут идти еще какие-то записи, нас они не интересуют.
4. Сохранить файл как документ .txt.
Нужно выделить запись из цифр и нажать на нее правой кнопкой мыши. И сохранить в формате .txt.
Иногда нужно вручную добавить расширение .txt. Главное, чтобы этот файл потом можно было открыть “Блокнотом” или другим просмотрщиком текстовых файлов.
Для Виндовс:
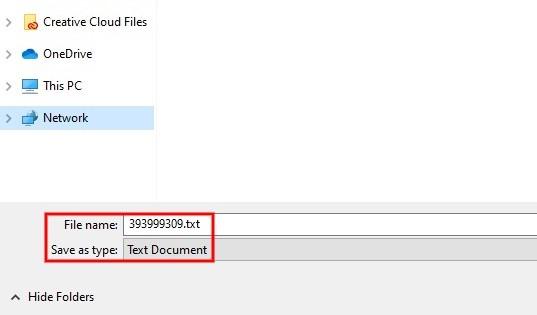
Для Мака:
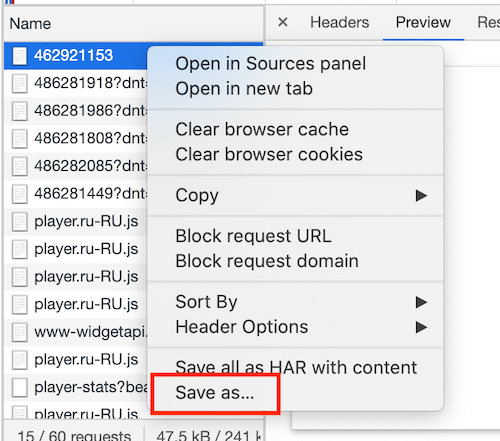
Сохраненный файл будет называться примерно так: 393999309.txt или 462921153.txt.
5. Скопируйте ссылку .mp4
Открываете сохраненный файл текстовым редактором.
И ищете запись “.mp4“. Именно так, без кавычек, но с точкой — .mp4
Находите сразу несколько совпадений. Если присмотреться, то там будут ссылки на разные разрешение видео-файла, нам нужно будет самое большое, в разрешении 720.
Пример смотрите на скриншоте:
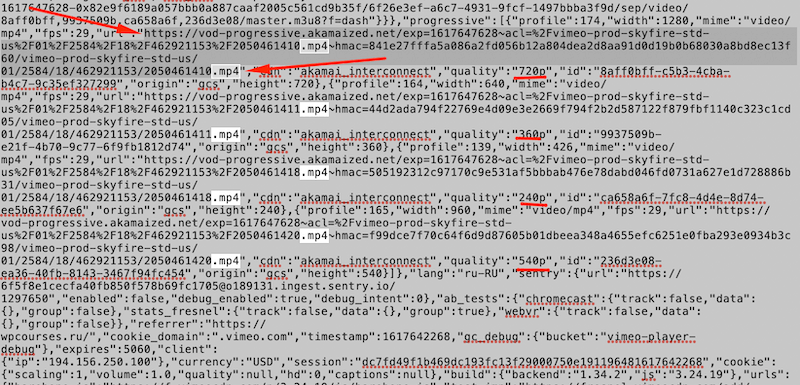
Подчеркнул различные разрешения в файле. Нас интересует самое высокое 720p.
Ссылка на видео, на скриншоте я тоже выделил, начало и конец отметил стрелками
Обратите внимание, что в ссылке 2 раза участвует искомое сочетание .mp4
Всю эту запись копируете с буфер, открываете новое окно бразера, вставялете ссылку и нажимаете Энтер.
Видео откроется и начнем воспроизводится.
6. Сохраните видео
Осталось видео сохранить.
Для этого, просто нажимаем на него правой кнопкой мыши и выбираете сохранить как.
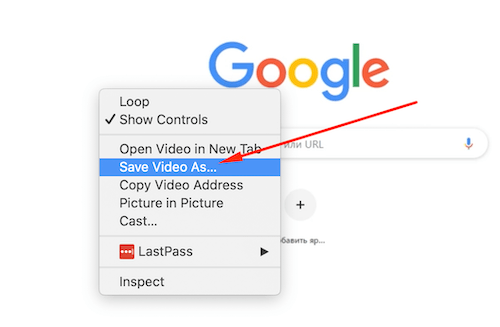
Не обращайте внимание, что на скрине Гугл, это действительно видео так начинается :). На это все
На это все.
Метод 2 — скачать видео с сайта с помощью расширения Video Downloader Professional
- Определитесь, где можно использовать Video Downloader Professional. Это расширение для браузера, которое позволяет скачивать видео с любых некоммерческих сайтов, но оно не будет работать с YouTube.
- VDP не работает на Vimeo, а также на большинстве малоизвестных сайтов, публикующих видео.
- Откройте браузер. Вы можете использовать Video Downloader Professional в Chrome, Firefox и Microsoft Edge.
- Расширение недоступно для браузера Safari.
-
Перейдите на страницу Video Downloader Professional. Пройдите по одной из следующих ссылок в зависимости от используемого браузера:
- Страница расширения для Chrome
- Страница плагина для Firefox
- Страница приложения для Microsoft Edge
-
Установите расширение. Этот процесс будет зависеть от используемого браузера:
- Chrome–нажмите на синюю кнопку «+ДОБАВИТЬ В CHROME», а затем нажмите кнопку «Добавить расширение».
- Firefox–нажмите на синюю кнопку«+Добавить в Firefox», нажмите на синюю кнопку «Добавить», а затем «OK».
- Edge–дождитесь открытия приложения «Магазин», нажмите на синюю кнопку «Установить», дождитесь установки приложения и нажмите кнопку «Запустить».
-
Включите Video Downloader Professional в Microsoft Edge. Пропустите этот шаг, если не используете Microsoft Edge. Чтобы включить VDP:
- Нажмите кнопку⋯, расположенную в правом верхнем углу окна браузера.
- Выберите пункт меню «Расширения».
- Нажмите на пункт Video Downloader professional.
- Нажмите на переключатель «Выкл», расположенный внизу меню.
- Нажмите кнопку «Включить».
- Перейдите к видео, которое нужно скачать. Откройте страницу с видео.
-
Воспроизведите видео
Если этого не произошло, обновите страницу несколько раз, нажав на иконку ⟳, расположенную в верхней части окна.
. Для этого нажмите кнопку «play». Вы должны увидеть, как иконка Video Download Professional превратится в зелёную стрелку.
-
Найдите наибольший по объему файл доступный для загрузки
Video Downloader Professional находит все видео, размещенные на веб-странице, а также фрагменты основного видео, поэтому вы увидите несколько файлов для загрузки.
. В выпадающем меню выберите имя файла с наибольшим размером в списке.
Нажмите «Скачать». Эта кнопка будет располагаться справа от видео. Это позволит вам скачать файл на компьютер.
Сервис Savefrom
Для скачивания роликов из соцсетей и YouTube можно воспользоваться особыми интернет-сервисами, наиболее популярным из которых является ru.savefrom.net. С помощью него можно загружать видео на ПК и на телефон.
Способ работы очень прост: заходите на данный ресурс и вписываете (вставляете предварительно скопированный) адрес ссылки интересующего вас видео.
После этого платформа дает вам на выбор несколько вариантов форматов для сохранения: 3GP, MP4 и прочие. После выбора формата начнётся процесс загрузки.
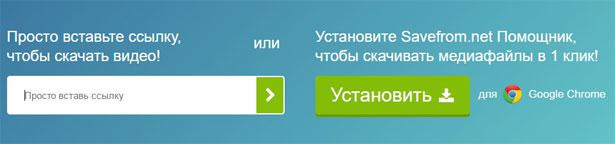
Есть кстати еще одна фишка, о которой, я уверен, знают не все. Если вы хотите скачать видеоролик с ютуба, то просто добавьте две буквы SS в адресной строке перед youtube и тогда сервис SaveFrom запуститься на автомате.
Как скачать бесплатно видео из интернета используя универсальные загрузчики (веб-приложения)
Как можно скачать видео с помощью KeepVid
KeepVid поддерживает 28 сайтов. Среди них: образовательные ресурсы, такие как Lynda, новостные сайты, вроде ABC и NBC, а также популярные развлекательные сайты, такие как Ebaumsworld и Break.
Приложение для скачивания видео с любого сайта VideoGrabby
Простое в использовании веб-приложение, которое поддерживает большинство популярных сайтов. Введите ссылку и нажмите Go.
Как сохранить видео на компьютер с помощью YooDownload
Ещё один конкурент KeepVid и VideoGrabby. Он работает только с YouTube, Vimeo, Facebook, Twitter, Instagram, Vid.me и SoundCloud.
Как сохранить видео на компьютере с интернета с помощью ClipConverter
ClipConverter работает практически с любыми сайтами (сервисы с платной подпиской не входят в их число). Он даже скачивает видео из самой процветающей мировой социальной сети MySpace!
Разработчики предлагают дополнения к браузерам Google Chrome, Firefox и Safari.
Программа скачивания видео с интернета на компьютер OnlineVideoConverter
Поскольку многие из этих веб-приложений похожи, я всего лишь представлю вам ещё одно.
OnlineVideoConverter работает с YouTube, LiveLeak, TeacherTube, VK, College Humor и другими.
Часть 4. Возьмите видео с URL по пути записи
Если авторское право на видео беспокоит вас, на самом деле вы можете выбрать захват видео с URL-адреса, записав видео. И здесь мы хотели бы рекомендовать вас с профессиональным Tipard Screen Capture.

1. Откройте видео с URL-адреса и запустите Tipard Screen Capture. Выберите «Запись видео и аудио».
2. Установите область записи, снимите отметку с опции микрофона aduio.
3. Нажмите красную кнопку «Запись» и начните запись видео с URL-адреса, записав его.
В этой статье мы в основном говорим о том, как загружать видео с URL-адреса с помощью 6 best URL-видеозагрузчики, Надеюсь, вам удастся загрузить или захватить видео из URL. Если у вас есть идея, пожалуйста, сообщите нам.
Как скачать любые ролики
Загрузка осуществляется очень просто. Как только вы запускаете видео в браузере, сверху появляется кнопка: «Скачать».
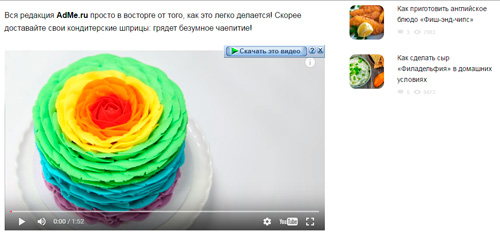
Сперва рекомендую настроить качество, сделать это нужно будет в панели самого плеера.
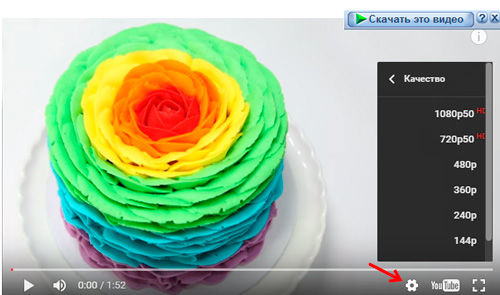
Теперь жмете на скачать, выбираете формат.
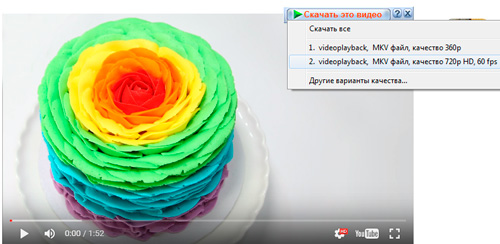
Как я уже говорил, не обязательно загружать все прямо сейчас. Внизу есть три кнопки: отмена, начать качать и перенести на позже.
Кстати, обратите внимание, здесь есть поле «Сохранить как». Вы можете поменять место, куда будет осуществлена загрузка

Скачивание действительно происходит в разы быстрее, чем при обычном скачивании.
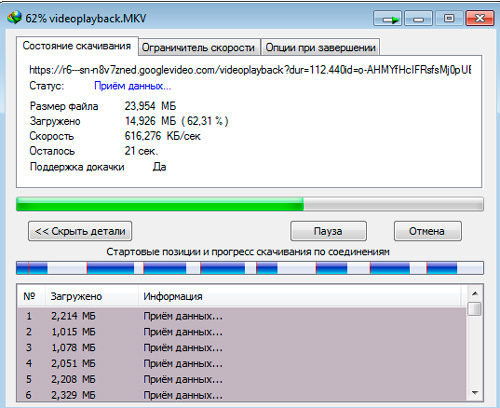
После завершения откроется программа. Двойной щелчок по ролику откроет его в папке.
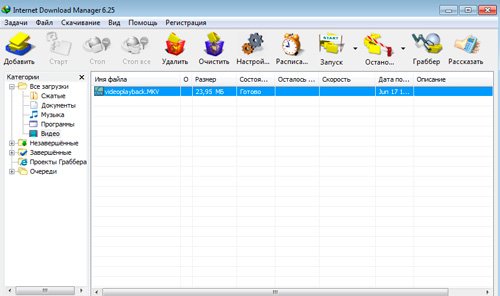
Готово. Всего 20 секунд и видео сохранилось.
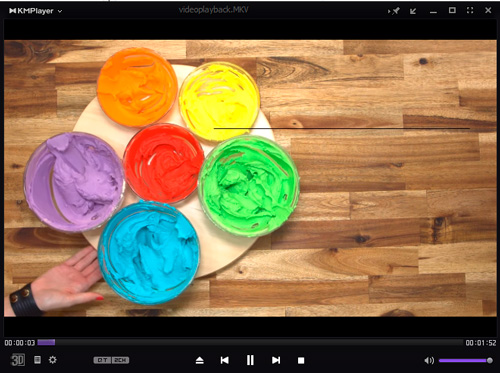
Если вам нужно загрузить программу, то делаете это как обычно. Internet Download Manager ее перехватит и откроет свое окно прежде, чем браузер начнет загрузку. Не переживайте, дублей не будет.
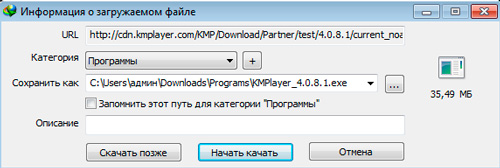
Ну вот и все. Работа невероятно проста, приятна и безопасна. Кстати, возможно вам также будет интересен обзор лучших программ для нарезки видео.
Вы можете зарабатывать в интернете на создании своих роликов. Это очень просто. Прочитайте публикацию про то, как выкладывать видео на ютуб и продвинуть свой канал.
Подписывайтесь на рассылку. Совсем скоро вас ждет еще больше интересных статей о создании своего канала и получении хорошей прибыли на этом хобби.
До новых встреч и удачи в ваших начинаниях.
Захват видео с помощью устройства записи экрана
В случае неудачи существует крайняя возможность, что ни один из вышеперечисленных методов не подойдет для конкретного сайта. Если худшее приходит к худшему, вы всегда можете использовать видеомагнитофон для захвата видео во время его воспроизведения на экране и сохранения на компьютере. Это неоптимальное решение, особенно для видео продолжительностью в несколько часов.
Как и при использовании цифрового видеорегистратора, вам нужно будет записывать видео в режиме реального времени, позволяя воспроизводить видео на вашем ПК со включенным звуком, чтобы правильно записывать его при записи на ваше устройство. Тем не менее, для коротких видео или видео вы просто должен сохранить, это простой способ захвата контента для последующего воспроизведения.
Мы написали целую статью о программном обеспечении для записи экрана, или вы можете посмотреть видео чуть выше. Тем не менее, вероятно, лучшее решение для рабочего стола Программное обеспечение Open Broadcaster (РЕК). OBS – это клиент с открытым исходным кодом для записи и захвата вашего контента в любой современной операционной системе, включая Windows, Mac и Linux.
Пользоваться платформой на удивление легко, поскольку настройку захвата экрана можно выполнить всего за пару кликов, прежде чем синхронизировать ваш компьютер и начать запись в OBS. После записи вы можете запустить видео и начать воспроизведение. Контент будет записан прямо в вашу папку видео.
Вы можете просмотреть видео, когда остановили запись, или отредактировать видео, чтобы обрезать ненужные части. Убедитесь, что громкость вашего компьютера включена, иначе вы не сможете слышать звук при воспроизведении видео.
2 способ:
Помимо 1 способа есть еще и более профессиональный способ скачивания любого видео с любого сайта без программ! В качестве браузера я буду использовать Google Chrome, о том какой браузер лучше выбрать активным пользователям интернета читайте в статье: Какой браузер лучше для Windows 10!
Тот инструмент, через который мы будем загружать видео есть во многих браузерах и называется он инструменты разработчика. Что бы запусти эту панель в браузере Google Chrome нужно перейти в Меню затем нажать Дополнительные инструменты и Инструменты разработчика

В открывшимся окне как вы видите появились инструменты разработчика, и нам необходимо перейти на вкладку Network

После того как мы перешли мы нажимаем на кнопку Play того видео который хотим скачать, как вы видите на вкладке Network отображаются все запросы, которые были отправлены через браузер. Ищите файл формата MP4 или что-то похожее, обычно эти файлы долго загружаются. После того как нашли нужный файл жмете по нему правой кнопкой мыши и выбираете пункт Copy Link Address

После чего откройте новую вкладку и вставьте ранее скопированную ссылку и нажмите Enter

После того как вы нажали Enter, кликните правой кнопкой по видео и нажмите Сохранить видео как…

Как вы можете наблюдать загрузка видео произошла успешно
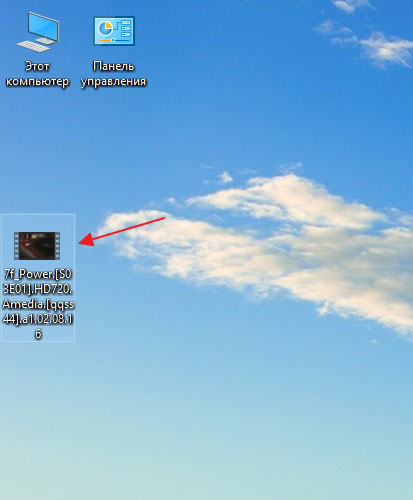
Ну а у меня на этом все, если у вас остались вопросы по теме: Как скачать видео с любого сайта без программ, пишите в комментарии и не забываем подписываться на рассылку! Всем удачи!
Где разместить короткие клипы
Что делать, если вы поклонник коротких видеоклипов буквально на несколько секунд длиной? В интернете вы можете легко найти веб-альтернативы приложению ТикТок, которые специально заточены под короткометражные клипы.
Coub
Любителям коротких забавных роликов, которые хотят залить бесплатно видео онлайн, сайт Coub подойдет больше всего. Это популярный сервис, куда выкладывают короткие цикличные клипы. Очень удобен тем, что создать видеоклип можно сразу там же и обработать во встроенном редакторе с интуитивно понятным интерфейсом. При этом можно разбить клип на кадры и разнообразить видеофайл гифками, картинками и видеовставками.

Coub
Известная платформа для коротких мыслей позволяет загружать такие же короткие видеоклипы. Есть код плеера, так что сообщение можно встраивать на другие сайты. Удобно для держателей классических (не социальных) блогов, которые экономят на тарифе. Следует иметь в виду: видео загрузить получится, только если дополнить сообщение хотя бы одним словом.
Мобильные приложения для создания обучающих видео
В наши дни очень качественное видео можно снять с обычного смартфона. А с помощью специальных приложений, из отснятых роликов можно собирать профессиональные учебные материалы — опять же, прямо на смартфоне. Если это ваш вариант — предлагаем вам несколько приложений:
19. iMovie — приложение для редактирования видео на iOS-устройства или компьютере Mac
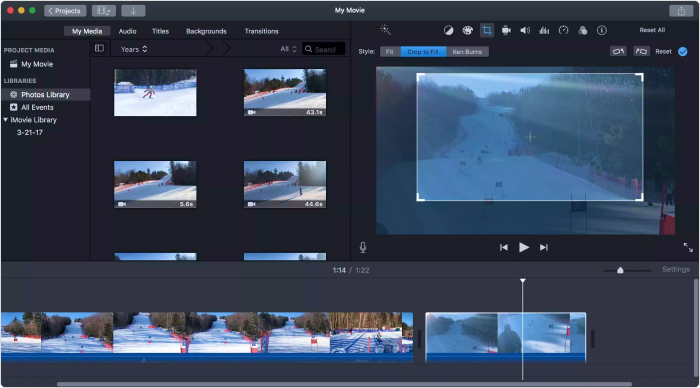
Приложения iMovie iOS — очень удобное и приятное в использовании. С его помощью из фотографий и фрагментов видео можно собирать классные обучающие 4К ролики. В приложении есть тримминг, разделение экрана, редактирование аудио, наложение фильтров — а также готовая библиотека переходов. Еще одна приятная фишка: можно начать редактировать видео на iPhone или iPad, а продолжить — на Mac.
Цена: Бесплатно
20. VideoShow — iOS/Android приложение для самых разных манипуляций с видео
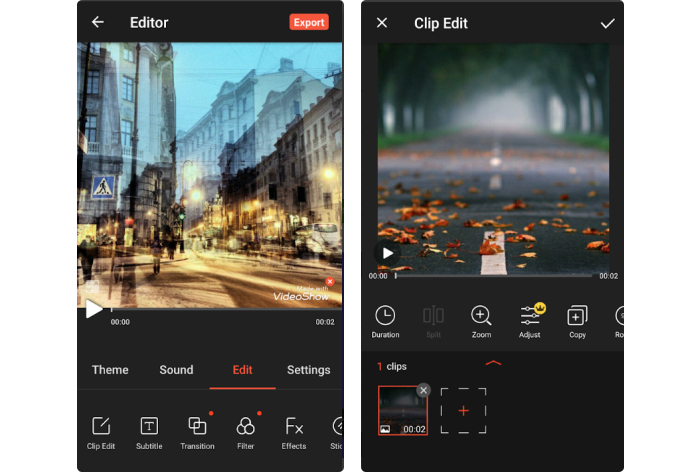
VideoShow — приложение под iOS и Android. В редакторе можно объединять, обрезать, дробить, поворачивать, разворачивать в обратную сторону, конвертировать и ужимать видео. Можно стереть или поменять фон видео, ускорить или замедлить, наложить фильтры, добавить переходы и звуковые эффекты. А еще можно озвучивать (или дублировать) ваши обучающие видео в реальном времени.
Цена: Бесплатная версия публикует видео с водяным знаком. Полная версия стоит $29.99.
21. KineMaster — профессиональное Android-приложение для работы с видео
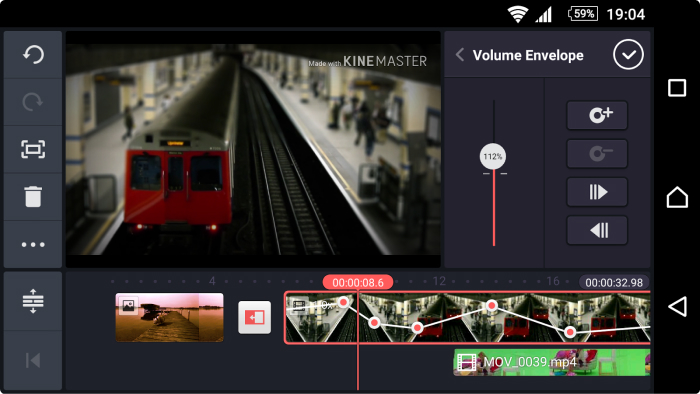
KineMaster — это профессиональное приложение для редактирования видео под Android. Здесь есть такие мощные фичи, как работа с несколькими слоями, смена режимов наложения, композитинг с хромакеем, озвучка, контроль скорости, спец.эффекты, 3D переходы, субтитры и многое другое. Готовые видео можно залить на YouTube, Facebook, Dropbox или другую платформу прямо из приложения.
Цена: Бесплатная версия публикует видео с водяным знаком. Полная версия стоит $39.99/год.
Как скачать видео с сайта
К счастью для всех нас есть добрые люди, которые сделали супер-сервис SaveFrom.net, который умеет скачивать видео с большинства популярных ресурсов, таких как YouTube, RuTube, ВКонтакте, Одноклассники, Facebook и многих других. Раньше он плохо скачивал с Vimeo, но теперь и с ним проблем не замечаю. Самое примечательное то, что не нужно устанавливать никаких программ.
Принцип работы простой:
1. Копируем ссылку, по которой проигрывается видео, в буфер обмена

2. Вставляем в поле ввода ссылку, нажимаем «Скачать» и получаем прямые ссылки на видео-файл
3. Скачиваем видео-файл обычным способом с помощью правой кнопки мышки

Прямые ссылки на видео есть в разных форматах, которые отличаются для разных видео: MP4, FLV, WebM, 3GP. И в разном качестве (количество строчек в видео-кадре): 240p, 360p, 480p, 720p и другие. Файлы FLV весят раза в полтора больше чем остальные форматы, поэтому рекомендую выбирать MP4 или WebM.
Качество: чем больше цифра, тем лучше качество и, соответственно, больше размер файла, т.е. скачивание будет дольше идти по времени. Если на видео нет мелкого текста и качество не критично, то смело выбирайте 360p или 480p.
Но не это мне нравится в сервисе SaveFrom.net, а то, что у него имеются расширения и плагины для браузеров Google Chrome, Opera, Mozilla Firefox, Яндекс.Браузер и Safari. После установки расширения для своего браузера на сайтах тупо появляется кнопка «Скачать». Так что ничего больше и делать не надо!
Устанавливаются расширения с этой страницы http://ru.savefrom.net/user.php. Это можно сделать вручную для каждого браузера как описано на сайте, или скачать фирменную утилиту, которая установит их сама для всех найденных браузеров — рекомендую именно этот способ.
Для этого нажимаем кнопку «Скачать»

далее запускаем файл «SaveFromNetHelper-Web-Inst.exe» и следуем мастеру установки. Рекомендую не устанавливать ничего кроме плагинов для браузеров, посему оставьте только эти галочки:

И да, в процессе придётся закрыть все открытые браузеры. При успешной установке в браузерах появляются новые значки, например в Google Chrome это выглядит вот так:

Можно нажать по значку правой кнопкой и выбрать «Скрыть кнопку» и тогда она не будет мешаться на панели, но расширение будет по-прежнему работать.
После этого открываем какой-нибудь сайт с видео и вуаля:

Вот так выглядит кнопка «Скачать» в ютубе. Кликаем по кнопке и раскрывается выбор форматов файла. Выбираем нужный и сохраняем его.
А вот как это работает в Одноклассниках:

и вот ещё скриншот как скачать видео с сайта ВКонтакте:

И конечно же всё это абсолютно бесплатно, без регистраций и без рекламы!
Обновлено: Изменения для Google Chrome!
Компания Google всячески борется с теми, кто качает с ютуба и помощник SaveFrom.net заблокирован для использования в Хроме. На сайте предлагается альтернативная инструкция по установке
Обратите внимание на другие способы
Программа с расширенными возможностями

Если вы готовы немного заморочиться, то скачайте и установите программу 4K Video Downloader. Работать с ней очень легко: вам нужно скопировать ссылку на видео и нажать в программе кнопку «Вставить». В отличии от простых онлайн-сервисов, которые заточены на быстрое скачивание, 4K Video Downloader распознаёт видео в разрешении Ultra HD 4K, 8K и панорамный формат «360 градусов». Интересно, что можно выбрать контейнер итогового файла: Matroska (MKV) или MP4. Также, можно сохранить субтитры на нужном языке в специальный SRT-файл, или записать их прямо в видеофайл. Из других приятностей:
- Подписка на каналы с автоматической загрузкой новых видеоклипов
- Сохранение плейлистов и всего видеоконтента канала одним кликом
- Можно добавить в программу сразу большой список ссылок
- Поддержка 60 fps и видео HDR
- Настройка Прокси-сервера
Как скачать видео с сайта через код страницы
Для сохранения фильмов, сериалов, мультфильмов, клипов и видеороликов на свой ПК не обязательно использовать расширения и онлайн-сервисы. Можно воспользоваться встроенными в браузер инструментами для разработчиков для выявления видео и последующей его загрузке.
Как скачать видео с любого сайта через код страницы:
- Открыть сайт, с которого будет происходить загрузка;
- Открыть инструменты разработчика в браузере. Можно воспользоваться комбинацией клавиш Ctrl+Shift+J, запустить их из меню браузера или кликнуть правой кнопкой мыши по рабочему полю, вызвав тем самым контекстное меню, в котором следует выбрать пункт «Просмотреть код»;
- Запустить воспроизведение видео;
- Перейти в раздел «Network» в инструментах разработчика;
- Для облечения поиска среди всех файлов именно видеоформата можно использовать фильтр «Media»;
- Если все сделано верно, то в списке отобразятся видеофайлы;
- Необходимо нажать правой кнопкой мыши на видеофайл для вызова контекстного меню;
- Далее можно открыть его в новом окне или скопировать ссылку и вставить в адресную строку. Вне зависимости от выбранного варианта появится окно с предложение указать место, куда будет скачан файл.
Скачать видео с помощью онлайн-сервисов
В моем арсенале много разных полезных сервисов по скачиванию защищенных видео, но самым главными пожалуй будет videograbber , он не только скачивает любое видео, но и имеет множество встроенных функций по конвертации и редактированию видео, что для меня очень важно!
Как скачать онлайн с помощью сервиса Videograbber
- Открываем страницу где мы хотим скачать видео
- Копируем ссылку из адресной строки:
- Переходим на сайт
- Вводим нашу скопированную ссылку в строку ввода
- Нажимаем кнопку DownLoad
- В появившемся экране наблюдаем прогресс скачивания нашего видео
- Указываем место и сохраняем к себе на компьютер
Как скачать онлайн с помощью сервиса savefrom
- Копируем ссылку со страницы где расположено наше видео
- открываем сайт
- и вставляем ссылку с нашим видео в строку ввода
- нажимаем на стрелку и ожидаем процесса
- выбираем качество видео какое хотим сохранить и нажимаем скачать
- Сохраняем видео на компьютер
Плюсы и минусы скачивания видео через Онлайн сервисы
Плюсы и минусы скачивания видео через Онлайн сервисы
Простота использования
Скачивать можно не со всех сайтов
Может понадобиться установка доп ПО
Ограничения
Единственным плюсом данного способа является то, что можно быстро скачать видео, но для этого нужно понимать что видео с данного сайта можно скачать этим сервисом, а с этого эти, т.е. нужно примерно понимать или почитать перед скачиваем видео с сайта, через какой сервис его лучше скачать.
Как загрузить длинные кинофильмы
Куда залить видео, если вы хотите просматривать сами и показывать другим пользователям видеоролики больше 20 минут? Вот несколько отечественных вариантов, позволяющих загружать объемные видеозаписи.
Всем известно, что на ВК можно загружать фильмы любой продолжительности, что активно используется интернет-пиратами, которые публикуют плеер ВК на своих сайтах. Ограничение на длительность здесь практически нет, а если и есть, то его невозможно нарушить. Дополнительно есть такие полезные опции, как генерация кода видеоролика, так что здесь вы сможете загрузить большой видеоролик для просмотра на сайте. Также можно размещать видео в общий доступ или скрыть.
Еще один русский сайт со свободной публикацией кинофильмов любой длины. На ОК можно смотреть материалы, которые блокируют на ВК согласно закону по авторскому праву. Так что вы можете и найти, и опубликовать практически любой видеклип. Однако все же следует держаться в рамках закона и публиковать свой авторский контент. Если вы используете общедоступные материалы, предварительно лучше уникализировать их в программе для обработки видео.
Видео.Mail
На этом ресурсе также нет ограничений на длительность видеоролика, но особой популярностью он не пользуется, потому что сервер сильно сжимает оригинальный ролик. В итоге вы можете получить фильм очень низкого качества. Общее хранилище также довольно маленькое — всего 10 Гб. Зато поддерживаются все форматы и кодеки.
Видео.Mail