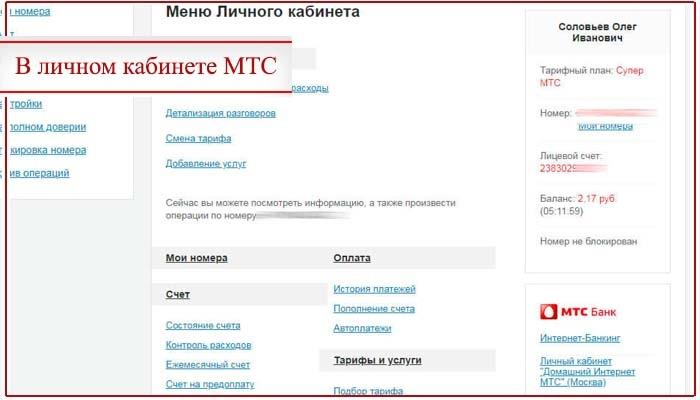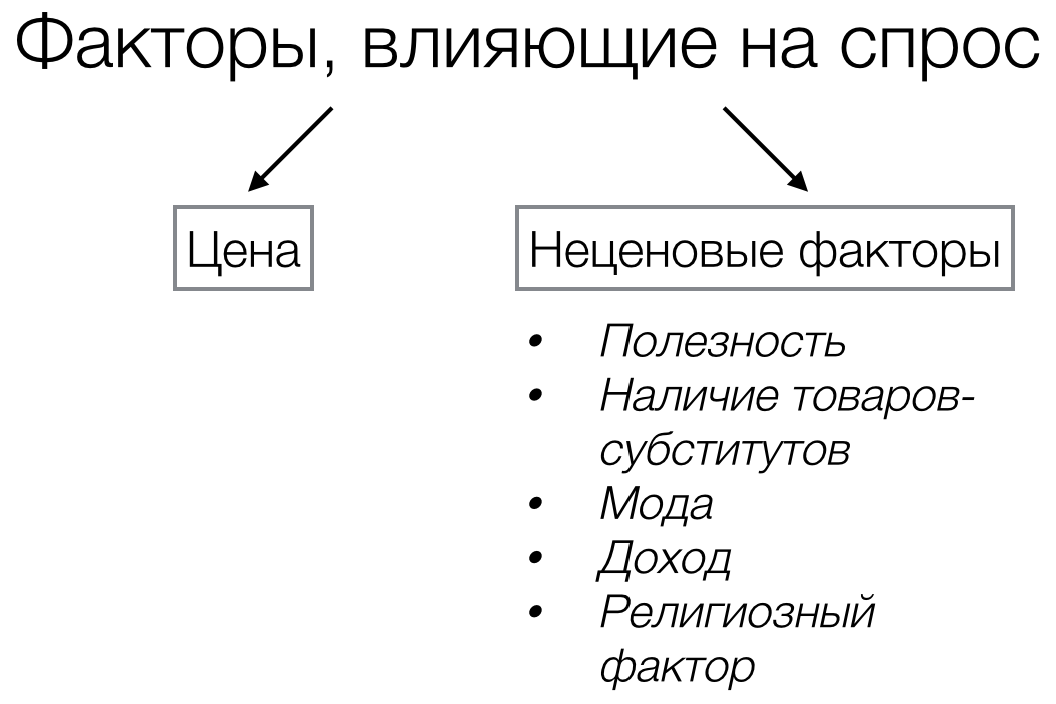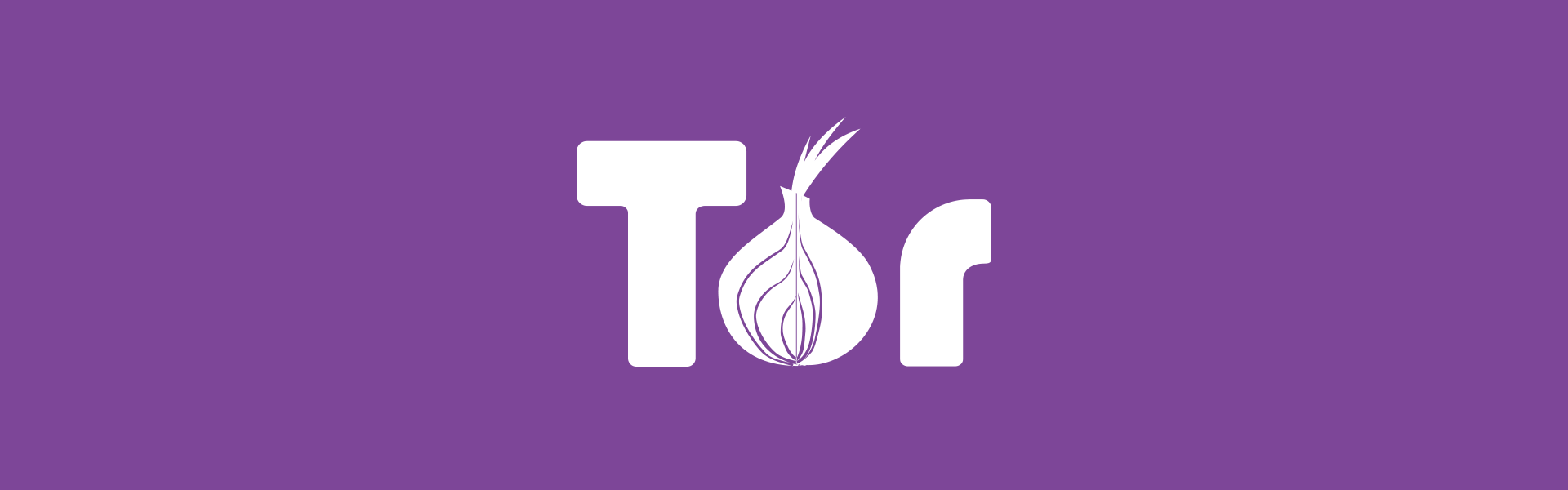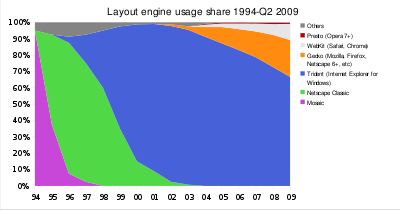Как узнать, какой браузер на моем компьютере: все способы
Содержание:
- Как открывать заблокированные сайты?
- Браузер: что это значит?
- Два входа: через приложение и через браузер
- Firefox
- Где находится браузер?
- Как и где найти браузер
- С помощью списка установленных программ
- Обновитесь! …и будет Вам счастье.
- Браузер не открывается – что делать
- Какая самая последняя версия Яндекс браузера
- Как пользоваться
- Opera
- Устранение неполадок запуска
- Как найти настройки в браузере
- Дополнительная информация
- Где искать программу, как правильно ее выбрать и чем она отличается от поисковой системы?
- Опера — браузер со встроенным ВПН
Как открывать заблокированные сайты?
Не мог не сказать об одной фишке, которая заслуживает внимания и может помочь многим решить проблему с доступом к заблокированным сайтам.
У браузера Opera есть специальная функция «Турбо», она предназначена для более быстрой загрузки сайтов при медленном интернете , но есть у этого режима еще одно полезное свойство. Для ускорения загрузки браузер закачивает страницы не напрямую с хостинга сайта, а через собственные прокси сервера, на которых происходит предварительное сжатие данных.
Такая загрузка данных, через посредника, позволяет просматривать даже те сайты, доступ к которым напрямую закрыт. Например, «Роспотребнадзор», в рамках борьбы с пиратством, закрывает некоторые сайты – все браузеры с обычными режимами открыть их не дают, а режим «турбо» в Опере позволяет ими пользоваться, как ни в чем не бывало.
На сегодня это все – удачи!
Другие полезные статьи блога:
Наступил тот час, когда вам все-таки пришлось столкнуться с понятием «браузер» и его расположением. В этой статье мы постараемся дать простой, но исчерпывающий ответ на ваш вопрос.
Браузер: что это значит?
Поклонники русского языка вместо слова «браузер» предпочитают использовать слово «обозреватель», но по сути это одно и то же. Браузер или обозреватель являются программой, превращающей непонятные для нас коды интернет-сайтов в те симпатичные страницы, которые мы видим на своих экранах. Чтение этой статьи в данный момент возможно для Вас именно благодаря незаметной работе программы-браузера.
Интересный факт об английском слове «browser», позволяющий лучше понять, что значит браузер. Этот термин является многозначным, то есть, имеет несколько разных значений в английском языке. Так же в русском языке слово «ключ» – многозначное:
- ключ от двери,
- ключ в смысле «родник»,
- ключ как код к шифру и т.п.
Аналогично, браузер, кроме того, что это компьютерная программа, в теории экологии еще означает растительноядное животное, питающееся за счет листвы и веток с верхушек деревьев. Классический пример такого браузера – жираф.
Мне нравится такая аналогия между компьютерным браузером и экологическим браузером, то есть жирафом. Эту аналогию можно выразить словами из песни «мне сверху видно все, ты так и знай».
Жираф видит все верхушки деревьев, пригодные для пропитания, а интернет-браузер видит все интернет-сайты, позволяет вывести их на экран пользователя и тем самым является нашим путеводителем по бескрайним просторам сети Интернет.
Браузеры используются также на различных мобильных устройствах, позволяющих выходить в Интернет: смартфонах, коммуникаторах, сотовых телефонах и т.п.
Два входа: через приложение и через браузер
Пользователь на своем смартфоне имеет два варианта для входа на популярный, любимый сайт: через браузер или через приложение. Чтобы понять, почему существуют эти варианты, предлагаю слегка заглянуть в историю. Как известно, сначала появились большие вычислительные машины, затем персональные компьютеры (ПК), потом ноутбуки и, наконец, планшеты и смартфоны.
На персональных компьютерах для выхода в интернет используется браузер. В социальные сети, электронную почту, мессенджеры (Ватсап, Телеграм) на компьютере или на ноутбуке входят через браузер. На планшете можно зайти через браузер или через мобильное приложение.
Как зайти через приложение? На смартфоне заходят в соцсети, почту или мессенджер, в основном, через мобильное приложение. Его предварительно скачивают, устанавливают из Google Play Market или App Store, а потом просто кликают по соответствующему значку на экране телефона.
Мобильные приложения появились вместе со смартфонами и планшетами. Однако на смартфоне тоже есть браузер. И иногда по разным причинам возникает необходимость зайти в соцсеть, мессенджер или на иной сайт НЕ через мобильное приложение, а через браузер.
Чем родной браузер отличается от остальных браузеров
Браузер есть на каждом устройстве: на компьютере, ноутбуке, планшете, смартфоне. На компьютерах и ноутбуках это может быть Google Chrome, Яндекс.Браузер, Мозилла, Опера, Edge, Safari и т.п.
Родным браузером называют тот, который поставляется вместе с устройством. Другое название – встроенный браузер, ибо он входит в состав операционной системы, встроен в нее. Также родной браузер называют еще предустановленным, ибо он заранее установлен производителем устройства и в момент покупки он уже есть.
Браузером, который поставляется вместе с операционной системой Windows, является Edge, в более ранних версиях Windows был Microsoft Explorer. На яблочной технике от Apple стандартным, родным браузером, включенным в операционную систему, является Сафари.
На смартфоне или на планшете также может быть установлен браузер от производителя. Он может называться, например, Интернет. На Андроиде обычно есть еще один родной браузер – это Гугл Хром. Так как Гугл является разработчиком Андроида, то свой браузер Хром он устанавливает на все устройства с этой операционной системой.
Кроме родных браузеров, установленных производителями техники, пользователь может по своему желанию установить любой другой браузер.
Сколько браузеров может быть на одном устройстве (компьютере, ноутбуке, планшете, смартфоне)? Количество браузеров не ограничено, оно может быть любым: один, два, пять и более. Конечно, следует избегать установки лишних браузеров и неиспользуемых программ, приложений. Такие излишества занимают место, память и в итоге тормозят работу устройства.
Для пользователя обычно не имеет значения, каким браузером он пользуется: родным или неродным. Если человек привыкает к какому-то браузеру, постоянно им пользуется, то зачастую он даже не подозревает, что есть еще другие браузеры.
Это дело вкуса и привычки – каким браузером пользоваться. Однако у каждого браузера есть свои отличительные фишки и особенности. Этому способствовала конкуренция между разработчиками браузеров.
Firefox
Находится на последнем месте в данном обзоре, поскольку, по сравнению с уже упомянутыми программами, в наименьшей степени проявляет шпионское любопытство. В случае сбоя Firefox попытается передать в Mozilla Foundation специальный Crash Report. В этом отчете будет содержаться информация о странице, во время посещения которой произошел сбой, а также данные об используемой вами версии Windows и конфигурации вашего компьютера. Помимо этого браузер отправит некое «специальное число», предназначенное опять же для идентификации ПК.
Очень похоже на информацию, собираемую браузером Internet Explorer 8, с той лишь разницей, что в случае с Firefox данные будут отправлены только после подтверждения согласия пользователя. Но и здесь не все так просто, поскольку популярный в последнее время «Огнелис» все же пытается шпионить за вашими поисковыми запросами. Эта информация будет передаваться, если воспользоваться поиском от Google, который встроен в браузер. Интересно, что при этом данные о запросах отправляются не в Mozilla, а опять же попадают в распоряжение вездесущего Google. Чтобы предотвратить утечку информации, достаточно просто установить в браузере по умолчанию другой поисковый сервис.
Вместо выводов
Как видно из обзора, обычный серфинг в Интернете на самом деле не так прост, как это может показаться на первый взгляд. При этом информация о вашем компьютере вполне может быть еще более полной. Ведь данные, о которых идет речь в статье, – это то, о чем «признались» разработчики, и неизвестно, что передают браузеры на самом деле. В любом случае, посещая сайты, следует быть осторожным.
Где находится браузер?
Давайте искать.
Скорее всего, вы не являетесь Компьютерным Гуру. Смею предположить, что при установке браузера вы выбрали стандартный путь (или же вообще, он был установлен без вашего участия). С огромной долей вероятности можно сказать, что найти его вы сможете по этому пути:
- Мой Компьютер
- Диск С
- Program Files
- Папка «Название браузера»
Не нашли? Попробуйте тот же путь, только вместо Диска С — Диск D
Что касается Google Chrome. Искать Хром нужно тут
C:UsersВаше_ИмяAppDataLocalGoogleChromeApplication
или
C:ПользователиВаше_ИмяAppDataLocalGoogleChromeApplication
Вроде бы ничего не забыли. Надеюсь, статья помогла ответить на ваш вопрос.
- https://wifigid.ru/reshenie-problem-i-oshibok/kak-otkryt-brauzer
- https://vsesam.org/gde-naxoditsya-brauzer-v-kompyutere/
- https://voprosum.ru/chto-takoe-brauzer-i-gde-on-naxoditsya
Как и где найти браузер
Бывают случаи когда браузер необходимо удалить, но как узнать где он находится. Как его найти?
Написав название в самом верху нажмите на него правой мышью и перейдите в опцию «расположение файла».
Вот только удалить его обычным способом не получиться. Как видите найти браузер просто – удалить сложнее.
Поэтому, чтобы долго не экспериментировать воспользуйтесь бесплатной программой для удаления файлов.
Вот и все, думаю теперь вам вполне понятно где находится браузер, что это такое, как и где его найти, а возникают вопросы пишите ь вкомментариях. Удачи.
Интернет
Наступил тот час, когда вам все-таки пришлось столкнуться с понятием «браузер» и его расположением. В этой статье мы постараемся дать простой, но исчерпывающий ответ на ваш вопрос.
С помощью списка установленных программ
Узнать, какой браузер на моем компьютере, можно через стандартные средства Windows. Для этого необходимо воспользоваться встроенным средством для удаления программ. На «десятке» открыть данное приложение можно следующим образом:
- Зайдите в окно «Параметры».
- После этого перейдите в раздел «Приложения».
- Теперь откройте вкладку «Приложения и возможности». Здесь расположен полный список установленных программ.
- С помощью данного списка можно определить, какие браузеры установлены на данном компьютере, а также удалить ненужные, если таковые имеются.
Эту же операцию можно проделать и с помощью сторонних средств для очистки компьютера. Хорошим примером такой утилиты является CCleaner.
Актуален вариант и с использованием классического приложения «Удаление программ», которое актуально для операционных систем Windows 8 и старше. Для запуска нам потребуется зайти в «Панель управления» и в ней выбрать соответствующий раздел. Но быстрее всего открыть «Удаление или изменение программы» можно через окно «Выполнить».
Воспользуйтесь комбинацией клавиш Win+R и впишите команду appwiz.cpl, затем нажмите ОК для запуска приложения. После этого на экране появится окно со списком установленного софта.

Обновитесь! …и будет Вам счастье.
Немного выше я говорил о том, для чего необходимо обновлять веб-обозреватель. Хотелось бы добавить еще несколько интересных доводов:
- С каждым годом появляются новые стандарты для разработчиков, которые позволяют делать сайты еще более привлекательными, интерактивными. Но если браузер не поддерживает эти «фишки», то Вы их просто не увидите на странице. Поэтому, создатели браузеров следят за всеми тенденциями, стараясь идти в ногу со временем.
- Повышение безопасности. Внедряются новые фильтры, блокираторы рекламы, вредоносных ресурсов, закрываются «дыры» в защите, которые могут стать причиной вирусного заражения.
- Устранение как мелких, так и существенных ошибок, которые сказываются на комфортной работе софта.
Стоит отметить, что сразу после скачивания и установки утилиты, она настроена на автоматическое обновление. Вам не нужно предпринимать никаких действий.
Но иногда может произойти сбой, или кто-то изменить настройки программного обеспечения таким образом, что апдейты перестанут загружаться и устанавливаться «на автомате». Но исправить это можно за считанные секунды.
Браузер не открывается – что делать
Честно скажу, что сам частенько сталкивался с этой проблемой. Скажу сразу, что это скорее всего связано именно с поломкой программы. Это может случиться из-за не удачного обновления или действия вредоносных программ. Для того, чтобы вновь им пользоваться – нужно просто его переустановить. Нужно в первую очередь скачать новую версию ПО.
- Для этого открываем браузер, который стоит по умолчанию в Виндовс — это Internet Explorer.
- Теперь открываем любой поисковик «Яндекс» или «Google» и вписываем в поисковую строку название браузера, который вы хотите установить. Но не обязательно заходить на поисковик и можно ввести название в самое верхнюю строку.
- Теперь по первой ссылке скачиваем программу и устанавливаем её.
- После установки значок появится на рабочем столе.
Какая самая последняя версия Яндекс браузера
На открывшейся странице, над кнопкой «Скачать», будет указан набор цифр. Если они совпадают с вашими, тогда можете не переживать, а если нет, то стоит обновить данный веб-обозреватель.
О том, Вы можете прочесть в отдельной статье.
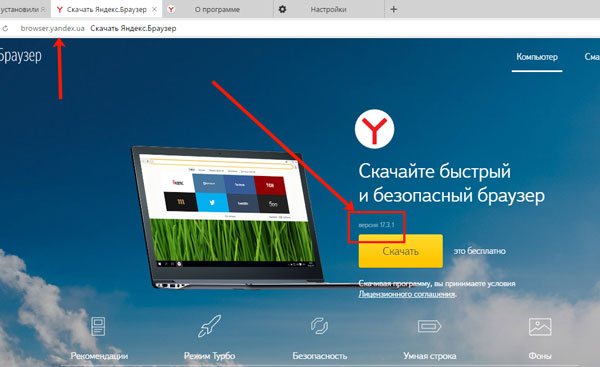
На этом все. Теперь Вы знаете, как посмотреть, какой версии Яндекс браузер установлен на Вашем устройстве.
class=»eliadunit»>
Все мы давно привыкли к интернету и сайтам. Мы редко задумываемся, как это работает, пока не случится что-то неприятное. Когда в очередной раз на компьютере знакомого поселился вирус, и он не мог выйти в интернет, я задала ему обычный вопрос «а какой у тебя браузер?», коим повергла его в шок. Для него и для вас, уважаемые чайники, я хочу рассказать подробно о том, что же такое браузер и как узнать, какой браузер установлен на вашем компьютере.
Итак, мы путешествуем по интернету и просматриваем сайты при помощи специальных программ. Их то и называют браузерами, веб браузерами или веб обозревателями. Некоторые браузеры имеются в операционной системе по умолчанию, другие мы сами можем скачать из интернета и установить на свой компьютер. Самые распространенные браузеры у пользователей нашей необъятной страны: Internet Explorer, Mozilla Firefox, Opera и Google Chrome. Кстати, браузеры – совершенно бесплатные программы. Поэтому, если вдруг где-нибудь вы встретите платный браузер, знайте – это чистой воды мошенничество.
Браузер Internet Explorer – детище всемирно известной компании Microsoft, которой принадлежит не менее известная и установленная на большинстве компьютеров операционная система Windows. Когда-то практически все выходили в интернет через этот браузер, пока его не потеснили конкуренты.
Самая последняя версия Internet Explorer на момент написания данной статьи – девятая. Ее всегда можно бесплатно загрузить с официального сайта компании — http://www.microsoft.com/rus/windows/internet-explorer/. На ПК Internet Explorer обычно устанавливается в папку C:\Program Files\Internet Explorer. Узнать данный браузер на своем компьютере можно по иконке с синей буквой «е» и желтым овалом вокруг нее.
Mozilla Firefox – браузер с открытым кодом, разрабатываемый Mozilla Corporation и добровольцами по всему миру. Занимает второе место по популярности после Internet Explorer, но позиционируется как более безопасный и удобный браузер, поддерживающий множество дополнений.
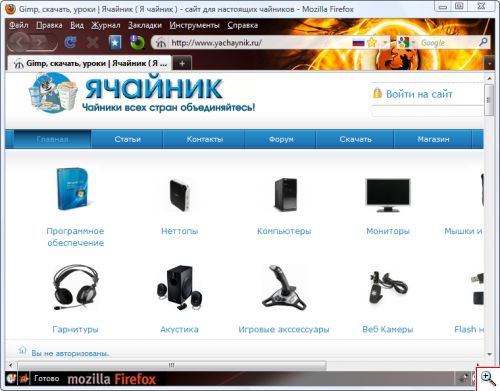
Самая последняя версия Mozilla Firefox на момент написания данной статьи – 4.0.1. Ее всегда можно бесплатно загрузить с официального сайта — http://www.mozilla-europe.org/ru/firefox/. На ПК Mozilla Firefox обычно устанавливается в папку C:\Program Files\Mozilla Firefox. Этот браузер трудно перепутать с другими программами благодаря запоминающемуся образу огненного лиса, обхватившего земной шар.
Браузер Opera выпускается компанией Opera Software и позиционируется, как быстрый и безопасный браузер, имеющий современный интерфейс и расширенный функционал, в том числе встроенный почтовый клиент Opera Mail. Из всех рассматриваемых нами браузеров это единственная программа, которая поддерживает эскизы открытых вкладок и настраиваемую экспресс панель, на которую можно поместить любимые сайты.
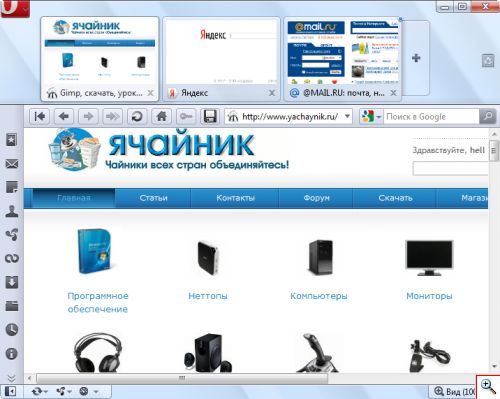
Самая последняя версия Opera на момент написания данной статьи – 11.01. Ее всегда можно бесплатно загрузить с официального сайта — http://www.opera.com/browser/download/. На ПК Opera обычно устанавливается в папку C:\Program Files\Opera. Обнаружить данный браузер на компьютере можно по иконке с красной буквой «О».
Google Chrome – быстрый, производительный браузер без лишних настроек от всемирно известной компании Google. По сравнению с другими героями нашего рассказа, этот браузер появился совсем недавно – в 2008 году, но уже сумел завоевать популярность у пользователей благодаря высокой скорости, безопасности и нетребовательности к ресурсам компьютера.
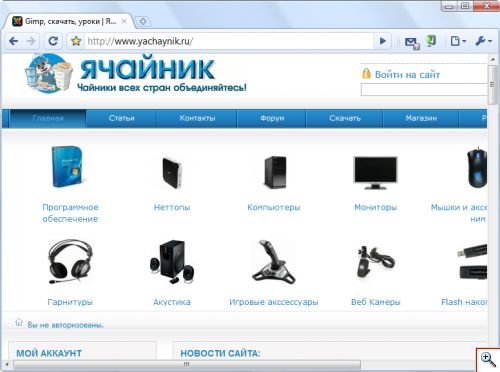
Самая последняя сборка Google Chrome на момент написания данной статьи – 11.0. Ее всегда можно бесплатно загрузить с официального сайта компании — http://www.google.com/chrome/. На ПК Google Chrome обычно устанавливается в папку C:\Users\имя_пользователя\AppData\Local\Google. Найти данный браузер на компьютере вам поможет красочная иконка в виде желто-красно-зеленого круга с синим центром.
Теперь, когда вы знаете, как выглядят самые распространенные браузеры и где они обосновались на вашем компьютере, без труда сможете их вычислить или даже переустановить в случае возникновения проблем, загрузив самую свежую версию с указанных в статье официальных сайтов разработчиков.
(Google Chrome, Internet Explorer, Opera, Firefox)
Как пользоваться
Для неопытных пользователей не только важно найти и установить удобный для себя браузер, также нужно разораться, как с ним работать. Все веб-проводники отличаются интерфейсом и имеют свои особенности
Рассмотрим самые популярные браузеры.
- Опера. Тут слева вверху есть кнопки навигации, дальше расположена адресная строка и рядом графа самой поисковой системы. Если нажать на значок +, то появляется новая вкладка, которая позволяет зайти на новую страницу. За счёт кнопок навигации можно перемещаться вперёд и назад, а также при необходимости обновлять страницу. Справа есть регулятор масштаба.
- Mozilla Firefox. Здесь интерфейс очень похож. В верхней части страницы есть панель меню, под которой расположены вкладки. Немного ниже слева и справа находится окошко ввода адреса и поисковая строка. Возле строки ввода адреса расположены кнопки навигации. В самом низу есть панель дополнений. Новые вкладки тоже открываются при нажатии значка +.
- Internet Explorer. Эта программа очень похожа на две предыдущие. На самом верху расположены строки ввода адреса и поисковая строка. Под поисковой строкой расположен значок открытия новых вкладок. В правом нижнем уголке есть регулятор масштабности.
- Гугл Хром. Наверху страницы есть вкладки. Немного ниже можно найти графу, где совмещён ввод адреса и поисковик. Слева от этой строки есть кнопки управления, справа вход в меню, которое выглядит как три вертикальные точки.
Нельзя забывать о том, что разработчики постоянно дорабатывают свою продукцию и периодически выпускают более современные версии браузеров. За счёт этого некоторые вещи в интерфейсе программ могут меняться, однако сам принцип работы остаётся неизменным.
Opera
Браузер Opera хорошо известен тем, кто активно пользовался интернетом в конце нулевых. Именно тогда эта программа была очень популярна. Однако с появлением Chrome ее актуальность резко упала: казалось, что Opera уже никогда не восстанет из пепла, однако переход на Chromium помог браузеру вернуться на рынок.
По скорости работы Opera сравнима с Chrome: запуск и прогрузка страниц происходят очень быстро. У браузера богатая функциональность. Разработчики явно хотели выделить его на фоне конкурентов, и это у них получилось. В Opera интегрированы многие функции, которые другим браузерам доступны только с помощью расширений. Например, имеется свой блокировщик рекламы, который не нужно устанавливать отдельно.
Кроме того, есть встроенный VPN, который позволяет не только скрыть свой IP в интернете, но и обходить блокировки, что дает возможность пользоваться заблокированными в России сайтами. Также имеется встроенный конвертер валют: пользователю нужно только выделить курсором число в иностранной валюте, а браузер произведет его конвертацию в рубли во всплывающем окне.
Пользователям ноутбуков понравится функция экономии заряда батареи, которая позволит увеличить автономность девайса во время работы в браузере.
У Opera имеется боковая панель, на которой расположились иконки мессенджеров и социальных сетей Telegram, WhatsApp, VK, Facebook Messenger и Twitter. Войдя в свои аккаунты в этих сервисах, пользователь сможет получать входящие сообщения и переписываться напрямую во всплывающих окнах с чатами, не заходя на страницы самих соцсетей.
Однако не обошлось и без минусов. Opera достаточно неэкономно расходую оперативную память, поэтому 10-15 открытых в браузере вкладок не позволят комфортно работать с другими программами тем пользователям, компьютер которых оснащен менее 6 Гбайт ОЗУ.
Также в Opera нет встроенного переводчика – его придется добавлять с помощью дополнений. Кстати, магазин расширений здесь не такой богатый, как у Chrome, но большое количество встроенных функций нивелируют этот минус.
Устранение неполадок запуска
Частыми причинами, по которым не запускается обозреватель, могут быть ошибки при установке, неполадки в ОС, действия вирусов и т.д. Далее мы рассмотрим поочерёдно такие проблемы и узнаем, как их устранить. Итак, приступим.
Читайте подробнее о том, как убрать неполадки в известных веб-браузерах , , , Mozilla Firefox.
Способ 1: переустановка веб-браузера
Если в системе произошёл сбой, то это вполне вероятно и привело к тому, что браузер перестал запускаться. Решение следующее: переустановить веб-обозреватель, то есть, удалить его с ПК и установить заново.
Читайте подробнее о том, как переустановить известные браузеры Google Chrome, Яндекс.Браузер, Opera и Internet Explorer.
Важно, чтобы при загрузке веб-браузера с официального сайта, разрядность загружаемой версии совпадала с разрядностью вашей операционной системы. Узнать, какая разрядность ОС, можно следующим образом
- Нажимаем правой кнопкой на «Мой компьютер» и выбираем «Свойства».
Запустится окно «Система», где нужно обратить внимание на пункт «Тип системы». В данном случаем у нас 64-разрядная ОС.
Способ 2: настройка антивируса
Например, изменения, вносящиеся разработчиками обозревателей, могут быть несовместимы с антивирусом, установленным на ПК. Для решения этой проблемы, необходимо открыть антивирус и посмотреть, что он блокирует. Если в списке найдётся название браузера, то его можно добавить в исключения. Следующий материал рассказывает, как можно это сделать.
Урок: Добавление программы в исключение антивируса
Способ 3: устранение действий вирусов
Вирусы поражают разные части системы и воздействуют на веб-браузеры. В результате последние работают некорректно или могут вовсе перестать открываться. Для того, чтобы проверить, действительно ли это действия вирусов, необходимо провести проверку всей системы антивирусом. Если вы не знаете, как произвести проверку ПК на вирусы, то можете ознакомиться со следующей статьей.
Урок: Проверка компьютера на наличие вирусов без антивируса
После проверки и очистки системы, необходимо перезапустить компьютер. Далее советуется рекомендуется обозреватель, удалив его прежнюю версию. Как это сделать, рассказано в пункте 1.
Способ 4: исправление ошибок реестра
Одна из причин того, почему не запускается браузер, может крыться в системном реестре Windows. Например, в параметре AppInit_DLLs может находиться вирус.
- Чтобы исправить положение, жмём правой кнопкой мышки «Пуск» и выбираем «Выполнить».
Далее в строке указываем «Regedit» и кликаем «ОК».
Запустится редактор реестра, где нужно перейти по следующему пути:
Справа открываем AppInit_DLLs.
В норме значение должно быть пустым (или 0). Однако, если там стоит единица, то, вероятно, из-за этого и будет загружаться вирус.
Перезагружаем компьютер и проверяем, работает ли обозреватель.
Вот мы и рассмотрели основные причины, по которым обозреватель не работает, а также узнали о том, как их решить.
Опишите, что у вас не получилось.
Наши специалисты постараются ответить максимально быстро.
Как найти настройки в браузере
Любой веб-обозреватель разрешается настраивать. Пользователи могут менять интерфейс, расположение закладок, устанавливать определенные расширения, утилиты и проводить множество других процедур, позволяющих сделать приложение максимально удобным.
Чтобы приступить к настройкам, достаточно открыть меню обозревателя. Находится оно у всех без исключения программ в правом верхнем углу. Кликните по нему, появится список возможных действий.
- В разделе «настройки» разрешается поработать над безопасностью и конфиденциальностью, с поисковой системой и аккаунтом. То есть, здесь можно изменять, добавлять новых пользователей, разрешать сохранять пароли или установить на данные действия запреты, выбирать подходящую поисковую систему, проводить работы с вкладками и многое другое.
Пункт «дополнительно» позволяет устанавливать утилиты и расширения, облегчающие работу. Существует множество разнообразных плагинов, предназначенных не только для защиты информации и сокрытия данных пользователя, но для преображения обозревателя, улучшения некоторых его функций.
Библиотека или история показывает юзерам, какие страницы открывались на протяжении определенного времени. Если журнал не очищен, можно отыскать информацию о посещениях сайтов год назад. Также при помощи этого раздела, разрешается почистить куки, кэш, очистить историю посещений. Проводя действия нужно вчитываться в показанные пункты, ведь если вы случайно удалите пароли и логины, которых не знаете, восстановить их уже не получится.
Настроек в браузерах достаточно много. Пользователи могут располагать необходимые для них вкладки в удобных местах, менять поисковые системы, внешний вид, проводить множество других действий. Расположение папки с документами обозревателя на компьютере нужно обязательно знать, так как данная информация позволит без проблем использовать привычный браузер на любом устройстве. Достаточно перекинуть папку на флэшку, перенести ее на другой ПК.
Для чего нужен код страницы в браузере и как его посмотретьКак исправить ситуацию, если пропадают все вкладки в браузереКак поставить пароль на браузер: пошаговая инструкцияНастройки браузера: основные и дополнительные
По статистике на начало 2019 года, всего насчитывается 4 100 667 287 (4 млрд!) интернет-пользователей. То есть, 53% населения всей планеты пользуются Интернетом. Причем этот показатель резко начал расти с 2016 года и растет по сей день.
Интернет (еще его называют Всемирной паутиной, сетью) плотно вошел в жизнь людей. Пользователи смотрят фильмы, изучают необходимую им информацию и даже работают через эту сеть.
Чтобы получить доступ ко всей информации, которая есть в Интернете, нужен браузер. Это словно «платформа-проводник», которая позволяет с головой окунуться в изучение Всемирной паутины.
Однако среди тех, кто каждый день заходит в сеть, не все понимают, что такое браузер, какая у него история и какими функциями, кроме поиска в Гугле, можно пользоваться. В этой статье я хочу рассказать, что такое браузер простыми словами, о какой «войне браузеров» идет речь при упоминании его истории, какие существуют разновидности браузеров. Мы разберемся, как с ними работать, и о каких полезных фишках, упрощающих жизнь, нужно знать.
Взрослые и пожилые люди, для которых Всемирная паутина это «темный лес», после прочтения статьи станут уверенными пользователями. А молодежь, которая ежедневно пользуется браузером, узнает о новых лайфхаках.
Дополнительная информация
Многие программы, предназначенные для просмотра информации о системе и характеристиках компьютера, отображают в том числе и дату установки Windows.
Одна из самых простых таких программ, на русском языке — Speccy, скриншот которой вы можете видеть ниже, но хватает и других. Вполне возможно, что одна из них уже и без того установлена на вашем компьютере.
Здравствуйте уважаемые читатели блога Сегодня я хочу рассказать вам, как можно узнать дату установки Windows.
Зачем это нужно? Допустим, вы покупаете новый компьютер или ноутбук по объявлению, у знакомых или вам привозят его из-за границы. Без наличия документов вы можете проверить действительно ли он новый, посмотрев, когда была произведена инсталляция ОС. Хотя это будет иметь смысл, только если продавец не переустанавливал систему.
Также узнать дату установки Windows может понадобиться, если вы периодически переустанавливаете систему с целью ее очистки. Поэтому, чтобы не запоминать или не записывать когда вы последний раз делали переустановку, достаточно просто посмотреть эту информацию в самом компьютере.
Ну и наконец, вами может двигать обычное любопытство.
Где искать программу, как правильно ее выбрать и чем она отличается от поисковой системы?
Что такое браузер в телефоне или компьютере, вы уже знаете. Однако не все пользователи интернета умеют отличать такую программу от поисковых систем. А разница есть, которая, кстати, довольно существенная.
На заметку. Скорее всего, неопытных пользователей смущает тот факт, что существует Яндекс как поисковик, так и программа для работы в интернете.
Так, чем отличается браузер от поисковой системы? Если говорить совсем просто и лаконично, то браузер – это отдельная, полноценная программа. А вот ПО приложением не является. Это функция, которая встроена в браузер и является его неотъемлемой частью. Без браузера она не работает, а воспользоваться браузером невозможно без нее.
Где искать браузер?
Где находится браузер в компьютере? Обычно найти иконку приложения можно на рабочем столе сразу после установки Виндовс. Но иногда приходится искать доступ к программе через меню Пуск, или на диске С в перечне всех установленных программ. А вот недавно скачанная установка может находиться в папке Загрузки, либо в той, которую для загрузок выбрал сам пользователь.
А где находится браузер в телефоне? Его обычно ищут в общем меню, если он отсутствует на главном экране. Эмблема может напоминать форму глобуса, либо принадлежать к конкретной компании, например, Хром, Яндекс (которые также устанавливаются на телефоны).
Как выбрать браузер?
Зная, какие браузеры есть для компьютеров, вы сможете выбрать для себя самый оптимальный вариант. Ориентируйтесь на простоту использования, расширенность функционала и скорость загрузки страниц. А вот на красоту дизайна нужно смотреть в последнюю очередь.
Если программа тормозит, страницы загружаются частично, многие функции недоступны или ограничены, лучше не портить себе нервы, и сделать выбор в пользу другого браузера. Кстати, это касается не только компьютерных, но и мобильных приложений.
Опера — браузер со встроенным ВПН
Opera – тот самый браузер, который до эпохи сенсорных смартфонов был чуть ли не единственным способом нормально посёрфить Интернет с мобильника. На рынке давно (с 1994!), долго не имел стоящих альтернатив для массового пользователя. С 2013 использует ту же технологию (V8+WebKit), что и Chrome. Обладает высокой производительностью, особенно в режиме турбо с использованием облачных технологий. До сих пор многие любят его использовать на мобильных девайсах: скорость хорошая даже при плохом Интернете, батарею садит умеренно, интерфейс привычный и удобный. В мире занимает 6 место по популярности в общем зачёте.
Браузер имеет встроенный VPN, бесплатный и нормально работающий. Поддерживает расширения и обладает одной из лучших панелей быстрого доступа к сайтам. Есть встроенный блокировщик рекламы, почтовые и картографические сервисы. Можно использовать голосовое управление, есть персональная новостная лента. Часто выходят новые версии, в том числе, тестовые с экспериментальными функциями. Внешний вид можно настроить, меняя обложки, шрифты и прочее. Позволяет смотреть видео во всплывающих окнах. Умная строка поиска, синхронизация настроек под единым аккаунтом и прочие привычные вещи присутствуют.
Плюсы:
- Наличие режима экономии батареи;
- Режим «турбо», заметно ускоряющий загрузку страниц при экономии трафика;
- Поддержка множества горячих клавиш;
- Удобная экспресс-панель;
- Поддержка виджетов;
- Встроенный сканер фишинговых модулей;
- Встроенный VPN и блокировщик рекламных баннеров;
- Есть версии под все типы платформ, частые обновления.
Минусы:
- Средний уровень надёжности и безопасности работы;
- Довольно высокие системные требования в режиме по умолчанию;
- Нередкие сбои при работе с WML (отображение структуры контента на мобильных устройствах).