Оформление канала на youtube: все о дизайне канала и видео
Содержание:
- Красивые каналы youtube
- Шапка HTML документа
- Первые шаги
- Ключевые разделы для описания канала на YouTube
- Работа с плейлистами
- Сервис для создания баннеров
- Урок 2. Создание аккаунта на ютубе
- Как создать обложку канала онлайн
- Оформление главной страницы канала на Ютубе
- Правильное оформление видео на Ютубе
- Урок 2. Создание аккаунта на ютубе
- Как сделать оформление видео на канале ютуба
- Настройка канала: изменим описание
Красивые каналы youtube
Красивый баннер цепляет внимание. Пример тому страница «Бизнес Молодость» — страница по бизнесу с 750 000 подписчиков
Бизнес — скучная тема. Оказывается, можно оформить страницу и такой тематики чтобы смотрелась интересно.
Фон профиля «Бизнес Молодость»:
Соответствует тематике. При этом здесь нет надоевших фотографий рукопожатий, переговоров за столами в офисах, блокнотов и ручек паркер.
- Минимум текста.
- Расписание выхода новых роликов.
- Видно призыв к действию — «Подпишись на канал».
«Аниме на русском» — канал с популярными аниме сериалами, 114 тысяч подписчиков.

Шапка для ютуба снимает вопросы о тематике. Понятно без лишних вопросов. Посетители, кому интересно аниме на русском языке сразу видят, что это то, что искали.
ЕвгенБро — тематичный развлекательный канал по игре Майнкрафт. На баннере ссылки на страницы ВК, инстаграм. Аскетично, но понятно о чём. Евген Бро известен среди геймеров, поэтому авторы не стали морочиться с созданием тематической картинки, поставив на неё имя автора.

Более 1000 роликов и обзоров модов по майну, понимание аудитории привели к 2 400 000 подписчиков. Популярность игры не падает, поэтому число подписчиков будет расти.
Coffi Channel — игровой профиль, 4,5 миллиона подписчиков. Делает обзоры по играм SAMP, CS:GO, GTA.

Красивый и интересный дизайн баннера со ссылкой на ВК.
Шапка HTML документа
Открыв notepad++ или же программу блокнот, вы увидите перед собой чистую страницу. Для того чтобы сделать свой сайт, надо превратить эту пустую страницу, в html документ, который будет правильно читаться и отображаться в браузере. Html документ состоит из большого числа тегов и прикрепленных к ним атрибутов. Все теги мы изучать не будем, так как многие из них с появлением css стали не нужны. Будем разбирать только основные теги и атрибуты,которые присутствуют в любом сайте.
Каждый новый документ имеют схожую шапку-шаблон
Разберем каждую строчку в отдельности. DOCTYPE — можно буквально перевести как, тип документа. Простыми словами первая строчка нашего html шаблона указывает нам на тип документа, показывает браузеру что документ написан на языке html, версий 4.01, под версия Transitional (которая позволяет использовать даже устаревшие, вышедшие из обихода теги). Также в шапке шаблона можно прописать кодировку и язык, к примеру UTF-8. Первая строка является служебной. Более подробную информацию про DOCTYPE можно прочитать введя в браузере, эту строчку: http://htmlbook.ru/html/!doctype
Переходим к разбору тегов. ТЕГ— это элемент конструкций html языка, который указывает браузеру что именно ему следует сделать или отобразить .Каждый тег располагается между двумя угловыми скобками(<>), а между ними прописывается имя и атрибуты (при необходимости). Большинство из них имеют открывающий и закрывающий тег и, соответственно, называются парными, а теги без закрывающего элемента — одинарными. Для закрытия тега необходимо прописать слэш (/) и имя тега. К примеру закрывающим тег <body> будет </body>.
Но не будем забегать вперед и начнем по порядку!
Любой документ html начинается с тега <html> и заканчивается тегом </html>! Это родительский тег, внутри него располагаются все иные теги документа, которые могут, иметь или не иметь, закрывающих тегов.
Тег Head, в переводе голова, это вспомогательный тег, который отвечает за отображение названия сайта, за выбор кодировки, выбор ключевых слова прикрепленных к вашему сайту и многое многое другое.
В теге head располагается множество других парных meta тегов, но о них мы поговорим позднее. На нашем примере одинарный тег meta отвечает за выбор кодировки, charset=utf-8. Это универсальная кодировка, которая отображается на всех браузерах.
Тег title отвечает за заголовок страницы, который будет отображаться в окне браузера. В последующих уроках по html и css, мы разберем еще множество вспомогательных тегов, которые располагаются в теге head.
Тег body это парный, форматирующий тег. В нем прописываются все теги, которые отвечают за вывод информации. Их мы, также будем разбирать, в последующих уроках.Не пропустите и подпишитесь на обновления блога.
Прописав шаблон, в программе notepad++, или же в стандартном блокноте, сохраните ваш документ под именем index.html. К этому файлу в первую очередь обратиться ваш браузер.
Кликнув по сохраненному файлу, вы можете просмотреть вашу страницу в браузере.
Создайте на своем компьютере папку, к примеру «Мой сайт» и сохраняйте в нее всю информацию, так из урока в урок, ее будет становиться все больше и больше.
Итоговый текст, который у нас появился можно скопировать здесь:
Итак, на сегодня все. В данном уроке мы рассмотрели шаблон html документа и узнали что теги бывают парными и одинарными, вспомогательными и форматирующими
Первые шаги
Итак, как открыть ютуб-канал с фильмами? Для этого выполняются определенные действия, имеющие важное значение. В противном случае, вы допустите ошибку, и канал на YouTube забанят
Тематика и план контента
Для начала определяем тему размещаемых фильмов. Большой разброс негативно сказывается на привлечении аудитории. Выбираем известную тематику, изучаем конкурентные сайты, определяем степень востребованности контента. Выбираем формат видеороликов.
Копировать известных блогеров не рекомендуется, выбирается собственный стиль.
Аудитория подписчиков
Определившись с направлением, в обязательном порядке сделайте выбор потенциальных подписчиков. Уточните, что привлечет будущих просмотрщиков, какие темы окажутся популярными. Выполнив перечисленные действия, переходите к контент-плану.
Стремиться к захвату большой аудитории не нужно – каждому подписчику угодить нельзя. Итогом станет то, что первые заинтересованные каналом зрители через определенное время удалят свои подписки.
Изучаем правила оптимизации
Без этого продвижение канала окажется невозможным. Следует знать, как составляется название, выполняется оформление ютуб-канала с фильмами, порядок продвижения видеороликов в поисковой системе, правила повышения привлекательности контента.
Для соблюдения нюансов используется специальный чек-лист. Инструмент работает на бесплатной основе, помогает в оценке параметров, влияющих на ранжирование фильмов в выдаче поисковиков, проверке ролика на соответствие требованиям.
Ключевые разделы для описания канала на YouTube
Пришло время для самой интересной части — сделать или изменить описание для канала YouTube.
Раскройте преимущества ваших видео
Это очевидная и обманчиво простая особенность хорошего текста, которую блогеры игнорируют.
Самый лучший способ рассказать о пользе от просмотра видео, — писать кратко. Расплывчатые формулировки — одна из самых частых ошибок, которые мы видим в дескрипциях.
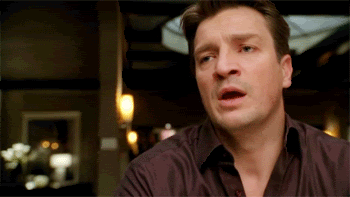
Отсутствие ясности заставляет пропускать тысячи заинтересованных зрителей, которые забивают в поиск конкретные поисковые запросы, а находят страницы с расплывчатыми текстами «блог обо всём», «о моей повседневной жизни и увлечениях».
Сосредоточьтесь на первых 125 символах
Существует извечный подход к журналистскому письму: сначала излагайте наиболее важные факты, а затем работайте над менее важными.
В контексте YouTube фокусировка на первых 125 символах имеет еще больший смысл, потому что это та часть текста, которая отображается в результатах поиска.
Раздел описания для ютуб канала №1. Он будет отображаться чаще, чем другой текст. Убедитесь, что используете начальный текст на 100%.
Добавьте ключевые слова
Первый пункт, что выделяет преимущества от просмотра видео, подразумевает, что автор добавляет ключевые слова.
Однако вы можете копнуть еще глубже, введя эти ключевые слова в строку поиска YouTube и посмотреть на хвосты к поисковым запросам.
Вот 3 примера:
- Блог посвящен развитию вокала. Люди ищут такие термины, как уроки вокала для начинающих, для мужчин и женщин, детей и высоких нот.
- Аккаунт по ремонту дома. Пользователи YouTube ищут ролики до и после, инструменты и строительные материалы, для небольших помещений и с ограниченным бюджетом.
- Публикации посвящены похудению. Поисковые подсказки указывают на то, что люди ищут упражнения для похудения, диету, советы и мотивацию, упражнения дома:

Применяйте эту супер простую исследовательскую тактику для создаваемых роликов, чтобы естественным образом включить слова, которые ваши потенциальные зрители уже ищут.
Еще одно преимущество этой техники — поиск новых релевантных идей для видео, которые вы пока не публикуете.
Укажите тип видео
Если создаете обучающие видеоролики или обзоры и демонстрации продукции, — перечислите самые важные темы блога в дескрипции.
Темы могут изменяться и развиваться по мере роста блога, и вы можете заметить, что некоторые типы роликов набирают больше просмотров, чем другие. Это не проблема: просто нужно изменить описание канала на YouTube.
Добавьте график выхода новых роликов
Наряду с типами видео, расписание загрузки новых клипов — проверенный блогерами способ заставить зрителей возвращаться.
Это шаг, который требует последовательности: расписание бессмысленно, если не придерживаться графика.
Можно добавить простую заметку, такую как “новые видео каждую среду”, или написать точный график по дням.
Как вы, вероятно, заметили, десятки успешных блогов не имеют графика публикации. Это не должно мешать вам стремиться к созданию последовательного графика при начале роста подписчиков.
Загружайте ролики по графику, даже если это означает менее частую публикацию на старте.
Напишите призыв к действию
Наконец, ваша дескрипция будет работать лучше, если добавите подсказку зрителю, что делать дальше.
Следующее действие, которое вы рекомендуете, — это то, что важно для вас: подписка или лайк, призыв написать на почту или опрос для зрителей о теме нового ролика. Пример текста в описании канала на ютубе:
Пример текста в описании канала на ютубе:
- Любите играть в майнкрафт? — обязательно подпишитесь и нажмите кнопку уведомления, чтобы не пропустить новое видео!
- Остались вопросы или хотите подсказать темы для видео? Оставьте комментарий к любому из роликов или напишите мне на почту!
- Проводим конкурсы для подписчиков каждый месяц. Нажмите на ссылку ниже, чтобы подписаться!
Определите, что именно имеет для вас значение, когда зритель приходит на вкладку дескрипции, и добавьте призыв к действию.
Работа с плейлистами
Специалисты по продвижению на YouTube уделяют очень большое внимание организации плейлистов. Этот раздел со временем обрастает новыми полезными функциями, которые позволяют пользователям осуществлять более удобную навигацию по аккаунтам
Не ленитесь провести тщательную работу с вашими плейлистами. Содержимое канала нужно сделать упорядоченным – этой цели и служат плейлисты.
У каждого плейлиста должно быть свое четкое название, по которому люди сразу поймут, какие ролики там содержатся. Не забудьте составить правильные описания плейлистов. При необходимости внедрите в описания ключевые слова. Под видео-роликами можно указывать ссылки на те или иные плейлисты, чтобы пользователям было проще ориентироваться в пространстве вашего канала.
Если вы ведете на Ютуб личный видеоблог, в конце видео можете сами говорить людям о том, что другие ролики по этой теме они смогут найти в таком-то плейлисте, а ссылку на него увидят в описании данного видео.
Сервис для создания баннеров
Онлайн сервис bannerovich прекрасно подойдет для новичка. Он немного сложен, не в плане технологии, а процесса получения самого баннера в первый раз. Тем не менее результат, который вы получите в итоге очень даже неплох, а эта статья поможет разобраться со всеми нюансами.
Самое замечательное, что вы можете пользоваться им совершенно бесплатно и не бояться юридического преследования. Он позволит создавать даже анимированную рекламу, намного проще фотошопа и более чем идеально подходит для новичка.
Ну что ж, давайте начнем.
Первое, что вам нужно сделать, зайти на сайт Bannerovich и перейти в конструктор баннеров. Будьте внимательны, не редактор, а именно конструктор.
Теперь вводите название проекта. Задайте ширину и высоту баннера, можно при помощи ползунков над кнопкой «Создать баннер» или ввести цифры в по бокам визуального эскиза
Обратите внимание, что представлен он здесь не в полном размере, а всего лишь с сохранением пропорций. Мой результат будет в несколько раз больше
Вот так выглядит панель редактора. Здесь есть возможность добавить фон, изображение, кнопку, текст или анимацию.
Начинается все с фона, так как он располагается в самом низу. После того как вы нажмете на эту кнопку перед вами появится множество вариантов, из которых вам предстоит выбрать наиболее подходящий.
Изображения хранятся в одноименной категории и «Разное». Тут есть всякие картинки с подарками, векторными человечками, стрелками и так далее. Выбирайте и при помощи мыши перетаскивайте в нужное место. Я добавил человечка. Если вы передумали использовать какой-то элемент, щелкните по нему и в правом верхнем углу рисунка появится кнопка «Удалить».
Теперь вы можете добавить кнопку. Нажмите на этот элемент, я расскажу более подробно о его функциях.
С основными настройками думаю, что проблем не возникнет. Наверняка вы и сами разберетесь с тем, что такое верхний и нижний цвет, вкругление углов и текст. Я хочу поговорить про Open Link Tab. Так как сама кнопка не анимированная, сменяются только изображения в заданное время, то я рекомендую вам не ставить на нее линк, а использовать ссылку для всей картинки.
В этом случае не будет разницы нажмет посетитель проекта именно на кнопку или в любом другом месте картинки, он попадет именно туда, куда вам нужно. Просто ничего не трогайте в этой графе.
Теперь можете добавить текст. Здесь тоже нет ничего сложного.
Если вы хотите сделать баннер анимированным, то щелкните на «Добавить анимацию», полностью или частично поменяйте рисунок, а затем снова нажмите «Добавить анимацию». Появится еще один кадр. Вы можете добавлять множество кадров, они будут сменять один другой.
Теперь вам нужно щелкнуть на «Получить баннер».
Появится вот такая незамысловатая форма. Введите адрес своей электронной почты и нажмите «Получить баннер» Дождитесь, когда на почту придет письмо, у меня оно почему-то постоянно уходило в спам. Введите этот код и снова «Получить баннер».
Теперь на вашу почту автоматически должно прийти еще одно письмо с поздравлением, что вы сделали свой первый рекламный баннер, а также пароль от личного кабинета и логин. Введите их, и переходите в «Мой кабинет».
Обратите внимание, что если у вас стоит блокировщик рекламы для этого сайта, вам придется его отключить, иначе вы не увидите свой проект. Выключите его, затем еще раз тыкните на «Мой кабинет»
Чуть ниже появится вам проект и html код, который будет нужно добавить на сайт. Скопируйте его.
Урок 2. Создание аккаунта на ютубе

Не спите — раскрутите свой YouTube-канал:7 простых способов бесплатно раскрутить свой канал на YouTube
Создать аккаунт на youtube можно двумя способами: либо под своим именем, для этого нужно зайти на сайт youtube через аккаунт Google, либо настроить на самом сайте вручную и выбрать любое имя, которое посчитаете нужным.
Шаг 1. Оформление странички
Для начала нужно, чтобы люди вас знали, как вы выглядите. Для этого нужно выбрать вашу фотографию и загрузить её в профиль. В окошке с личной информацией выберите свой ник или настоящее имя, пол, дату рождения. Это поможет вашим друзьям или людям, которые хотят вас найти, отыскать вас среди других каналов. После настройки личной информации переходим к следующему шагу.
Шаг 2. Оформление дизайна канала
В первую очередь нужно настроить шапку вашего канала. Лучше всего выбирать картинку, которая кратко покажет, о чем ваш канал. На шапке будет кнопка «Добавить оформление канала», в открывшемся окошке, нужно загрузить фотографию.
Фотографию лучше всего выбрать размером 2560*1440, с таким размером её будет удобно просматривать не только на компьютере, но и на любых других устройствах. Если же вы не хотите сами вручную настраивать сайт, то оформление можно купить и вам останется только выбрать понравившееся.
Шаг 3. Настройка ссылок
Ссылки важная часть всего оформления, так как человек, зашедший к вам на канал, может заинтересоваться, что вы за человек и узнать о вас информацию. Для этого нужно добавить ссылки на любую из социальных сетей, в которой вы зарегистрированы, будь это ваш личный сайт или же блог, твиттер, вконтакте, фейсбук, инстаграм и т.д.
Совет: в первую очередь лучше всего указывать ссылку, где вы чаще всего находитесь.
Нажимаете кнопку «Сохранить» и готово. Также для привлечения подписчиков и краткого описания вашего канала можно добавить описание. Оно должно быть кратким и легко читабельным. Отражается описание на главной странице канала возле шапки.
Развивайте свой канал на YouTube с умом:Узнайте как раскрутить свой канал ютуб и заработать на нем от 10.000$
Шаг 4. Размещение видео
Следующий шаг, который можно считать заключительным – это размещение видео. Добавить видео можно с любого устройства: смартфона, планшета, компьютера.
Для того чтобы поделиться этим видео на каком-то другом вашем сайте или в социальной сети, нажимаем кнопку «Поделится» и выбираем нужный ресурс. Ваше оформление канала успешно завершено.
Как создать обложку канала онлайн
Онлайн-сервисов для разработки собственного баннера довольно много, но ни один из них не сможет сравниться с полноценными графическими редакторами. Несмотря на это, можно быстро создать красивую шапку с помощью готовых шаблонов. Только будьте готовы к тому, что подобные обложки вы можете встретить и на других Ютюб-каналах.
Также стоит обратить внимание и на доступность сервисов – чаще всего они предоставляют полный доступ к функционалу только тем пользователям, которые приобрели премиум-аккаунт. Но даже с урезанными опциями можно сделать что-то креативное
Давайте рассмотрим, как это работает в бесплатных сервисах Canva и Fotor.
Canva
- После того как мы зарегистрируемся, перед нами отобразится личный кабинет. В верхней правой части выбираем «Создать дизайн» и вводим запрос «YouTube». Затем нажимаем «Оформление канала YouTube».
- В левой части страницы вы можете выбрать подходящий для себя шаблон и отредактировать на нем возможные элементы. Для этого нажмите на картинку и используйте функции, доступные в верхнем меню: эффекты, фильтры, обрезку и так далее. Как только редактирование для шапки будет завершено, можете загрузить ее с помощью кнопки «Скачать».
Готово! Теперь вы можете разместить свою первую шапку на Youtube. А мы пока перейдем к следующему инструменту.
Fotor
Fotor – еще один бесплатный сервис, аналогичный предыдущему. Для работы в нем потребуется зарегистрировать аккаунт, после чего откроется доступ к различным шаблонам. Сервис предоставляет огромное количество всевозможных решений, но большинство из них доступно только для Pro-аккаунтов.
Для создания бесплатной обложки можно пойти следующим путем:
На главной странице выбираем любой из предложенных вариантов с названием «Youtube Channel Art».
Следующим шагом в левом меню выбираем подходящий шаблон
Обратите внимание на иконку, расположенную в правом верхнем углу миниатюры. Она символизирует о том, что шаблон доступен только для Pro-аккаунтов
На бесплатных шаблонах данный лейбл отсутствует.
Так же, как и в Canva, мы можем отредактировать шаблон, кликнув по одному из его элементов. Как только редактирование будет завершено, можно сохранить картинку – для этого достаточно кликнуть по кнопке «Export» в верхней части окна.
Это были два популярных онлайн-сервиса для создания шаблонных обложек. Помимо этого, есть еще один способ сделать шапку для Ютюба без использования графического редактора – Google Презентации. Да, мы можем использовать сервис и для таких целей.
Оформление главной страницы канала на Ютубе
Начнём с внешнего вида самого канала, настройку которого можно разделить на 4 этапа:
- Создание и установка аватара.
- Создание и установка шапки.
- Создание плейлистов и настройка их отображения на главной.
Сюда можно ещё было бы добавить , которую мы делали в предыдущем уроке. Они тоже отображаются на главной странице и играют небольшую роль.
Значок канала
1.
Первое — это значок или аватар канала. Им может быть ваша фотография, логотип проекта либо просто какая-то картинка. Помните, что она будет отображаться под всеми вашими видео, в шапке, комментариях, похожих каналах, поиске, подписках, на сайтах статистики, рекламы и т. д.
Инструкция —
Все подробности, как его правильно сделать, вы найдёте в отдельной инструкции.
Фоновое изображение
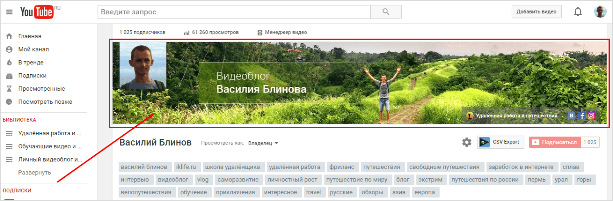
2.
Фон (шапка) канала играет больше информационную роль для посетителей, он обычно дополняет информацию о канале. Показывает визуально, чей это канал и о чём он. В отдельной инструкции я расскажу, как сделать шапку и почему размер картинки должен быть обязательно 2560 х 1440. Также дам кучу готовых шаблонов, чтобы сделать её своими руками.
Инструкция —
Трейлер
3.
На следующем шаге мы будем делать трейлер канала, который будет показываться новым зрителям, неподписавшимся на канал. В нём нужно будет детально рассказать и показать о чём канал и дать понять, что получит человек, который подпишется на него.
Но займёмся мы им чуть позже, когда начнём снимать, монтировать и загружать видео.
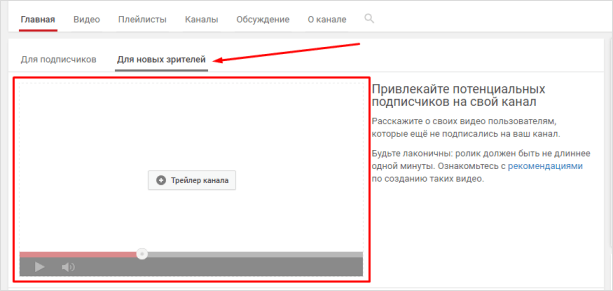
Инструкция —
Создание и расположение плейлистов
4.
Последнее, что мы настроим для главной страницы — это расположение плейлистов, но для начала их нужно будет создать. Делается это для того, чтобы подписчику было удобно просматривать ваши видео, разбитые по отдельным рубрикам.
Инструкция —
На этом главную страницу YouTube мы оформили, осталось подготовить оформление для будущих видеороликов.
Правильное оформление видео на Ютубе
Обложка для видео на ютуб — второй по списку (но не по важности) пункт в оформлении. Она должна манить и завлекать, чтобы потенциальный подписчик, как под гипнозом, кликал на видео и приходил в себя только после просмотра
В идеале обложка должна быть:
а) яркой: не в смысле цвета спелого лимона или фуксии, а просто привлекать внимание и вызывать интерес;
б) лаконичной: если вы собираетесь создать обложку своими руками, то не лишним будет посмотреть, как это правильно делать (правило третей, сочетание цветов и прочие хитрости кружка “очумелые дизайнеры”);
в) отражать суть видео: обложка должна подходить к вашему ролику. Помните, как в “Ералаше”: “Что в коробке — то и на коробке”
Не стоит на обложке видео о том, как сажать помидоры, размещать фото Пэрис Хилтон в купальнике. Такой креатив вряд ли оценят.
Ничего сложного, вы точно справитесь. Мы в вас верим.
Урок 2. Создание аккаунта на ютубе

Не спите — раскрутите свой YouTube-канал:
7 простых способов бесплатно раскрутить свой канал на YouTube
Создать аккаунт на youtube можно двумя способами: либо под своим именем, для этого нужно зайти на сайт youtube через аккаунт Google, либо настроить на самом сайте вручную и выбрать любое имя, которое посчитаете нужным.
Шаг 1. Оформление странички
Для начала нужно, чтобы люди вас знали, как вы выглядите. Для этого нужно выбрать вашу фотографию и загрузить её в профиль. В окошке с личной информацией выберите свой ник или настоящее имя, пол, дату рождения. Это поможет вашим друзьям или людям, которые хотят вас найти, отыскать вас среди других каналов. После настройки личной информации переходим к следующему шагу.
Шаг 2. Оформление дизайна канала
В первую очередь нужно настроить шапку вашего канала. Лучше всего выбирать картинку, которая кратко покажет, о чем ваш канал. На шапке будет кнопка «Добавить оформление канала
», в открывшемся окошке, нужно загрузить фотографию.
Фотографию лучше всего выбрать размером 2560*1440, с таким размером её будет удобно просматривать не только на компьютере, но и на любых других устройствах. Если же вы не хотите сами вручную настраивать сайт, то оформление можно купить и вам останется только выбрать понравившееся.
Шаг 3. Настройка ссылок
Ссылки важная часть всего оформления, так как человек, зашедший к вам на канал, может заинтересоваться, что вы за человек и узнать о вас информацию. Для этого нужно добавить ссылки на любую из социальных сетей, в которой вы зарегистрированы, будь это ваш личный сайт или же блог, твиттер, вконтакте, фейсбук, инстаграм и т.д.
Совет:
в первую очередь лучше всего указывать ссылку, где вы чаще всего находитесь.
Нажимаете кнопку «Сохранить
» и готово. Также для привлечения подписчиков и краткого описания вашего канала можно добавить описание. Оно должно быть кратким и легко читабельным. Отражается описание на главной странице канала возле шапки.
Развивайте свой канал на YouTube с умом:
Узнайте как раскрутить свой канал ютуб и заработать на нем от 10.000$
Как сделать оформление видео на канале ютуба
Видео тоже можно немного оживить – добавить кнопки, подсказки, описание, красивое привью и т.п. Но обо всем по порядку.
Как добавить и оформить видео
Чтобы добавить новое видео вам нужно наверху в вашем канале нажать на Добавить видео и загрузить его. Пока что оно будет загружаться, вы можете написать заголовок, описание (пара завлекающих предложений, теги (ключевые слова) и выбрать Плейлист, в который добавить видео.
Когда видео полностью загрузится, вы можете выбрать значок для превью, которое будет отображаться на видео. Но не обязательно брать их из видео, ведь рядом есть Свой снимок
Лучше использовать его – сделать в фотошопе красивую картинку по теме, добавить крупными буквами заголовок, привлекающий внимание

Так он будет выглядеть ярче и живее. Когда все изменения сохранятся, нажмите Опубликовать.
Добавляем кнопки, ссылки, примечания к видео
Очень полезный инструмент, чтобы добавить ссылки в видео. Можно направлять зрителей на другие свои ролики, на сайт и т.п. Так что используйте эту функцию.
Откройте любое видео, и под ним увидите инструменты, кликните на четвертую – аннотация.

Откроется страница с настройкам, где вы можете выбрать, что именно добавить:
- Выноска.
- Примечание.
- Название.
- Рамка.
- Ярлык.
В целом они почти все похожи, разве что только Название выглядит по другому. Почти ко всем можно добавить ссылку. Очень гибкие настройки по расположению, цвету, времени отображения и т.п. В конце не забудьте нажать Применить изменения.

Добавляем подсказки в видео
Это небольшая надпись с рекомендацией, которая появляются во время просмотра видео. Здесь можно указать ссылки на другое видео, на другой канал или свой сайт.
Откройте видео и выберите пятый инструмент – Подсказки. Выберите из меню видео, канал или сайт, укажите ссылки и разместите. Выглядеть будет примерно так:

Так что выбирайте самостоятельно какой способ для перелинковки использовать, но на мой взгляд аннотация удобней.
Вот и все основные советы, как сделать оформление канала на youtube. Потратив час-два времени, вы сможете выделиться среди миллионов однотипных профилей и привлекать людей за счет оформления канала и видео. Используйте эти советы!
Настройка канала: изменим описание
Пробежавшись по каналу, хочу отметить, что видео и плейлистов пока нет, и соответственно о настройках видео и плейлистов поговорим в следующих материалах, а они будут скоро, так же на этот канал будет добавлено много смешных видеороликов, так что если хотите, можете подписаться на канал «Анти стресс».
В разделе О канале давайте изменим описание, так как в прошлый раз, для примера был введен произвольный текст. В вашем случае там не будет ничего, а заполнение описания важная часть оформления канала. Чтобы изменить описание нажмем на кнопку Изменить вид страницы «обзор», и введем желаемый текст, в моем случае это будет название и слоган канала, хотя текста можно вписать побольше, например добавить предложение подписаться на канал.
Так же, по желанию, можно изменить страну в настройках раздела О канале и нажмем кнопку Готово.






